So erstellen Sie ein Microsoft-Konto unter Windows 11

Unter Windows 11 können Sie zwar während der Ersteinrichtung ein Microsoft-Konto erstellen , es ist jedoch möglich, zusätzliche Konten zu erstellen, um den Computer nach Abschluss der Einrichtung mit anderen Personen zu teilen.
Sie können unter Windows 11 mehrere Kontotypen verwenden, der empfohlene Typ ist jedoch ein Microsoft-Konto, da es sich am einfachsten konfigurieren lässt, ein höheres Maß an Sicherheit bietet und Ihnen einfachen Zugriff auf praktisch alle Dienste von Microsoft ermöglicht, einschließlich OneDrive und Microsoft Store , Outlook , Xbox-Netzwerk und Office (wenn das Konto über ein Microsoft 365-Abonnement verfügt).
Darüber hinaus bietet Ihnen ein Microsoft-Konto einige weitere wichtige Vorteile, wie z. B. die Dateisicherung in der Cloud mit der Möglichkeit, Ihre Dateien, Anmeldeinformationen und Einstellungen geräteübergreifend zu synchronisieren.
In dieser Anleitung lernen Sie die verschiedenen Methoden zum Erstellen eines Profils mit einem Microsoft-Konto unter Windows 11 kennen.
Erstellen Sie ein Microsoft-Konto über die Einstellungen unter Windows 11
Der einfachste Weg, ein Standardbenutzerkonto mit einem Microsoft-Konto für Windows 11 zu erstellen, besteht darin, die Einstellungen „Andere Benutzer“ zu verwenden.
Gehen Sie wie folgt vor, um über die Einstellungen unter Windows 11 ein Microsoft-Konto zu erstellen und einzurichten:
-
Öffnen Sie die Einstellungen unter Windows 11.
-
Klicken Sie auf Konten .
-
Klicken Sie auf die Registerkarte Andere Benutzer .
-
Klicken Sie im Abschnitt „Andere Benutzer“ auf die Schaltfläche „Konto hinzufügen“ .
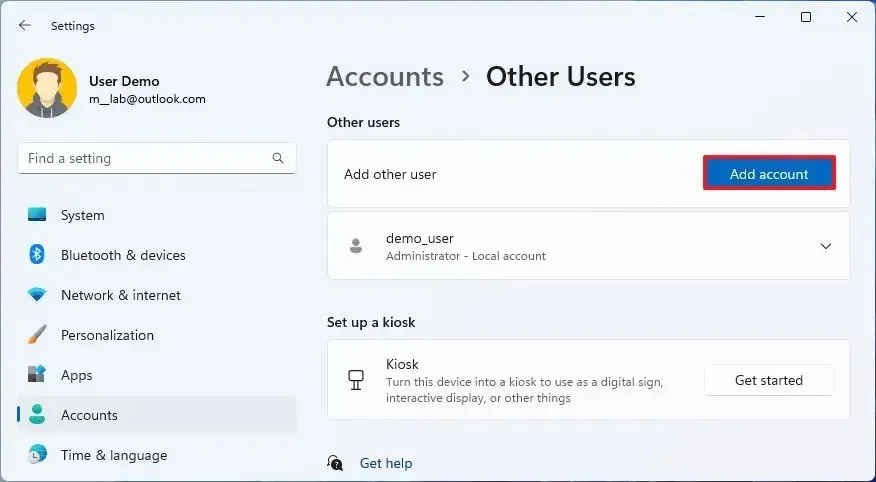
-
Bestätigen Sie das Microsoft-Konto der Person, die zu Windows 11 hinzugefügt werden soll.
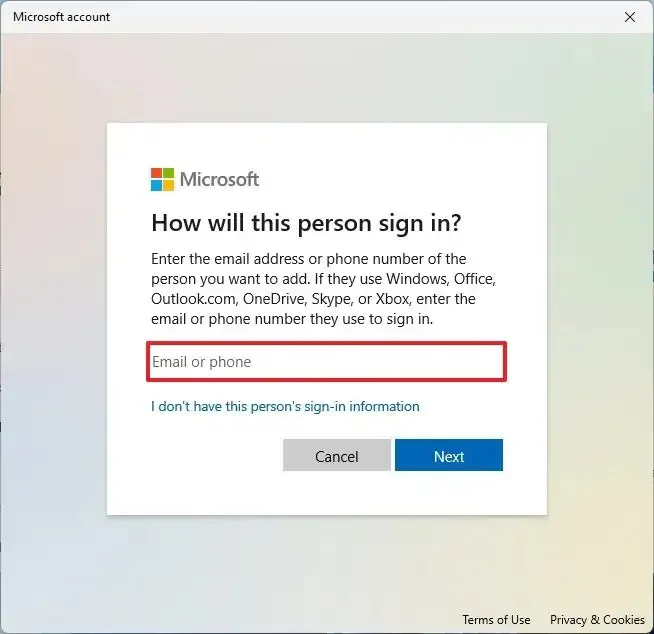
Kurzer Tipp: Wenn die Person kein Microsoft-Konto hat, kann sie online eines erstellen . Alternativ können Sie die Option „Ich habe die Anmeldeinformationen dieser Person nicht“ auswählen und den Anweisungen auf dem Bildschirm folgen, um ein neues zu erstellen Konto. -
Klicken Sie auf die Schaltfläche Weiter .
-
Klicken Sie auf die Schaltfläche „Fertig stellen“ .
-
Öffnen Sie Start .
-
Klicken Sie auf das Profilmenü und wählen Sie die Option „Abmelden“ .
-
Wählen Sie im Anmeldebildschirm das neue Konto aus.
-
Klicken Sie auf die Option Anmelden .
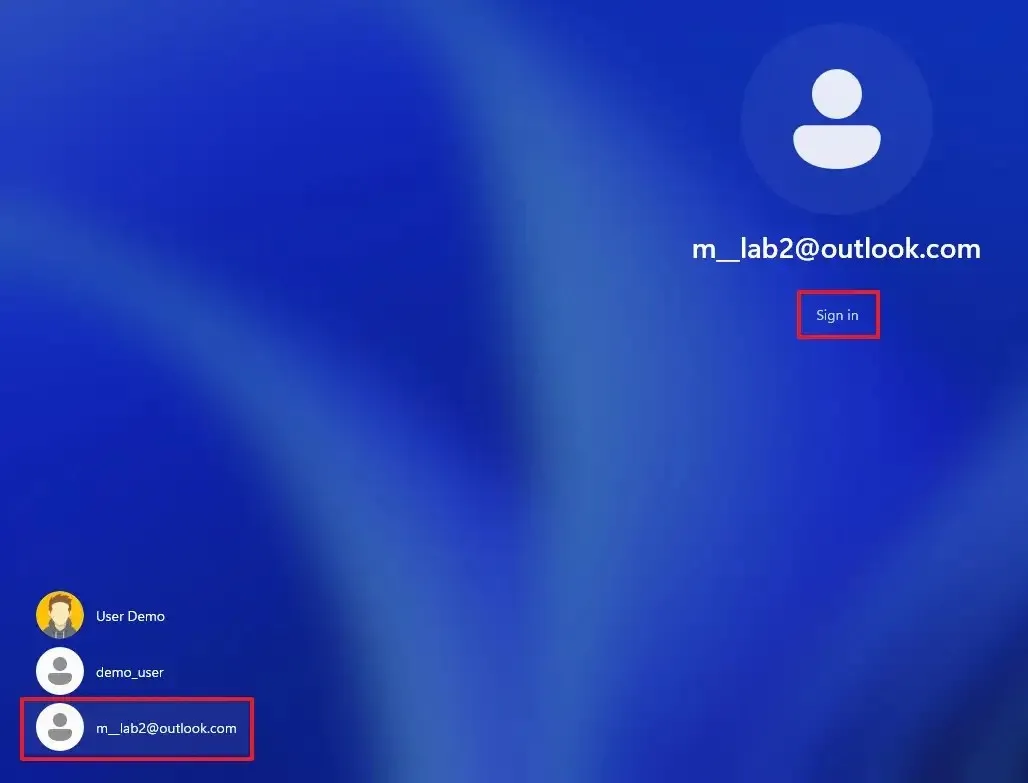
-
Melden Sie sich mit den Anmeldeinformationen des Microsoft-Kontos an.
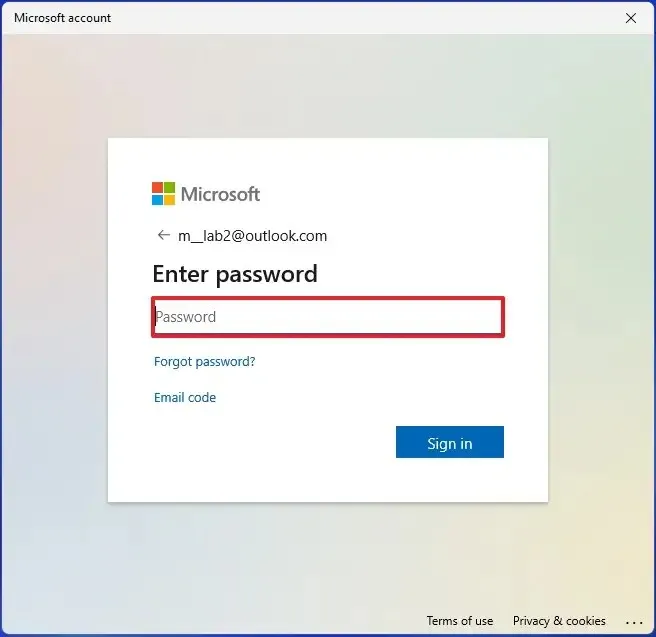
-
Klicken Sie auf die Schaltfläche „Ja, einrichten“ , um das Konto mit Windows Hello zu konfigurieren.
Kurzer Tipp: Wenn die Einrichtung fehlschlägt, klicken Sie auf die Schaltfläche „Schließen“ und die PIN-Einrichtung sollte erscheinen.
-
Klicken Sie auf die Schaltfläche „Weiter“ (falls zutreffend).
-
Bestätigen Sie die PIN, um unter Windows 11 auf das Microsoft-Konto zuzugreifen.
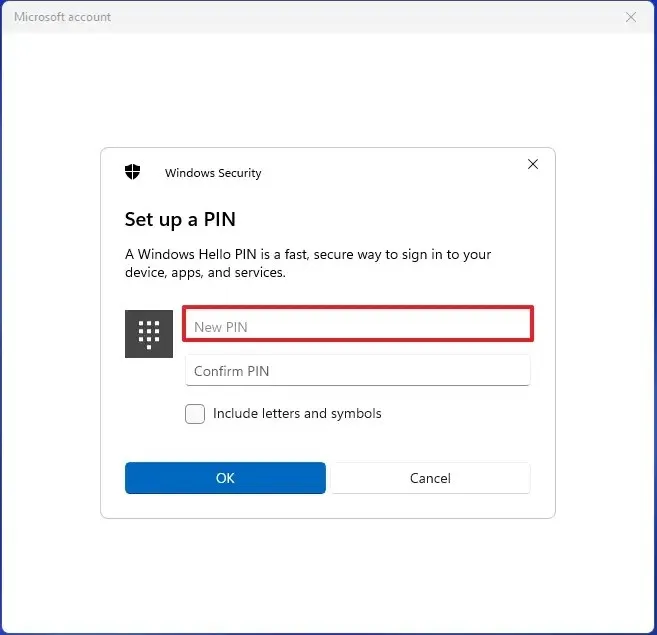
-
Klicken Sie auf die Schaltfläche OK .
-
Konfigurieren Sie die Dateisicherungseinstellungen für OneDrive. Wenn Sie auf die Schaltfläche „Weiter“ klicken , lädt das Betriebssystem die Profilordner des Benutzers (Desktops, Bilder und Dokumente) auf OneDrive hoch. Wenn Sie die Option „Dateien nur auf diesem PC speichern“ wählen , sind die Dateien nur auf dem Computer verfügbar.
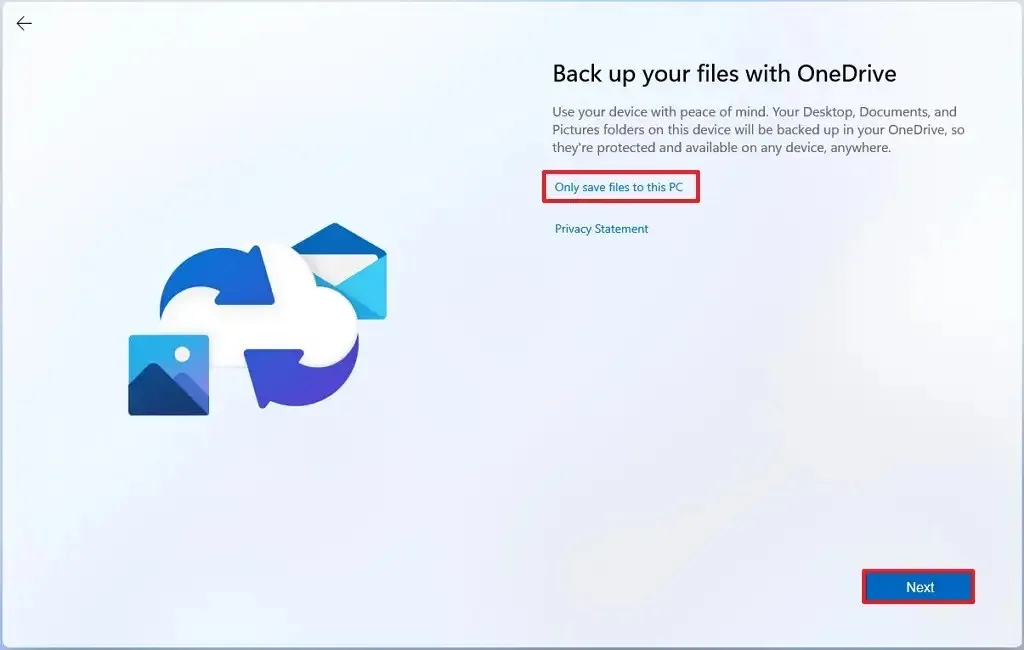
-
Klicken Sie auf die Option „Ablehnen“ , um die Microsoft 365-Aktion zu überspringen (falls zutreffend).
-
Klicken Sie auf die Option „Ablehnen“ , um die OneDrive-Aktion zu überspringen (falls zutreffend).
-
Wählen Sie die Datenschutzeinstellungen des Benutzers.
-
Klicken Sie auf die Schaltfläche Weiter .
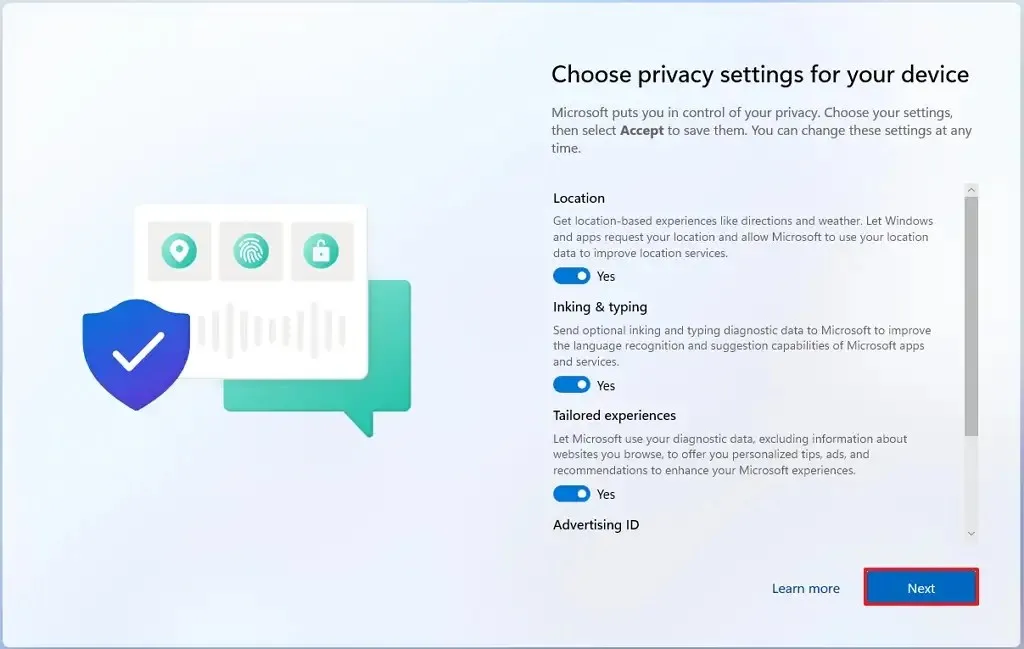
-
Klicken Sie auf die Schaltfläche „Akzeptieren“ .
Sobald Sie die Schritte abgeschlossen haben, erstellt das System ein neues Profil, richtet es jedoch erst ein, wenn sich der Benutzer zum ersten Mal anmeldet.
Erstellen Sie ein Microsoft-Konto über die Systemsteuerung unter Windows 11
Alternativ ist es möglich, ein Microsoft-Konto über die Einstellungen der alten Benutzerkonten (netplwiz) in der Systemsteuerung zu erstellen.
Führen Sie die folgenden Schritte aus, um ein Microsoft-Konto über netplwiz unter Windows 11 zu erstellen:
-
Öffnen Sie Start .
-
Suchen Sie nach netplwiz und klicken Sie auf das oberste Ergebnis, um die Einstellungen für Benutzerkonten in der Systemsteuerung zu öffnen.
-
Klicken Sie auf die Schaltfläche „Hinzufügen“ .
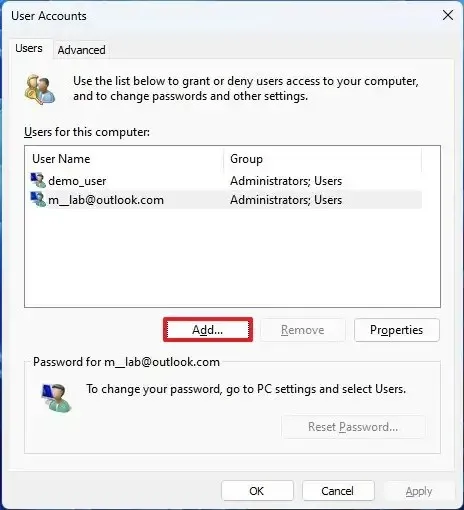
-
Bestätigen Sie das Microsoft-Konto der Person, die zu Windows 11 hinzugefügt werden soll.

-
Klicken Sie auf die Schaltfläche Weiter .
-
Klicken Sie auf die Schaltfläche „Fertig stellen“ .
-
Klicken Sie auf die Schaltfläche OK .
-
Öffnen Sie Start .
-
Klicken Sie auf das Profilmenü und wählen Sie die Option „Abmelden“ .
-
Wählen Sie im Anmeldebildschirm das neue Konto aus.
-
Klicken Sie auf die Option Anmelden .
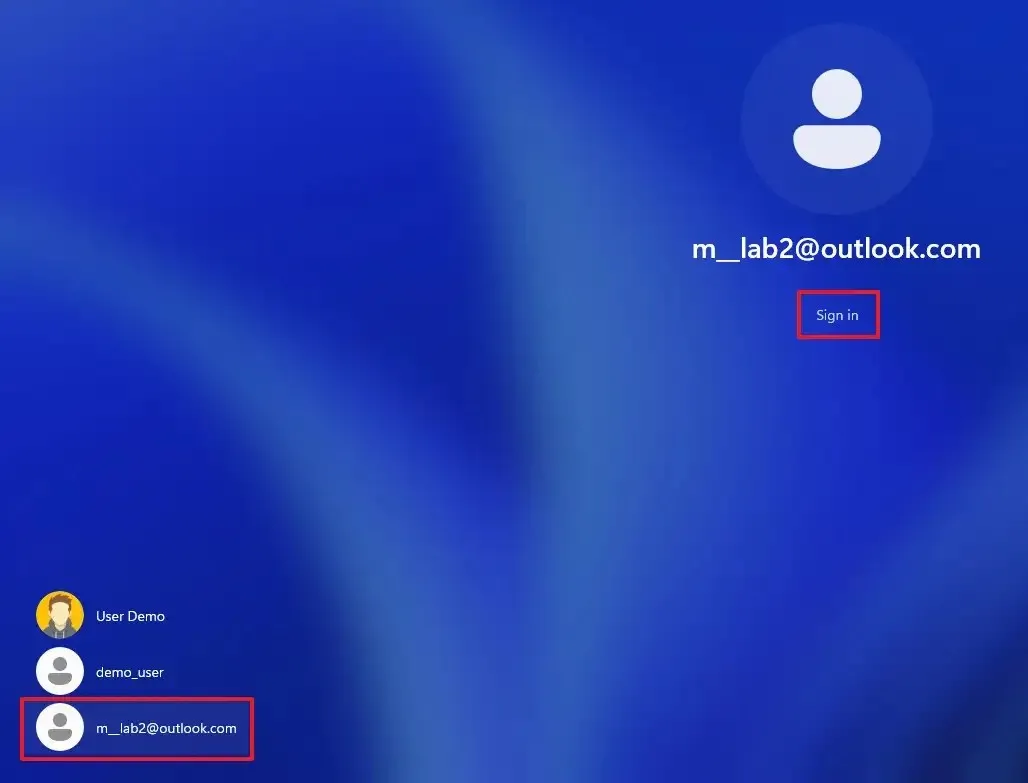
-
Melden Sie sich mit den Anmeldeinformationen des Microsoft-Kontos an.
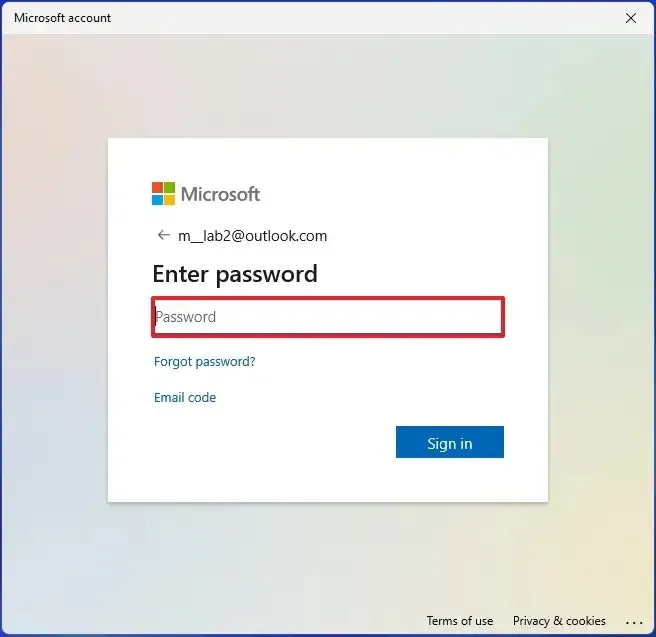
-
Klicken Sie auf die Schaltfläche „Ja, einrichten“ , um das Konto mit Windows Hello zu konfigurieren.
Kurzer Tipp: Wenn die Einrichtung fehlschlägt, klicken Sie auf die Schaltfläche „Schließen“ und die PIN-Einrichtung sollte erscheinen.
-
Klicken Sie auf die Schaltfläche „Weiter“ (falls zutreffend).
-
Bestätigen Sie die PIN, um unter Windows 11 auf das Microsoft-Konto zuzugreifen.
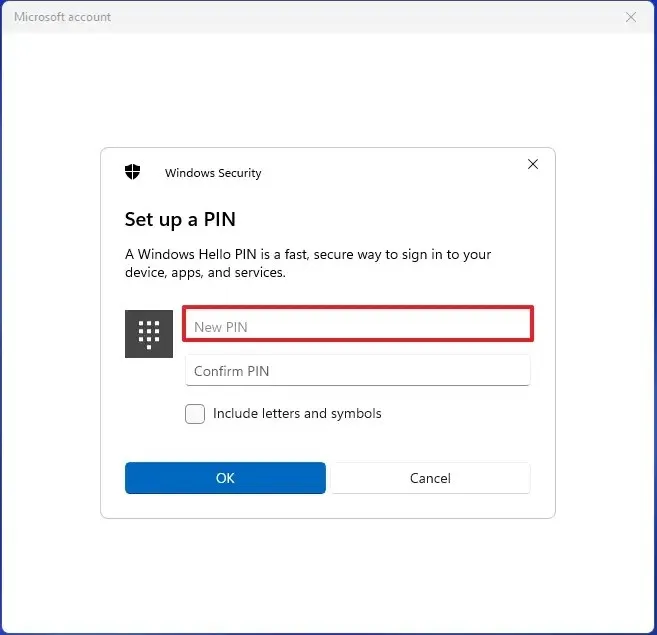
-
Klicken Sie auf die Schaltfläche OK .
-
Konfigurieren Sie die Dateisicherungseinstellungen für OneDrive. Wenn Sie auf die Schaltfläche „Weiter“ klicken , lädt das Betriebssystem die Profilordner des Benutzers (Desktops, Bilder und Dokumente) auf OneDrive hoch. Wenn Sie die Option „Dateien nur auf diesem PC speichern“ wählen , sind die Dateien nur auf dem Computer verfügbar.
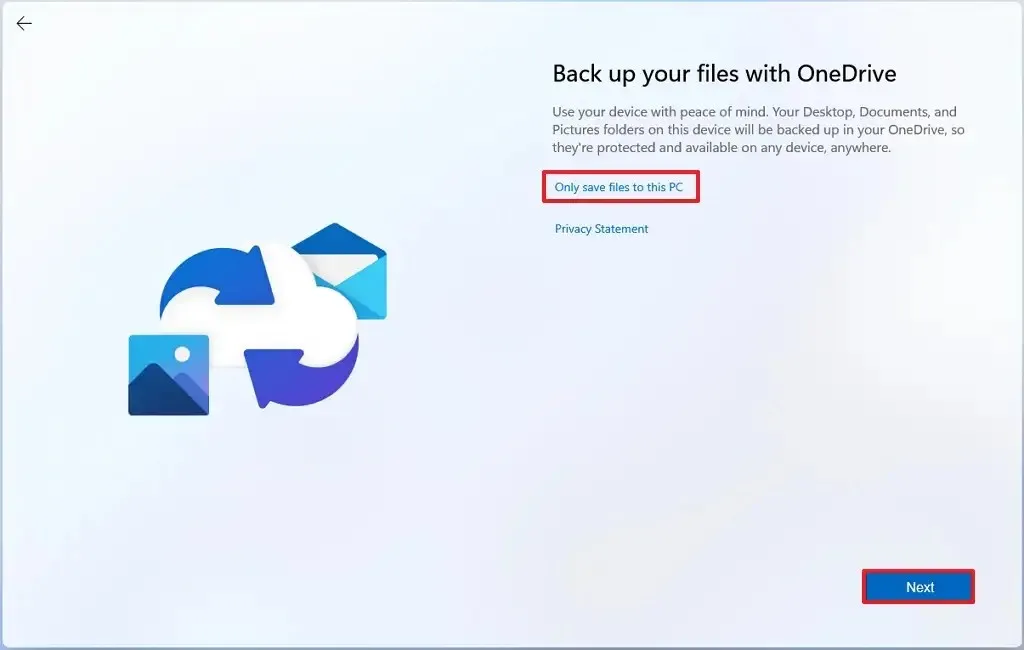
-
Klicken Sie auf die Option „Ablehnen“ , um die Microsoft 365-Aktion zu überspringen (falls zutreffend).
-
Klicken Sie auf die Option „Ablehnen“ , um die OneDrive-Aktion zu überspringen (falls zutreffend).
-
Wählen Sie die Datenschutzeinstellungen des Benutzers.
-
Klicken Sie auf die Schaltfläche Weiter .

-
Klicken Sie auf die Schaltfläche „Akzeptieren“ .
Nachdem Sie die Schritte abgeschlossen haben, erstellt Windows 11 das neue Profil mit dem Microsoft-Konto.
Erstellen Sie ein Microsoft-Konto über die Familieneinstellungen unter Windows 11
Unter Windows 11 können Sie auch die „Familien“-Einstellungen verwenden, um neue Konten zu erstellen. Normalerweise würden Sie diese Einstellungen für jüngere Menschen verwenden, die Aufsicht benötigen. Sobald Sie über diese Einstellungen ein Konto konfiguriert haben, können Sie die Microsoft Family Safety-Funktionen verwenden, um die Bildschirmzeit zu begrenzen, die Apps zu steuern, auf die sie zugreifen können, verschiedene Kindersicherungen zu konfigurieren und vieles mehr.
Gehen Sie folgendermaßen vor, um ein Familienmitglied mit einem Microsoft-Konto unter Windows 11 zu erstellen:
-
Öffnen Sie Einstellungen .
-
Klicken Sie auf Konten .
-
Klicken Sie auf die Registerkarte Familie .
-
Klicken Sie im Abschnitt „Ihre Familie“ auf die Schaltfläche „Person hinzufügen“ .
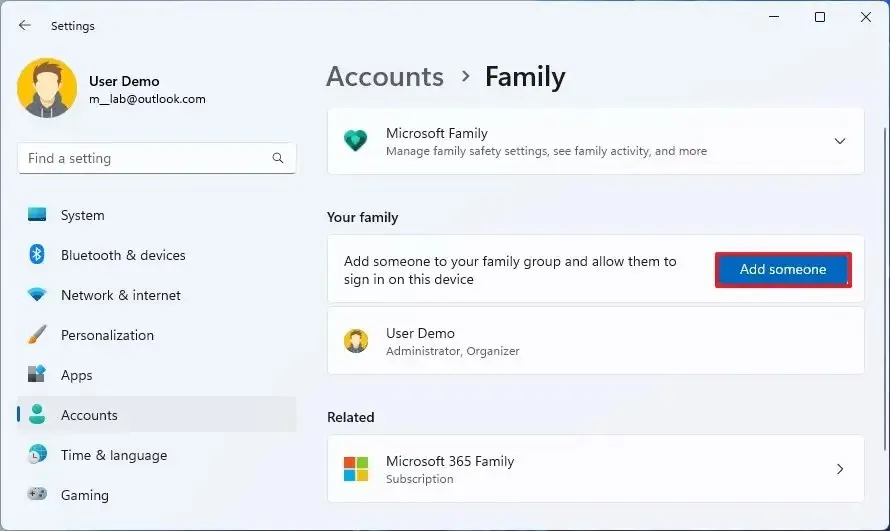
-
Bestätigen Sie das Microsoft-Konto der Person, die zu Windows 11 hinzugefügt werden soll.
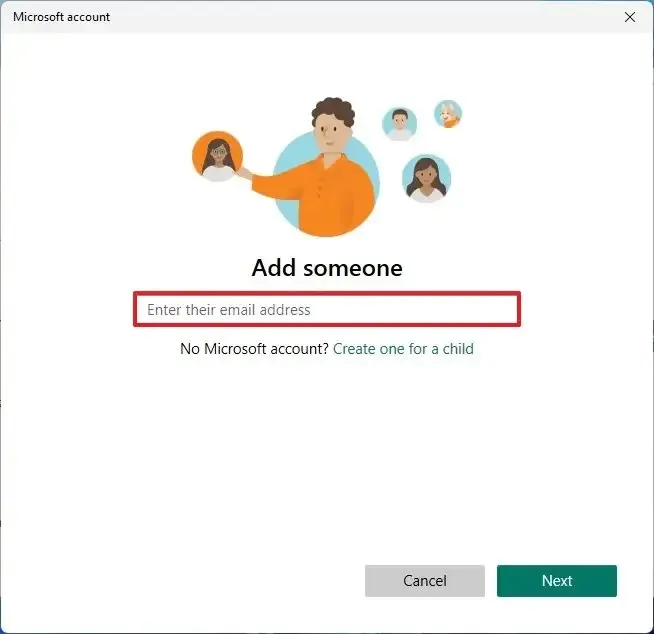
-
Klicken Sie auf die Schaltfläche Weiter .
-
Wählen Sie die Option „Mitglied“ , um ein Konto für einen jungen Menschen zu erstellen. Oder klicken Sie auf die Option „Organisator“ , um ein Konto für jemanden zu erstellen, der die Familieneinstellungen verwalten kann.
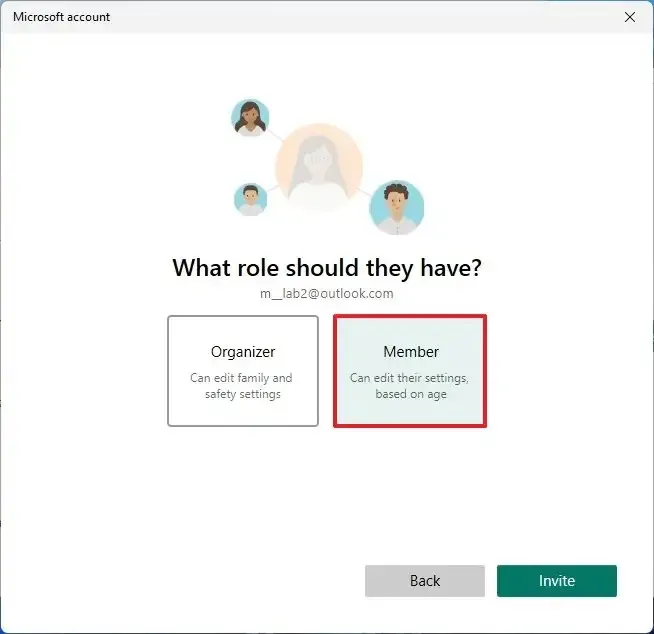
-
Klicken Sie auf die Schaltfläche „Einladen“ .
-
Öffnen Sie Start .
-
Klicken Sie auf das Profilmenü und wählen Sie die Option „Abmelden“ .
-
Wählen Sie im Anmeldebildschirm das neue Konto aus.
-
Klicken Sie auf die Option Anmelden .
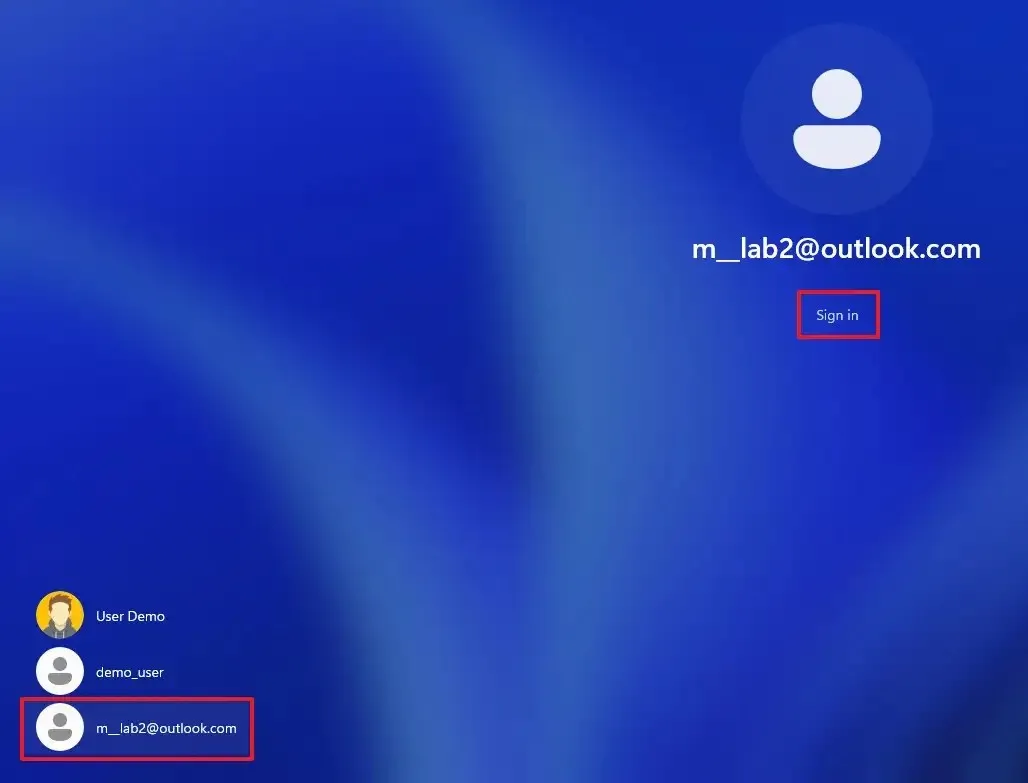
-
Melden Sie sich mit den Anmeldeinformationen des Microsoft-Kontos an.
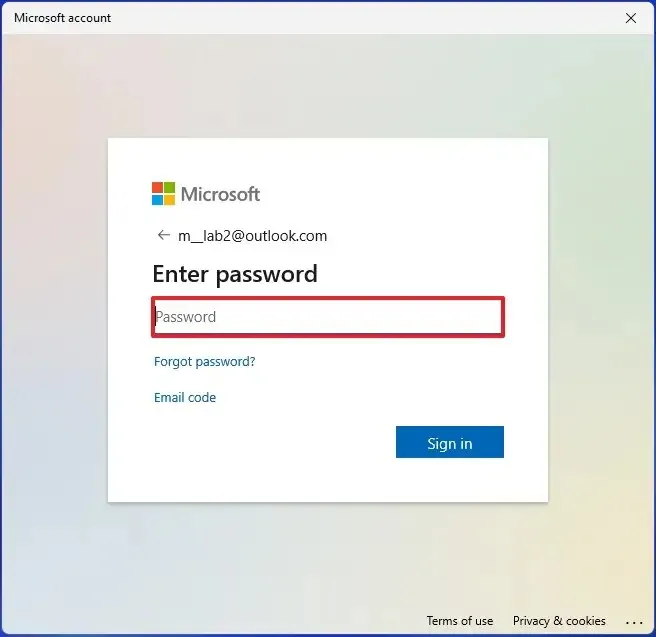
-
Klicken Sie auf die Schaltfläche „Ja, einrichten“ , um das Konto mit Windows Hello zu konfigurieren.
Kurzer Tipp: Wenn die Einrichtung fehlschlägt, klicken Sie auf die Schaltfläche „Schließen“ und die PIN-Einrichtung sollte erscheinen.
-
Klicken Sie auf die Schaltfläche „Weiter“ (falls zutreffend).
-
Bestätigen Sie die PIN, um unter Windows 11 auf das Microsoft-Konto zuzugreifen.

-
Klicken Sie auf die Schaltfläche OK .
-
Konfigurieren Sie die Dateisicherungseinstellungen für OneDrive. Wenn Sie auf die Schaltfläche „Weiter“ klicken , lädt das Betriebssystem die Profilordner des Benutzers (Desktops, Bilder und Dokumente) auf OneDrive hoch. Wenn Sie die Option „Dateien nur auf diesem PC speichern“ wählen , sind die Dateien nur auf dem Computer verfügbar.

-
Klicken Sie auf die Option „Ablehnen“ , um die Microsoft 365-Aktion zu überspringen (falls zutreffend).
-
Klicken Sie auf die Option „Ablehnen“ , um die OneDrive-Aktion zu überspringen (falls zutreffend).
-
Wählen Sie die Datenschutzeinstellungen des Benutzers.
-
Klicken Sie auf die Schaltfläche Weiter .
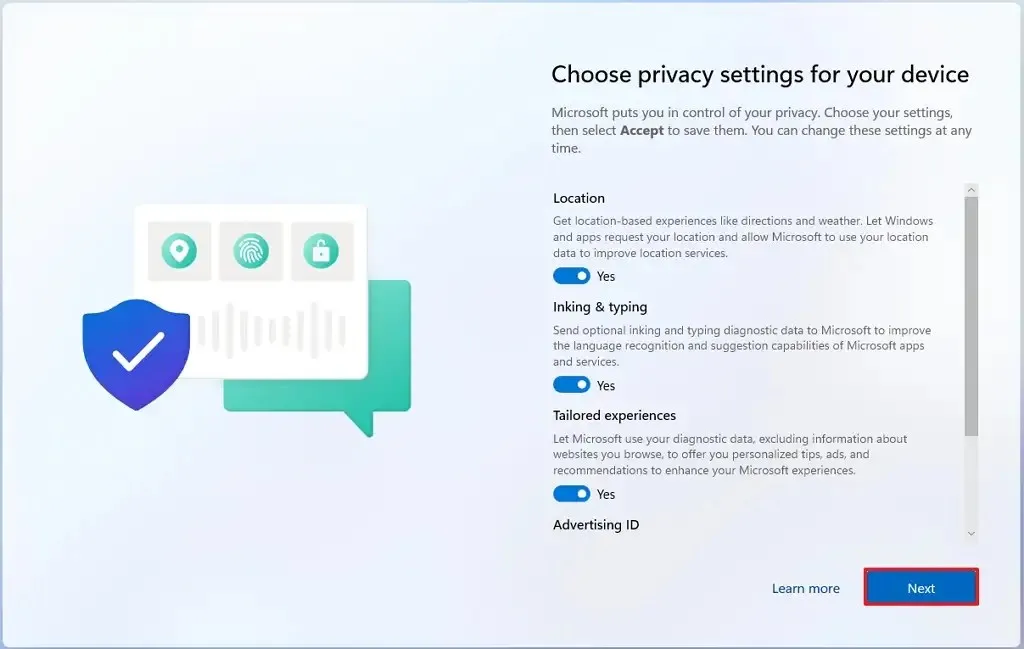
-
Klicken Sie auf die Schaltfläche „Akzeptieren“ .
Sobald Sie die Schritte abgeschlossen haben, wird das Microsoft-Konto für das Familienmitglied unter Windows 11 erstellt.
Als Teil des Prozesses muss die Person mit dem neuen Konto die Einladung über ihr Microsoft-Konto annehmen und dann auf der Einrichtungsseite für Familiensicherheit auf die Schaltfläche „Jetzt beitreten“ klicken.



Schreibe einen Kommentar