So erstellen, verwalten und verwenden Sie Profile in der Microsoft Outlook App für Mac

Der Umgang mit mehreren E-Mail-Konten kann eine Herausforderung darstellen, insbesondere wenn täglich ein hohes Volumen an E-Mails empfangen wird. Identitäten oder Profile, eine neue Funktion in der Microsoft Outlook- Mail-App für Mac , ermöglicht es Ihnen, verschiedene Profile einzurichten, um Ihre E-Mail-Konten , Benachrichtigungen und Themen zu verwalten.
Dieser Artikel führt Sie durch den Vorgang zum Einrichten, Verwenden und Verwalten von Profilen für Ihre E-Mail-Konten in der Microsoft Outlook-App für macOS-Geräte.
Erstellen eines neuen Profils oder einer neuen Identität in Microsoft Outlook für macOS-Geräte
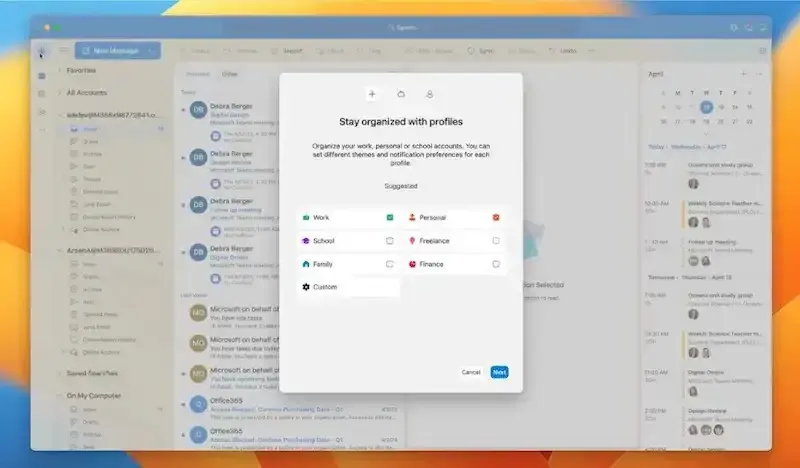
Befolgen Sie diese Schritte, um ein neues Profil in der MS Outlook- Mail-App für Apple iMac- oder Mac Mini-Desktop-Computer sowie auf MacBook-Laptops einzurichten, zu erstellen und hinzuzufügen :
- Klicken Sie im Programmfenster auf das Globus-Symbol in der linken Navigationsleiste.
- Um Ihr Profil oder Ihre Profile zu erstellen, können Sie E-Mail-Konten wie Gmail oder Live.com hinzufügen und Ihrem Profil einen Namen geben.
- Die Navigationsleiste zeigt die erstellten Profile an.
Sie können Ihre geschäftlichen und privaten E-Mail-Konten aufteilen, indem Sie Profile in Outlook für Mac erstellen, oder Sie können Ihre E-Mail-Konten nach Team oder Projekt gruppieren. Sie können einfach zwischen Konten wechseln, ohne sich abzumelden und wieder anzumelden, indem Sie zahlreiche Profile einrichten.
Verwalten von Outlook-Profilen und Identitäten auf einem Apple Mac-Computer
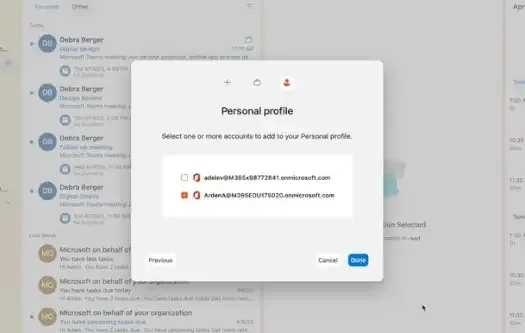
Auf einem Mac-Computer können Sie den Outlook-Profil-Manager verwenden, um Outlook- Profile und -Identitäten zu verwalten . Die Schritte sind wie folgt:
- Öffnen Sie den Anwendungsordner im Finder.
- Klicken Sie mit der rechten Maustaste auf die Anwendung Outlook für Microsoft.
- Wählen Sie „Paketinhalt anzeigen“. 3.
- Suchen Sie im Ordner „SharedSupport“ im Abschnitt „Inhalte“ nach Outlook Profile Manager.app.
Sie können ein Standardprofil oder eine Standardidentität für Outlook festlegen und Profile mit dem Outlook-Profil-Manager hinzufügen, löschen oder ändern. Folglich haben Sie die Möglichkeit, die Einstellungen von Outlook an Ihre Anforderungen anzupassen.
Bearbeiten von Standardprofileinstellungen in Outlook
Befolgen Sie diese Schritte, um Ihre Standardprofileinstellungen zu ändern:
- Klicken Sie unter Profile auf Profile verwalten.
- Entscheiden Sie, welches Profil Sie ändern möchten.
- Um das Profil zum Standardprofil für Outlook zu machen, klicken Sie auf „Als Standard festlegen“.
Sie können sicherstellen, dass Outlook jedes Mal so konfiguriert ist, wie Sie es möchten, wenn Sie die Software starten, indem Sie Ihre Standardprofiloptionen ändern.
Anpassen der Microsoft Office-Einstellungen auf einem Mac
Sie können Ihre Einstellungen für Microsoft Office, einschließlich Outlook, auf einem Mac zusätzlich zum Erstellen und Einrichten von Profilen in Outlook ändern. Diese Auswahlmöglichkeiten, die in Einstellungsdateien gespeichert sind, bieten Optionen für automatisierte Programm-Upgrades. Dateien in plist.
Die unten aufgeführten Schritte können verwendet werden, um Ihre Office-Optionen auf einem Mac zu ändern:
- Öffnen Sie den Anwendungsordner im Finder.
- Klicken Sie mit der rechten Maustaste auf die Anwendung Outlook für Microsoft.
- Wählen Sie „Paketinhalt anzeigen“. 3.
- Suchen Sie im Ordner „Contents“ unter „SharedSupport“ nach der Anwendung „Microsoft Autoupdate“.
Sie können sicherstellen, dass Ihre Office-Einstellungen angepasst sind und dass Ihre Apps auf diese Weise aktuell sind.
Schließlich kann das Erstellen von Profilen und das Verwalten mehrerer E-Mail-Konten in Outlook für Mac erheblich einfacher sein. Diese Profile bieten Mac-Benutzern ein ablenkungsfreies Erlebnis und lassen Sie Ihre E-Mail-Konten, Benachrichtigungen und Themen anordnen.
Implementieren Sie die Anleitungen in diesem Artikel, um Profile in der Microsoft Outlook-App für Mac zu erstellen, zu organisieren und darauf zuzugreifen. Um sicherzustellen, dass Ihre Programme nach Ihren Wünschen funktionieren, können Sie auch Ihre Office-Einstellungen anpassen.



Schreibe einen Kommentar