So erstellen Sie versteckte Dateisysteme unter Linux mit Shufflecake


Shufflecake ist ein einfaches, aber äußerst leistungsstarkes Dienstprogramm zur Dateisystemverschlüsselung für Linux. Im Gegensatz zu herkömmlichen Festplattenverschlüsselungssystemen verschlüsselt Shufflecake nicht nur die Daten innerhalb eines Dateisystems, sondern verbirgt sie auch vor dem System selbst. In diesem Artikel erfahren Sie, wie Sie Shufflecake unter Ubuntu installieren, um ein verstecktes und verschlüsseltes Dateisystem unter Linux zu erstellen und zu verwalten.
Shufflecake installieren
Der erste Schritt beim Erwerb von Shufflecake besteht darin, seine Abhängigkeiten in Ihrem System zu installieren. Führen Sie dazu den folgenden Befehl aus:
Rufen Sie den Tarball der neuesten Version von der Codeberg-Seite des Projekts ab.
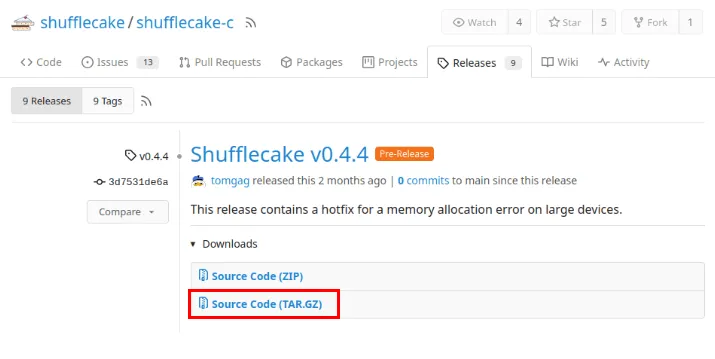
Navigieren Sie zum Download-Verzeichnis Ihres Computers und extrahieren Sie dann das Release-Archiv mit Tar:
Öffnen Sie den Ordner für den Shufflecake-Quellcode und führen Sie dann den folgenden Befehl aus, um die Binärdatei auf Ihrem System zu kompilieren:
Kopieren Sie Shufflecake aus dem Release-Ordner in den Binärpfad Ihres Computers:
Überprüfen Sie, ob Ihr Computer Shufflecake ordnungsgemäß über den Pfad Ihres Systems ausführen kann:
Erstellen des Dummy-Volumes für Shufflecake
Größtenteils kann Shufflecake auf jeder Art von Blockspeichergerät funktionieren. Dazu gehören sowohl physische Festplatten als auch logische Partitionen. Dies macht es nützlich, um eine externe Festplatte mit einem verschlüsselten Dateisystem zu erstellen und gleichzeitig wie ein normales Gerät darauf zuzugreifen.
Um ein Dummy-Volume zu erstellen, öffnen Sie das Dienstprogramm „Gnome Disks“ in Ihrem Anwendungsstarter und wählen Sie dann die Festplatte aus, die Sie formatieren möchten.
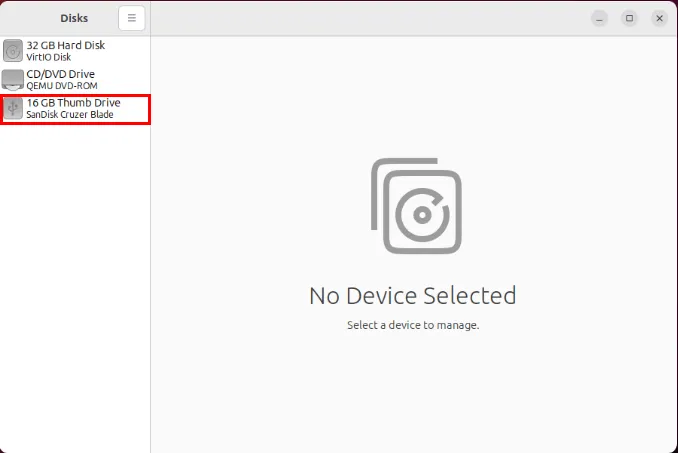
Klicken Sie auf die gepunktete Schaltfläche in der oberen rechten Ecke des Fensters und wählen Sie dann „Datenträger formatieren…“ aus.
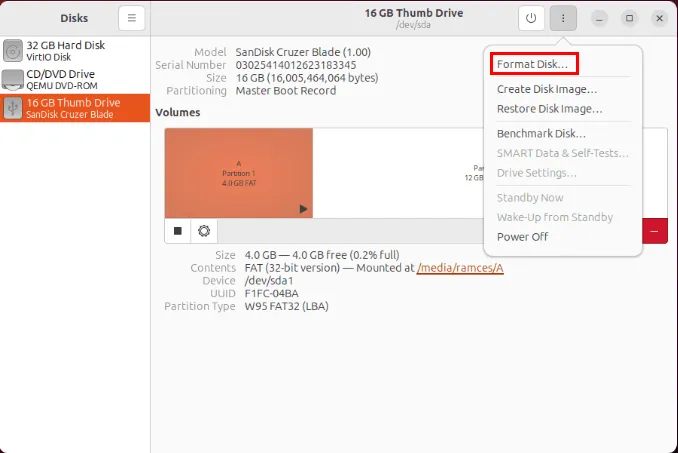
Klicken Sie auf die Dropdown-Liste neben der Beschriftung „Löschen:“ und wählen Sie dann „ Vorhandene Daten mit Nullen überschreiben (langsam)“ aus .
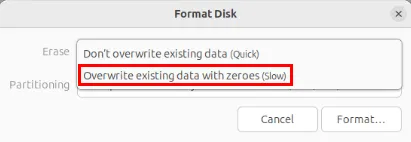
Wählen Sie „Formatieren…“ , um den Formatierungsvorgang zu starten.
Wenn Sie fertig sind, klicken Sie auf das + -Symbol, um eine neue Partition auf Ihrer Festplatte zu erstellen.

Stellen Sie eine Partitionsgröße bereit, die einem Viertel Ihres gesamten Festplattenspeichers entspricht. Dies dient als unverschlüsselter Speicherplatz Ihrer Festplatte, auf den Sie ohne Shufflecake zugreifen können.
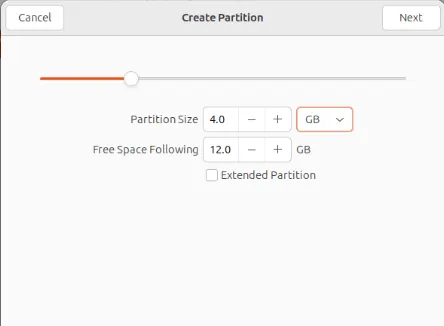
Wählen Sie den verbleibenden freien Speicherplatzblock im Festplatten-Dienstprogramm aus und klicken Sie dann auf das + , um eine neue Partition zu erstellen.
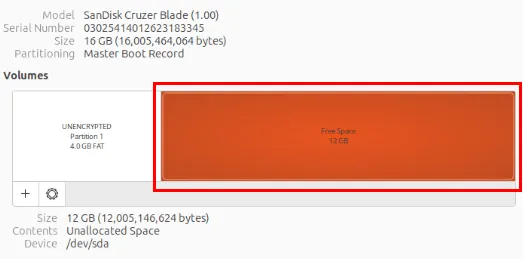
Weisen Sie Ihrer Dummy-Partition den gesamten freien Speicherplatz zu. Dadurch können Sie mehrere versteckte Volumes auf Ihrer Shufflecake-Festplatte erstellen.
Initialisieren des versteckten Shufflecake-Volumes
An diesem Punkt haben Sie Shufflecake jetzt im Binärordner Ihres Systems und eine Dummy-Festplattenpartition. Um daraus Ihr verschlüsseltes Dateisystem zu erstellen, müssen Sie es in Shufflecake initialisieren.
Navigieren Sie zu Ihrem Release-Ordner und laden Sie dann das Shufflecake-Kernelmodul auf Ihren Computer:
Führen Sie den Befehl lsblkaus, um den Namen der Festplatte zu finden, auf der Sie Shufflecake installieren möchten. In meinem Fall erstelle ich ein verstecktes Volume in meiner Dummy-Partition „/dev/sda2“.
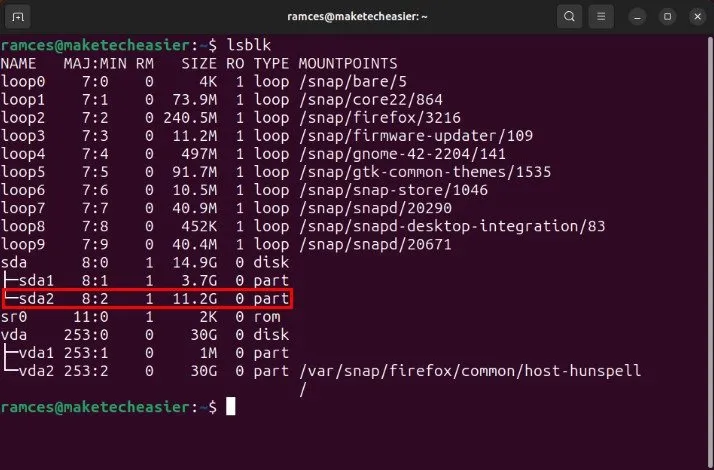
Führen Sie den folgenden Befehl aus, um Shufflecake für Ihre Dummy-Partition zu initialisieren:
Dadurch wird eine Assistentenaufforderung gestartet, in der Shufflecake Sie nach den Details Ihres versteckten Volumes fragt. Geben Sie „5“ ein und drücken Sie dann, Enterum fünf versteckte Volumes zu erstellen.
Geben Sie das Passwort für jedes Ihrer versteckten Volumes ein und drücken Sie dann Enter. Stellen Sie sicher, dass Sie sich an einem privaten Ort befinden, bevor Sie etwas eingeben, da der Shufflecake-Assistent Ihre Eingabe nicht verbirgt.
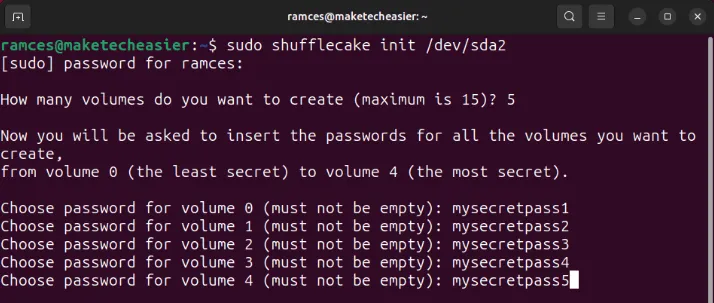
Erstellen eines Dateisystems für Ihr verstecktes Volume
Erstellen Sie anschließend das Dateisystem für Ihre versteckten Volumes. Öffnen Sie dazu das versteckte Volume, das Sie formatieren möchten, mit dem folgenden Befehl:
Dadurch werden Sie aufgefordert, das Passwort des Volumes einzugeben, das Sie öffnen möchten.
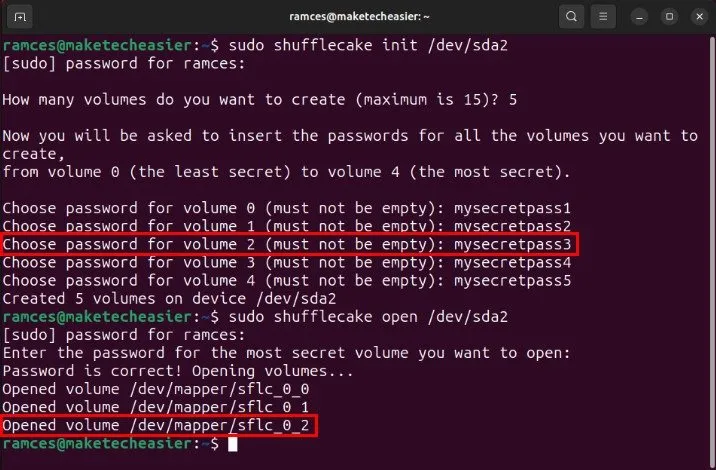
Bestätigen Sie, dass Shufflecake Ihr verstecktes Volume ordnungsgemäß geladen hat, indem Sie ausführen lsblk.
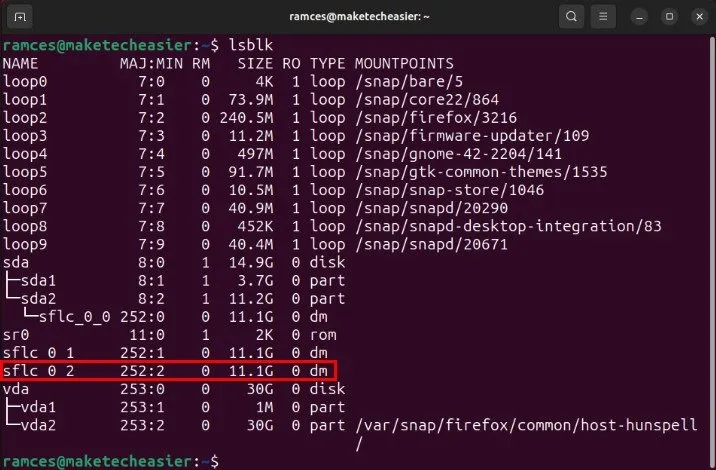
Erstellen Sie das Dateisystem, das Sie auf Ihrem versteckten Volume installieren möchten. Durch Ausführen wird beispielsweise mkfs.fatein FAT-Dateisystem in „Volume 2“ erstellt:
Danach sollte Ubuntu Ihr neues verstecktes Volume automatisch in Ihre aktuelle Sitzung einbinden. Um darauf zuzugreifen, klicken Sie auf das Laufwerkssymbol in der linken Seitenleiste des Desktops.
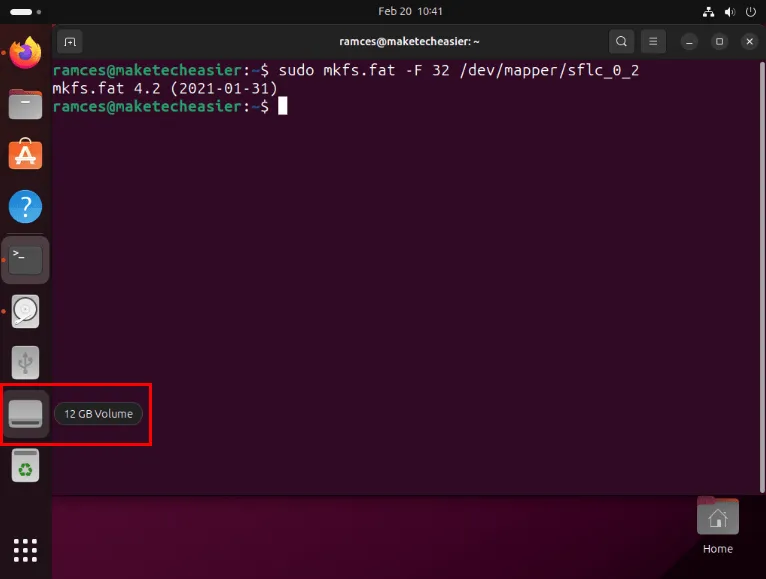
Testen Sie, ob Ihr Dateisystem ordnungsgemäß funktioniert, indem Sie darin entweder eine Datei oder einen Ordner erstellen.
Unmounten und Wechseln versteckter Volumes
Im Gegensatz zu normalen Festplatten müssen Sie zum Auswerfen eines Shufflecake-Volumes sowohl die Bereitstellung des virtuellen Laufwerks aufheben als auch seine Shufflecake-Verbindung schließen. Klicken Sie dazu Right Clickauf das Laufwerkssymbol in der Ubuntu-Taskleiste und wählen Sie dann Unmount aus .
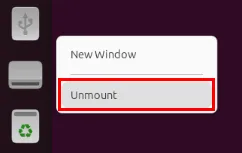
Öffnen Sie eine neue Terminalsitzung und führen Sie dann den folgenden Befehl für Ihre Festplatte aus:
Sie können auch zu einem anderen Abschnitt Ihrer Shufflecake-Festplatte wechseln sudo shufflecake open /dev/sda2, indem Sie erneut ausführen und dann das entsprechende Passwort für Ihr verstecktes Volume eingeben.
Ändern des Passworts für Ihre versteckten Volumes
Neben dem Erstellen und Laden versteckter Volumes können Sie mit dem Shufflecake-Dienstprogramm auch die Passwörter vorhandener Volumes ändern. Öffnen Sie dazu eine neue Terminalsitzung und führen Sie dann den folgenden Befehl aus:
Dadurch wird ein Assistent gestartet, der Sie nach dem Passwort des versteckten Volumes fragt, das Sie ändern möchten. Geben Sie das Passwort ein und drücken Sie dann Enter.
Der Assistent fordert Sie dann auf, ein neues Passwort für Ihr verstecktes Volume einzugeben. Geben Sie das neue Passwort ein und drücken Sie dann , Enterum die neuen Änderungen zu übernehmen.

Überprüfen Sie abschließend, ob Ihr neues Passwort für Ihr Volume ordnungsgemäß funktioniert, indem Sie den testpwdUnterbefehl ausführen:

Das Erstellen und Verwalten versteckter Dateisysteme auf externen Laufwerken ist nur der erste Schritt zur Erkundung der Welt der Datensicherheit und des Datenschutzes. Erfahren Sie, wie Sie mit Tomb verschlüsselte Dateien in Ihrem Dateisystem erstellen .
Bildnachweis: FlyD über Unsplash , Shufflecake Developers und Wikimedia Commons . Alle Änderungen und Screenshots von Ramces Red.



Schreibe einen Kommentar