So erstellen Sie ausfüllbare Formulare in Microsoft Word

Microsoft verfügt über eine spezielle App zum Erstellen von Formularen. Viele Benutzer möchten jedoch aus mehreren Gründen ein Formular direkt in Word erstellen. Zum einen möchten sie nicht, dass ihre Benutzer, Mitarbeiter, Kunden oder Zielgruppen Word verlassen . Deshalb hat Microsoft eine Möglichkeit integriert, ein ausfüllbares Formular direkt in Word zu erstellen, das entweder unverändert gesendet werden kann oder Sie können es in eine PDF-Datei umwandeln und ausdrucken. Lass uns anfangen.
Schritt 1 – Entwicklermodus aktivieren
Der erste Schritt besteht darin, die Entwicklermodus-Option zu aktivieren, die einige erweiterte Funktionen in der Word-App freischaltet.
1. Wenn Sie Word zum ersten Mal öffnen, wird dieser Bildschirm angezeigt. Klicken Sie hier in der linken Seitenleiste auf Optionen .
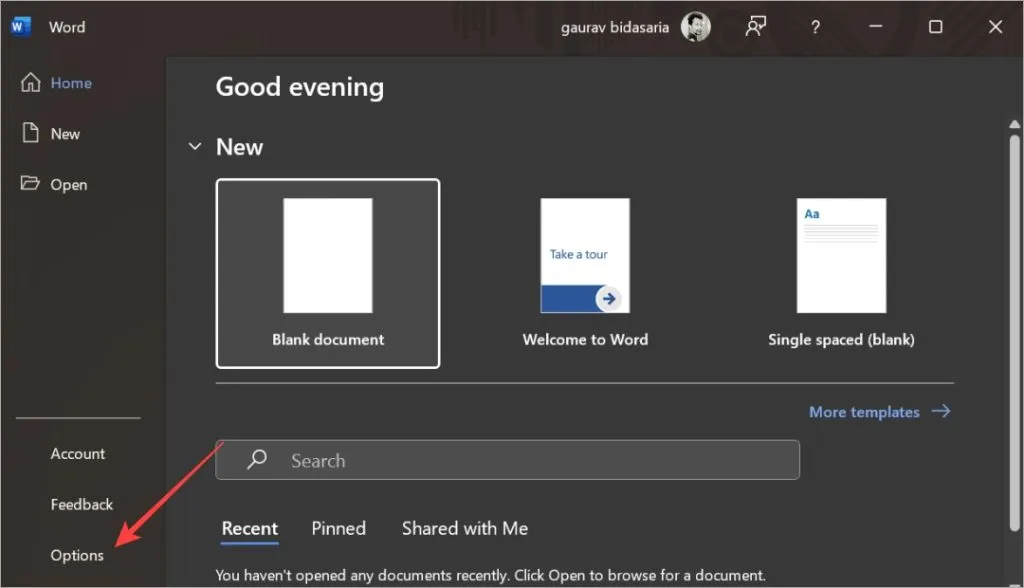
2. Wählen Sie in der linken Seitenleiste „Menüband anpassen“ und aktivieren Sie dann die Option „ Entwickler“ auf der rechten Seite im Menü „Menüband anpassen“. Klicken Sie auf OK, um die Einstellungen zu speichern.

Schritt 2 – Erstellen Sie eine Vorlage des Formulars
Wir fahren nun mit dem nächsten Schritt fort, in dem wir eine Vorlage für ein Formular erstellen, das wir immer wieder verwenden können.
1. Öffnen Sie das Word-Dokument und platzieren Sie den Cursor auf der Zeile, in der Sie ein Formular einfügen oder erstellen möchten. Wir werden hierfür ein neues Dokument erstellen. Klicken Sie dazu auf Schwarzes Dokument .
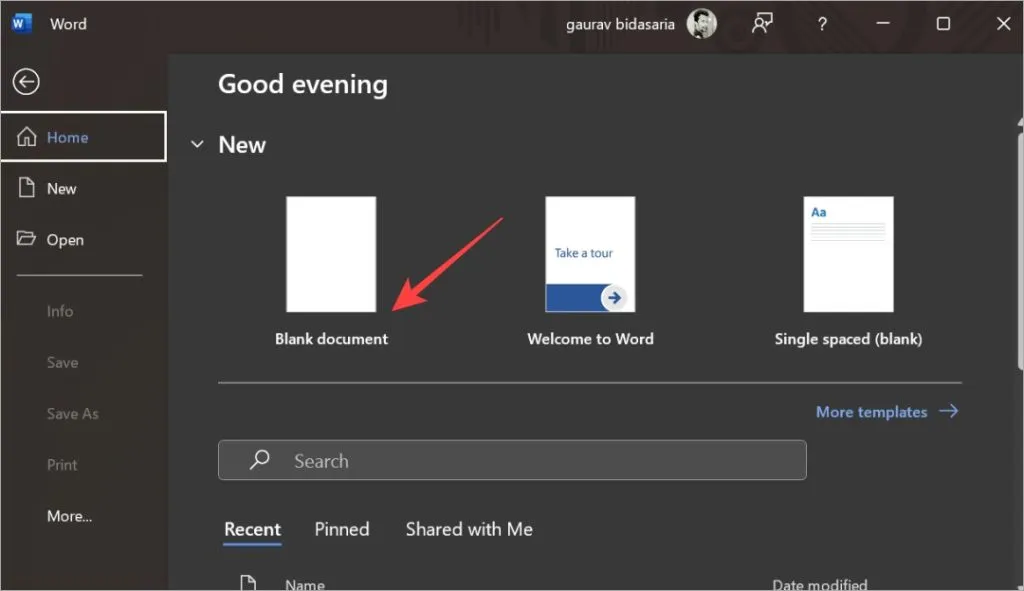
Sie können auch ein neues Dokument aus einem vorhandenen Dokument erstellen, das Sie geöffnet haben. Klicken Sie einfach auf das Menü „Datei“ und Sie gelangen zum obigen Bildschirm.
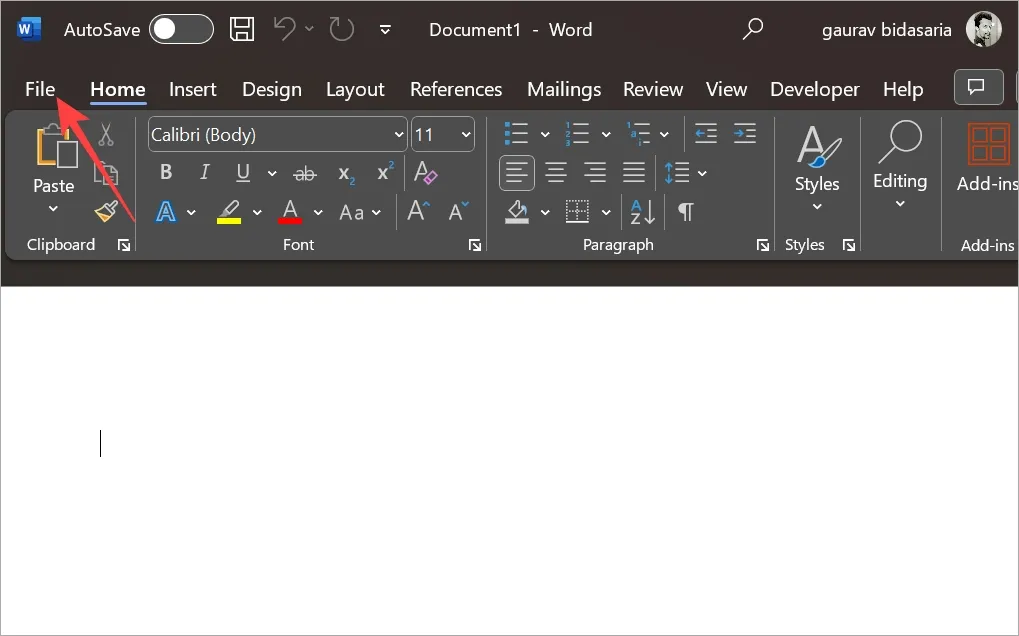
2. Klicken Sie auf der Registerkarte „Entwickler“ auf „Designmodus“ . Sie sehen nun die Steuerelemente, die wir im folgenden Screenshot in einem Kästchen hervorgehoben haben. Mithilfe dieser Steuerelemente können Sie in Word ein interaktives Formular erstellen, das andere ausfüllen können.
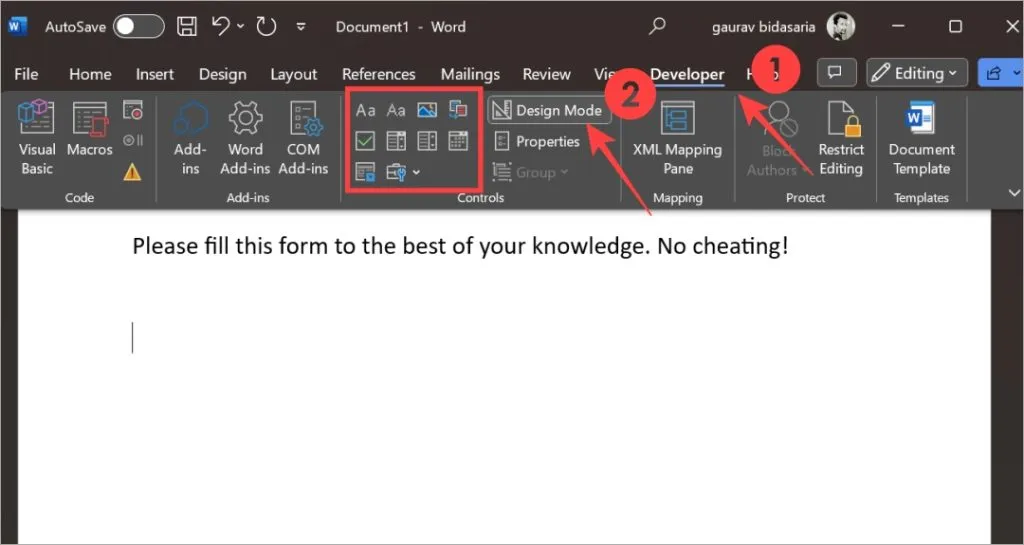
3. Ich schreibe zuerst die Frage auf, die „Name“ lauten würde, und wähle dann das Textsteuerelement aus, das mit der Schaltfläche „Aa“ markiert ist .
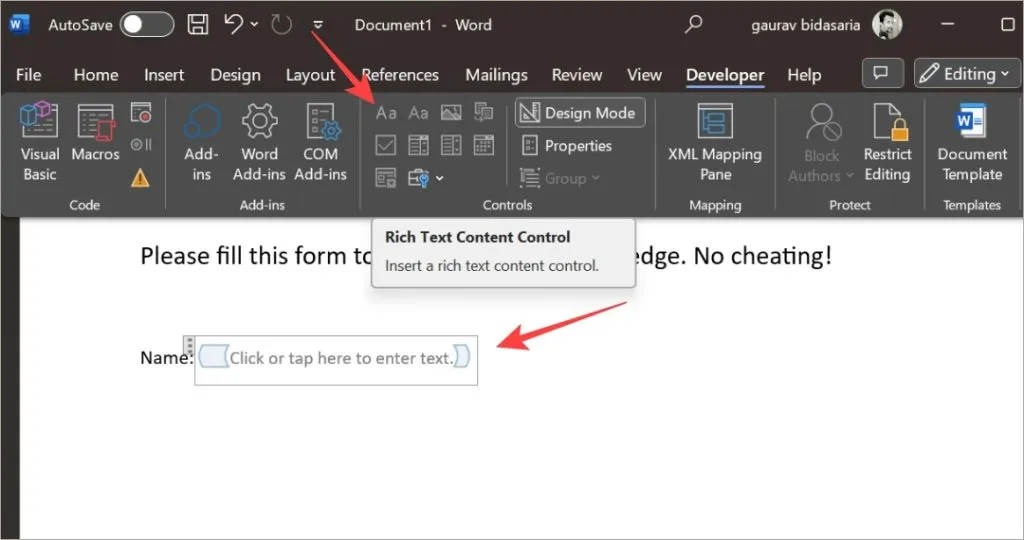
4. Um ein Dropdown-Menü zu erstellen, wählen Sie das Dropdown-Steuerelement aus . So sieht es aus.
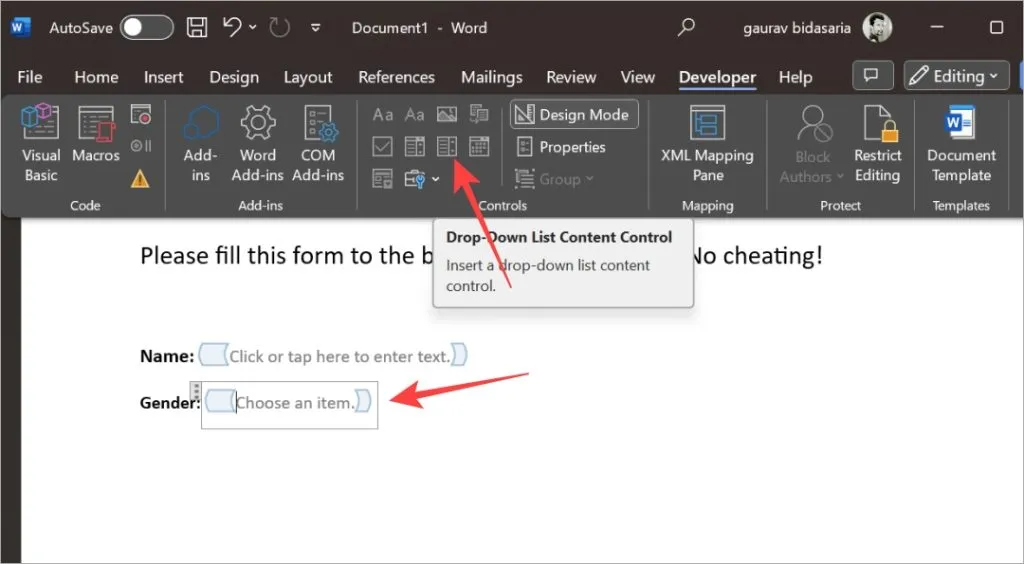
5. Nun müssen Sie im Bereich „Element auswählen“ die Optionen eingeben. Wählen Sie das Steuerelement aus und klicken Sie dann auf Eigenschaften .
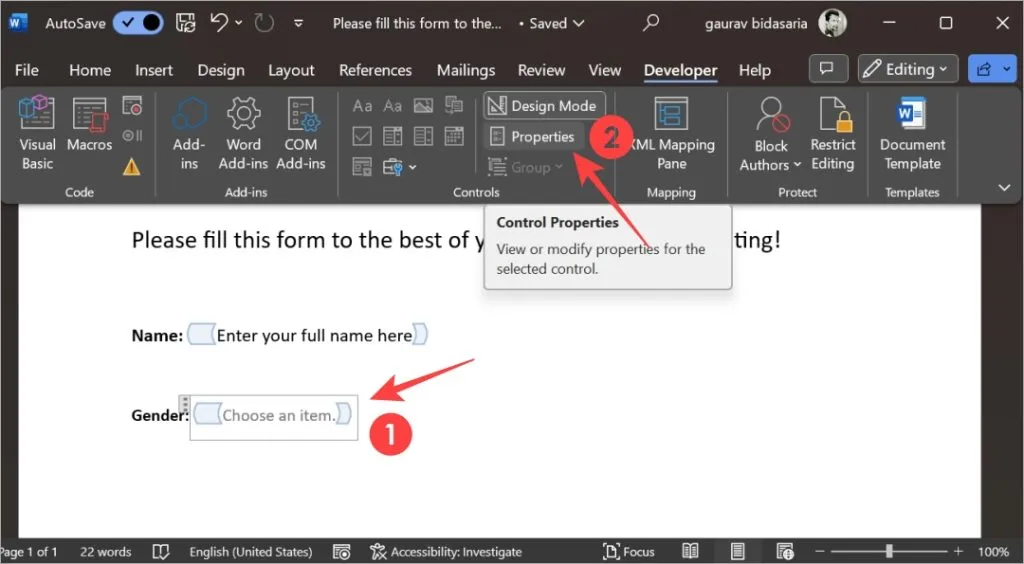
6. Im folgenden Popup können Sie Optionen hinzufügen, die der Benutzer aus einem Dropdown-Menü auswählen kann. In unserem Fall sind das die Geschlechter. Jetzt können Sie Optionen ganz einfach hinzufügen, entfernen und bearbeiten. Klicken Sie auf OK, um die Änderungen zu speichern.

7. Ebenso können Sie andere Steuerelemente zum Erstellen Ihres Formulars verwenden. Es gibt einfachen/Rich-Text, Dropdown-Menü, Kontrollkästchen usw. Hier in der Erfahrungsspalte verwende ich zwei Steuerelemente. Ein Text und ein Kontrollkästchen für jede Erfahrungsstufe.
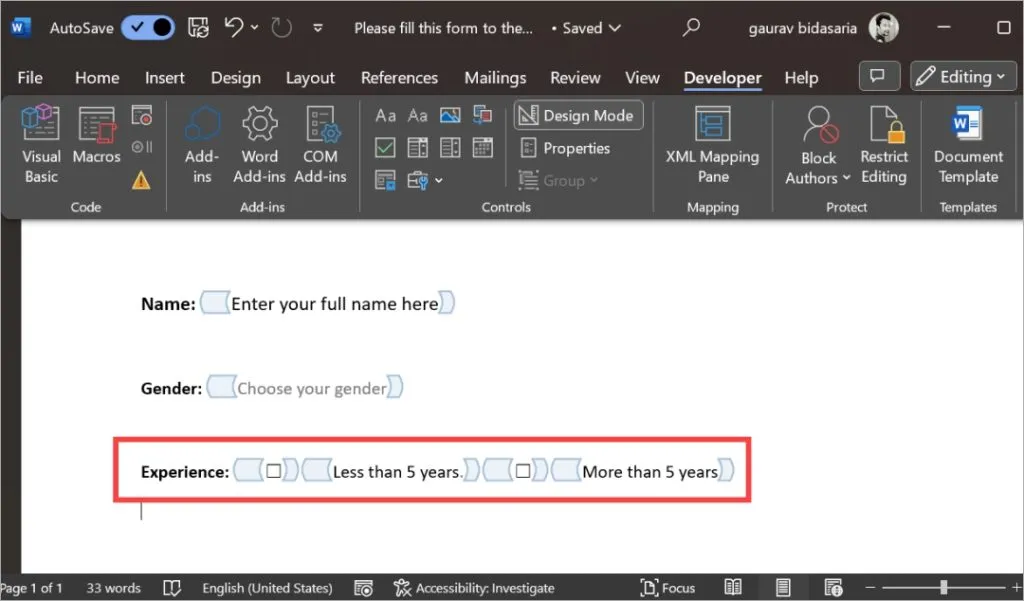
8. Wenn Sie mit dem erstellten Formular zufrieden sind, klicken Sie auf die Option „Bearbeitung einschränken“ .
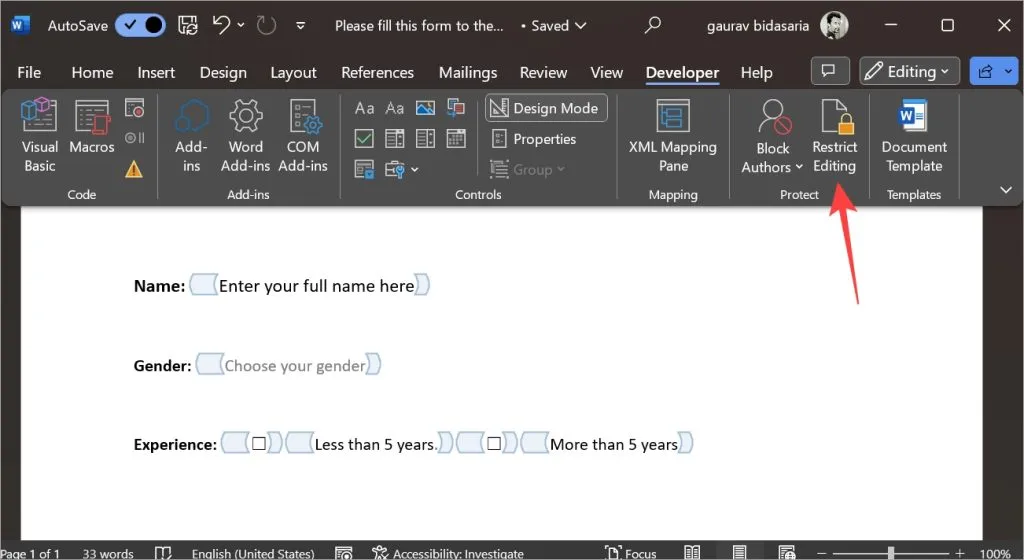
9. Aktivieren Sie das Kontrollkästchen neben „ Formatierung auf eine Stilauswahl beschränken“ und aktivieren Sie dann das Kontrollkästchen neben „ Nur diese Art der Bearbeitung im Dokument zulassen“ . Wählen Sie dann im Dropdown-Menü die Option „ Formulare ausfüllen“ aus. Klicken Sie abschließend auf „Ja, Schutz durchsetzen starten “.
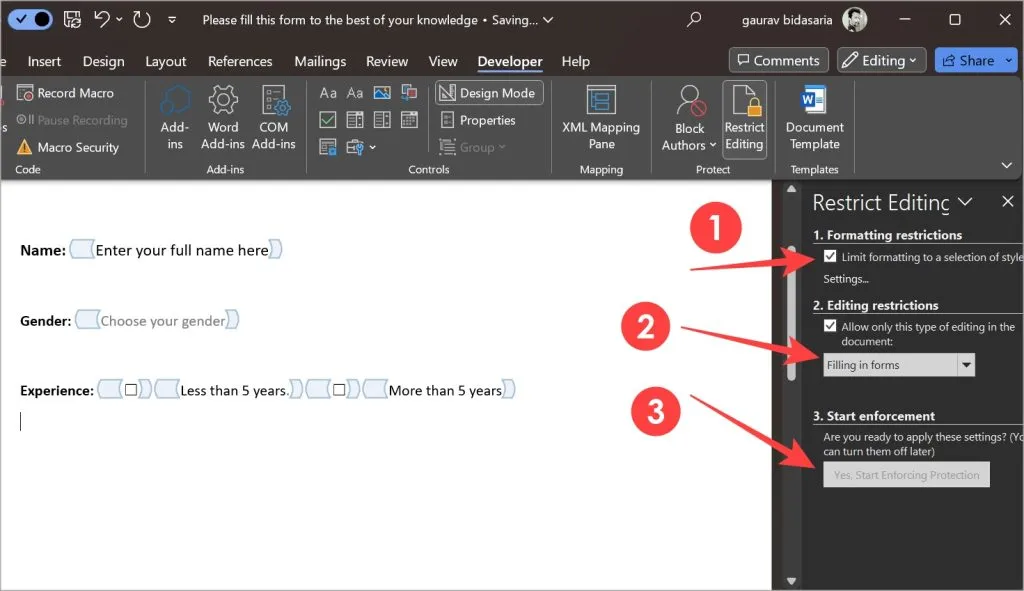
10. Möglicherweise wird ein Popup-Fenster zum Festlegen eines Passworts angezeigt. Es ist jedoch nicht erforderlich. Wenn Sie keines festlegen möchten, klicken Sie stattdessen auf Abbrechen .
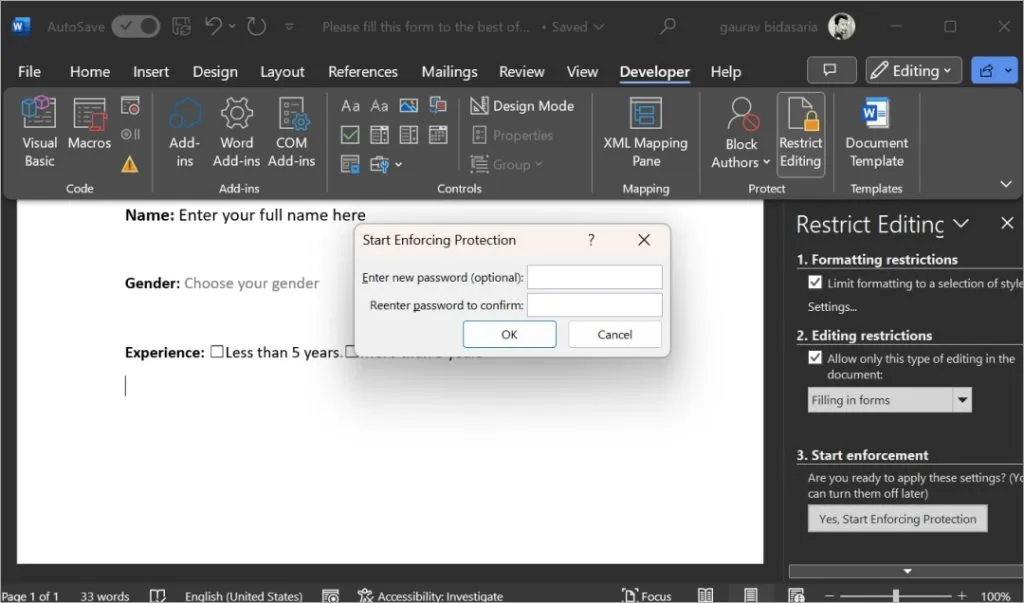
Wir haben die Word-App geschlossen und erneut geöffnet. So sieht das Formular aus, das wir in Word erstellt haben. Sie werden das Dropdown-Menü zur Auswahl des Geschlechts bemerken.
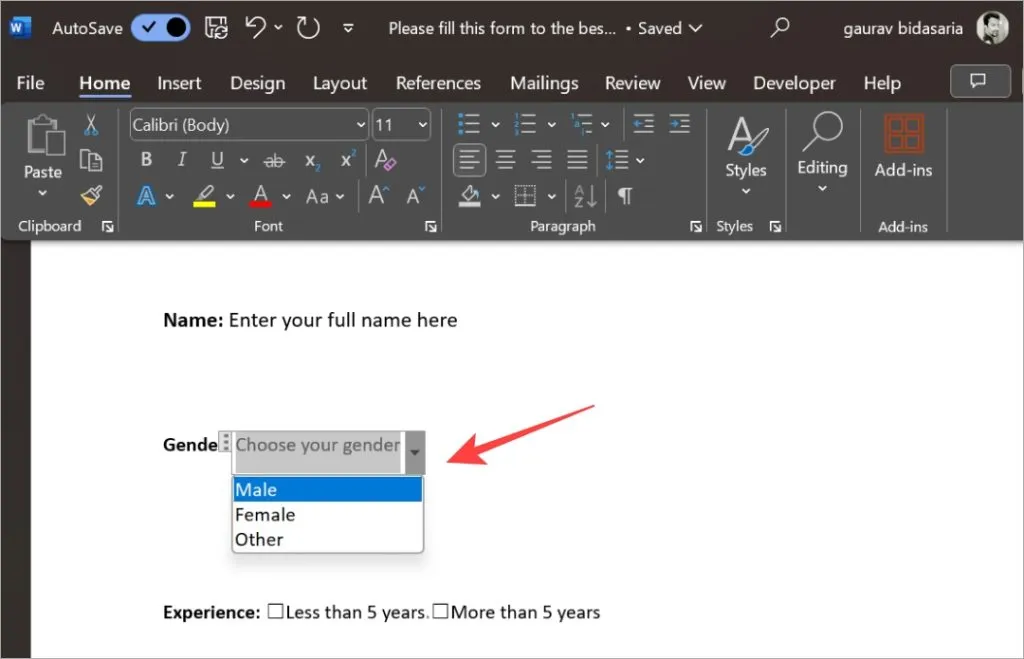
Ebenso können Sie andere Steuerelemente verwenden und dann die Schriftart, Farbe, Größe und andere Elemente des Textes nach Ihren Wünschen formatieren, während Sie Ihr Formular in Microsoft Word erstellen.
Sobald das Formular fertig ist und über viele Seiten verfügt, können Sie ganz einfach Seitenzahlen zum Word-Formular hinzufügen , um den Benutzern eine Vorstellung davon zu geben, wie lang das Formular ist.
Schritt 3 – Word-Formular als PDF exportieren oder drucken
Sobald das Word-Formular fertig ist, können Sie es im PDF-Format exportieren oder ausdrucken, um es manuell auszufüllen. Das zu tun:
1. Klicken Sie oben links auf die Schaltfläche „Datei“ .
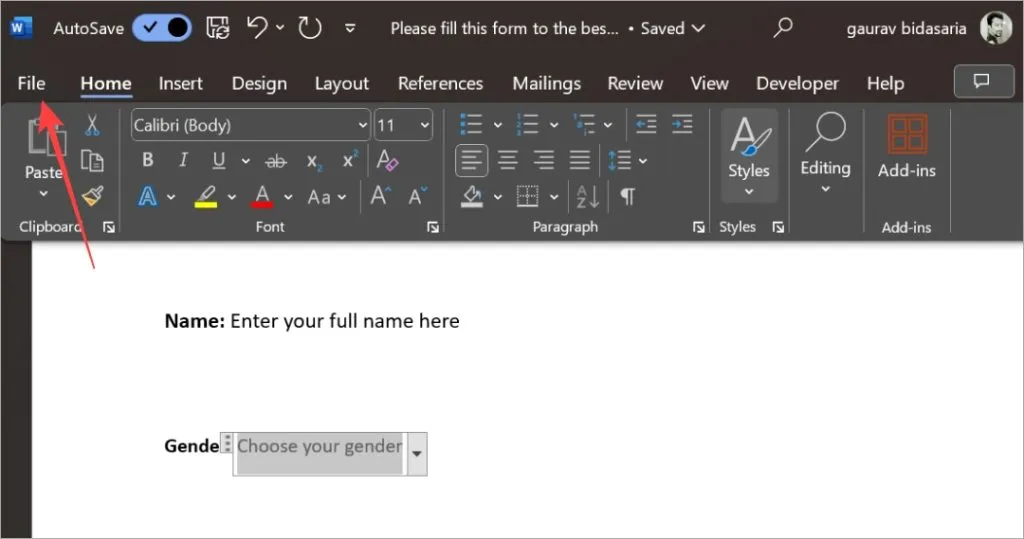
2. Wählen Sie in der linken Seitenleiste das Menü „Exportieren “ und klicken Sie dann auf die Option „PDF/XPS-Dokument erstellen“ . Befolgen Sie anschließend die Anweisungen auf dem Bildschirm, um Ihrer PDF-Datei einen Namen zu geben und sie zu speichern.
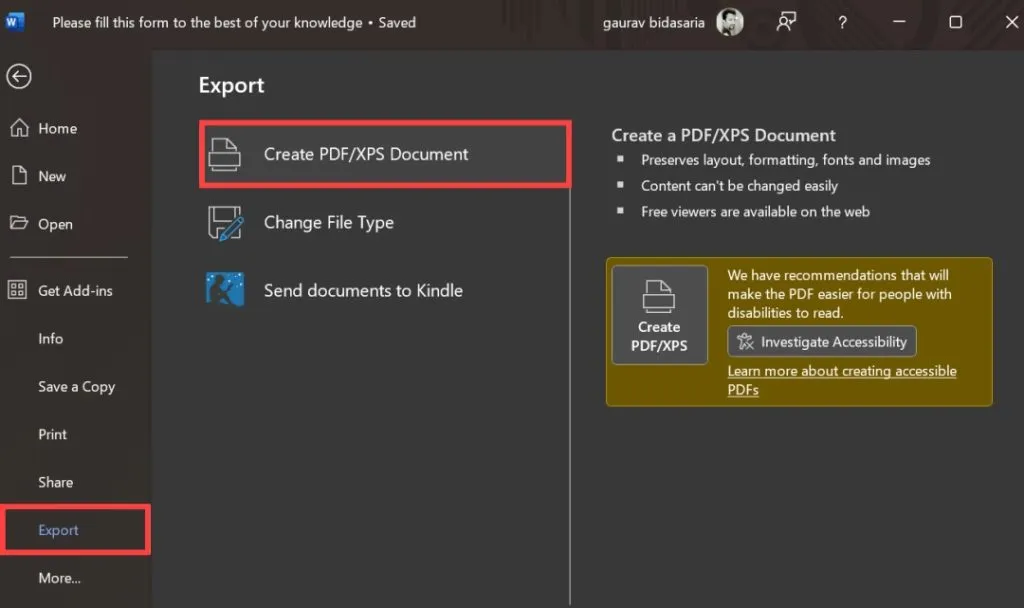
3. Wenn Sie das Word-Formular ausdrucken möchten, klicken Sie in der Seitenleiste auf Drucken und legen Sie dann die Eigenschaften oder Optionen für den Druck nach Ihren Wünschen fest. Wenn Sie fertig sind, klicken Sie auf die Schaltfläche „Drucken“ . Stellen Sie sicher, dass der PC an einen Drucker angeschlossen ist.
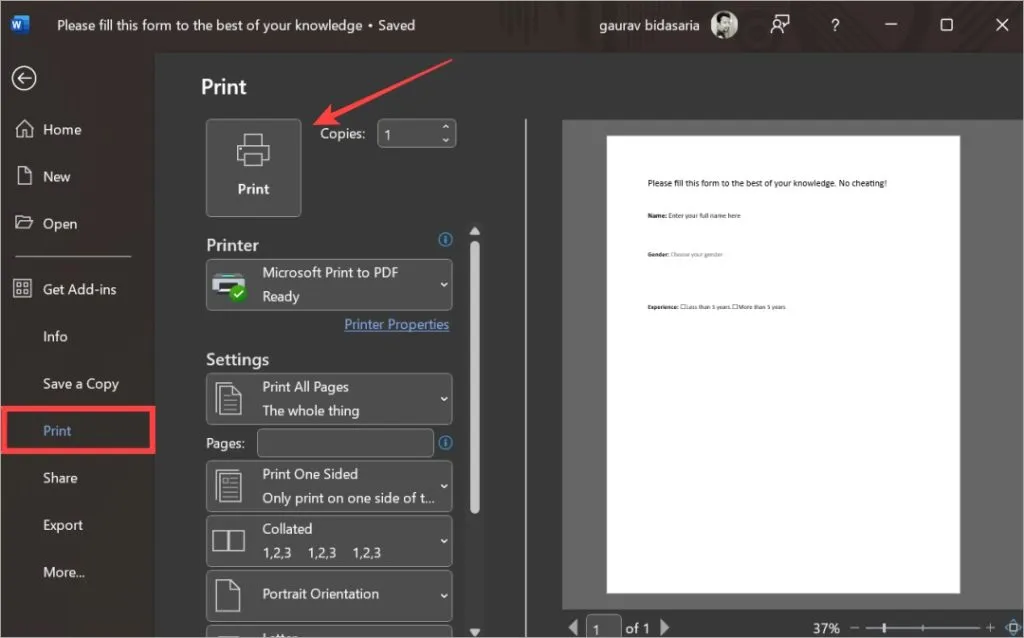
Füllen Sie zuerst ein Formular aus!
Mit Microsoft Word können Sie ganz einfach ein ausfüllbares Formular erstellen, mit dem Ihre Benutzer interagieren können. Es kann jedoch nicht mit der Benutzerfreundlichkeit konkurrieren, die mit der Verwendung von Google Forms oder Microsoft Forms einhergeht. Das ist gut für Leute, die an ihrem Arbeitsplatz an das Microsoft-Ökosystem gebunden sind und aus dem einen oder anderen Grund Word verwenden müssen. Schuld daran ist die Firmenpolitik!
Sobald es ausgefüllt ist, möchten Sie vielleicht das Word-Formular unterschreiben . Auch dazu haben wir eine Anleitung.



Schreibe einen Kommentar