So erstellen Sie eine Türöffnungsanimation in PowerPoint
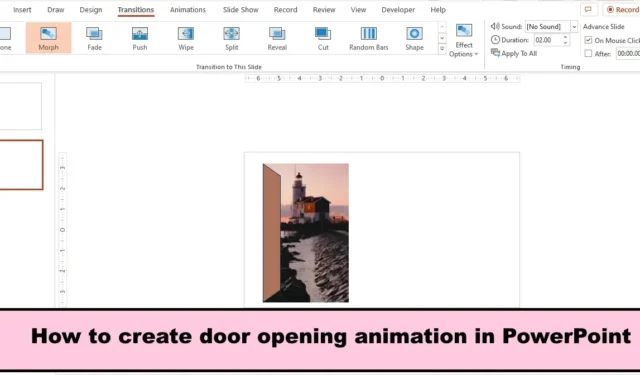
Animationen sind eine Funktion in PowerPoint, die Ihre Objekte zum Leben erwecken kann. PowerPoint verfügt über verschiedene Animationseffekte wie „Morph“, „Erscheinen“, „Einblenden“, „Einfliegen“, „Einschweben“ usw. In PowerPoint können Benutzer mit den in ihren Präsentationen angebotenen Animationseffekten Illusionen erzeugen. In diesem Beitrag zeigen wir Ihnen, wie Sie eine Türöffnungsanimation in PowerPoint erstellen .

So erstellen Sie eine Türöffnungsanimation in PowerPoint
Führen Sie die folgenden Schritte aus, um eine Türöffnungsanimation in PowerPoint zu erstellen:
- Starten Sie PowerPoint.
- Ändern Sie die Folie in „leer“.
- Klicken Sie auf der Registerkarte „Einfügen“ auf die Schaltfläche „Formen“ und wählen Sie die Form „Trapez“.
- Zeichnen Sie das Trapez auf die Folie.
- Klicken Sie auf der Registerkarte „Formformat“ in der Gruppe „Anordnen“ auf die Schaltfläche „Drehen“ und wählen Sie dann „Um 90 Grad nach rechts drehen“ aus.
- Klicken Sie auf den gelben Punkt der Form und ziehen Sie ihn nach oben, um die Tür zu bilden.
- Drücken Sie Strg D, um ein Duplikat der Tür zu erstellen.
- Wählen Sie das Video aus, halten Sie die Umschalttaste gedrückt und ziehen Sie es über das Video, um die Form dahinter auszuwählen.
- Platzieren Sie eine Schaltfläche „Formen zusammenführen“ in Ihrer Symbolleiste für den Schnellzugriff.
- Klicken Sie auf die Schaltfläche „Form zusammenführen“ und wählen Sie „Überschneiden“.
- Wählen Sie die Originaltür aus, klicken Sie auf der Registerkarte „Startseite“ auf die Schaltfläche „Formfüllung“ und wählen Sie eine Farbe aus.
- Klicken Sie mit der rechten Maustaste auf das Video und wählen Sie im Kontextmenü die Option „Nach hinten senden“. Verschieben Sie dann das Video hinter die Originaltür.
- Duplizieren Sie die Folie.
- Wählen Sie auf der Folie „Duplizieren“ die Türform aus. Sie sehen einen gelben Zeiger. Ziehen Sie die Tür und schieben Sie sie zur Seite, um die Illusion einer offenen Tür zu erzeugen.
- Klicken Sie auf die Registerkarte „Übergänge“ und wählen Sie „Morph“.
- Wählen Sie die Schaltfläche „Vorschau“, um die Animation anzuzeigen.
- Wählen Sie das Video aus und klicken Sie auf die Registerkarte Wiedergabe.
- Klicken Sie in der Gruppe „Videooptionen“ auf das Listenfeld „Start“, wählen Sie „Automatisch“ aus und aktivieren Sie dann das Kontrollkästchen für „Schleife bis zum Stoppen“.
- Wählen Sie nun die erste Folie aus und fügen Sie den Morph-Übergang hinzu.
- Klicken Sie dann auf die Schaltfläche „Diashow“.
Starten Sie PowerPoint .
Ändern Sie das Folienlayout in „Leer“.
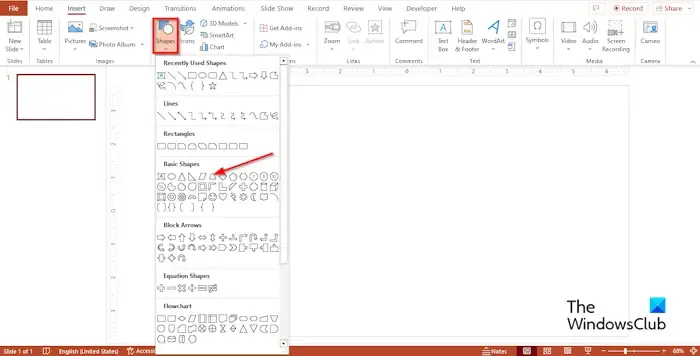
Klicken Sie auf der Registerkarte „Einfügen“ auf die Schaltfläche „Formen“ und wählen Sie im Abschnitt „Grundform“ die Form „Trapez“ aus .
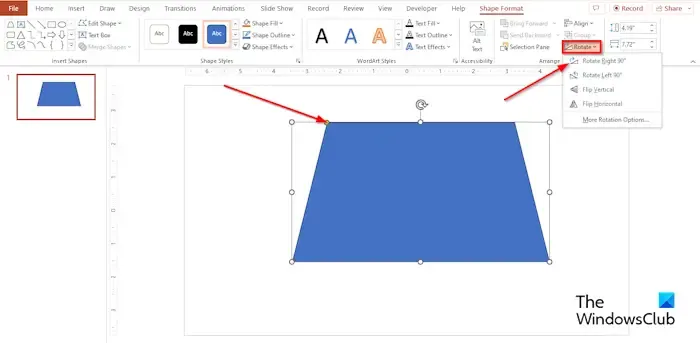
Zeichnen Sie das Trapez auf die Folie.
Jetzt drehen wir das Trapez um 90 Grad.
Klicken Sie auf der Registerkarte „Formformat“ in der Gruppe „Anordnen“ auf die Schaltfläche „Drehen“ und wählen Sie dann „Um 90 Grad nach rechts drehen“ aus.
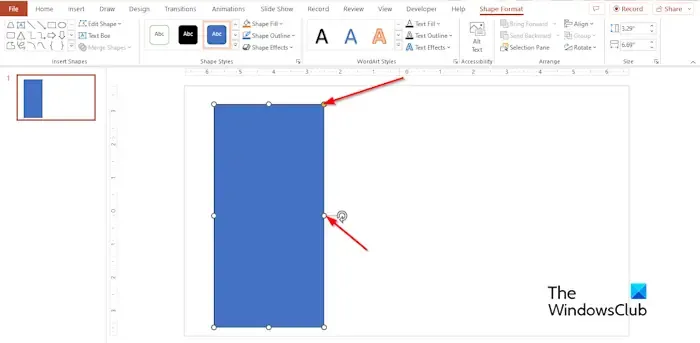
Platzieren Sie nun die Form links neben der Folie oder an einer beliebigen Stelle auf der Folie, an der sich die animierte Tür befinden soll.
Klicken Sie auf den gelben Punkt der Form und ziehen Sie ihn nach oben, um die Tür zu bilden.
Drücken Sie Strg D, um ein Duplikat der Tür zu erstellen.
Jetzt werden wir ein Video hinter die Tür legen.
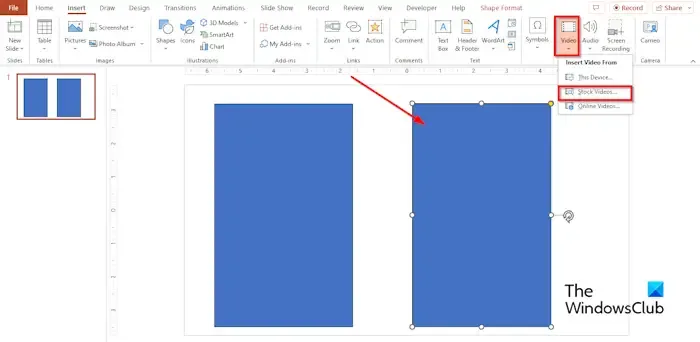
Klicken Sie auf der Registerkarte „Einfügen“ auf die Schaltfläche „Video“ und wählen Sie dann „Stockvideos“ aus dem Menü aus.
Ein Dialogfeld mit Stockvideos wird geöffnet.
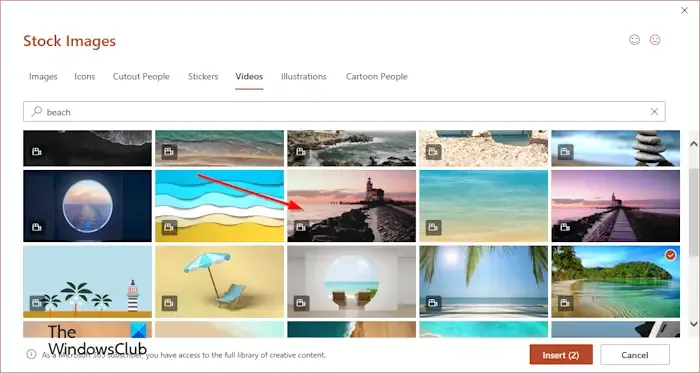
Geben Sie in der Suchmaschine das gewünschte Video ein und klicken Sie dann auf Einfügen.
Das Video wird in die Folie eingefügt.
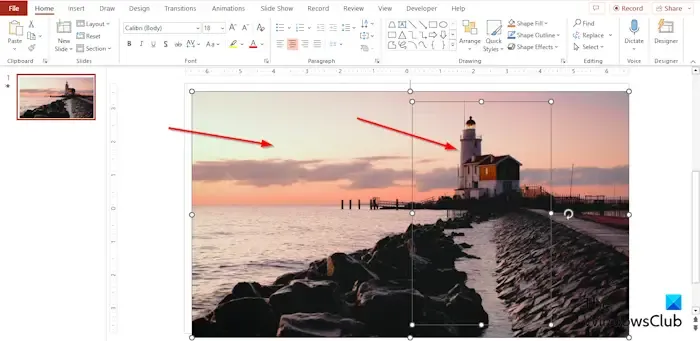
Richten Sie den Bereich des Videos, den Sie zeigen möchten, an der duplizierten Tür aus.
Wählen Sie das Video aus, halten Sie die Umschalttaste gedrückt und ziehen Sie dann den Cursor über das Video, um die Form dahinter auszuwählen.
Wir möchten sowohl das Video als auch die Form zusammenführen, können dies jedoch nicht, da das Video keine Form ist. Die Registerkarte „Formformat“ wird nicht angezeigt, in der dann das Werkzeug „Form zusammenführen“ angezeigt würde. Das Werkzeug „Formen zusammenführen“ hat die ausgewählten Formen zu einer zusammengeführt.
Um Zugriff auf das Werkzeug „Form zusammenführen“ zu erhalten, müssen wir den Befehl in der Symbolleiste für den Schnellzugriff oder in der Multifunktionsleiste platzieren.
Klicken Sie mit der rechten Maustaste auf das Menüband und wählen Sie dann im Menü „Menüband anpassen“ aus oder klicken Sie auf die Registerkarte „Datei “ und wählen Sie in der Backstage-Ansicht „Optionen“ aus.
Das Dialogfeld PowerPoint-Optionen wird geöffnet.
Wir werden den Befehl zur Symbolleiste für den Schnellzugriff hinzufügen.
Klicken Sie links im Dialogfeld „PowerPoint-Optionen“ auf Symbolleiste für den Schnellzugriff.
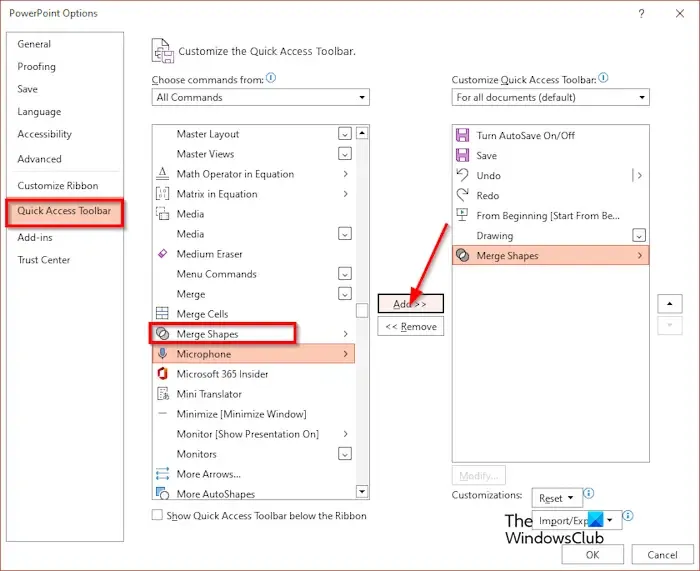
Wählen Sie im Listenfeld „Befehl auswählen aus“ die Option „Alle Befehle“ aus.
Scrollen Sie nach unten zu „Formen zusammenführen“, wählen Sie es aus, klicken Sie auf „Hinzufügen“ und dann auf „OK“.
Der Befehl „Formen zusammenführen“ wird in der Symbolleiste für den Schnellzugriff angezeigt.
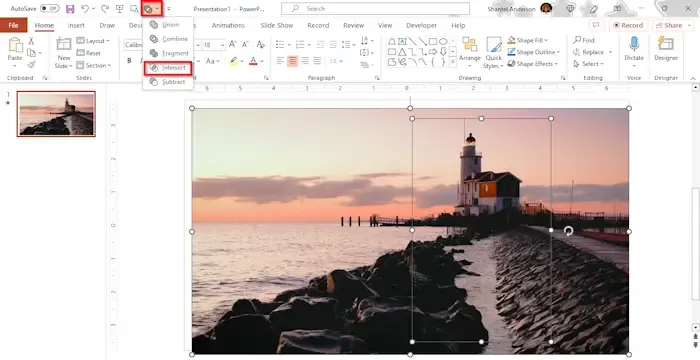
Klicken Sie auf die Schaltfläche „Form zusammenführen“ und wählen Sie „Überschneiden“.
Die duplizierte Tür wird mit dem Video zusammengeführt.
Jetzt werden wir die ursprüngliche Türfarbe ändern.
Wählen Sie die Originaltür aus, klicken Sie auf der Registerkarte „Startseite“ auf die Schaltfläche „Formfüllung“ und wählen Sie eine Farbe aus.
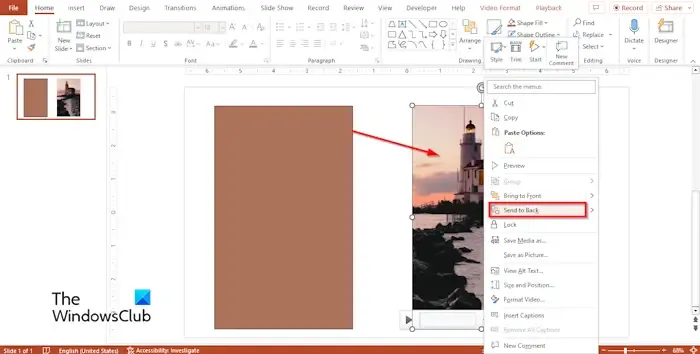
Klicken Sie mit der rechten Maustaste auf das Video und wählen Sie im Kontextmenü die Option „Nach hinten senden“.
Verschieben Sie nun das Video hinter die Originaltür.
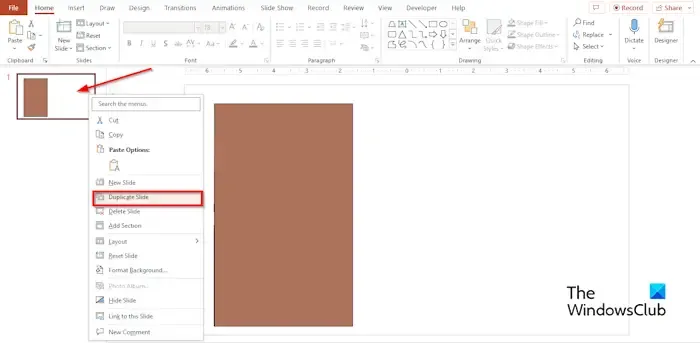
Klicken Sie mit der rechten Maustaste auf die Folie und wählen Sie im Kontextmenü die Option Folie duplizieren.
Wählen Sie auf der Folie „Duplizieren“ die Türform aus. Sie sehen einen gelben Zeiger. Ziehen Sie die Tür und schieben Sie sie zur Seite, um die Illusion einer offenen Tür zu erzeugen.
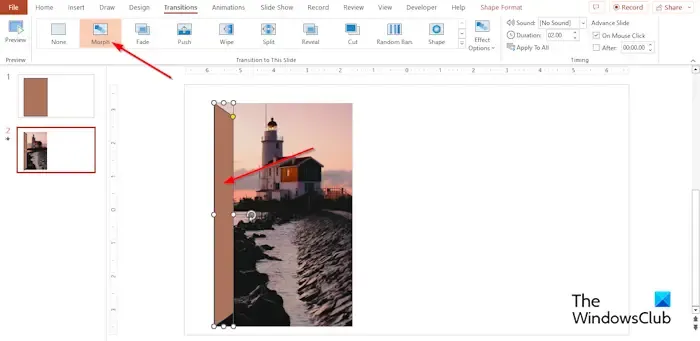
Klicken Sie auf die Registerkarte „Übergänge“ und wählen Sie „Morph“.
Wählen Sie die Schaltfläche „Vorschau“, um die Animation anzuzeigen.
Wenn Sie bemerken, dass das Video nicht abgespielt wird, bedeutet das, dass wir weder die automatische Wiedergabe des Videos noch eine Schleife eingestellt haben.
Befolgen Sie die Schritte, um das Video unten in einer Schleife abzuspielen.
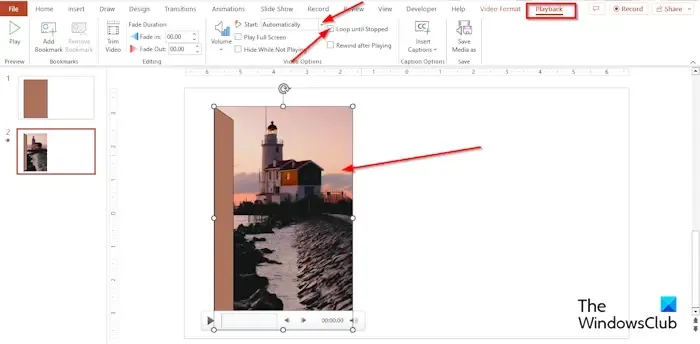
Wählen Sie das Video aus und klicken Sie auf die Registerkarte Wiedergabe .
Klicken Sie in der Gruppe „Videooptionen“ auf das Listenfeld „Start“, wählen Sie „Automatisch“ aus und aktivieren Sie dann das Kontrollkästchen „Schleife bis zum Stoppen“.
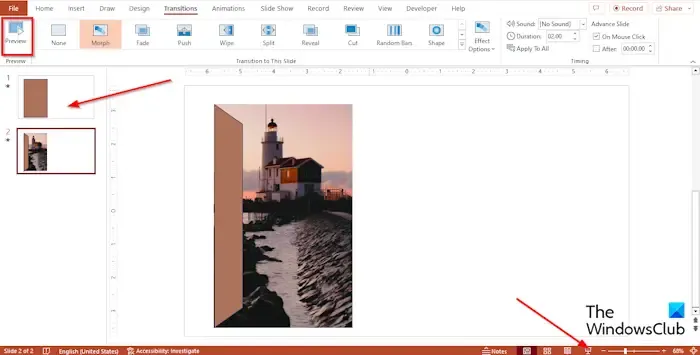
Wählen Sie nun die erste Folie aus und fügen Sie den Morph-Übergang hinzu.
Klicken Sie dann auf die Schaltfläche „Diashow“.
Klicken Sie in der Präsentationsansicht der Diashow auf die Tür, um die Animation auszuführen.
Drücken Sie die Esc-Taste, um die Präsentationsansicht der Diashow zu schließen.
Was ist der Eingangsanimationseffekt in PowerPoint?
In PowerPoint ermöglicht die Eingangsanimation das Erscheinen von Objekten auf Ihrer Folie. Ein Beispiel für eine Eingangsanimation ist „Erscheinen“. Die Exit-Animation lässt Objekte auf Ihrer Folie verschwinden, z. B. „Disappear“.
Wie wendet man eine Wipe-Eingangsanimation an?
Führen Sie die folgenden Schritte aus, um die Wischanimation auf ein Objekt in PowerPoint anzuwenden:
- Wählen Sie das Objekt aus.
- Wählen Sie auf der Registerkarte „Animationen“ in der Animationsgalerie die Option „Wischen“ aus.
- Klicken Sie auf die Schaltfläche „Vorschau“, um die Animation auszuführen.
- Sie können auch die Richtung der Wischanimation ändern. Wählen Sie das animierte Objekt aus.
- Klicken Sie auf der Registerkarte „Animationen“ auf die Schaltfläche „Effektoptionen“ und wählen Sie eine der folgenden Optionen aus, nämlich „Von unten“, „Von rechts“, „Von oben“ und „Von links“.
Befolgen Sie die nachstehenden Schritte zum Erstellen einer Türöffnungsanimation in PowerPoint.



Schreibe einen Kommentar