Wie erstelle ich reaktive Discord-Bilder?
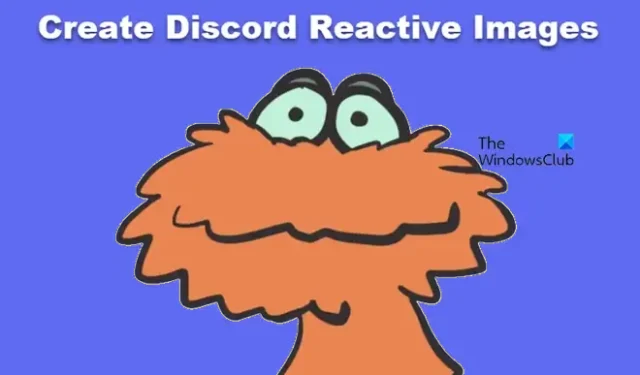
Mit Discord können Sie reaktive Bilder erstellen, die besonders für Ersteller nützlich sind. Allerdings muss man kein Ersteller sein, um reaktive PNGs zu verwenden und sie zu Discord hinzuzufügen. In diesem Beitrag erfahren Sie, wie Sie reaktive Discord-Bilder in Discord erstellen und verwenden. Wenn Sie Ihrem Discord-Spiel mehr Schwung verleihen möchten, ist dieser Leitfaden genau das Richtige für Sie.
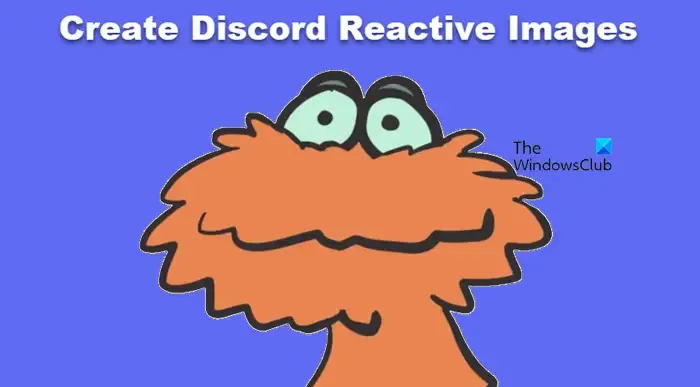
Was sind reaktive Bilder?
Reaktive Bilder sind Bilder, die die Fähigkeit besitzen, auf Audio zu reagieren. Wenn jemand spricht, leuchtet sein Symbol und zeigt damit an, dass er spricht. Sobald sie aufhören zu sprechen, wird alles wieder normal. Sie können mit verschiedenen Methoden erstellt und zu Discord hinzugefügt werden, wie im Folgenden erläutert.
So erstellen Sie reaktive Discord-Bilder
Im Folgenden finden Sie zwei Möglichkeiten, Discord Reactive Images zu erstellen.
- Erstellen Sie Fugis Discord Reactive Images und fügen Sie sie hinzu
- Fügen Sie benutzerdefiniertes CSS mit dem StreamKit-Overlay von Discord hinzu
Lassen Sie uns ausführlich darüber sprechen.
1] Erstellen Sie Fugis Discord Reactive Images und fügen Sie sie hinzu
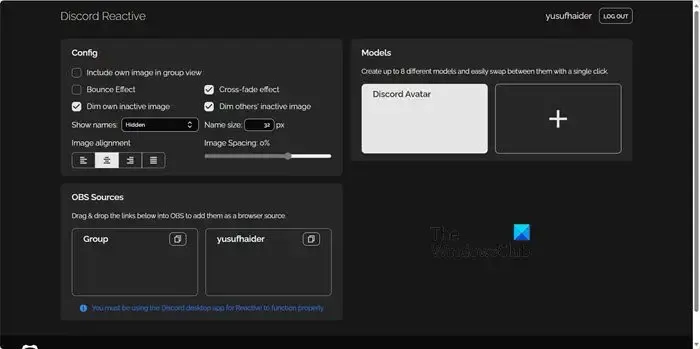
Beginnen wir zunächst mit der einfachsten Methode von allen. Wir werden das Discord Reactive Images-Tool von Fugi verwenden, um PNGtuber zu erstellen. Befolgen Sie die unten aufgeführten Schritte, um dasselbe zu tun.
- Starten Sie die Discord-Client-Anwendung auf Ihrem Computer. Laden Sie außerdem OBS Studio herunter und öffnen Sie es, eine kostenlose Anwendung, die jeder installieren kann.
- In Discord müssen Sie zu den Einstellungen gehen, indem Sie auf das Zahnradsymbol neben Ihrem Benutzernamen klicken.
- Gehen Sie dann im Fenster „Einstellungen“ im linken Bereich zu „Erweitert“ und aktivieren Sie dann im Abschnitt „Erweitert“ den Schalter für den Entwicklermodus.
- Scrollen Sie im linken Bereich nach unten, um zu „Sprache & Video, gehen Sie zu den Spracheinstellungen und wählen Sie das richtige Mikrofon aus. Schalten Sie in den Videoeinstellungen die Kamera auf die virtuelle OBS-Kamera um.
- Gehen Sie dann zu reactive.fugi.tech und klicken Sie auf Mit Discord anmelden.
- Geben Sie Ihre Anmeldedaten ein oder scannen Sie den QR-Code, um sich bei Ihrem Konto anzumelden und klicken Sie dann auf „Autorisieren“.
- Sie werden zu einer Seite weitergeleitet, auf der Sie reaktive Bilder konfigurieren können.
- Nehmen wir das Beispiel eines Avatars, Sie benötigen zwei Bilder, eines mit geschlossenem Mund und das andere mit offener Halterung. Sobald Sie diese Bilder haben, klicken Sie auf das Plus-Symbol (+) und laden Sie dann ein sprechendes und ein inaktives Bild hoch. Klicken Sie abschließend auf Speichern.
- Sie können das Bild nach Ihren Wünschen konfigurieren und anschließend den generierten Link kopieren.
- Starten Sie OBS Studio, klicken Sie auf das Plus-Symbol (+) in der Quelle und gehen Sie dann zu Browser > Neu erstellen > Geben Sie den Quellnamen > ein. OK.
- Unter Eigenschaften > URL, fügen Sie den Link ein, den Sie kopieren sollten, und klicken Sie auf „OK“.
- Nehmen Sie die gewünschten Änderungen an der Bildgröße vor, bevor Sie den Discord-Stream starten.
- Um das Streaming auf Discord zu starten, müssen Sie in OBS unter „Steuerung“ auf „Virtuelle Kamera starten“ klicken.
- Wechseln Sie abschließend zu Discord, stellen Sie eine Verbindung zu einem Sprachkanal her und schalten Sie die Kamera ein.
Versuchen Sie, in das Mikrofon zu sprechen, um das reaktive Bild zu testen, das jetzt auf Discord erscheinen sollte. Das reaktive Bild ist für Streaming und Kollaborationen über Discord-Anrufe bereit.
2] Fügen Sie benutzerdefiniertes CSS mit dem StreamKit-Overlay von Discord hinzu
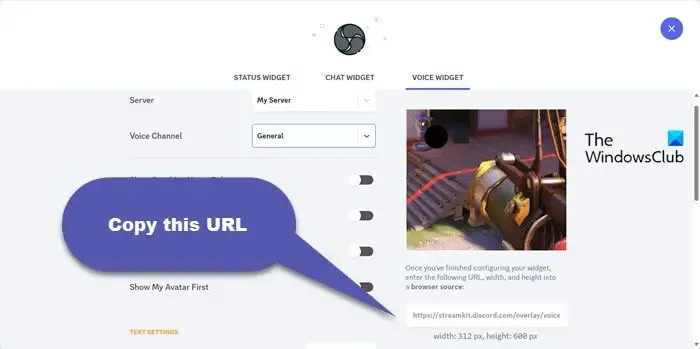
Alternativ können wir das StreamKit Overlay von Discord nutzen, um CSS zu unserem Bild hinzuzufügen. Bedenken Sie, dass diese Methode Vorkenntnisse in CSS oder Codierung erfordert. Sie müssen jedoch kein Programmierer sein, es genügt, über CSS-Know-how zu verfügen. Befolgen Sie die unten aufgeführten Schritte, um dasselbe zu tun.
- Gehen Sie zu streamkit.discord.com.
- Anschließend müssen Sie je nach verwendeter Streaming-Software entweder auf „Installieren für OBS“ oder „Installieren für XSplit“ klicken.
- Falls Sie dies noch nicht getan haben, werden Sie aufgefordert, sich bei Discord anzumelden. Stellen Sie sicher, dass Sie Discord öffnen, bevor Sie das tun.
- Gehen Sie zum Sprach-Widget und wählen Sie Ihren Server und Sprachkanal aus den Dropdown-Menüs aus. Verstecken Sie Ihren Benutzernamen bei Discord-Anrufen, indem Sie die Option „Namen ausblenden“ aktivieren. Sobald Sie fertig sind, wird auf der rechten Seite des Bildschirms eine URL angezeigt, die Sie kopieren müssen.
- Discord wird Sie in der App um eine Autorisierung bitten. Tun Sie dies also in der Anwendung.
- Öffnen Sie nun OBS, klicken Sie auf das Plus-Symbol (+) , um eine Quelle aus dem Menü „Quellen“ hinzuzufügen, gehen Sie zu Browser > Ok, fügen Sie die kopierte URL ein und klicken Sie auf OK.
- Öffnen Sie Ihre Discord-App und erstellen Sie einen privaten Textkanal, in dem Sie Ihre PNG-Bilder speichern und beide Dateien hochladen können.
- Gehen Sie nun zu codepen.io, einem CSS-Generator.
- Kopieren Sie Ihre Discord-ID, indem Sie in der unteren linken Ecke von Discord auf Ihren Benutzernamen klicken und „ID kopieren“ auswählen. Fügen Sie es dann neben der Discord-Benutzer-ID in den CSS-Generator ein.
- Kopieren Sie die ID jedes PNG-Bildes, indem Sie in Ihrem Discord-Kanal mit der rechten Maustaste darauf klicken und „ID kopieren“ auswählen. Fügen Sie dann die ID neben „Bild-URL“ im CodePen-Fenster ein.
- Klicken Sie abschließend auf die Schaltfläche „CSS generieren“, um den erforderlichen CSS-Code zu erhalten. Um den generierten Code zu kopieren, klicken Sie auf „CSS kopieren“.
- Öffnen Sie OBS, gehen Sie zur StreamKit-Browserquelle, klicken Sie mit der rechten Maustaste darauf und wählen Sie Eigenschaften.
- Navigieren Sie zu „Benutzerdefiniertes CSS“ und fügen Sie den kopierten Code ein.
- Klicken Sie abschließend auf OK.
Sehen Sie sich das reaktive Bild oben an, ändern Sie die Größe und ziehen Sie es nach Bedarf. Um eine Verbindung zu Discord herzustellen, gehen Sie zu OBS Controls und wählen Sie „Virtuelle Kamera starten“.
Wie füge ich ein PNG zu Discord hinzu?
Der einfachste Weg, ein PNG zu Discord hinzuzufügen, besteht darin, es aus der Quelle zu ziehen und in Ihrem Chat abzulegen. Öffnen Sie einfach den Datei-Explorer, gehen Sie zum Speicherort des Bildes, wählen Sie es aus und ziehen Sie es per Drag & Drop auf Discord. Diese Methode ist nicht nur auf PNG beschränkt, sondern funktioniert auch für jeden anderen Dateityp.



Schreibe einen Kommentar