So erstellen Sie benutzerdefinierte Snap-Layouts unter Windows 11
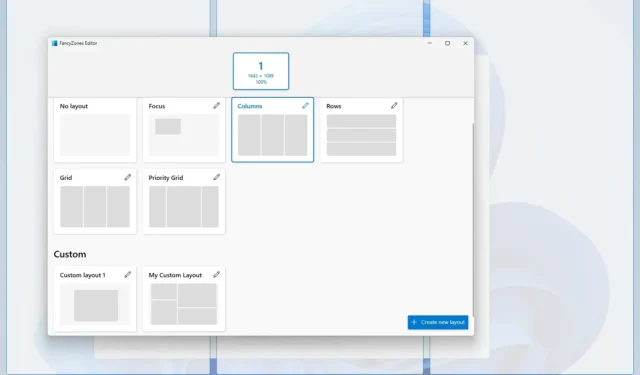
- Um benutzerdefinierte Snap-Layouts unter Windows 11 zu erstellen, öffnen Sie PowerToys > FancyZones , aktivieren und öffnen Sie den Editor, klicken Sie auf „Neues Layout erstellen“, wählen Sie „Canvas“, entwerfen Sie Ihr eigenes Layout und klicken Sie auf „Speichern“.
- Sie können das benutzerdefinierte Layout verwenden, indem Sie die Umschalttaste gedrückt halten und das Fenster in die Zone ziehen.
Unter Windows 11 ist „Snap Layouts“ eine Funktion (Teil von Snap Assist ), die eine visuelle Hilfe zum effizienteren Einrasten von Fenstern auf dem Bildschirm bietet, indem Sie den Mauszeiger über die Schaltfläche „Maximieren“ bewegen oder ein Fenster nach oben ziehen. Der Nachteil dieser Lösung besteht darin, dass Sie Fenster nur mit vordefinierten Layouts ausrichten können, abhängig von der Bildschirmgröße und dem Seitenverhältnis.
Da Snap-Layouts begrenzt sind und nicht bearbeitet werden können, müssen Sie eine alternative Lösung verwenden, um benutzerdefinierte Layouts für Snap-Fenster auf Ihrem Computer zu erstellen. In diesem Fall ist „FancyZones“ praktisch.
FancyZones ist ein Tool in der PowerToys-App, mit dem Sie Fenster anordnen können. Im Gegensatz zu Snap-Layouts können Sie mit FancyZones benutzerdefinierte Layouts erstellen und auf weitere Anpassungseinstellungen zugreifen, mit denen Sie Fenster genau nach Ihren Wünschen ausrichten und so produktiver arbeiten können. Obwohl Sie dieses Tool auf jedem Display verwenden können, ist es besonders nützlich für große Monitore oder Konfigurationen mit mehreren Monitoren, da Sie für jedes Display einzigartige Layouts erstellen können.
In dieser Anleitung zeige ich Ihnen, wie Sie mit der FancyZones-Funktion in PowerToys benutzerdefinierte Layouts erstellen, um Apps nach Ihren Wünschen unter Windows auszurichten. (Sie können diese Anleitung auch unter Windows 10 nachlesen .)
Erstellen Sie benutzerdefinierte Snap-Layouts unter Windows 11
Um benutzerdefinierte Snap-Layouts mit FancyZones unter Windows 11 zu erstellen, installieren Sie PowerToys und führen Sie die folgenden Schritte aus:
-
Öffnen Sie PowerToys .
-
Klicken Sie auf FancyZones .
-
Aktivieren Sie den Kippschalter „FancyZones aktivieren “ (falls zutreffend).
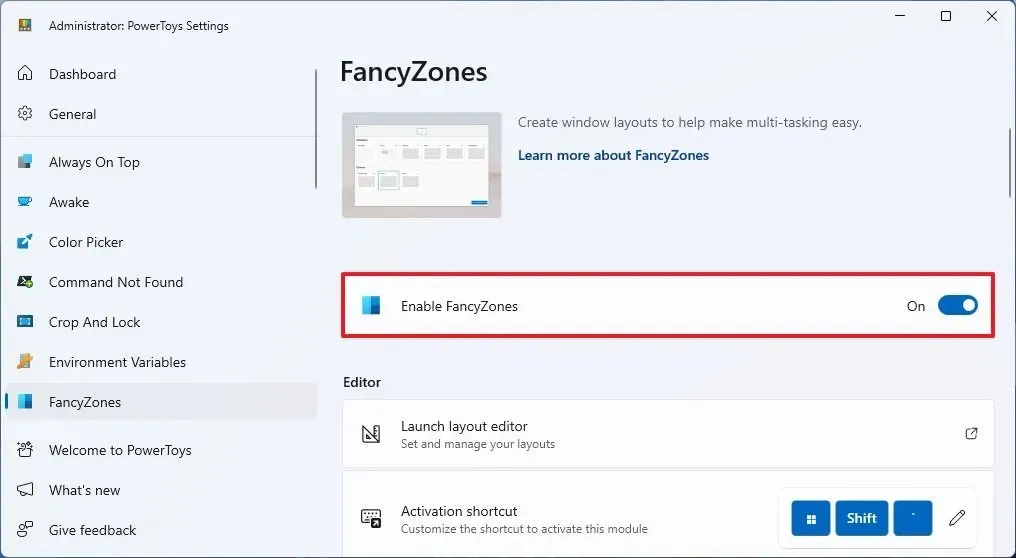
-
Klicken Sie auf die Schaltfläche „Layout-Editor starten“ .
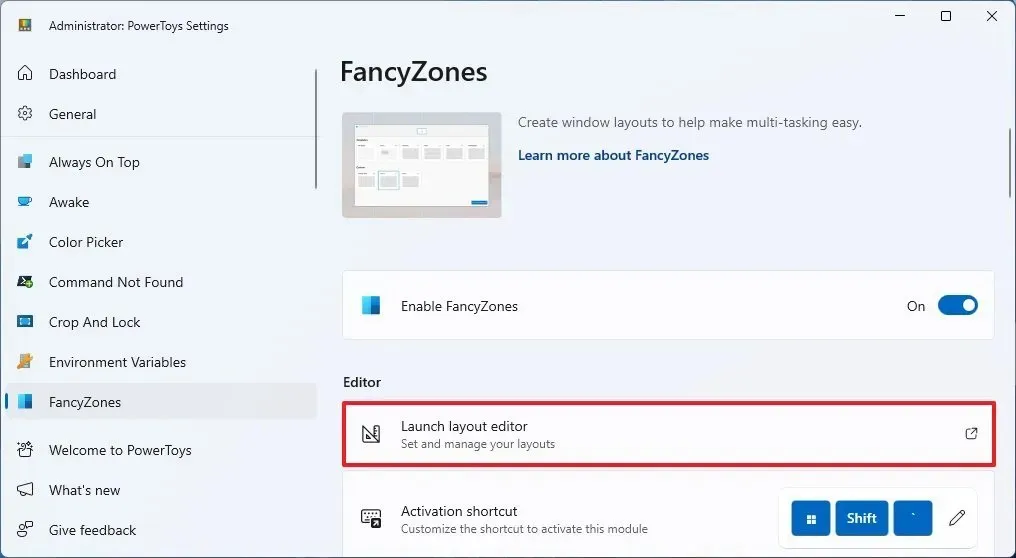
-
Wählen Sie den Monitor aus, um das Snap-Layout mit FancyZones zu erstellen (wenn Sie mehrere Monitore haben).
- (Optional) Wählen Sie eine der vordefinierten Layoutvorlagen, einschließlich Fokus, Spalten, Zeilen, Raster oder Prioritätsraster. Wenn Sie ein einzigartigeres Layout wünschen, überspringen Sie diesen Schritt und fahren Sie mit Schritt 7 fort.
-
Klicken Sie unten rechts auf die Schaltfläche „Neues Layout erstellen“ .
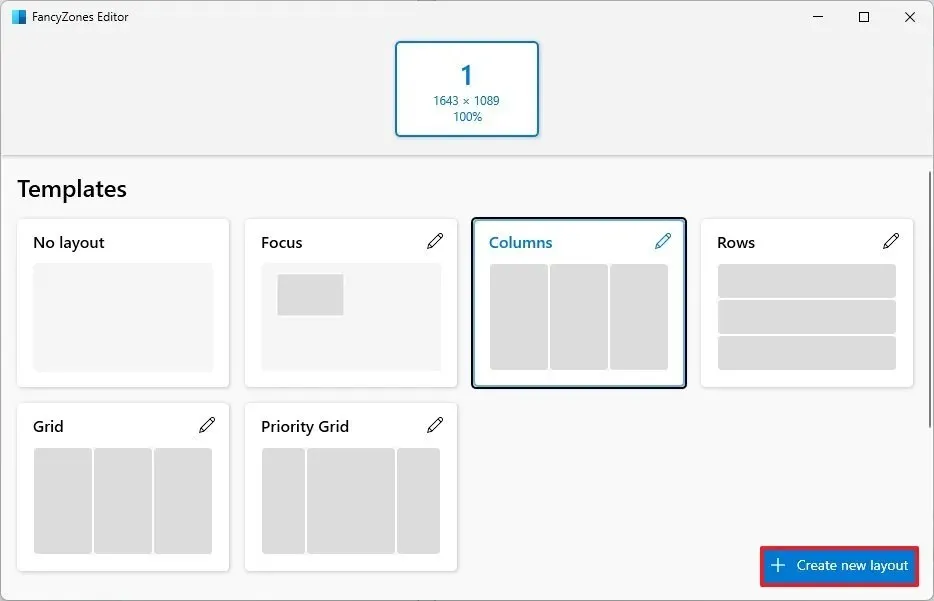
-
Bestätigen Sie einen Namen für das Layout – zum Beispiel „Mein benutzerdefiniertes Layout“ .
-
Wählen Sie den Layouttyp aus. Mit „ Raster“ werden horizontale oder vertikale Layouts erstellt, und mit der Option „Leinwand“ (empfohlen) können Sie Layouts frei erstellen.
/li>
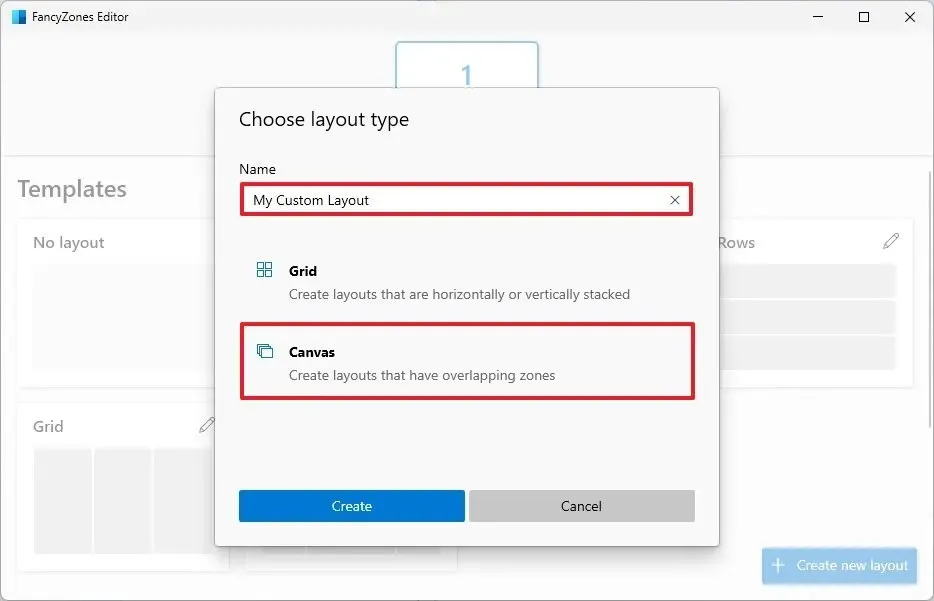
-
Klicken Sie auf die Schaltfläche Erstellen .
-
Klicken Sie auf die Schaltfläche „Neue Zone hinzufügen“ (+) , um neue Fangzonen zu erstellen.
-
Positionieren Sie die Fangzone an der gewünschten Stelle und ändern Sie die Größe wie jedes andere Fenster mit der Maus.
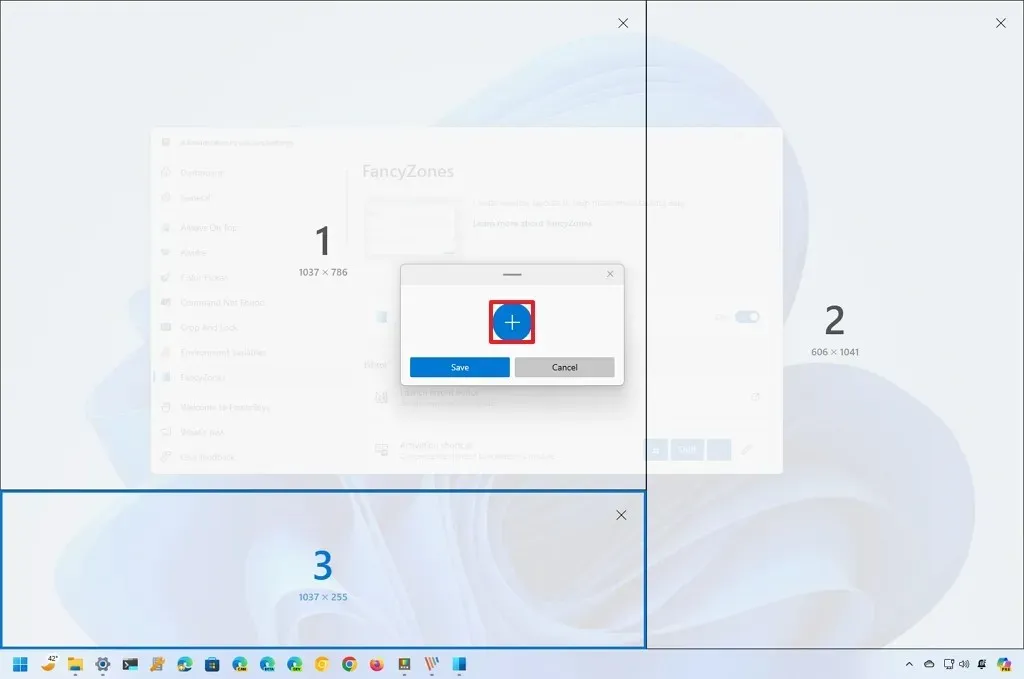
-
Wiederholen Sie die Schritte 9 und 10 , um weitere Zonen zu erstellen, je nachdem, wie viele Fenster Sie auf dem Bildschirm einrasten möchten.
-
Klicken Sie auf die Schaltfläche „Speichern“ .
Sobald Sie die Schritte abgeschlossen haben, wird das Layout eingerichtet und Sie können damit beginnen, Fenster in jeder Zone einzufügen. Sie würden dies tun, indem Sie die „Umschalt“ -Taste gedrückt halten und das Fenster per Drag & Drop an seine Position ziehen.
Auf der Seite „FancyZones Editor“ klicken Sie immer auf die Schaltfläche „Bearbeiten“ für das benutzerdefinierte Layout, um die Zone anzupassen, zu duplizieren, den Namen und die Entfernung zu ändern, um benachbarte Zonen hervorzuheben, oder sie zu löschen.

Die interessanteste Option ist die „Layout-Verknüpfung“, mit der Sie durch Drücken der Tastenkombination „Windows-Taste + Strg + ALT + Zahl“ eine Verknüpfung für ein bestimmtes Layout zuweisen können . Sie können beispielsweise mehrere Layouts erstellen, aber wenn Sie ein bestimmtes Layout verwenden möchten, können Sie einfach mit der Verknüpfung zwischen ihnen wechseln und die Nummer des benutzerdefinierten Layouts angeben.
Passen Sie die FancyZones-Einstellungen an
Das FancyZones-Tool umfasst mehrere Einstellungen, die Sie anpassen können, um die Layouts und Fensterverhalten zu steuern. Sie können diese Einstellungen an Ihre Vorlieben anpassen. In den folgenden Anweisungen werden jedoch die besten Einstellungen empfohlen, die Sie in Betracht ziehen sollten.
Gehen Sie wie folgt vor, um die FancyZones-Einstellungen für das beste Schnapperlebnis unter Windows 11 anzupassen:
-
Öffnen Sie PowerToys .
-
Klicken Sie auf FancyZones .
-
Aktivieren Sie im Abschnitt „Zone“ die Option „ Halten Sie die Umschalttaste gedrückt, um Zonen beim Ziehen zu aktivieren“, um Fenster mithilfe Ihrer benutzerdefinierten Layouts auszurichten.
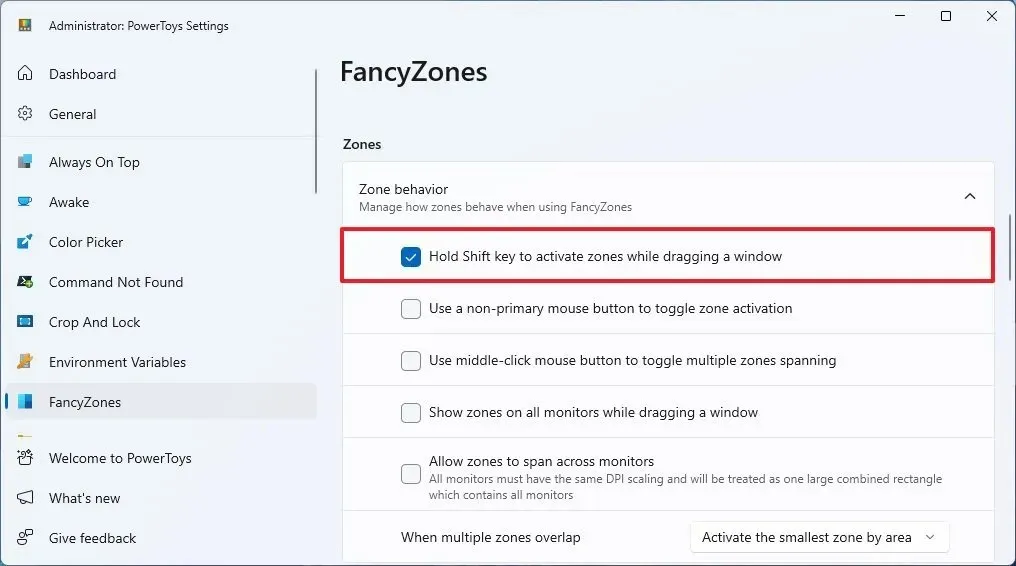
-
Überprüfen Sie im Abschnitt „Windows“ die folgenden Optionen:
- Belassen Sie Windows in seinen Zonen, wenn sich die Bildschirmauflösung ändert.
- Bei Änderungen des Zonenlayouts werden die einer Zone zugewiesenen Fenster an die neue Größe/Position angepasst.
- Verschieben Sie neu erstellte Fenster in ihre letzte bekannte Zone.
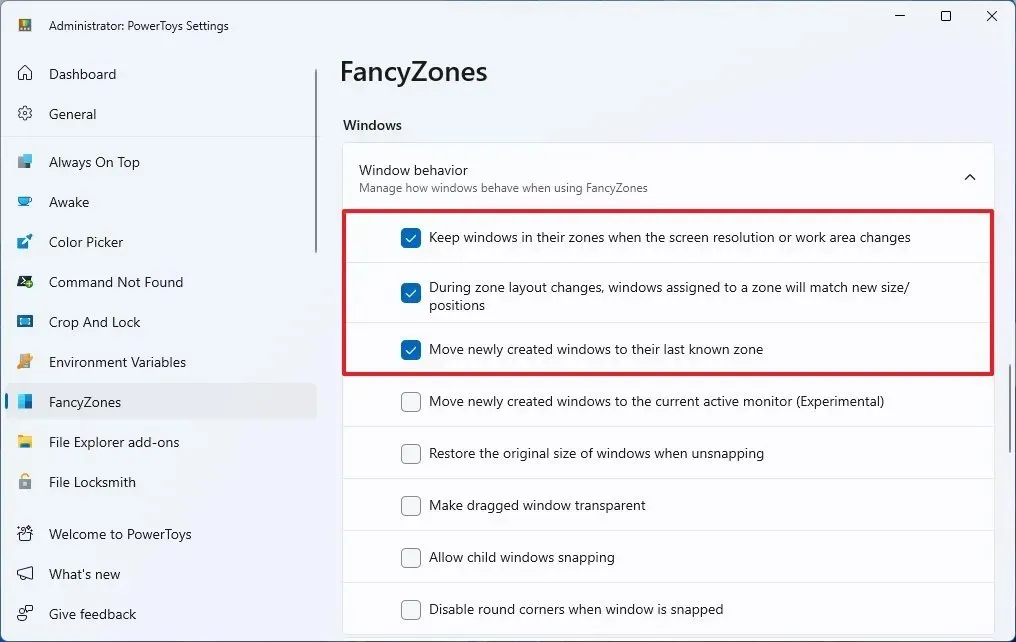
-
Aktivieren Sie den Kippschalter „Windows-Ausrichtung überschreiben“ , um die Tastenkombinationen „Windows-Taste + Pfeil“ zum Ausrichten von Fenstern zu verwenden und so die unter Windows 11 verfügbare Funktion außer Kraft zu setzen.

-
Aktivieren Sie die Option „Fenster zwischen Zonen auf allen Monitoren verschieben“ .
-
Im Abschnitt „Ausgeschlossene Apps“ können Sie den Namen der App angeben, die Sie bei Verwendung der Snap Assist-Funktion nicht in Zonen einrasten lassen möchten.
Nachdem Sie die Schritte abgeschlossen haben, werden die Einstellungen übernommen und die Funktion wird entsprechend Ihrer Einstellungsauswahl angezeigt.
Deaktivieren Sie Snap unter Windows 11
Wenn Sie FancyZones exklusiv nutzen möchten, können Sie die unter Windows 11 verfügbare Snap-Funktion mit den folgenden Schritten deaktivieren:
-
Einstellungen öffnen .
-
Klicken Sie auf System .
-
Klicken Sie auf die Seite Multitasking .
-
Schalten Sie den Kippschalter „Fenster ausrichten“ aus.
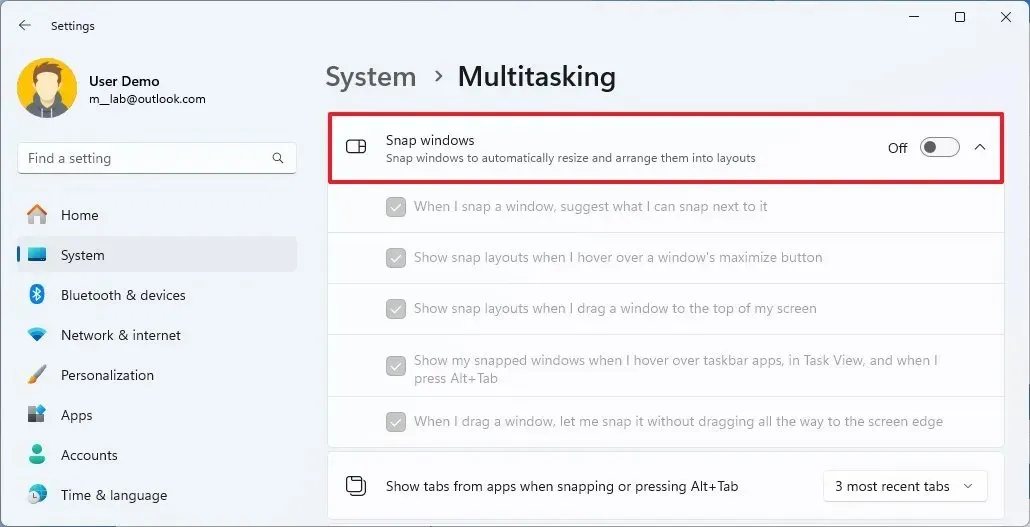
Sobald Sie die Schritte abgeschlossen haben, ist FancyZones die einzige Funktion, die Fenster auf dem Bildschirm einrastet.
Wenn Sie beim Anfassen der Titelleiste eines Fensters die Aktion „Ziehen zum Einrasten“ oder „Ausrasten aufheben“ beibehalten möchten, können Sie die Funktion „Fenster einrasten“ aktiviert lassen, dann aber die Option für die Funktion deaktivieren, die Sie nicht verwenden möchten. Sie können beispielsweise die Anzeige von Snap-Layouts deaktivieren, wenn Sie mit der Maus über die Schaltfläche „Maximieren“ fahren oder ein Fenster an den oberen Bildschirmrand ziehen.
Update 13. März 2024: Dieser Leitfaden wurde aktualisiert, um die Genauigkeit zu gewährleisten und Änderungen am Prozess widerzuspiegeln.



Schreibe einen Kommentar