So erstellen Sie benutzerdefinierte Formen in InDesign
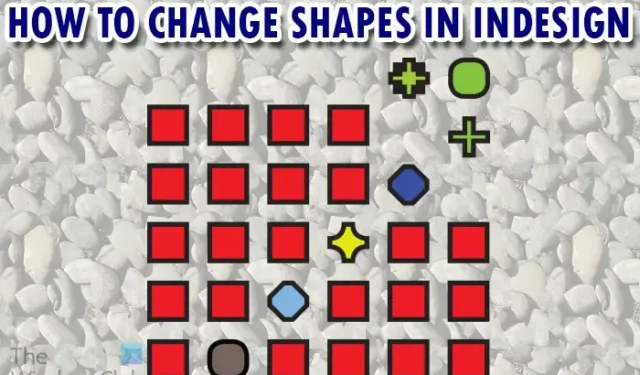
InDesign ist eine Desktop-Publishing- und Layout-Software zum Erstellen von Flyern, Zeitschriften, Büchern und digitalen Publikationen. Formen in InDesign können so wie sie sind für Grafiken verwendet werden, sie können kombiniert und verwendet werden oder ihr Aussehen kann geändert und verwendet werden. Die Formen können von ihrem ursprünglichen Aussehen in ein anderes geändert werden.
In InDesign gibt es drei Grundformen: das Rechteck, die Ellipse und das Polygon. Sie befinden sich im linken Werkzeugbereich. Sie können Formen ändern, indem Sie verschiedene Eckenstile verwenden, um ihr Aussehen zu ändern. Formen können auch geändert werden, indem die vorhandenen Formen zusammengeführt werden, um andere Formen zu erstellen.
So erstellen Sie benutzerdefinierte Formen in InDesign
Möglicherweise suchen Sie nach Formen, fragen sich aber, warum Sie sie nicht finden können oder ob Sie eine bestimmte Form wünschen, die nicht verfügbar ist. Wenn Sie Photoshop verwenden, stellen Sie fest, dass weitere Standardformen verfügbar sind, die in InDesign nicht standardmäßig verfügbar sind. Dies bedeutet jedoch nicht, dass InDesign ausgelassen wird, Sie können Ihre eigenen erstellen oder eine Form in eine andere ändern.
Standardformen in InDesign
Die Formen in InDesign befinden sich im linken Werkzeugbereich. Die Standardformen sind das Rechteck-Werkzeug , das Ellipsen-Werkzeug und das Polygon-Werkzeug . Um auf diese Werkzeuge zuzugreifen, gehen Sie zum linken Werkzeugbereich oder klicken Sie auf die Tastenkombination auf der Tastatur, um auf das Rechteck-Werkzeug zuzugreifen, können Sie M drücken , um auf das Ellipse-Werkzeug zuzugreifen, drücken Sie L , dem Polygon-Werkzeug ist keine Standardtaste zugewiesen.
Zeichnen der Form
Um eine Form zu zeichnen, wählen Sie die Form im linken Werkzeugbereich aus, klicken und ziehen Sie auf der Leinwand, um das Werkzeug zu erstellen. Sie können auch auf das Werkzeug und dann auf die Leinwand klicken, um das Optionsfeld zur Werkzeugerstellung aufzurufen. Geben Sie die gewünschten Abmessungen für die Form ein und drücken Sie dann auf OK, um die Form anzupassen und zu erstellen.
Ellipse
Vieleck
Ändern von Standardformen in InDesign
Die drei in InDesign verfügbaren Standardformen sind das Rechteck-Werkzeug, das Ellipsen-Werkzeug und das Polygon-Werkzeug. Diese Werkzeuge werden verwendet, um die Formen zu erstellen. Sie fragen sich vielleicht, warum InDesign nur drei Formen verwendet hat, wenn Benutzer viele andere Formen hätten verwenden wollen. Nun, das hat einen guten Grund, denn InDesign verfügt über integrierte Funktionen, mit denen die Benutzer eine Form in eine andere ändern können. Der Benutzer kann mit den verschiedenen Werkzeugen und Funktionen von InDesign benutzerdefinierte Formen erstellen.
Rechteck-Werkzeug
Mit dem Rechteckwerkzeug können Rechtecke und Quadrate gezeichnet werden.
Mit dem Rechteck-Werkzeug können Sie ein Quadrat zeichnen, indem Sie beim Ziehen die Umschalttaste gedrückt halten oder indem Sie klicken und ähnliche Werte in die Höhen- und Breitenfelder eingeben.
Sie können auch das Aussehen der Kanten ändern, indem Sie stilvolle Kurven hinzufügen, sie rund und glatt machen, ihnen Abschrägungen geben usw. Wenn Sie das Rechteck oder das Quadrat erstellen, können Sie diese Änderungen in der oberen Menüleiste vornehmen.
Zeichnen Sie die Form und wählen Sie eine geeignete Linienstärke und Farbe, wenn Sie möchten. Gehen Sie dann zur oberen Menüleiste und halten Sie die Alt-Taste gedrückt , und klicken Sie dann auf das Dialogfeld Eckenoptionen .
Das Dialogfeld Eckoptionen wird geöffnet. Hier können Sie die verschiedenen Optionen auswählen, die Sie für Ihre Form wünschen. Beachten Sie, dass nicht alle Optionen für jede Form funktionieren.
Um die Ecken zu ändern, ohne das Dialogfeld zu öffnen, können Sie einfach zur oberen Menüleiste gehen und auf die Dropdown-Schaltfläche unter dem Symbol für die Dialogschaltfläche „Eckoption“ klicken . Sie sehen die Eckoptionen für Formen.
Klicken Sie auf den gewünschten Kantentyp und wählen Sie auch aus, wie detailliert der Stil aussehen soll, indem Sie die Anzahl der Pixel im Wertefeld ändern.
Es stehen sechs Eckoptionen zur Verfügung, wenn Sie keine zählen. Diese Eckenoptionen sind „ Ohne “ , „Fantasie “, „ Abgeschrägt “, „Inset “, „Umgekehrt rund “ und „ Abgerundet “. Oben ist ein Bild, das die verschiedenen Eckoptionen zeigt. Für das Rechteck und das Quadrat stehen dieselben Optionen zur Verfügung.
Ellipsenwerkzeug
Das Ellipsenwerkzeug sieht aus wie ein länglicher Kreis. Es kann verwendet werden, um Ovale oder Kreise zu zeichnen. Um einen Kreis zu zeichnen, müssten Sie auf das Ellipse-Werkzeug klicken und dann auf die Leinwand klicken und ziehen, während Sie die Umschalttaste gedrückt halten .
Sie können auch auf die Leinwand klicken, um die Option Ellipse aufzurufen , die gleiche Zahl für die Breite und Höhe eingeben und dann auf OK drücken , um den Kreis zu erstellen.
Das Bild oben zeigt ein Oval und einen Kreis. Die Eckoptionen funktionieren nicht bei Ellipsen.
Polygon-Werkzeug
Das Polygon-Tool mag wie ein langweiliges Tool erscheinen, aber es hat einige coole Funktionen, die es zu lernen gilt. Das Polygon-Werkzeug ist das vielseitigste aller Werkzeuge. Das Polygon-Werkzeug kann verwendet werden, um jede der vorherigen Formen (Kreis, Quadrat und Rechteck) zu zeichnen. Das Polygon-Werkzeug kann auch verwendet werden, um andere Formen zu zeichnen, die von dreiseitigen bis zu hundertseitigen Formen reichen. Hier können Sie die anderen Formen zeichnen, die Sie möglicherweise benötigen, einschließlich Dreiecke, Fünfecke , Achtecke usw.
Um diese Formen mit dem Polygon-Werkzeug zu erstellen, klicken Sie im linken Werkzeugbereich auf das Polygon-Werkzeug. Klicken Sie bei ausgewähltem Polygon-Werkzeug auf den Bildschirm, um das Polygon-Optionsfeld aufzurufen. Sie sehen die Optionen Breite und Höhe wie bei den anderen Formen, hier finden Sie jedoch zwei Optionen, die nur für dieses Werkzeug gelten. Die beiden Optionen sind die Anzahl der Seiten und der Anfangseinschub .
Mit der Anzahl der Seiten können Sie Formen erstellen, die zwischen drei und hundert Seiten haben.
Mit der Option Anfangsversatz können Sie die Kanten der Formen versetzen, Sie können die Zahl im Wertfeld ändern, um den Versatz mehr oder weniger zu machen.
Das obige Bild zeigt die reguläre Form, die mit dem Polygon gezeichnet wurde, und dann die gleiche Form mit einem Einschub von zwölf, der in den Polygonoptionen hinzugefügt wurde.
Wenn Sie die Form erstellen und dann die Ecken mithilfe der Option im oberen Menü in Einrückung ändern, werden die Ergebnisse anders sein. Das Bild oben zeigt das Pentagon, dann das Pentagon mit dem Einschub bei 12 aus der Polygon-Erstellungsoption, dann das andere ist das Pentagon mit dem Einschub bei 12, das aber nach der Erstellung aus dem oberen Menü ausgewählt wurde.
Die Beispiele wurden mit Einfügen aus den Optionen zum Erstellen von Polygonen und den Optionen zum Einrücken von Ecken aus dem oberen Menü erstellt.
Sie können die verschiedenen Eckoptionen erkunden und sehen, was Sie erhalten, wenn Sie sie für verschiedene Formen verwenden. Unten sind die verschiedenen Formen und wie sie aussehen, wenn die verschiedenen Eckoptionen auf sie angewendet werden. Die Zahlen auf jedem zeigen die Anzahl der Seiten, die sie hatten, bevor die Eckoptionen angewendet wurden. Die angewendeten Eckoptionen sind diejenigen in der oberen Menüleiste.
Formen mit dem Stil Umgekehrte runde Ecke.
Formen mit dem Stil Abgerundete Ecken.
Formen Sie mit dem Stil Abgeschrägte Ecken.
Beachten Sie, wie sich die verwendete Eckenoption auf jede Form unterschiedlich auswirkte. Diese Formen können in verschiedenen Projekten verwendet werden, um verschiedene Objekte darzustellen.
Wechseln Sie durch Ziehen zum Abrunden der Ecken
InDesign bietet eine einfache Möglichkeit, die Ecken einiger Formen abzurunden. Sie können auf einige Formen klicken und dann ziehen, um die Form abzurunden. Sie tun dies, indem Sie auf die Form klicken. Wenn auf der Form ein gelber Ziehpunkt erscheint, kann sie durch Ziehen abgerundet werden.
Sie können auf einen der vier gelben Anfasser klicken und zur Mitte der Form ziehen. Sie werden sehen, wie sich die vier Kanten der Form zu runden beginnen. Je weiter Sie hineinziehen, desto runder wird die Form, bis sie die Grenze erreicht. Beachten Sie, dass nicht alle Formen diese Funktion unterstützen.
Wenn Sie die Form wieder in das ursprüngliche Aussehen zurückversetzen möchten. Klicken Sie auf den gelben Griff und die vier gelben Griffe werden angezeigt. Sie können dann auf einen von ihnen klicken und ihn zum Rand der Form ziehen.
Ausgewählte Ecken ändern
Sie können ausgewählte Ecken ändern, während andere unberührt bleiben.
Um ausgewählte Ecken zu ändern, wählen Sie die Form aus und gehen Sie dann zu Objekt und dann zu Eckenoptionen .
Das Fenster Eckoptionen wird geöffnet.
Nehmen Sie alle Einstellungen gleich vor
Hier ist eine Scheibe Brot, die mit dieser Funktion erstellt wurde.
Tipp und Trick mit Formen in InDesign
InDesign bietet eine weitere coole Funktion mit Formen, Sie können mit nur wenigen Handgriffen mehrere Formen erstellen. Dies eignet sich hervorragend zum Erstellen von Gittern oder zum Erstellen vieler gleicher Formen, wenn dies erforderlich ist.
Um diese coole Funktion zu verwenden, wählen Sie einfach das gewünschte Formwerkzeug aus. Klicken Sie auf die Leinwand und ziehen Sie, um das Werkzeug zu erstellen. Klicken Sie, ohne die Maustaste loszulassen, auf die Nach-oben- oder Nach-rechts -Pfeiltaste. Sie werden feststellen, dass die Form in der Richtung, in die Sie drücken, dupliziert wird. Die Formen werden kleiner, wenn Sie in die Richtung gehen, und es wird dupliziert. Sie können eine Kombination aus Oben und Rechts verwenden , um die Formen Oben und Rechts zu duplizieren und so einen Gittereffekt zu erzielen.
Jedes der Duplikate ist eine separate Form, die einzeln verschoben und bei Bedarf in der Größe geändert werden kann. Wenn Sie möchten, können Sie einzelne Teile dann verschieben, wohin Sie möchten. Die einzelnen Stücke können auch in der Größe verändert und gefärbt werden, und die Ecken der Stücke können auch geändert werden. Beachten Sie, wie das Bild wie ein Spiel aussieht, bei dem Stücke zusammengefügt werden können.
Warum sind Formen in InDesign wichtig?
Formen sind in InDesign wichtig, weil sie für viele Dinge verwendet werden können. Formen können als Platzhalter für Bilder und Text verwendet werden. Formen können verwendet werden, um Bilder und Texte einzurahmen. Formen können verwendet werden, um einfache oder komplexe Grafiken für Designs in InDesign zu erstellen.



Schreibe einen Kommentar