So erstellen Sie ein Cloud-Backup unter Windows 11
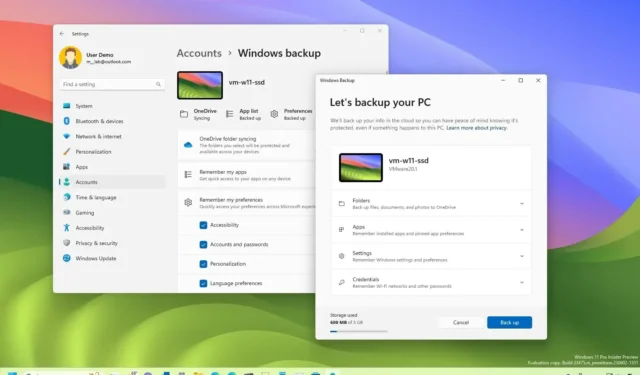
AKTUALISIERT 14.09.2023: Unter Windows 11 können Sie die „Windows-Sicherung“-Einstellungen (oder -App) verwenden, um Ihre Dateien, Einstellungen, Anmeldeinformationen und Apps in der Cloud zu sichern, die Sie dann auf einem neuen Computer wiederherstellen oder bereinigen können Installation und in dieser Anleitung erfahren Sie, wie.
Windows Backup ist eine Sammlung von Funktionen, mit denen Sie eine Sicherung Ihres Computers in Ihrem OneDrive- Konto erstellen können . Falls Sie eine Datei verlieren, können Sie auf den OneDrive-Ordner zugreifen, um sie wiederherzustellen. Wenn Sie ein neues Gerät einrichten oder Windows 11 neu installieren , wird Ihnen während der Ersteinrichtung die Möglichkeit angeboten, Ihre Ordner, Apps, Einstellungen und Anmeldeinformationen mit einem Klick aus dem Backup wiederherzustellen.
In dieser Anleitung erfahren Sie, wie Sie Ihre Dateien, Einstellungen und Apps unter Windows 11 sichern und wiederherstellen.
Erstellen Sie ein Cloud-Backup über die Einstellungen unter Windows 11
Führen Sie die folgenden Schritte aus, um unter Windows 11 ein Backup Ihrer Dateien, Apps, Einstellungen und Anmeldeinformationen in der Cloud zu erstellen:
-
Öffnen Sie die Einstellungen unter Windows 11.
-
Klicken Sie auf Konten .
-
Klicken Sie auf die Registerkarte Windows-Sicherung .
-
Klicken Sie in der Einstellung „Synchronisierung von OneDrive-Ordnern“ auf die Schaltfläche „Synchronisierungseinstellungen verwalten “.
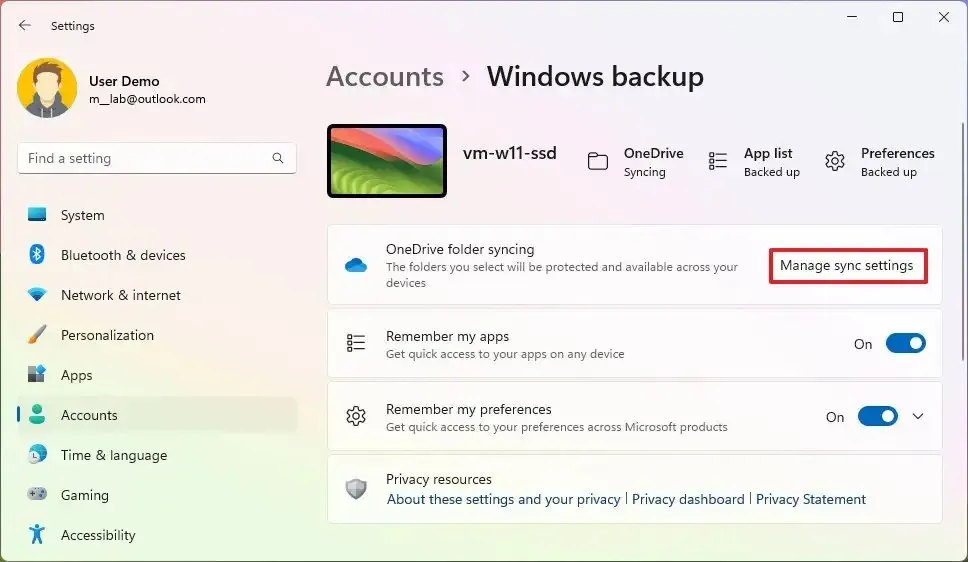
-
Aktivieren Sie den Kippschalter für Ordner, die Sie in der Cloud sichern möchten, einschließlich „ Dokumente“, „Bilder“, „Desktop“, „Musik“ und „Videos“.
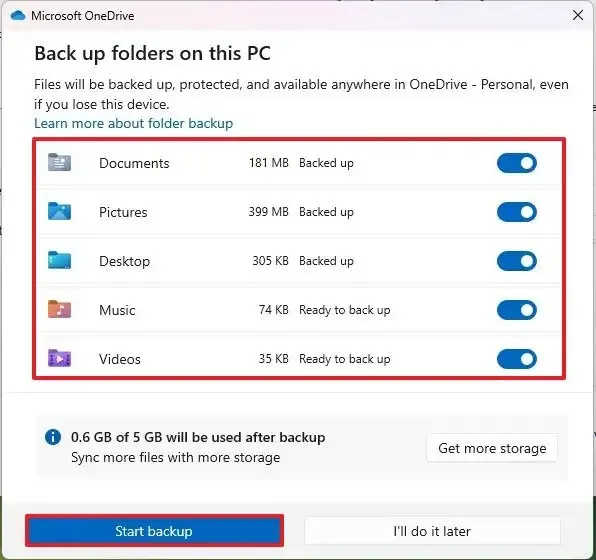
-
Klicken Sie auf die Schaltfläche Sicherung starten .
-
Aktivieren Sie den Kippschalter „Meine Apps speichern“ , um Ihre Microsoft Store-Apps in der Cloud zu sichern.
-
Aktivieren Sie den Kippschalter „Meine Einstellungen speichern“, um Ihre Einstellungen für Personalisierung, Sprache, System, Barrierefreiheit sowie Konten und Passwörter zu sichern.
Sobald Sie die Schritte abgeschlossen haben, werden Ihre Dateien, Einstellungen und Anmeldeinformationen in Ihr OneDrive-Konto hochgeladen und gesichert. Darüber hinaus führt das System eine Bestandsaufnahme Ihrer Apps durch und sichert deren Daten in der Cloud. Beim Wiederherstellen stellt das System die Apps aus dem Microsoft Store wieder her, installiert sie jedoch nicht. Stattdessen lädt das System beim Klicken auf die App die restlichen Dateien aus dem Microsoft Store herunter und stellt deren Daten wieder her.
Andererseits stellt die Windows-Backup-App auch ältere Apps außerhalb des Microsoft Store wieder her, installiert diese aber auch nicht. Wenn Sie stattdessen im Startmenü oder in der Taskleiste auf die App klicken, werden Sie zur Anwendungswebsite weitergeleitet, um das Installationsprogramm herunterzuladen.
Erstellen Sie ein Cloud-Backup über die Windows-Backup-App unter Windows 11
Alternativ entwickelt Microsoft auch eine neue „Windows Backup“ -App, um die gleiche Aufgabe unter Windows 11 23H2 zu erledigen. Für einige Benutzer kann es jedoch verwirrend sein, da es dieselben Einstellungen enthält, die auf der Seite „Windows-Sicherung“ in der App „Einstellungen“ verfügbar sind. Sobald die Funktionen jedoch aktiviert sind, können Sie sie nicht mehr über die App steuern. Sie müssen die Einstellungen-App verwenden.
Gehen Sie wie folgt vor, um mit der Windows-Backup-App eine Sicherung Ihrer Dateien, Apps, Einstellungen und Anmeldeinformationen in der Cloud zu erstellen:
-
Öffnen Sie Start .
-
Suchen Sie nach Windows Backup und klicken Sie auf das oberste Ergebnis, um die App zu öffnen.
-
Klicken Sie auf Ordner .
-
Aktivieren Sie den Speicherort der Dateien, die in der Cloud gesichert werden sollen, einschließlich „Desktop“, „Dokumente“ und „Bilder“.
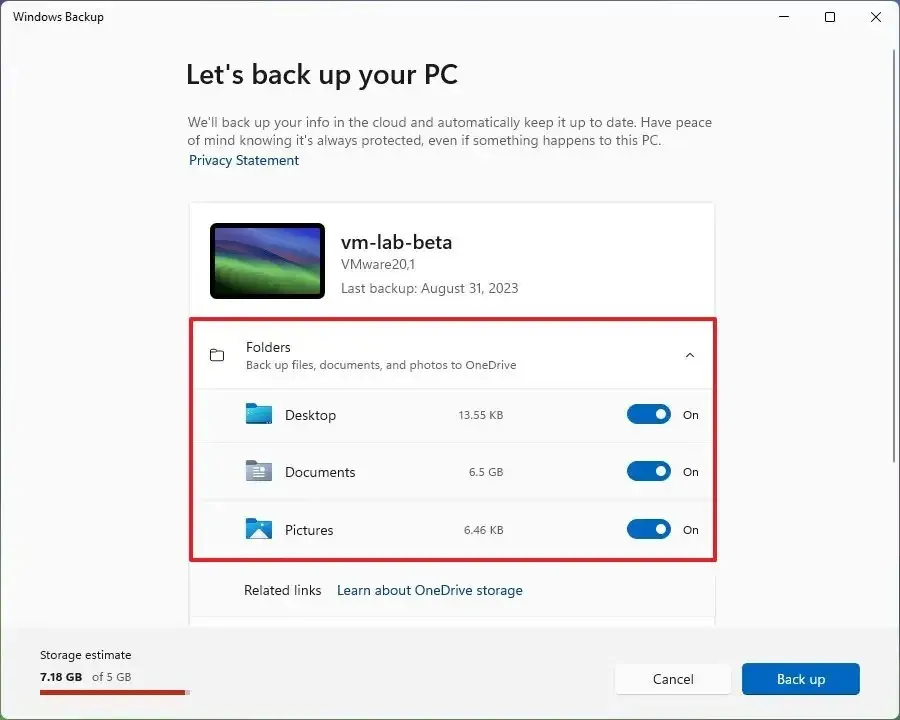
-
Klicken Sie auf Apps .
-
Aktivieren Sie den Kippschalter „Schnellzugriff auf Apps auf jedem Windows-Gerät“ .
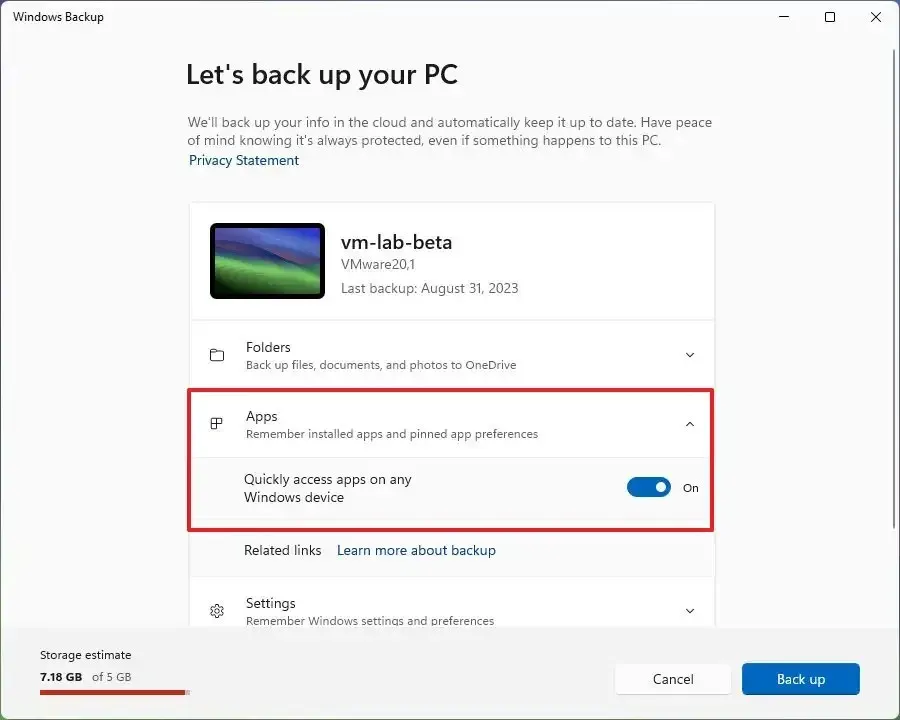
-
Klicken Sie auf Einstellungen .
-
Aktivieren Sie die Kippschalter „Barrierefreiheit“, „Spracheinstellungen und Wörterbuch“, „Andere Windows-Einstellungen“ und „Personalisierung“ , je nachdem, welche Einstellungen Sie schützen möchten.
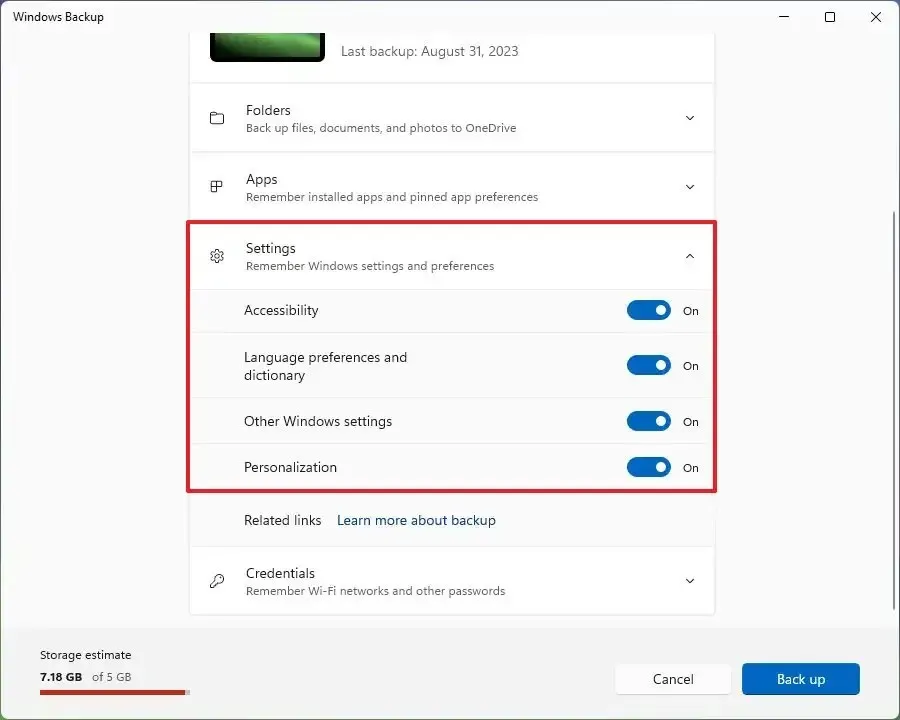
-
Klicken Sie auf Anmeldeinformationen .
-
Aktivieren Sie den Kippschalter „WLAN-Netzwerke und Passwörter“ .
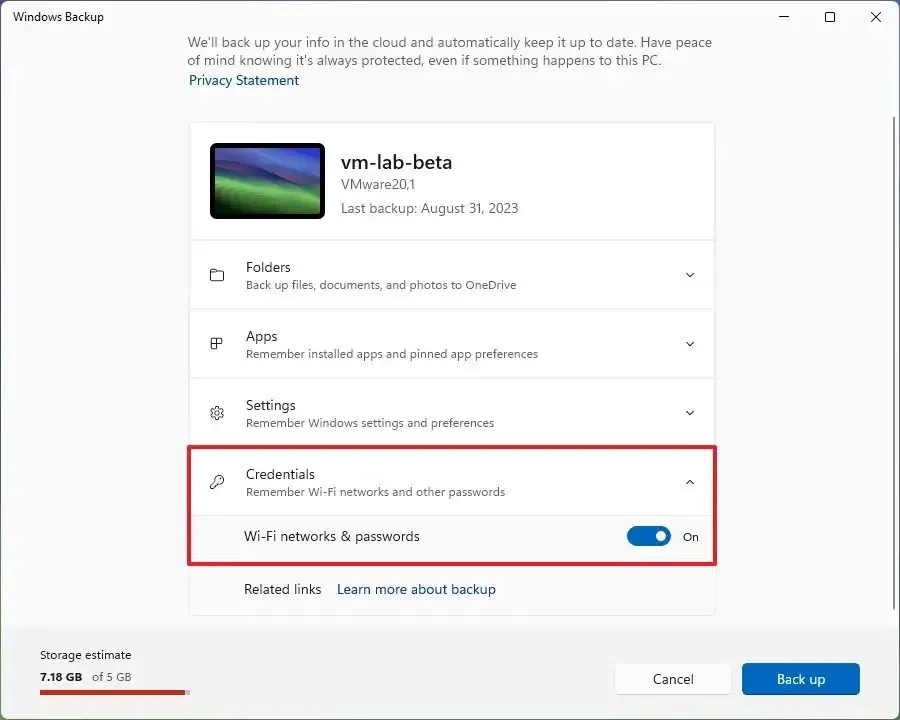
Nachdem Sie die Schritte abgeschlossen haben, sichert das System Ihre Dateien und andere Daten in der Cloud Ihres OneDrive-Kontos.
Stellen Sie das Cloud-Backup von OOBE unter Windows 11 wieder her
Unter Windows 11 wurde die Sicherungsfunktion zum Schutz Ihrer Einstellungen und Dateien entwickelt. Obwohl Sie Ihre Dateien über den OneDrive-Ordner wiederherstellen können, können Sie Ihre Einstellungen und Apps in Ihrem vorhandenen Setup nicht manuell wiederherstellen. Stattdessen haben Sie beim Einrichten eines neuen Geräts oder einer neuen Installation während des ersten Vorgangs die Möglichkeit, alles im neuen Setup wiederherzustellen.
Führen Sie die folgenden Schritte aus, um Ihre Einstellungen, Dateien und Apps auf einer neuen Windows 11-Installation während des Out-of-Box-Erlebnisses (OOBE) wiederherzustellen:
-
Wählen Sie Ihre Region und klicken Sie auf die Schaltfläche „Ja“ .
-
Wählen Sie Ihre Tastatursprache aus und klicken Sie auf die Schaltfläche „Ja“ .
-
Klicken Sie auf die Schaltfläche „Überspringen“ .
-
(Optional) Bestätigen Sie einen Namen für den Computer und klicken Sie auf die Schaltfläche „Ja“ .
-
Wählen Sie die Option „Für den persönlichen Gebrauch einrichten“ . (Option nur im Windows 11 Pro-Setup verfügbar.)
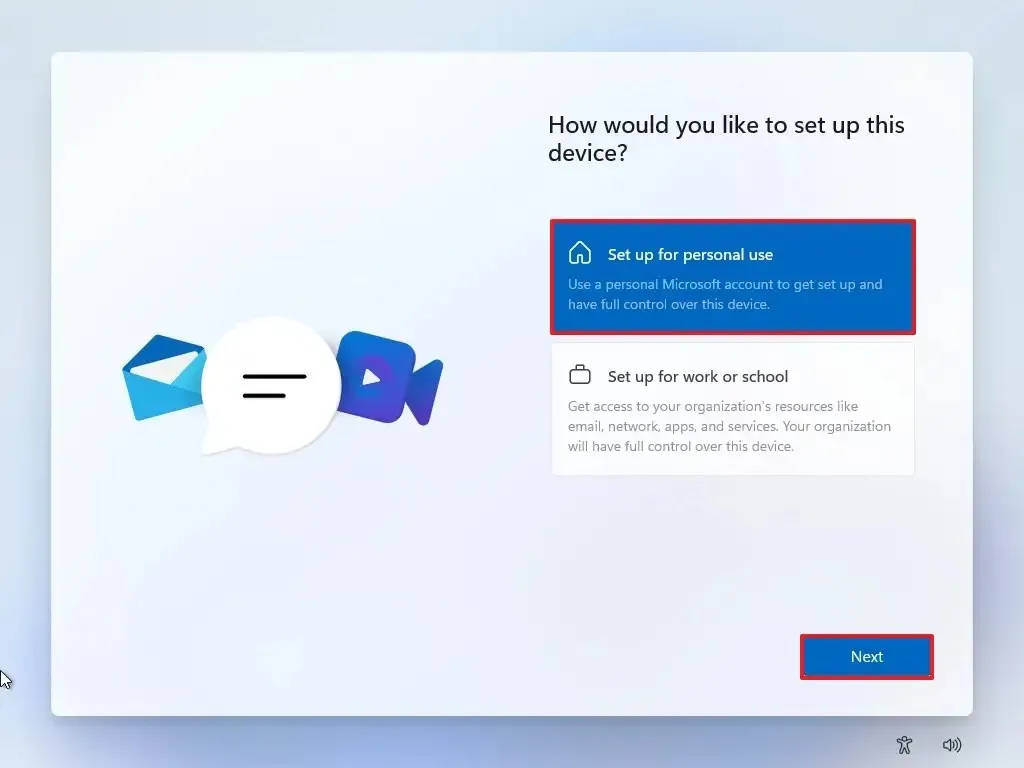
-
Klicken Sie auf die Schaltfläche Anmelden .
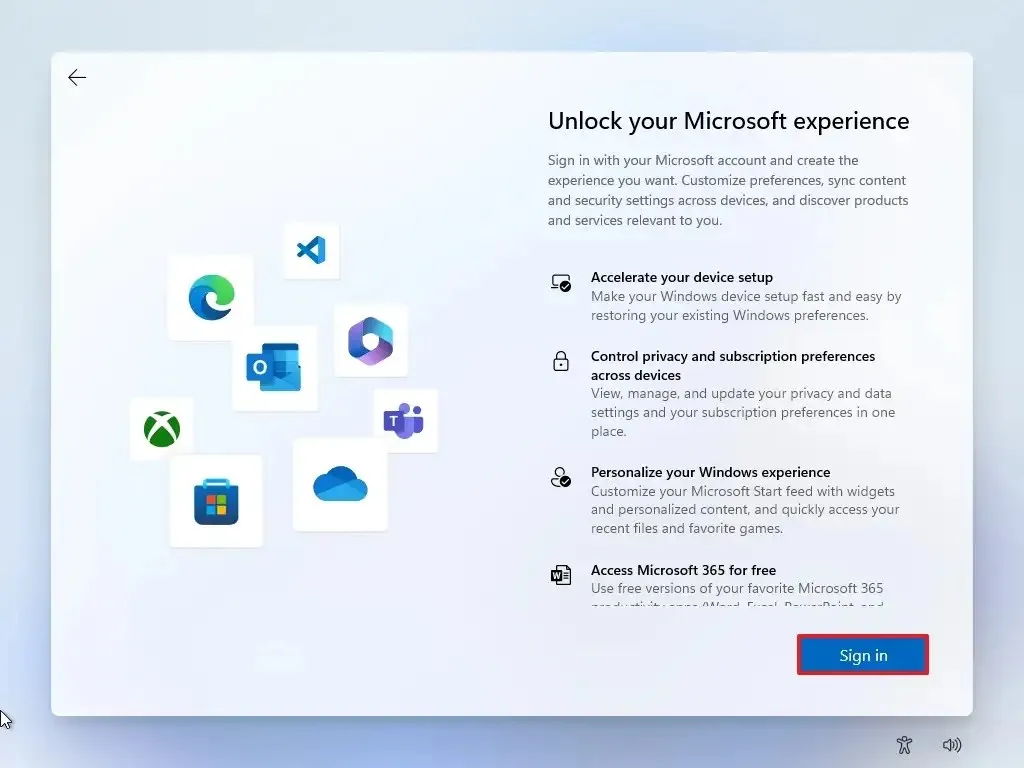
-
Bestätigen Sie Ihr Microsoft-Konto und klicken Sie auf die Schaltfläche Weiter .
Kurzer Hinweis: Verwenden Sie dasselbe Konto, das Sie zum Sichern Ihres Geräts verwendet haben.
-
Klicken Sie auf die Schaltfläche „Von diesem PC wiederherstellen“ .
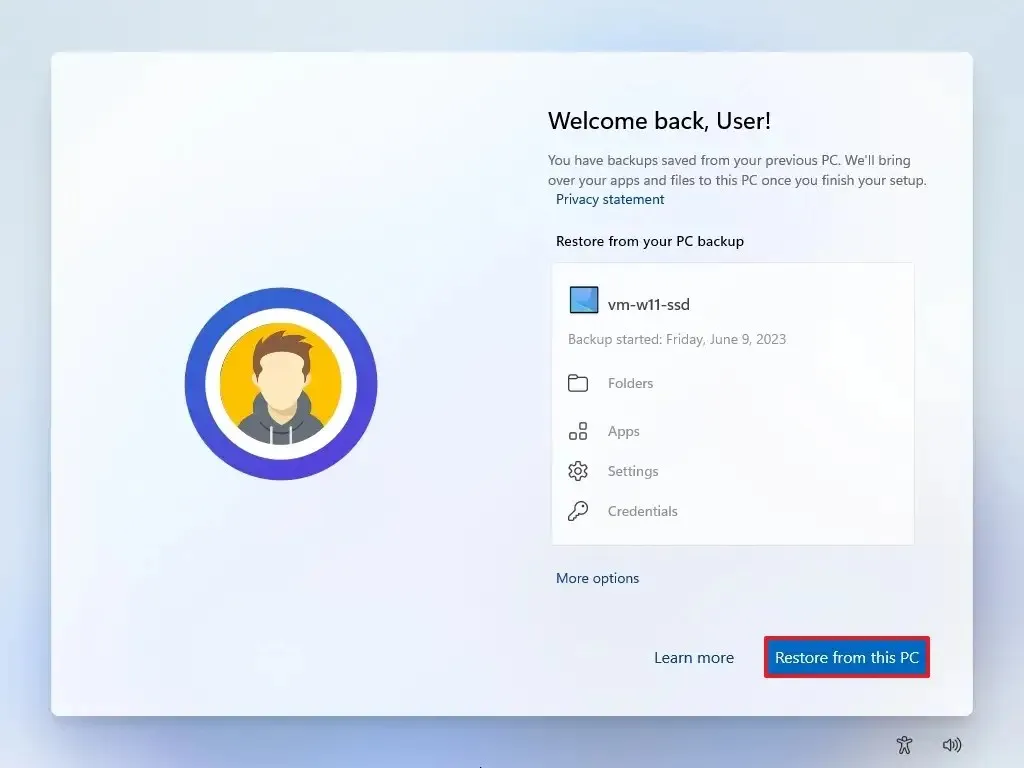
Kurzer Hinweis: Das System wählt auf intelligente Weise das am besten geeignete Backup für die Wiederherstellung aus. Sie können das Backup jedoch jederzeit manuell über die Schaltfläche „Weitere Optionen“ auswählen.
Sobald Sie die Schritte abgeschlossen haben, schließt das System die Einrichtung ab und stellt Ihre Dateien, Einstellungen und Apps automatisch wieder her. Sie werden auch feststellen, dass bei diesem Vorgang sogar die App-Pins in der Taskleiste erhalten bleiben.
Der einzige Nachteil der Windows-Sicherungslösung besteht darin, dass sie keine Schnittstelle zum Wiederherstellen einzelner Elemente bietet und Sie sie auch nicht zum Wiederherstellen des gesamten Setups nach einem Hardwarefehler oder einer Dateibeschädigung verwenden können. Stattdessen sind die Dateien immer über OneDrive verfügbar und Sie können Ihre Apps, Einstellungen und Anmeldeinformationen nur während der Installation des Betriebssystems über das Out-of-Box-Erlebnis wiederherstellen.
Obwohl Microsoft möchte, dass Benutzer ihre Systeme auf diese Weise sichern, können Sie die alte System-Image-Sicherung verwenden , um eine vollständige Sicherung zu erstellen. Alternativ können Sie Backups auch mit Tools von Drittanbietern erstellen, beispielsweise Macrium Reflect und Veeam .



Schreibe einen Kommentar