Wie erstelle ich eine Zertifikatsignieranforderung (CSR) in Windows Server?

Hier finden Sie eine Anleitung zum Erstellen einer Zertifikatsignieranforderung in Windows Server . Eine Zertifikatsignieranforderung (CSR) ist eine verschlüsselte Nachricht, die von einem Antragsteller für ein digitales Secure Sockets Layer (SSL)-Zertifikat an eine Zertifizierungsstelle (CA) gesendet wird. Diese Anforderung enthält normalerweise Details wie den Organisationsnamen, den Domänennamen, den Ort, das Land, den öffentlichen Schlüssel und andere relevante Informationen.
Ein CSR wird normalerweise auf dem Server erstellt, auf dem das Zertifikat letztendlich installiert wird. Wenn Sie nach einem Tutorial zum Erstellen eines CSR auf einem Windows-Server suchen, hilft Ihnen dieses Tutorial weiter.

Wie erstelle ich eine Zertifikatsignieranforderung (CSR) in Windows Server?
Um eine Zertifikatsignieranforderung (CSR) auf Windows Server zu erstellen, verwenden wir die Microsoft Management Console (MMC). Dies ist eine Windows-Komponente, mit der Administratoren das System konfigurieren und überwachen können. Sie können eine CSR über diese Konsolenanwendung generieren. Lassen Sie uns herausfinden, wie:
- Öffnen Sie die Microsoft Management Console.
- Gehe zu Datei.
- Klicken Sie auf Snap-In hinzufügen/entfernen.
- Wählen Sie Zertifikate aus.
- Klicken Sie auf Hinzufügen.
- Wählen Sie „Computerkonto“ und klicken Sie auf „Weiter“.
- Wählen Sie „Lokaler Computer“ und klicken Sie auf „Fertig stellen“.
- Klicken Sie auf OK.
- Erweitern Sie Zertifikate (Lokaler Computer).
- Klicken Sie mit der rechten Maustaste auf den persönlichen Ordner.
- Wählen Sie „Alle Aufgaben“ > „Erweiterte Vorgänge“ > „Benutzerdefinierte Anforderung erstellen“.
- Klicken Sie auf Weiter.
- Wählen Sie „Ohne Registrierungsrichtlinie fortfahren“ und drücken Sie „Weiter“.
- Vorlage festlegen.
- Wählen Sie ein Anforderungsformat.
- Drücken Sie Weiter.
- Erweitern Sie Details.
- Tippen Sie auf Eigenschaften.
- Geben Sie einen Anzeigenamen und eine Beschreibung ein.
- Gehen Sie auf die Registerkarte „Fach“ und geben Sie die Fächer ein, für die das Zertifikat ausgestellt ist.
- Wechseln Sie zur Registerkarte „Privater Schlüssel“.
- Erweitern Sie die Schlüsseloptionen.
- Stellen Sie die Schlüsselgröße auf 2048 Bytes ein.
- Konfigurieren Sie andere Optionen.
- Klicken Sie auf „OK“ und dann auf „Weiter“.
- Legen Sie den Speicherort für die CSR fest und klicken Sie auf „Fertig“.
Lassen Sie uns die oben genannten Schritte näher erläutern.
Öffnen Sie zunächst mit Win+R das Befehlsfeld „ Ausführen “ und geben Sie „mmc“ in das Feld „Öffnen“ ein, um das Fenster der Microsoft Management Console zu starten.
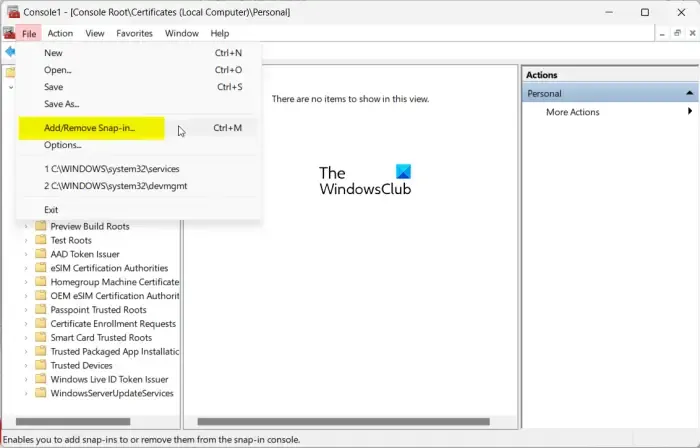
Klicken Sie im Konsolenfenster auf das Menü „ Datei“ und wählen Sie die Option „Snap-In hinzufügen/entfernen“ .
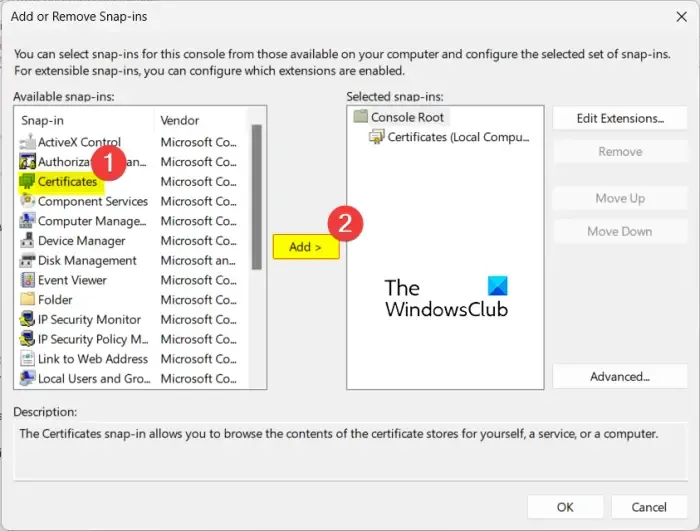
Wählen Sie im Abschnitt „Verfügbare Snap-Ins“ die Option „Zertifikate“ aus und klicken Sie auf die Schaltfläche „ Hinzufügen “.
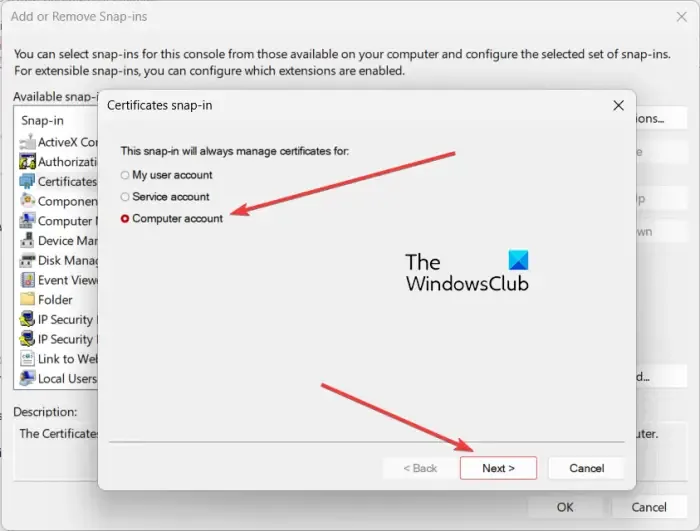
Wählen Sie dann „Computerkonto“ und klicken Sie auf die Schaltfläche „Weiter“ .
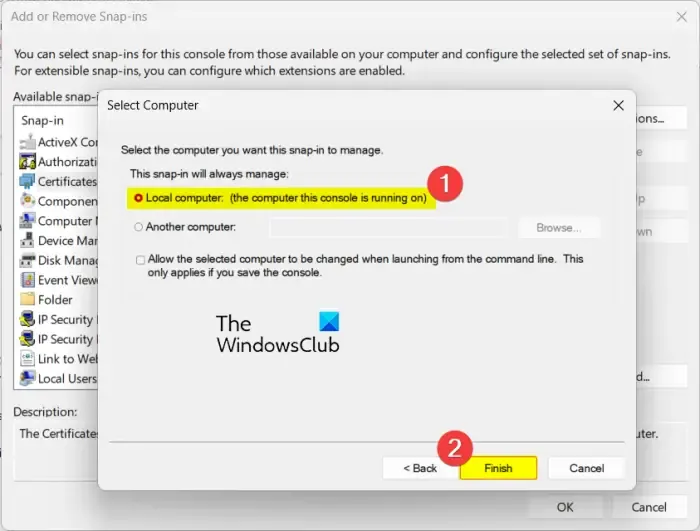
Wählen Sie nun „Lokaler Computer“ aus und klicken Sie in der geöffneten Eingabeaufforderung auf die Schaltfläche „ Fertig stellen“ . Drücken Sie im Snap-In-Dialogfeld „OK“, um das Fenster zu schließen.
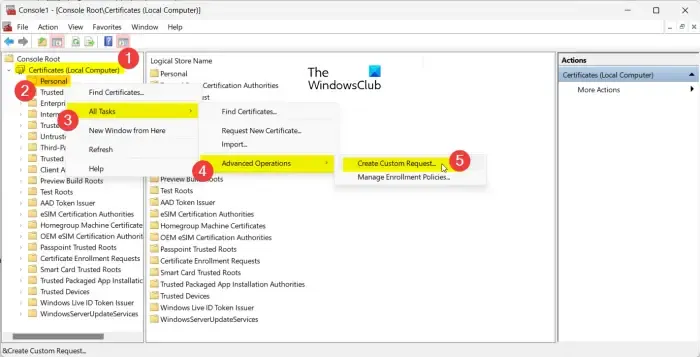
Erweitern Sie anschließend im linken Bereich die Zertifikate (Lokaler Computer) und klicken Sie dann mit der rechten Maustaste auf den persönlichen Ordner.
Klicken Sie im angezeigten Kontextmenü auf die Option „Alle Aufgaben > Erweiterte Vorgänge > Benutzerdefinierte Anforderung erstellen“ .
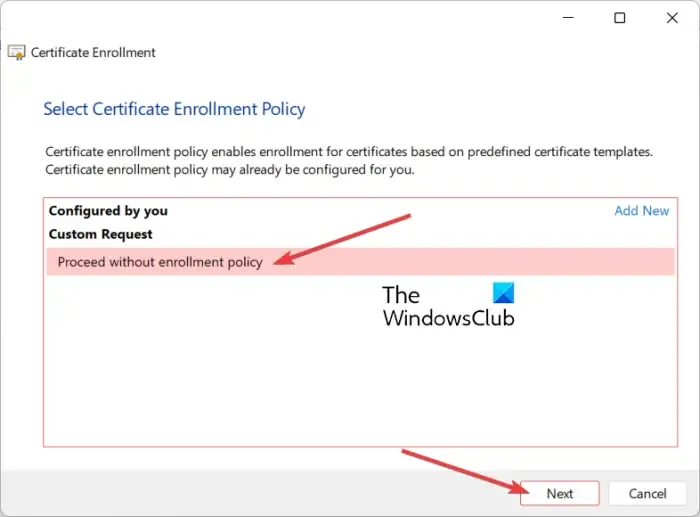
Klicken Sie anschließend im Fenster des Zertifikatregistrierungsassistenten auf die Schaltfläche „Weiter“, wählen Sie die Richtlinie „Ohne Registrierung fortfahren “ und drücken Sie die Schaltfläche „Weiter“.

- Vorlage: (Keine Vorlage) Legacy-Schlüssel
- Anforderungsformat: PKCS #10

Erweitern Sie anschließend die Option „Details“ , indem Sie auf den Pfeil daneben klicken, und klicken Sie dann auf die Schaltfläche „ Eigenschaften“ .
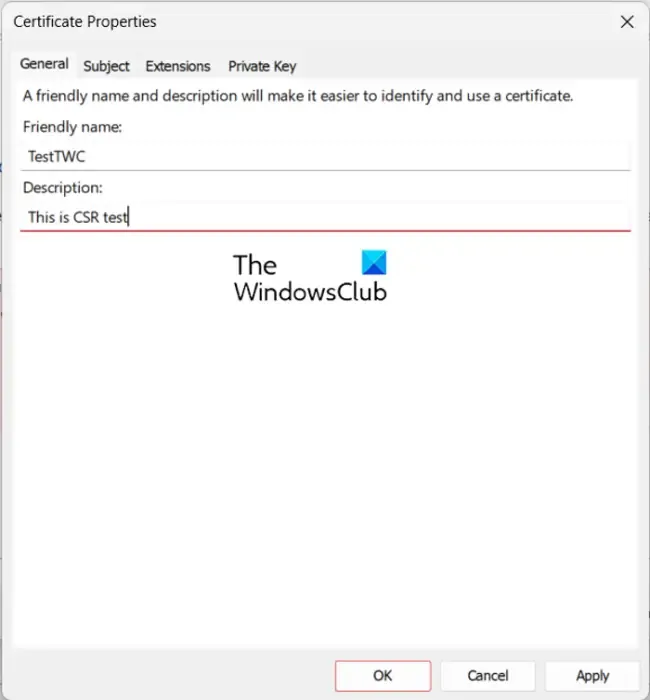
Geben Sie im geöffneten Dialog im Reiter Allgemein einen Namen und eine Beschreibung für das Zertifikat ein .
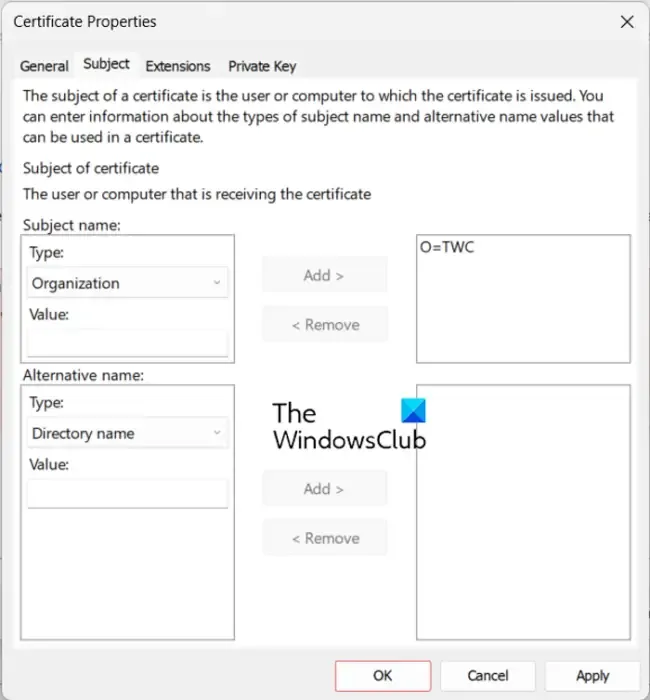
Navigieren Sie als Nächstes zur Registerkarte „ Betreff“ und fügen Sie die Betreffs hinzu, für die Sie das Zertifikat ausstellen möchten. Wählen Sie einfach einen Betrefftyp aus, geben Sie den entsprechenden Wert ein und klicken Sie auf die Schaltfläche „ Hinzufügen“ . Hier sind einige verschiedene Betrefftypen, die Sie hinzufügen können:
- Common Name (CN): Domäne, die durch ein Zertifikat gesichert werden soll.
- Organisation (O): Der gesetzliche Geschäftsname der Organisation.
- Organisationseinheit (OU): Eine bestimmte Abteilung der Organisation.
- Ort (L): Der eingetragene Standort/die Stadt des Unternehmens.
- E-Mail (E): Registrierte geschäftliche E-Mail-Adresse.
Fügen Sie bei Bedarf auch alternative Betreffnamen hinzu.
Wechseln Sie nun zur Registerkarte „Privater Schlüssel“ und erweitern Sie den Abschnitt „Schlüsseloptionen“ .
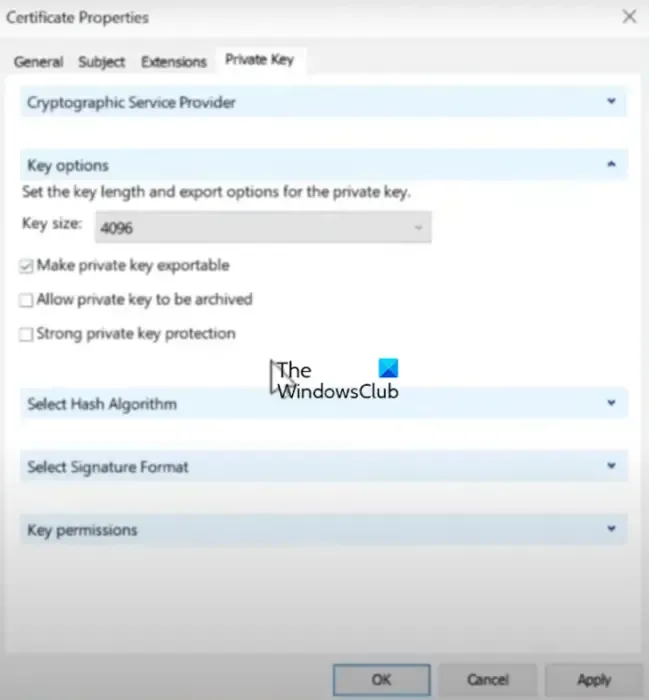
Stellen Sie als Nächstes die Schlüsselgröße auf 2048 Byte (oder größer) ein und aktivieren Sie das Kontrollkästchen Privaten Schlüssel exportierbar machen .
Klicken Sie anschließend auf die Schaltfläche „Übernehmen“ > „OK“ , um zum Fenster „Zertifikatregistrierung“ zurückzukehren.
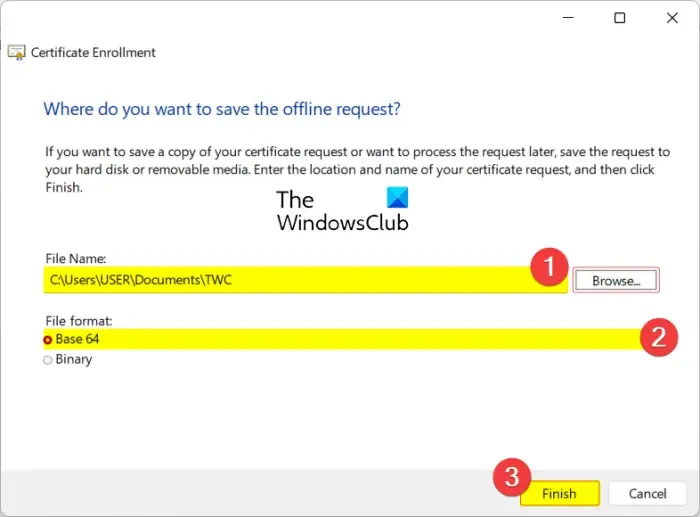
Klicken Sie anschließend auf die Schaltfläche Weiter und suchen Sie den Speicherort, an dem Sie eine lokale Kopie des Zertifikats speichern möchten. Stellen Sie sicher, dass das Dateiformat auf Base 64 eingestellt ist .
Klicken Sie abschließend auf die Schaltfläche „Fertig stellen“ , um die CSR zu erstellen und zu speichern.
Sie können das Zertifikat im Editor öffnen. Hier ist ein Beispiel, wie es aussehen wird:
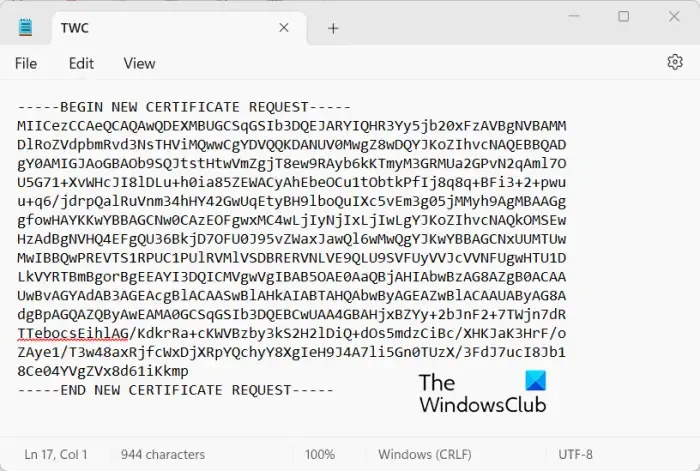
So können Sie mit der Microsoft Management Console auf Ihrem Windows-Server eine CSR erstellen.
Siehe: Verbindung kann nicht hergestellt werden, da Sie zum Anmelden bei WiFi Windows ein Zertifikat benötigen.
Wie füge ich der Zertifizierungsstelle CSR hinzu?
Um eine CSR zur Windows Server-Zertifizierungsstelle hinzuzufügen, stellen Sie eine Verbindung zu Ihrem Windows-Server her und starten Sie den Server-Manager. Klicken Sie anschließend auf Extras, Zertifizierungsstelle und wählen Sie dann Ihren Computernamen aus. Gehen Sie als Nächstes zu Aktion > Alle Aufgaben, Neue Anfrage senden , wählen Sie Ihre CSR-Datei aus und wählen Sie Öffnen. Doppelklicken Sie nun auf Ausstehende Anfragen , wählen Sie die ausstehende Anfrage aus und wählen Sie Aktion > Alle Aufgaben , Ausstellen. Sie können dann alle signierten Zertifikate unter Ausgestellte Anfragen überprüfen.
Wie erstelle ich ein CSR für ein SSL-Zertifikat in der Windows-Befehlszeile?
Sie können mithilfe von OpenSSL über die Befehlszeile in Windows eine CSR generieren.



Schreibe einen Kommentar