So erstellen Sie eine automatische Dateisicherung unter Windows 10
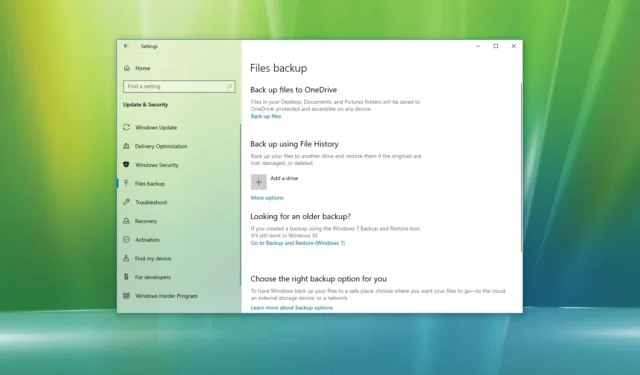
- Um eine automatische Dateisicherung unter Windows 10 zu erstellen, öffnen Sie Einstellungen > Update & Sicherheit > Sicherung , klicken Sie auf „Laufwerk hinzufügen“ , wählen Sie den externen Speicher aus und aktivieren Sie „Meine Dateien automatisch sichern“.
- Sie können auch die Windows-Backup-Funktion mit der Option „Auswahl lassen“ verwenden und den Zeitplan auf „Täglich“ einstellen.
- Wenn Sie mit der Nutzung der Cloud-Dienste vertraut sind, können Sie Ihre Dateien auf OneDrive sichern.
Unter Windows 10 haben Sie mindestens drei Möglichkeiten, automatisch eine Sicherung zu erstellen und Ihre Dateien und Dokumente wiederherzustellen, einschließlich OneDrive, Dateiversionsverlauf und Windows-Sicherung, um die Daten vor versehentlichem Löschen, Hardwarefehlern oder Systemfehlern zu schützen.
Der Dateiversionsverlauf ist eine integrierte Funktion, mit der Sie in unterschiedlichen Tagesabständen inkrementelle Sicherungen von Dateien auf einem externen Laufwerk oder einem Netzwerklaufwerk erstellen können , um Datenverlust zu verhindern. Im Gegensatz zu OneDrive können Sie so viele Backups speichern, wie der Speicherplatz zulässt, der mehrere Terabyte betragen kann. Diese Option eignet sich besser für Benutzer mit großen Datenmengen (z. B. Videos, Musik, Softwaresammlungen und Projektdateien). Da Backups lokal gespeichert werden, besteht der Nachteil darin, dass die Daten nicht vor Naturkatastrophen (Feuer oder Überschwemmung) geschützt sind. Außerdem muss der externe Speicher immer an Ihren Computer angeschlossen sein. Andernfalls funktionieren Backups nicht.
Windows Backup ist die zweite automatische Dateisicherungsoption unter Windows 10. Die Funktion kann Ihre Dateien auf einem Wechseldatenträger oder einem im Netzwerk freigegebenen Ordner auf einem NAS-Server sichern. Es funktioniert ähnlich wie der Dateiversionsverlauf, allerdings bietet Windows Backup eine Option zum Sichern und Wiederherstellen der Installationsdateien. Allerdings können Sie Backups nur einmal am Tag planen. Da die Backups vor Ort gespeichert werden, sind Ihre Dateien vor versehentlichem Löschen, Hardwarefehlern und Systembeschädigungen geschützt, nicht jedoch vor Naturkatastrophen. Windows Backup eignet sich besser für die Langzeitarchivierung oder die Erstellung vollständiger Backups .
OneDrive ist für die meisten Benutzer möglicherweise die beste Option, um eine Dateisicherung unter Windows 10 zu erstellen. Dies liegt daran, dass Dateien automatisch gesichert werden, sobald Sie sich anmelden und mit dem Speichern von Dateien im OneDrive-Ordner beginnen. Da die Daten in der Cloud gespeichert sind, sind sie auch vor Naturkatastrophen geschützt und Sie können geräteübergreifend auf die Dateien zugreifen. Die einzige Einschränkung besteht darin, dass Sie ein Abonnement benötigen, um die 1 TB Speicherplatz freizuschalten.
In dieser Anleitung zeige ich Ihnen, wie Sie Ihre Dateien mit einer der verschiedenen Funktionen von Windows 10 sichern.
- Erstellen Sie eine Dateisicherung unter Windows 10 über den Dateiversionsverlauf
- Erstellen Sie eine Dateisicherung unter Windows 10 aus der Windows-Sicherung
- Erstellen Sie eine Dateisicherung unter Windows 10 von OneDrive
Erstellen Sie eine Dateisicherung unter Windows 10 über den Dateiversionsverlauf
Führen Sie die folgenden Schritte aus, um eine Dateisicherung aus dem Windows 10-Dateiversionsverlauf zu erstellen:
-
Einstellungen öffnen .
-
Klicken Sie auf Update & Sicherheit .
-
Klicken Sie auf „Sichern“ .
-
Klicken Sie im Abschnitt „Sichern mithilfe des Dateiversionsverlaufs“ auf die Schaltfläche „Laufwerk hinzufügen“ .

-
Wählen Sie das externe oder Wechsellaufwerk aus, das als Sicherungsziel verwendet werden soll.
-
Aktivieren Sie den Kippschalter „Meine Dateien automatisch sichern“ .
-
Klicken Sie auf die Option Weitere Optionen .
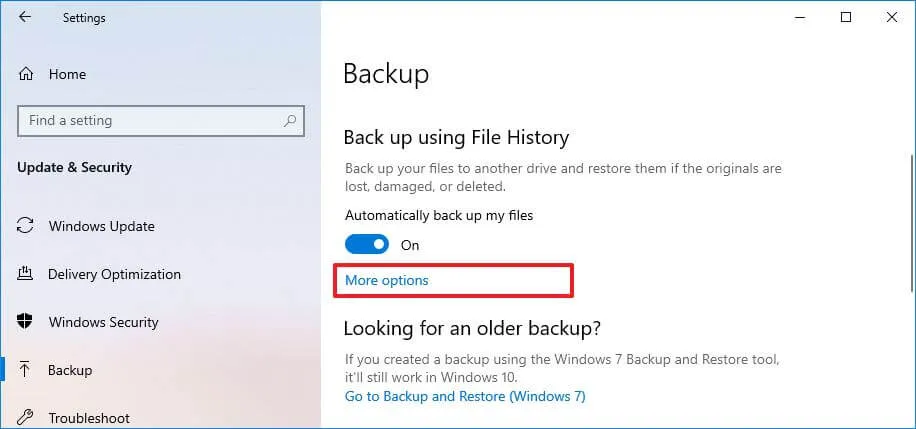
-
(Optional) Klicken Sie auf die Schaltfläche „Jetzt sichern“ , um ein On-Demand-Backup zu erstellen.
-
Verwenden Sie das Dropdown-Menü „Meine Dateien sichern“, um zu konfigurieren, wie oft Ihre Dateien gesichert werden sollen. Sie können alle 10 Minuten bis alle 12 Stunden oder täglich wählen. (Die Standardfrequenz ist jede Stunde.)
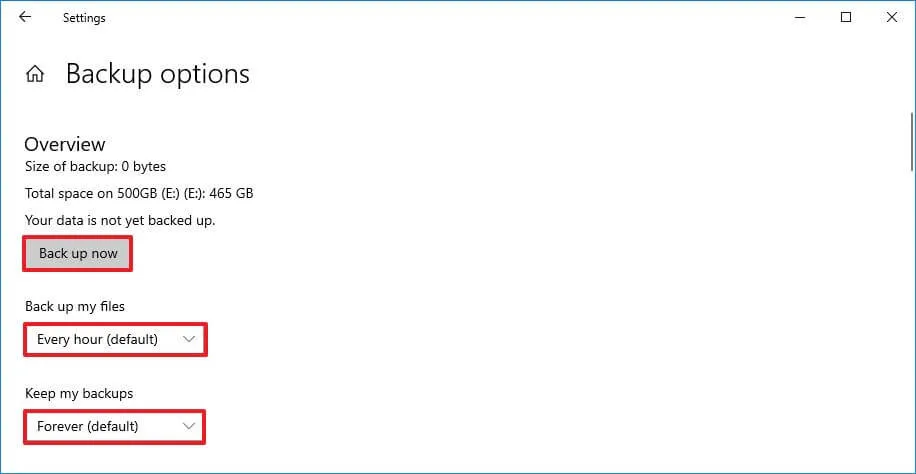
-
Verwenden Sie die Dropdown-Menüs „Meine Backups behalten“, um zu konfigurieren, wie lange die Backups aufbewahrt werden sollen. Sie können Dateien zwischen einem Monat und zwei Jahren speichern, bis Speicherplatz benötigt wird, oder für immer (Standardeinstellung).
-
(Optional) Klicken Sie im Abschnitt „Diese Ordner sichern“ auf die Option „Ordner hinzufügen“ , um zusätzliche Speicherorte in die Sicherung einzubeziehen.
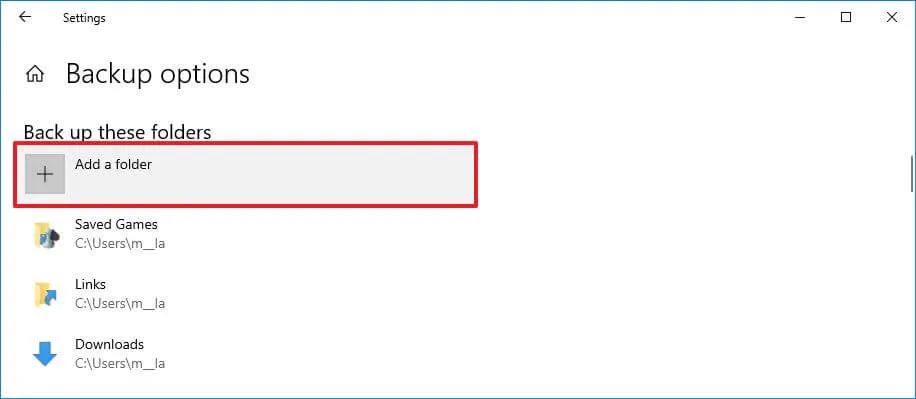
-
(Optional) Klicken Sie auf die Option „Ordner hinzufügen“ , um die Speicherorte mit Dateien, die Sie nicht sichern möchten, mit der Funktion „Dateiversionsverlauf“ im Abschnitt „Diese Ordner ausschließen“ einzuschließen.
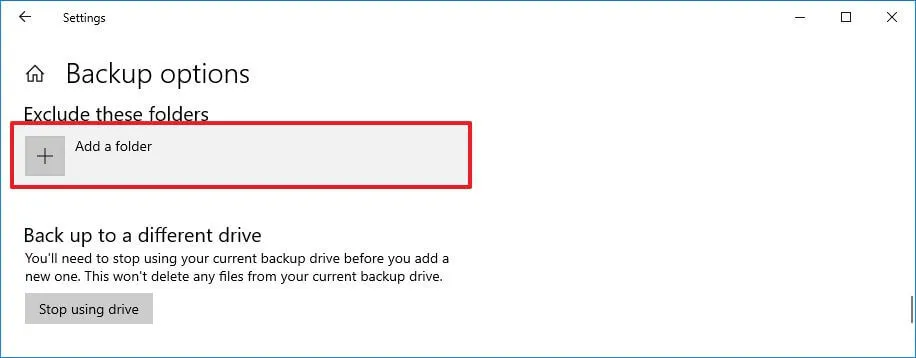
-
(Optional) Wählen Sie im Abschnitt „Diese Ordner sichern“ oder „Diese Ordner ausschließen“ einen Ordner aus und klicken Sie auf die Schaltfläche „Entfernen “, um ihn aus dem Dateiversionsverlauf zu entfernen.
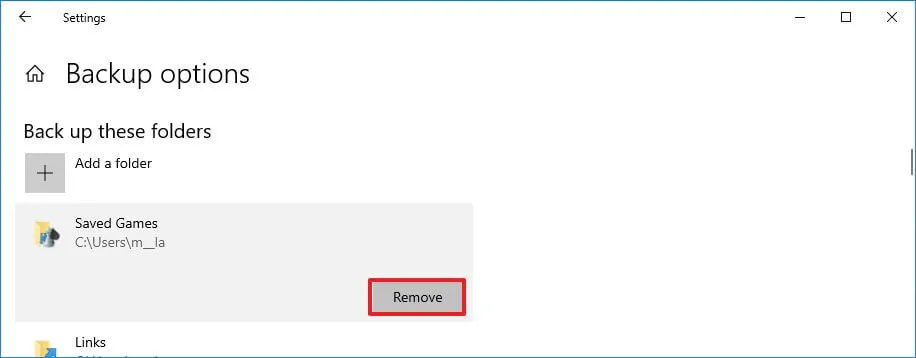
-
(Optional) Klicken Sie im Abschnitt „Auf einem anderen Laufwerk sichern“ auf die Schaltfläche „Verwendung des Laufwerks beenden“ , um die Verwendung des Laufwerks zu beenden oder einen anderen Speicher zu verwenden.
Sobald Sie die Schritte abgeschlossen haben, beginnt der Dateiversionsverlauf von Windows 10 mit der regelmäßigen Sicherung der Dateien auf dem ausgewählten Laufwerk.
Stellen Sie Dateien aus dem Dateiversionsverlauf wieder her
Gehen Sie folgendermaßen vor, um Dateien aus dem Dateiversionsverlauf unter Windows 10 wiederherzustellen:
-
Einstellungen öffnen .
-
Klicken Sie auf Update & Sicherheit .
-
Klicken Sie auf „Sichern“ .
-
Klicken Sie auf die Option Weitere Optionen .
-
Klicken Sie im Abschnitt „Zugehörige Einstellungen“ unten auf der Seite auf die Option „Dateien aus einem aktuellen Backup wiederherstellen“ .
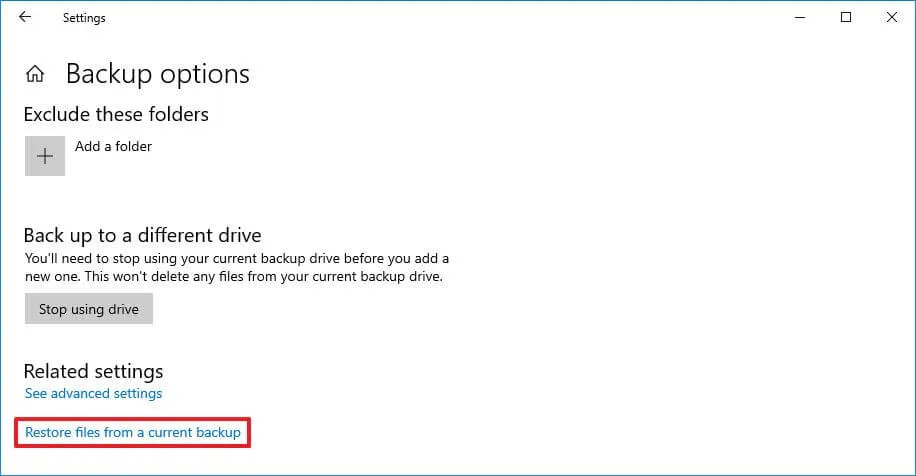
-
Verwenden Sie die Schaltflächen „Zurück“ und „Vor“ , um zu einem Zeitpunkt zu navigieren, an dem Sie Ihre Dateien wiederherstellen möchten.
-
Wählen Sie den Inhalt aus, den Sie wiederherstellen möchten.
- Klicken Sie auf die „grüne“ Schaltfläche, um Ihre Dateien an ihrem Standardspeicherort wiederherzustellen.
Nach Abschluss der Schritte werden die Dateien am angegebenen Speicherort wiederhergestellt.
Erstellen Sie eine Dateisicherung unter Windows 10 aus der Windows-Sicherung
Alternativ können Sie auch die Windows-Sicherungsfunktion verwenden, um automatische inkrementelle Sicherungen Ihrer Dateien zu erstellen.
Gehen Sie wie folgt vor, um automatische Dateisicherungen aus Windows Backup zu erstellen:
-
Öffnen Sie die Systemsteuerung .
-
Klicken Sie auf System und Sicherheit .
-
Klicken Sie auf Sichern und Wiederherstellen (Windows 7) .
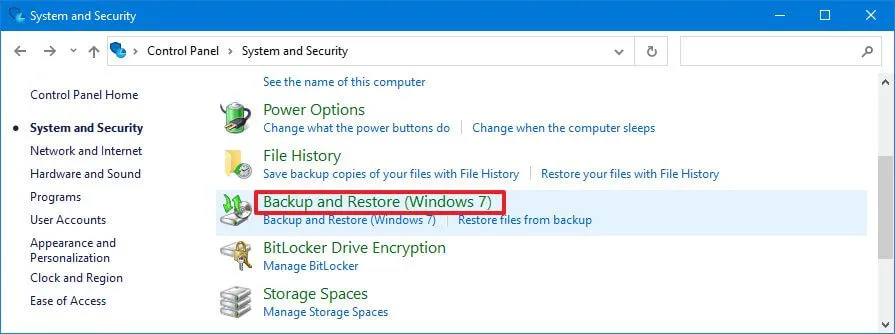
-
Klicken Sie im Abschnitt „Sichern oder Wiederherstellen Ihrer Dateien“ auf die Option „Sicherung einrichten“ .
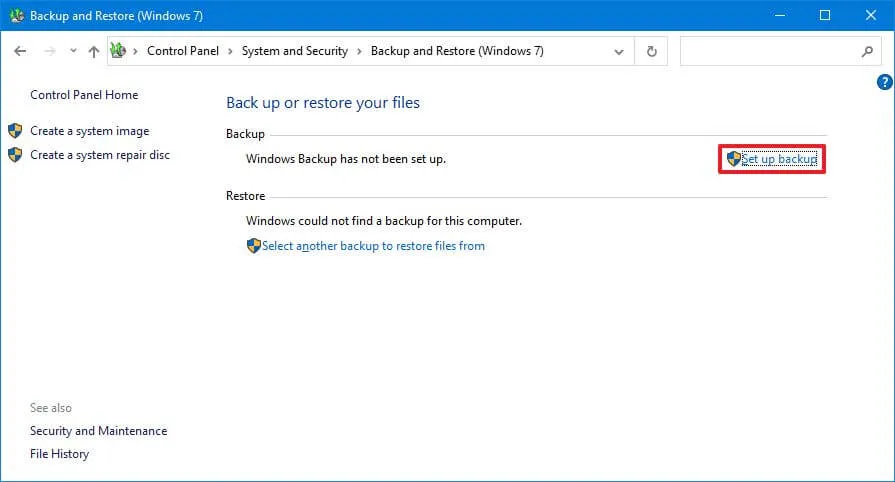
- Wählen Sie aus, wo Sie das Backup speichern möchten – zum Beispiel auf einem externen USB-Speicher oder einem sekundären Laufwerk.
-
Klicken Sie auf die Schaltfläche Weiter .
-
Wählen Sie die Option „Lass mich wählen“ .
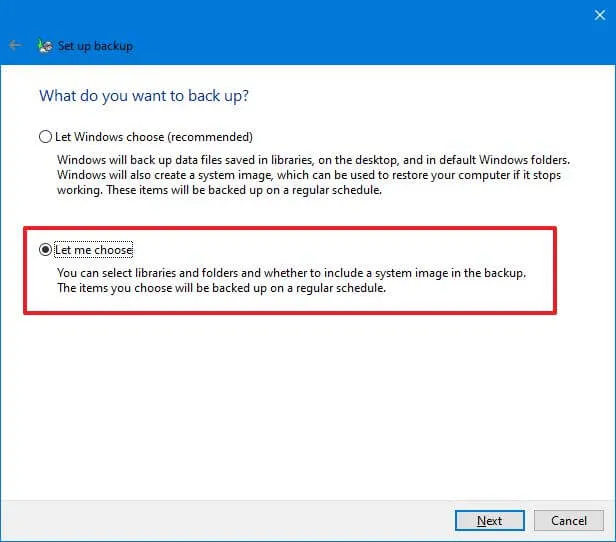
-
Klicken Sie auf die Schaltfläche Weiter .
-
Löschen Sie alle Standardauswahlen.
-
Wählen Sie im Abschnitt „Computer“ die Ordner und Speicherorte mit Dateien aus, die in die Sicherung einbezogen werden sollen (z. B. „ Desktop “ , „Dokumente “, „Bilder “, „Videos“ , „Downloads“ -Ordner und sekundäre Laufwerke mit Daten).
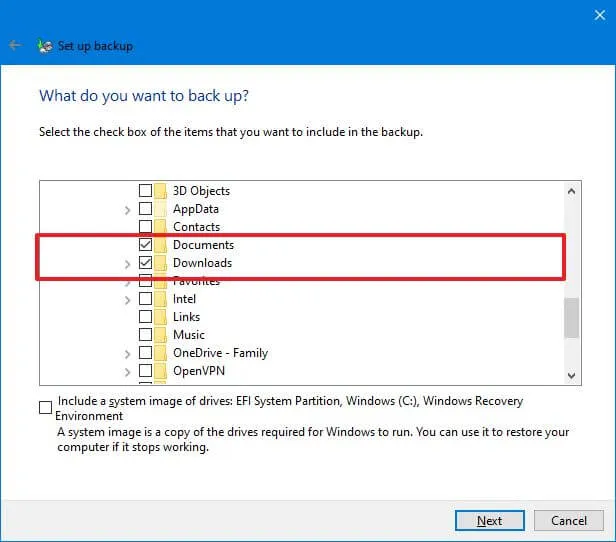
-
(Optional) Deaktivieren Sie die Option „Systemabbild der Laufwerke einbeziehen“, da Sie eine Dateisicherung eingerichtet haben.
-
Klicken Sie auf die Schaltfläche Weiter .
-
Klicken Sie auf die Schaltfläche Zeitplan ändern .
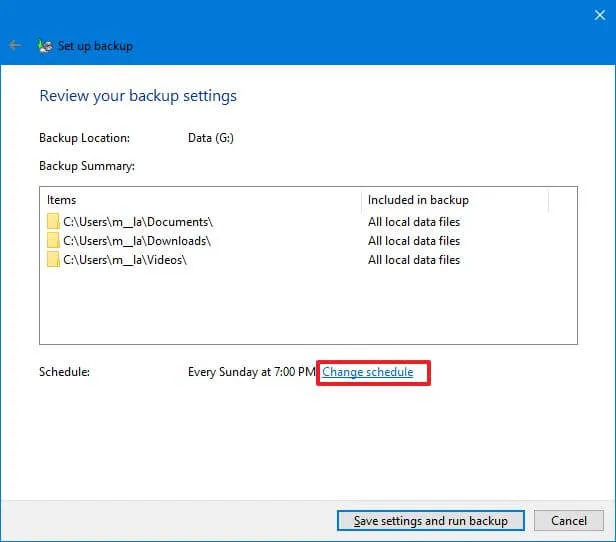
-
Aktivieren Sie die Option „Sicherung nach Zeitplan ausführen“ .
-
Wählen Sie im Dropdown-Menü „Wie oft“ die Option „ Täglich “ aus.
-
Wählen Sie aus dem Dropdown-Menü „Wann“ aus, wann Backups ausgeführt werden sollen (19:00 Uhr).
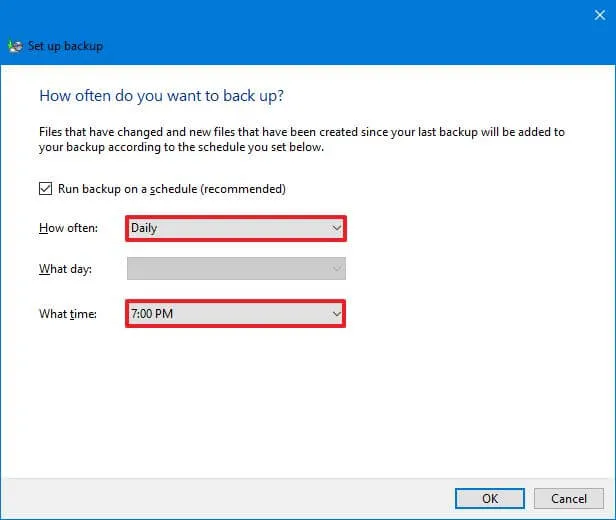
-
Klicken Sie auf die Schaltfläche OK .
-
Klicken Sie auf die Schaltfläche „Einstellungen speichern und Backup ausführen“ .
Sobald Sie die Schritte abgeschlossen haben, beginnt der Sicherungsvorgang zum ersten Mal und anschließend werden Folgesicherungen planmäßig durchgeführt.
Stellen Sie Dateien mit Windows Backup wieder her
Gehen Sie wie folgt vor, um Dateien mit der Windows-Sicherung wiederherzustellen:
-
Öffnen Sie die Systemsteuerung .
-
Klicken Sie auf System und Sicherheit .
-
Klicken Sie auf Sichern und Wiederherstellen (Windows 7) .
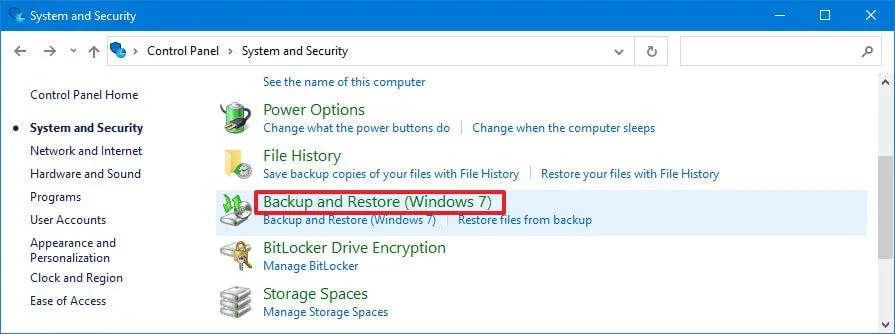
-
Klicken Sie im Abschnitt „Sichern oder Wiederherstellen Ihrer Dateien“ auf die Option „Meine Dateisicherung wiederherstellen“.
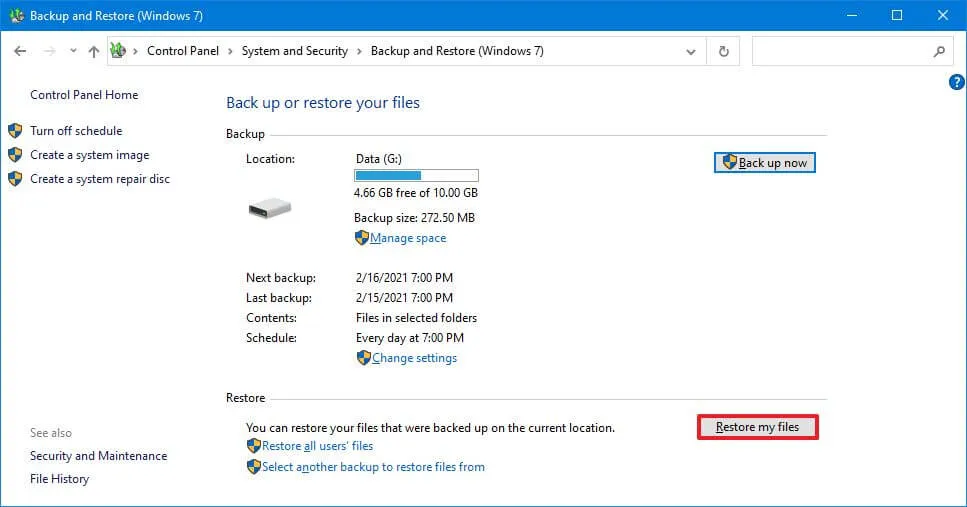
-
(Optional) Klicken Sie auf die Option „Anderes Datum auswählen“ , um die vorherige Version der Datei wiederherzustellen.
-
Klicken Sie auf die Schaltfläche „Nach Dateien suchen“ oder „Nach Ordnern suchen“ , um eine Datei oder einen Ordner wiederherzustellen.
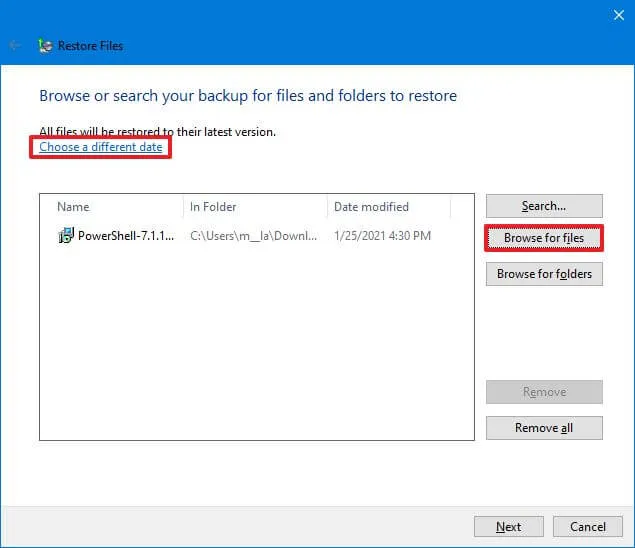
-
Wählen Sie die Datei oder den Ordner aus, je nachdem, welche Daten Sie wiederherstellen möchten.
-
Klicken Sie auf die Schaltfläche Dateien hinzufügen oder Ordner hinzufügen .
-
Klicken Sie auf die Schaltfläche Weiter .
-
(Optional) Wählen Sie die Option „Am folgenden Ort“ .
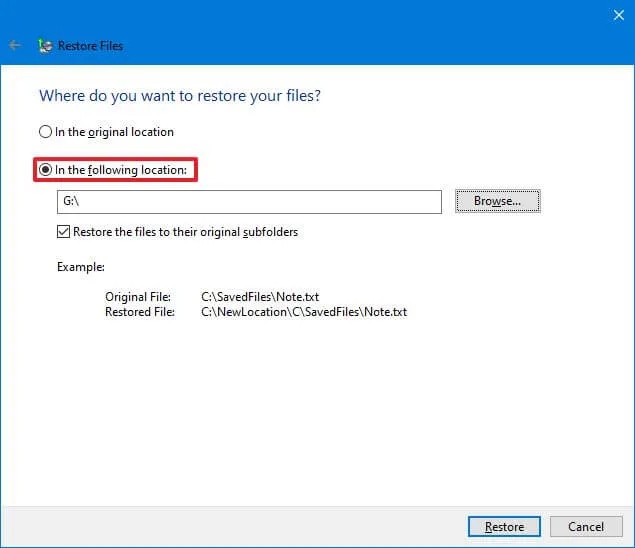
-
Klicken Sie auf die Schaltfläche „Durchsuchen“ .
-
Wählen Sie den neuen Speicherort aus, um die Dateien und Ordner wiederherzustellen.
-
Aktivieren Sie die Option „Dateien in ihren ursprünglichen Unterordnern wiederherstellen“ .
-
Klicken Sie auf die Schaltfläche „Wiederherstellen“ .
-
Klicken Sie auf die Schaltfläche „Fertig stellen“ .
Sobald Sie die Schritte abgeschlossen haben, werden die Dateien und Ordner an Ihrem angegebenen Speicherort wiederhergestellt.
Wenn Sie ein externes Laufwerk verwenden, lassen Sie es am Computer angeschlossen. Andernfalls schlägt die Dateisicherung fehl und wenn etwas passiert, können Sie Ihre Dateien möglicherweise nicht wiederherstellen.
Erstellen Sie eine Dateisicherung unter Windows 10 von OneDrive
Um Dateisicherungen automatisch auf OneDrive unter Windows 10 zu erstellen, führen Sie die folgenden Schritte aus:
-
Öffnen Sie die Einstellungen unter Windows 10.
-
Klicken Sie auf Update & Sicherheit .
- Klicken Sie im Abschnitt „Dateien auf OneDrive sichern“ auf die Option „Dateien sichern“.
-
Wählen Sie die Ordner aus, die in der Cloud gesichert werden sollen, einschließlich „ Desktop “ , „Dokumente “ und „Bilder“ .
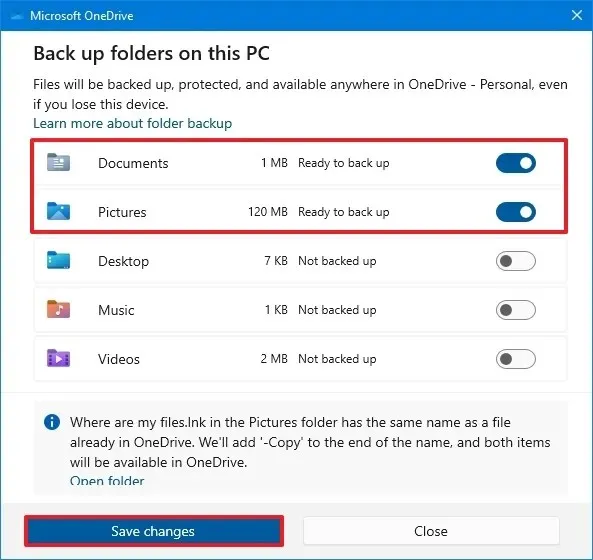 Kurzer Hinweis: Dieser Ordner wird automatisch ausgewählt. Sie möchten daher diejenigen löschen, die Sie nicht in die Cloud hochladen möchten.
Kurzer Hinweis: Dieser Ordner wird automatisch ausgewählt. Sie möchten daher diejenigen löschen, die Sie nicht in die Cloud hochladen möchten. -
Klicken Sie auf die Schaltfläche Änderungen speichern .
Sobald Sie die Schritte abgeschlossen haben, erstellen die von Ihnen ausgewählten Ordner automatisch Sicherungen in Ihrem OneDrive-Konto, wenn unter Windows 10 neue Änderungen vorgenommen werden.
Die oben genannten Schritte tragen dazu bei, Ihre Profilordner auf OneDrive zu schützen. Sie können Dateien jedoch jederzeit direkt in den im Datei-Explorer verfügbaren OneDrive-Ordner verschieben und speichern, um sie in der Cloud zu sichern.
OneDrive bietet 5 GB kostenlosen Cloud-Speicher. Wenn Sie jedoch mehr benötigen, müssen Sie ein Microsoft 365-Abonnement erwerben , um auf die vollen 1 TB Speicherplatz zugreifen zu können. Neben dem OneDrive-Speicher beinhaltet das Abonnement auch den Zugriff auf die Office-Apps und viele weitere Vorteile.
Stellen Sie Dateien von OneDrive wieder her
Da die Dateien mit der Cloud synchronisiert werden, können Sie die Dateien jederzeit wiederherstellen, wenn etwas mit dem Gerät passiert, indem Sie sich bei der Neuinstallation von Windows 10 bei OneDrive anmelden. Wenn Sie versehentlich eine Datei oder ein Dokument löschen, können Sie es von dort wiederherstellen OneDrive-Papierkorb.
Gehen Sie wie folgt vor, um eine Datei mit OneDrive wiederherzustellen:
-
Melden Sie sich mit Ihren Zugangsdaten an (falls erforderlich).
-
Klicken Sie im linken Bereich auf Papierkorb .
-
Wählen Sie die Datei oder den Ordner aus.
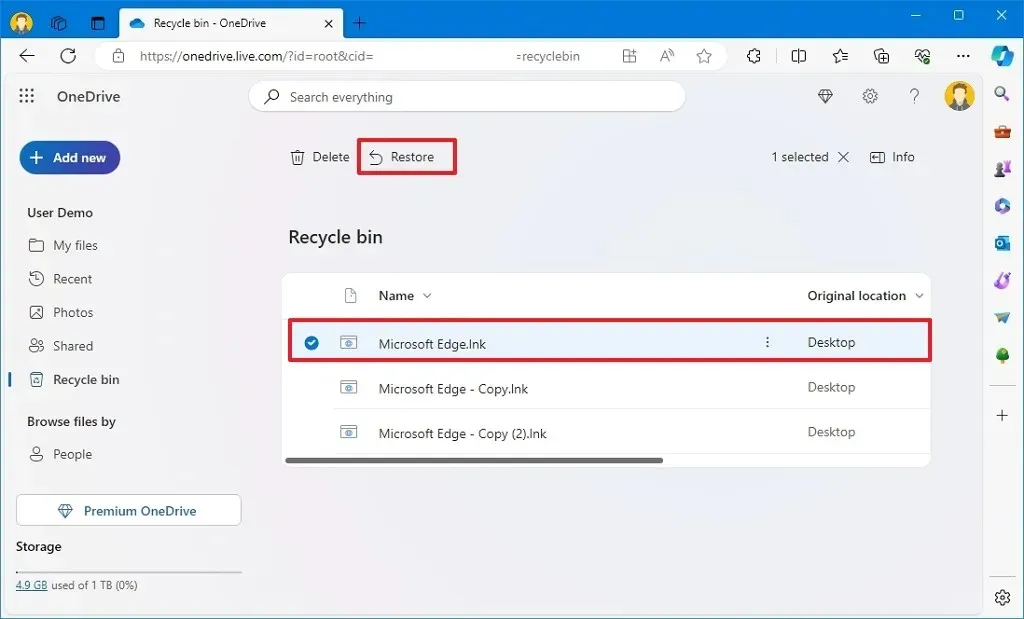
-
Klicken Sie auf die Schaltfläche „Wiederherstellen“ .
Sobald Sie die Schritte abgeschlossen haben, wird die Datei nach wenigen Augenblicken erneut mit Ihrem Computer synchronisiert.
Bedenken Sie bei der Verwendung dieser Lösung, dass gelöschte Dateien nur 30 Tage lang ab dem Tag der Löschung verfügbar sind.
Update 4. März 2024: Dieser Leitfaden wurde aktualisiert, um die Genauigkeit zu gewährleisten und Änderungen am Prozess widerzuspiegeln.



Schreibe einen Kommentar