So erstellen Sie Archivdateien (nativ) unter Windows 11

Wenn es darum geht, Dateien zu dearchivieren (oder sie zu extrahieren, wie es normalerweise genannt wird), verfügt Windows 11 über die Möglichkeit, dies für eine Reihe komprimierter Dateiformate zu tun. Aber auch für die Archivierung von Dateien verbessert Microsoft Windows. Die jüngsten Änderungen haben nicht nur die Möglichkeit mit sich gebracht, Dateien in andere Formate als ZIP zu komprimieren, sondern auch ein erweitertes Fenster „Archiv erstellen“, um Benutzern zusätzliche Archivierungsoptionen zu bieten.
So erstellen Sie TAR- und 7z-Archive unter Windows 11
Im letzten Quartal 2023 erhielt Windows die Möglichkeit, 7z- und TAR-Archive nativ zu erstellen (neben dem bereits vorhandenen ZIP). Und jetzt bringt ein aktuelles Update für Canary-Builds 26040 ein neues Fenster „Archiv erstellen“, in dem Benutzer zusätzliche Komprimierungsoptionen auswählen können. So funktionieren alle diese Methoden:
Das Komprimieren oder Archivieren von Dateien über das Ordner-Kontextmenü ist immer noch die schnellste Methode. So können Sie es verwenden:
- Wählen Sie die Dateien aus, die Sie archivieren möchten.
- Klicken Sie mit der rechten Maustaste darauf und bewegen Sie den Mauszeiger über Komprimieren, um…
- Wählen Sie dann das Archivformat aus, in das Sie Ihre Dateien komprimieren möchten.
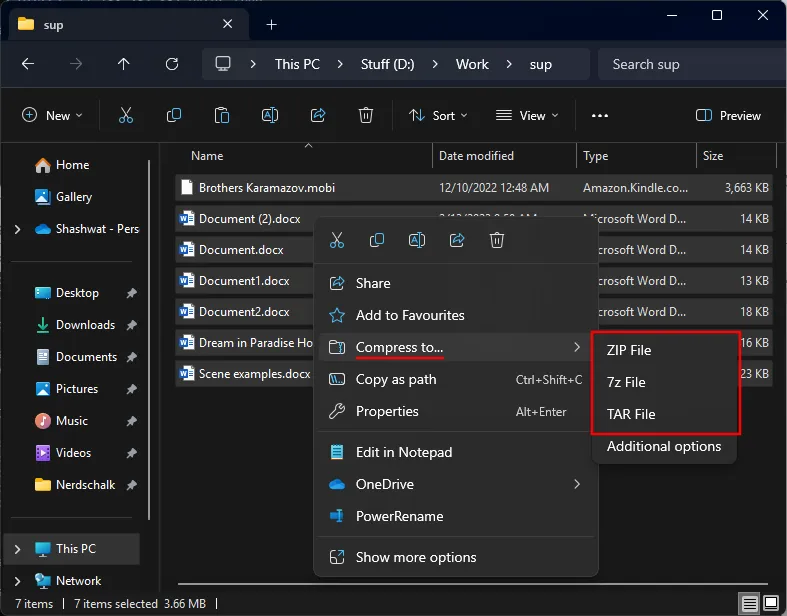
- Geben Sie dem Archiv einen Namen.
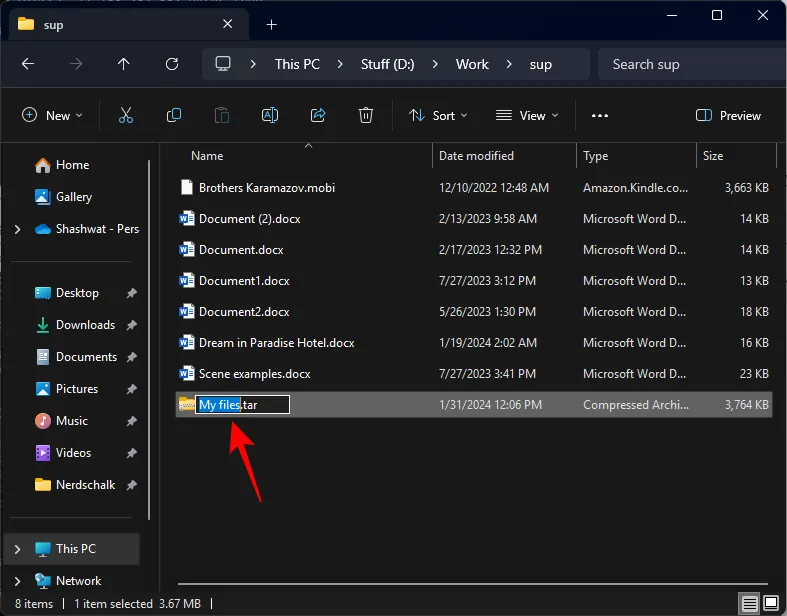
- Und schon werden Ihre Dateien im gewählten Format archiviert, egal ob ZIP, TAR oder 7z.
Methode 2: Verwenden des Fensters „Archiv erstellen“.
Das Fenster „Archiv erstellen“ ist eine neue Ergänzung in Windows (derzeit nur für Canary-Builds). So verwenden Sie es:
- Wählen Sie die zu archivierenden Dateien aus, klicken Sie mit der rechten Maustaste darauf und wählen Sie Komprimieren nach > Zusätzliche Optionen.
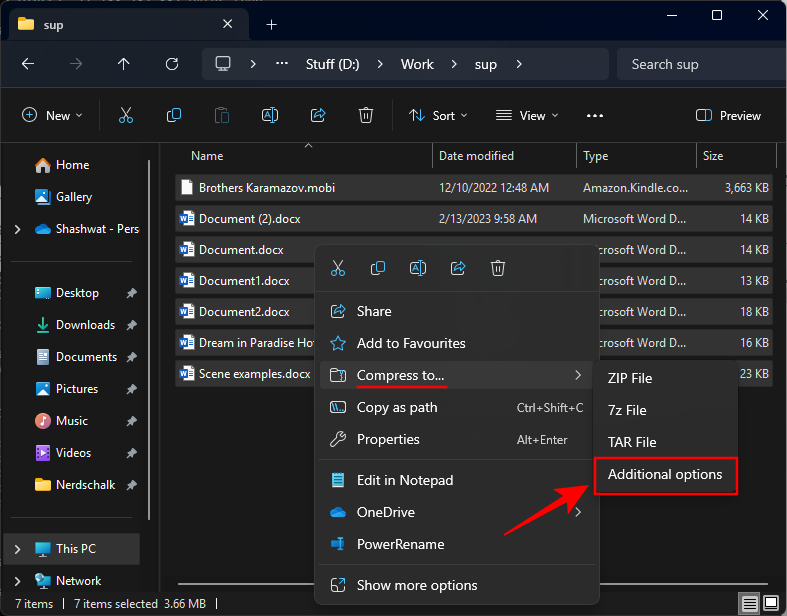
- Geben Sie im Fenster „Archiv erstellen“ einen Namen für Ihre Datei ein und wählen Sie einen Speicherort aus.
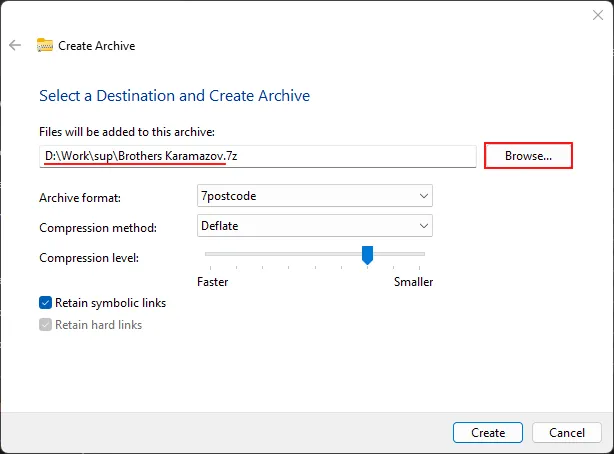
- Wählen Sie im Dropdown-Menü das Archivformat
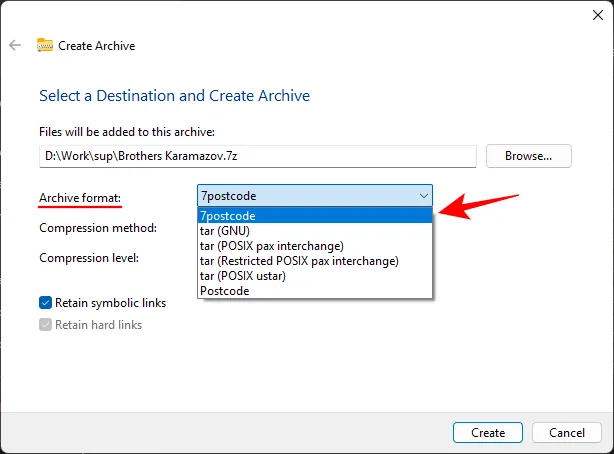
aus.
7Postleitzahl ist 7z und Postleitzahl ist Postleitzahl . Der Rest ist Teer . - Wählen Sie im Dropdown-Menü eine Komprimierungsmethode für Ihr ausgewähltes Archivformat aus (diese ist für jedes Format unterschiedlich).
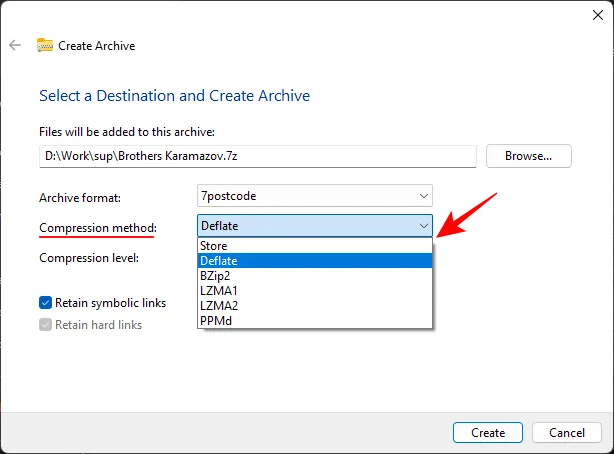
- Wenn verfügbar, wählen Sie eine Komprimierungsstufe aus , indem Sie den Schieberegler ziehen. Durch die „schnellere“ Komprimierung wird die Arbeit schneller erledigt, die Größe der Dateien wird jedoch nicht zu stark verkleinert. Bei einer „kleineren“ Komprimierung werden die Dateien verkleinert, es kann jedoch einige Zeit dauern, bis die Erstellung abgeschlossen ist.
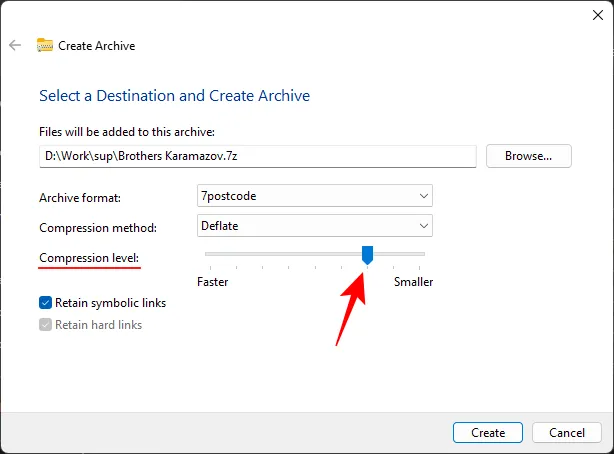
- Wählen Sie, sofern verfügbar, aus, ob Sie „symbolische Links“ und „Hardlinks“ beibehalten möchten.

- Klicken Sie abschließend auf Erstellen .
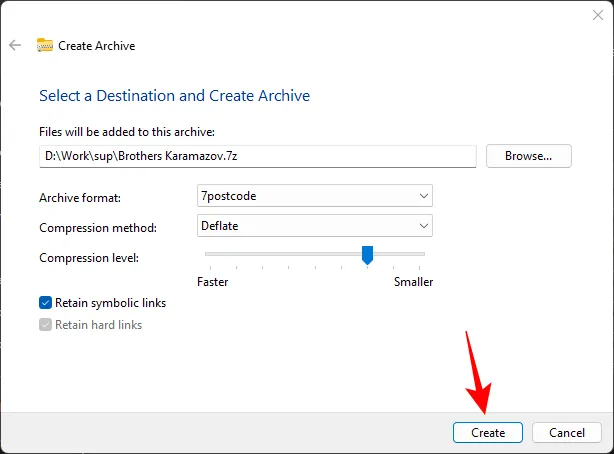
- Und Ihr Archiv wird mit den von Ihnen gewählten Einstellungen erstellt.
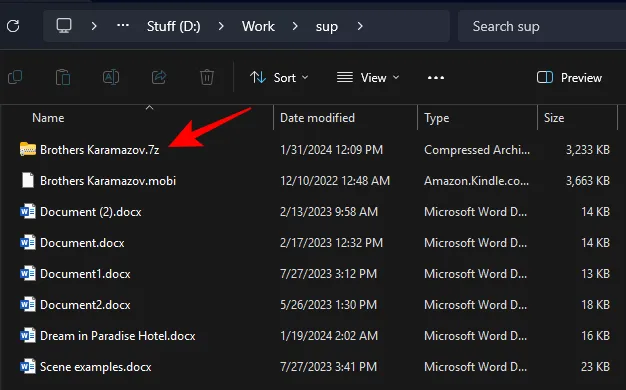
So erstellen Sie ein ZIP-Archiv unter Windows 11
Da ZIP seit geraumer Zeit eine tiefere Integration in Windows genießt, kann es auf verschiedene Arten nativ komprimiert werden. Hier ist wie:
Methode 1: Aus dem Datei-Explorer
- Wählen Sie die Dateien aus, die Sie komprimieren möchten, klicken Sie mit der rechten Maustaste darauf und wählen Sie „Komprimieren in > Zip-Datei“ aus .
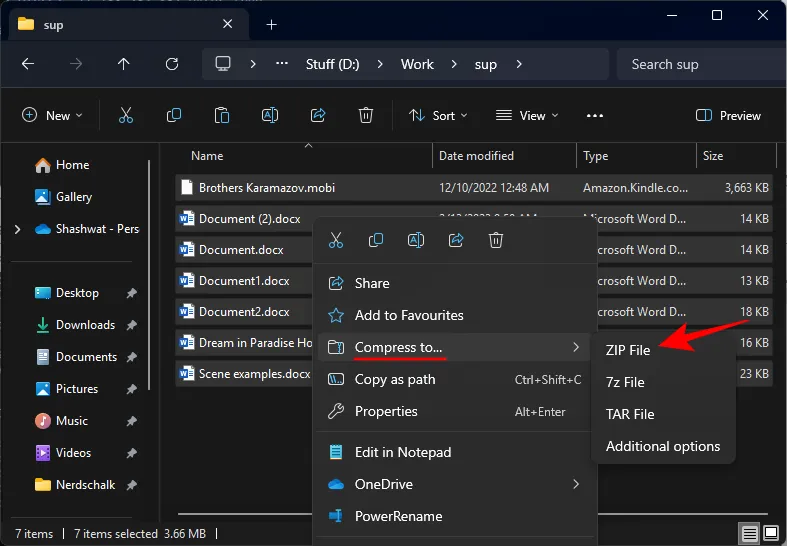
- Klicken Sie alternativ auf das Dreipunktsymbol in der Symbolleiste des Datei-Explorers und wählen Sie „ In ZIP-Datei komprimieren“.
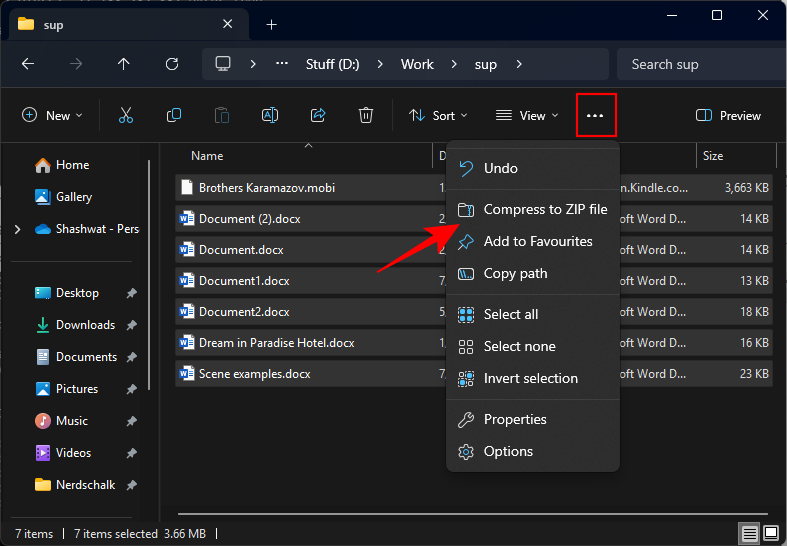
- Sie können auch einen leeren ZIP-Ordner erstellen, indem Sie auf Neu > Komprimierter (gezippter) Ordner klicken .
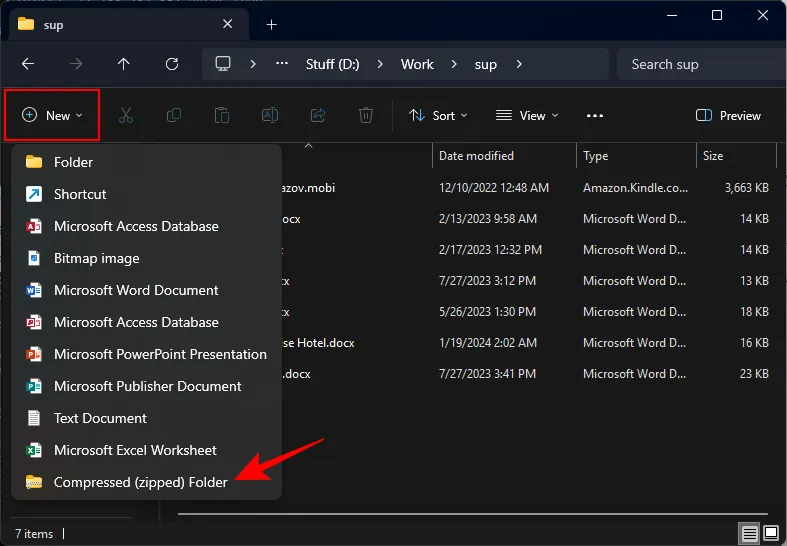
- Dann ziehen Sie Ihre Dateien einfach per Drag & Drop hinein.

Methode 2: Verwenden des Fensters „Archiv erstellen“.
Mit dem Komprimierungsassistenten „Archiv erstellen“ erhalten Sie eine detailliertere Kontrolle über die Komprimierungsmethode und -stufe für Ihr ZIP-Archiv. So verwenden Sie es:
- Wählen Sie die Dateien aus, die Sie komprimieren möchten, klicken Sie mit der rechten Maustaste und wählen Sie Komprimieren nach > Zusätzliche Optionen .
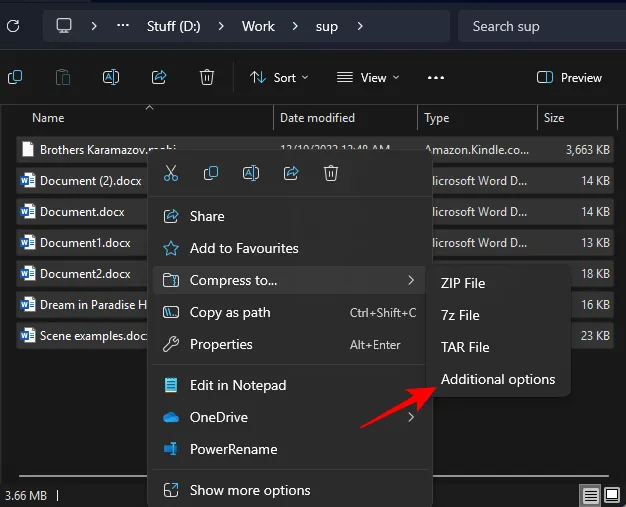
- Wählen Sie im Dropdown-Menü „Archiv“ die Option „Postleitzahl“ aus.
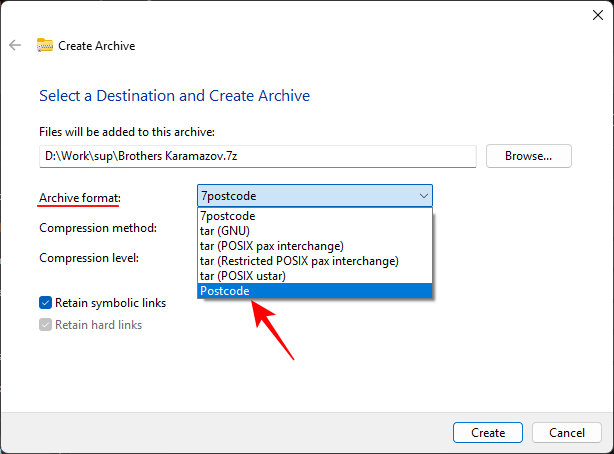
- Wählen Sie eine „Komprimierungsmethode“.
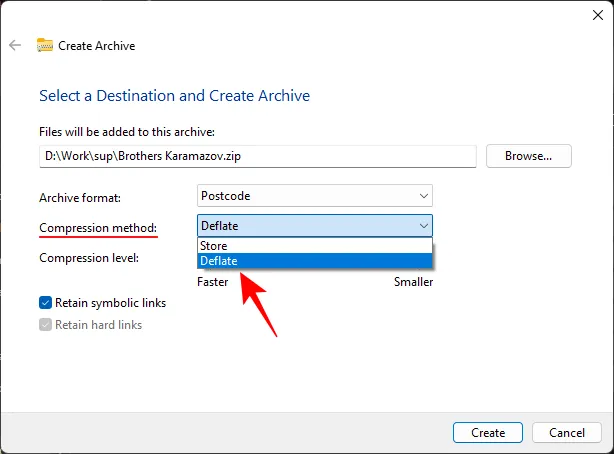
Hinweis: Mit „Speichern“ können Sie Dateien nur in einer Archivdatei ablegen. Um Optionen für die Komprimierungsstufe zu erhalten, wählen Sie „Deflate“. - Benutzen Sie den Schieberegler, um die „Komprimierungsstufe“ festzulegen.
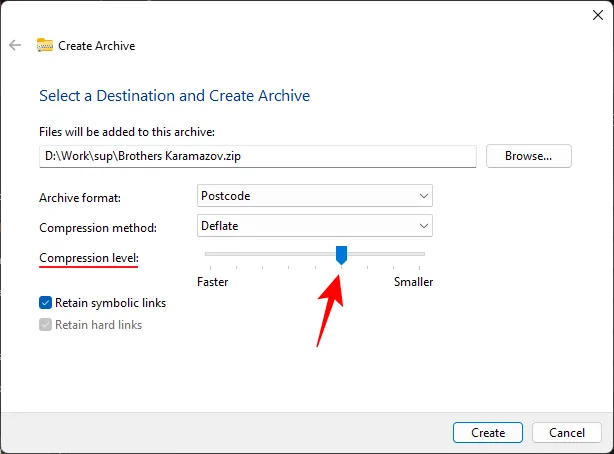
- Klicken Sie auf Erstellen .
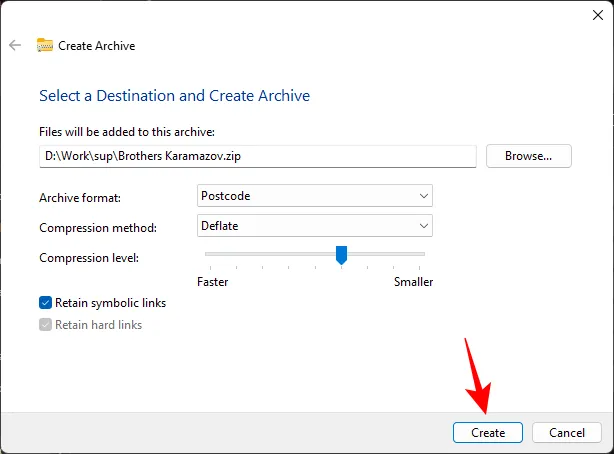
Methode 3: Verwenden von PowerShell
So erstellen Sie ZIP-Archive mit PowerShell:
- Öffnen Sie PowerShell.
- Geben Sie den folgenden Befehl ein:
Compress-Archive -Path C:\Source\File\Path\* -DestinationPath C:\Destination\File\Path\ZippedFile.zip
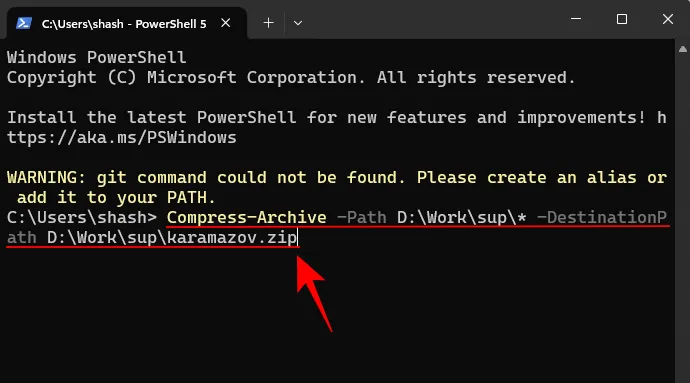
Stellen Sie sicher, dass Sie den Quell- und Zieldateipfad ändern. Das * weist die Eingabeaufforderung an, alle Dateien in diesem Ordner zu komprimieren. - Und schon werden Ihre Dateien im ZIP-Format archiviert.
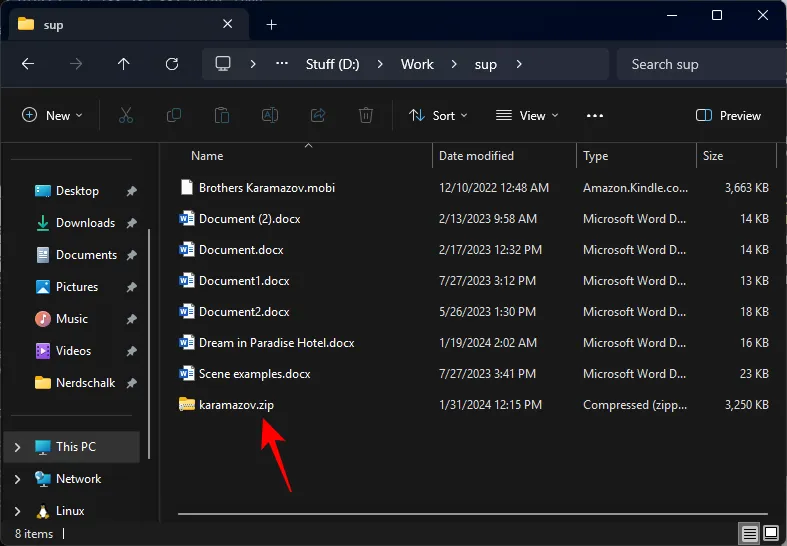
Methode 4: Verwenden der Eingabeaufforderung
So verwenden Sie die Eingabeaufforderung zum Erstellen von ZIP-Archiven:
- Öffnen Sie die Eingabeaufforderung als Administrator.
- Ändern Sie dann das Verzeichnis mit diesem Befehl:
cd (folder_path)

Stellen Sie sicher, dass Sie (Ordner) durch die Adresse des Ordners ersetzen, der die Dateien enthält. - Wenn Sie zu einem anderen Laufwerk wechseln, müssen Sie nach cd „ /d “ einfügen .
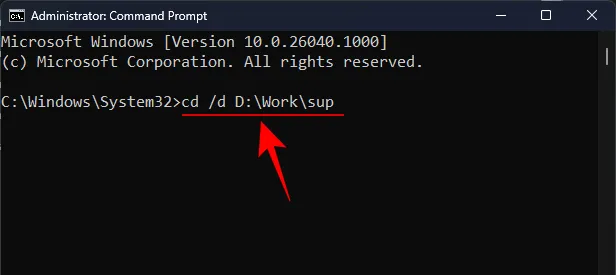
- Geben Sie dir ein und drücken Sie die Eingabetaste.
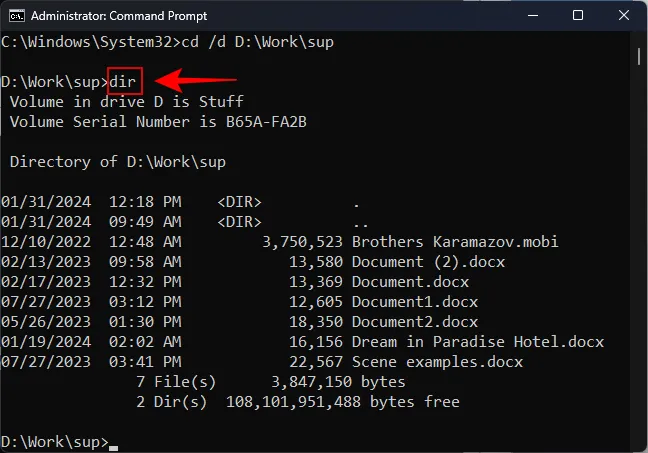
Dadurch werden die Dateien im Ordner (Verzeichnis) aufgelistet. - Geben Sie nun den folgenden Befehl ein:
tar -a -c -f Compressed.zip *.FileExt
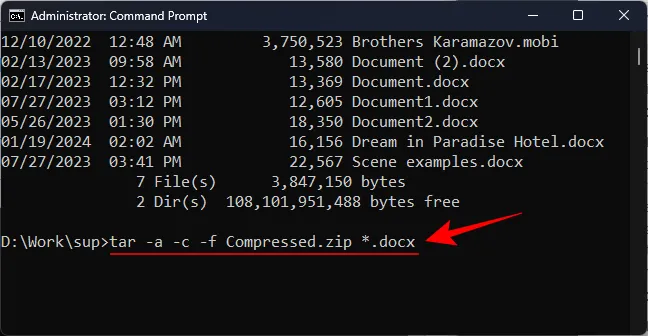
Ändern Sie den Titel „Komprimiert“ in den gewünschten Dateinamen der komprimierten Datei. Und stellen Sie sicher, dass Sie „FileExt“ durch die Erweiterung der zu komprimierenden Dateien ersetzen. - Wenn Sie mehrere Dateierweiterungen komprimieren möchten, fügen Sie diese einfach am Ende des Befehls hinzu, etwa so:
tar -a -c -f Compressed.zip *.FileExt *.FileExt(2) *.FileExt(3)
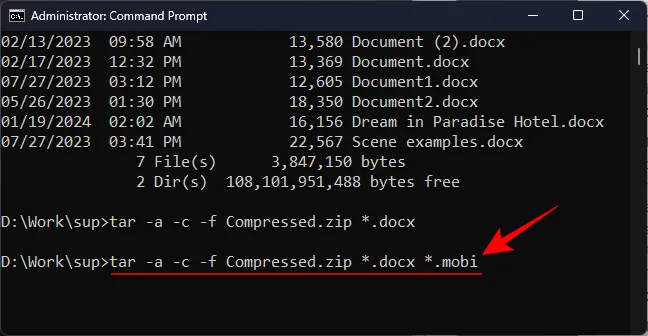
- Wenn Sie nur eine einzelne Datei komprimieren möchten, entfernen Sie das * und geben Sie den Namen der Datei (mit ihrer Dateierweiterung) ein, etwa so:
tar -a -c -f Compressed.zip filename.FileExt
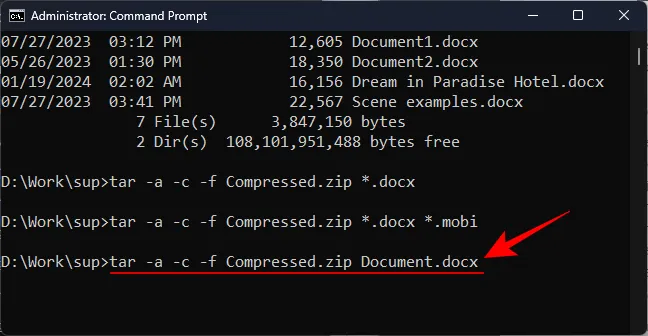
FAQ
Betrachten wir einige häufig gestellte Fragen zum nativen Erstellen von Archivdateien unter Windows 11.
Welche Dateiformate kann Windows 11 nativ archivieren?
Derzeit können Sie unter Windows 11 nur ZIP-, TAR- und 7z-Archivdateien nativ erstellen.
Können Sie Dateien unter Windows 11 nativ in RAR archivieren?
Nein, RAR gehört nicht zu den Archivdateien, die Sie nativ unter Windows 11 erstellen können.
Können Sie unter Windows 11 nativ passwortgeschützte Archivdateien erstellen?
Obwohl Sie mit Windows 11 Archive mit einem Komprimierungsassistenten erstellen können, ist es leider noch nicht möglich, Ihre Dateien mit einem Passwort zu schützen. Sie müssen weiterhin Optionen von Drittanbietern verwenden, um passwortgeschützte Archive zu erstellen.
Wir hoffen, dass Sie mit den verschiedenen in diesem Handbuch beschriebenen Methoden Dateien nativ unter Windows 11 archivieren konnten. Bis zum nächsten Mal!



Schreibe einen Kommentar