So erstellen Sie anonyme E-Mail-Aliase mit SimpleLogin
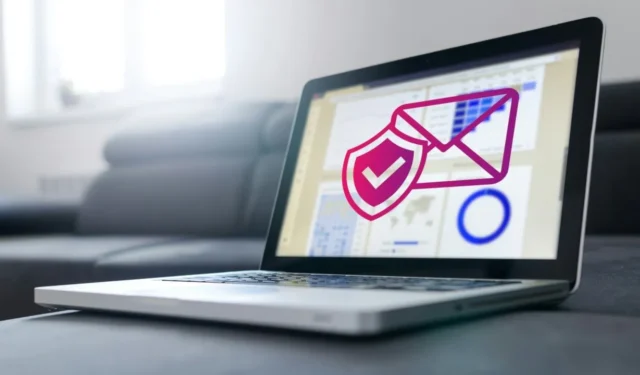
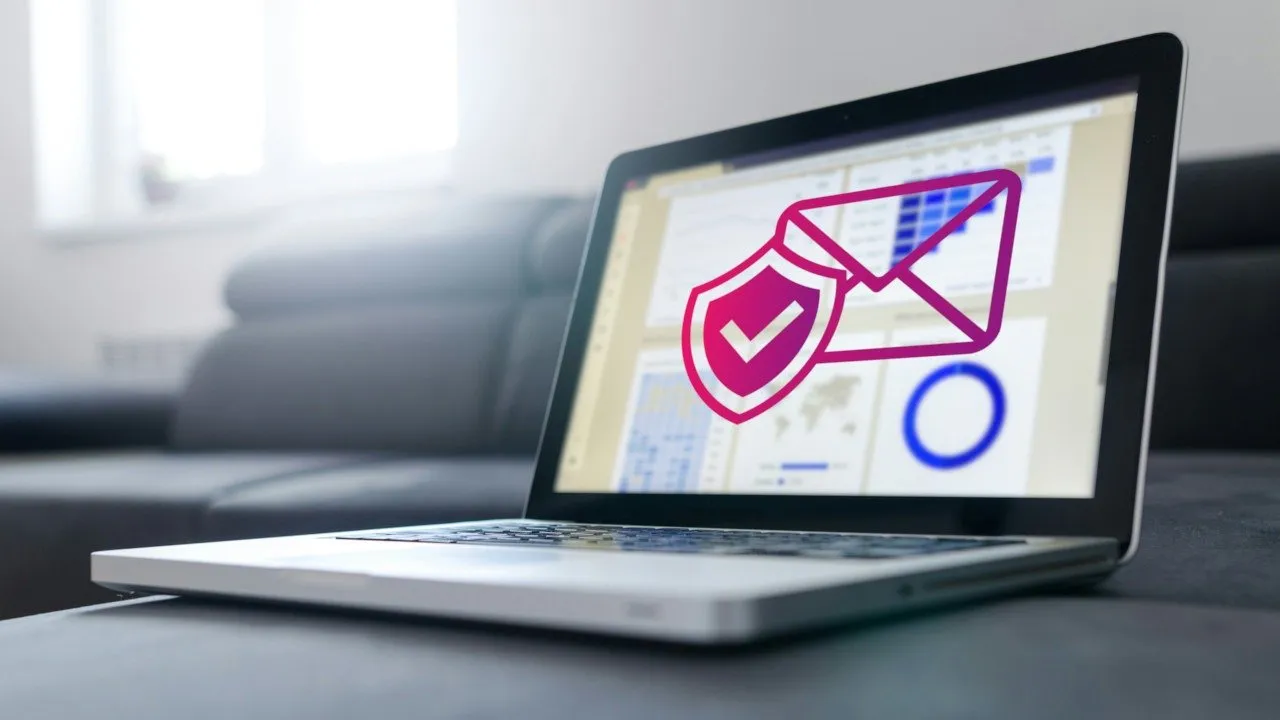
SimpleLogin ist ein leichter und benutzerfreundlicher Alias-Server, mit dem Sie dauerhafte und anonyme E-Mail-Identitäten erstellen können, ohne neue Postfächer erstellen zu müssen. In diesem Artikel erfahren Sie, wie Sie einen SimpleLogin-Server unter Ubuntu installieren und anonyme E-Mail-Aliase für die Online-Nutzung erstellen.
Vorbereiten des Systems
Annahme: In diesem Artikel wird davon ausgegangen, dass Sie SimpleLogin auf einem VPS mit mindestens 2 GB RAM installieren . Es wird außerdem davon ausgegangen, dass Sie über einen aktiven Domänennamen von einem DNS-Registrar verfügen.
Importieren Sie zunächst den Signaturschlüssel des Docker-Projekts auf Ihren Computer:
Erstellen Sie eine Repository-Datei für das Docker-Projekt:
Schreiben Sie die folgende Codezeile in die Repository-Datei:
Aktualisieren Sie die Repositorys Ihres Computers, indem Sie den folgenden Befehl ausführen:
Installieren der Abhängigkeiten für SimpleLogin
Installieren Sie die Abhängigkeiten von Docker und SimpleLogin auf Ihrem System:
Wählen Sie „Internet-Site“ , wenn der Postfix-Installationsassistent nach dem Konfigurationstyp Ihres Mailservers fragt.
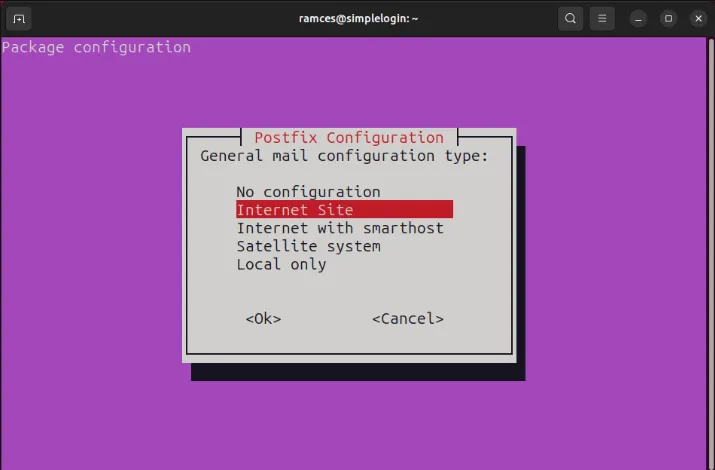
Drücken Sie , Enterum den Standardwert „System-Mail-Name“ zu bestätigen.
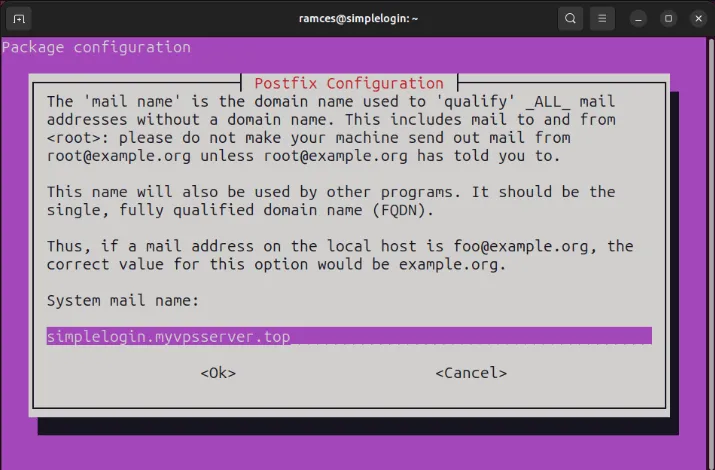
Stellen Sie sicher, dass das „Kern“-Snap-Paket auf Ihrem Computer ausgeführt wird:
Installieren Sie das Certbot-Snap-Paket von der Electronic Frontier Foundation (EFF):
Stellen Sie sicher, dass die Firewall Ihres Systems keinen der Ports für SimpleLogin blockiert:
Vorbereiten der DNS-Einträge
Gehen Sie zu Ihrem Domain-Registrar und erstellen Sie einen neuen „A“-Eintrag, der auf die IPv4-Adresse Ihres Computers verweist. Legen Sie den Hostnamenwert auf eine Subdomäne fest, die Sie für Ihre SimpleLogin-Instanz wünschen.

Fügen Sie einen „MX“-Eintrag für Ihre Stammdomäne mit einem Ziel-Hostnamen hinzu, der auf Ihre SimpleLogin-Subdomäne festgelegt ist.

Erstellen Sie einen „TXT“-Eintrag für Ihre Stammdomäne und legen Sie seinen Wert wie folgt fest:

Erstellen Sie einen anderen „TXT“-Eintrag für die Subdomain „_dmarc“ und legen Sie dann seinen Wert wie folgt fest:

Öffnen Sie eine Terminalsitzung und generieren Sie dann ein DKIM-Schlüsselpaar mit OpenSSL:
Führen Sie den folgenden Befehl aus und kopieren Sie das Ergebnis in die Zwischenablage Ihres Systems. Dies ist ein Sed-Skript, mit dem die Entwickler den öffentlichen DKIM-Schlüssel aus seiner Schlüsseldatei extrahieren:
Erstellen Sie einen „TXT“-Eintrag für die Subdomain „dkim._domainkey“ und legen Sie dann die Ausgabe des vorherigen Befehls als Wert fest.

Erstellen der Postgres-Datenbank
Neben der Verwendung spezieller DNS-Einträge nutzt SimpleLogin auch PostgresDB, um E-Mail-Aliase zu verwalten. Um dies einzurichten, erstellen Sie zunächst die Unterverzeichnisse für den SimpleLogin Docker-Container:
Starten Sie ein virtuelles Netzwerk mit Docker auf Ihrem Server:
Fügen Sie den folgenden Befehl in eine neue Terminalsitzung ein:
Ändern Sie den Wert für die Variable „POSTGRES_PASSWORD“ durch eine lange und zufällige Textzeichenfolge.
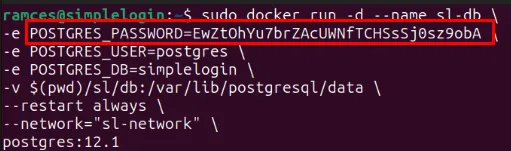
Führen Sie den geänderten Docker-Befehl aus, um Ihre Datenbank zu starten.
Postfix für SimpleLogin konfigurieren
Löschen Sie zunächst die Standardkonfigurationsdatei für Postfix und erstellen Sie dann mit Ihrem bevorzugten Texteditor eine leere Datei mit demselben Namen:
Fügen Sie den folgenden Codeblock in Ihre neue Konfigurationsdatei ein. Dies ist eine Postfix-Vorlage aus dem Entwickler-Repository, die ich geändert habe, um die Teile hervorzuheben, in denen Sie den Domänennamen Ihres Servers hinzufügen:
Ändern Sie den Wert von „myhostname“ durch die Adresse Ihrer Web-App und aktualisieren Sie dann den Wert von „mydomain“ und „myorigin“ auf Ihre Stammdomäne.
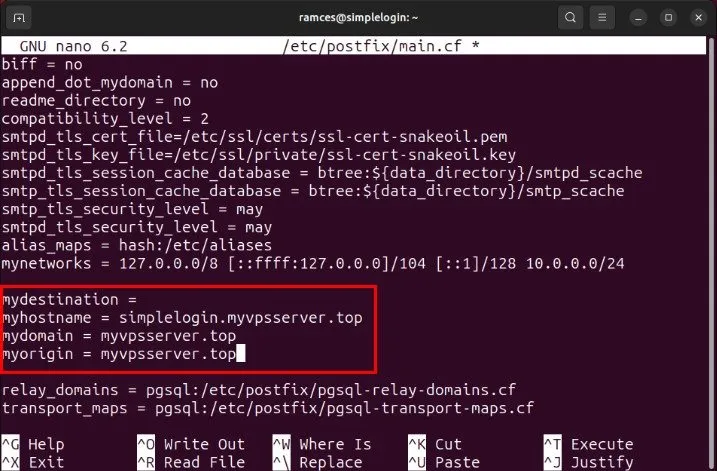
Postgres mit Postfix verknüpfen
Erstellen Sie eine neue Datei „pgsql-relay-domains.cf“ unter „/etc/postfix“. Dies dient als Verbindung zwischen Postfix und Postgres:
Fügen Sie den folgenden Codeblock in Ihre neue Konfigurationsdatei ein:
Ersetzen Sie „DATABASE-PASSWORD“ durch Ihr Postgres-Passwort.
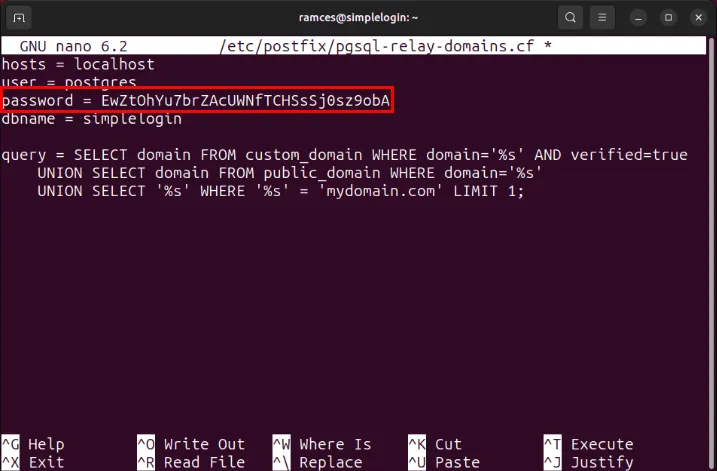
Erstellen Sie eine neue „pgsql-transport-maps.cf“ im selben Verzeichnis:
Fügen Sie den folgenden Codeblock in Ihre neue Konfigurationsdatei ein:
Ersetzen Sie wie bei der vorherigen Konfiguration „DATABASE-PASSWORD“ durch Ihr Postgres-Passwort.
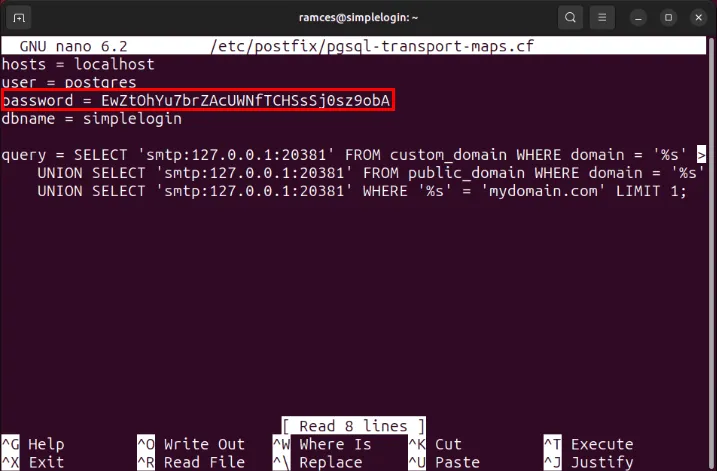
SimpleLogin installieren
Navigieren Sie zum Home-Verzeichnis Ihres Benutzers und erstellen Sie dann die Umgebungsdatei für SimpleLogin.
Schreiben Sie den folgenden Codeblock in Ihre neue Umgebungsdatei:
Ersetzen Sie jede Instanz von „SUBDOMAIN.YOUR-ROOT.DOMAIN“ durch Ihre SimpleLogin-URL.
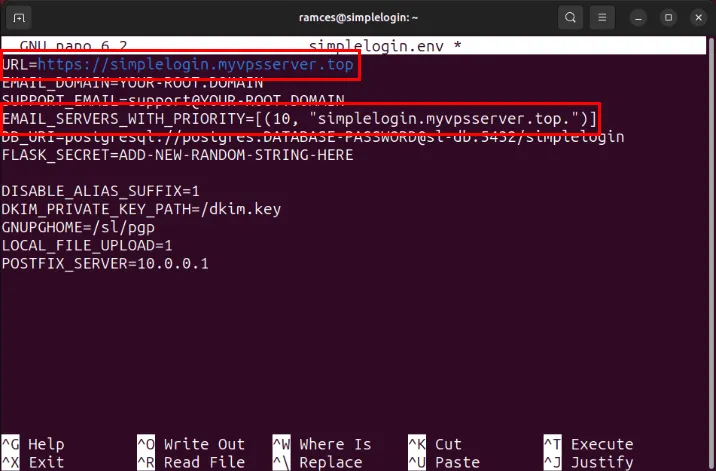
Ändern Sie den Wert von „YOUR-ROOT.DOMAIN“ in Ihre Stammdomäne.
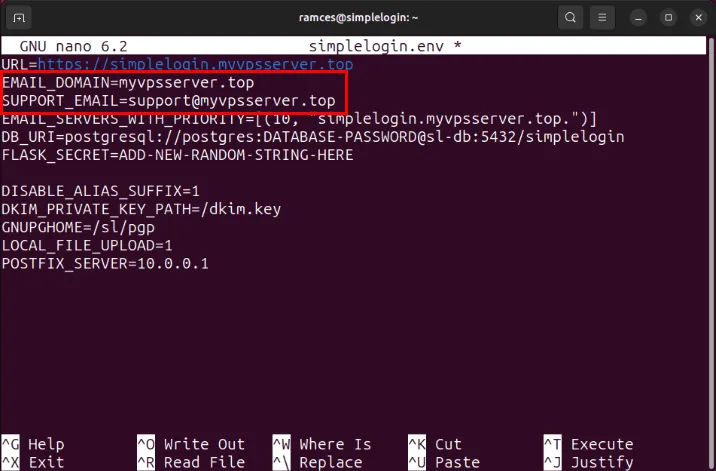
Ersetzen Sie die Variable „DATABASE-PASSWORD“ durch Ihr Postgres-Passwort.
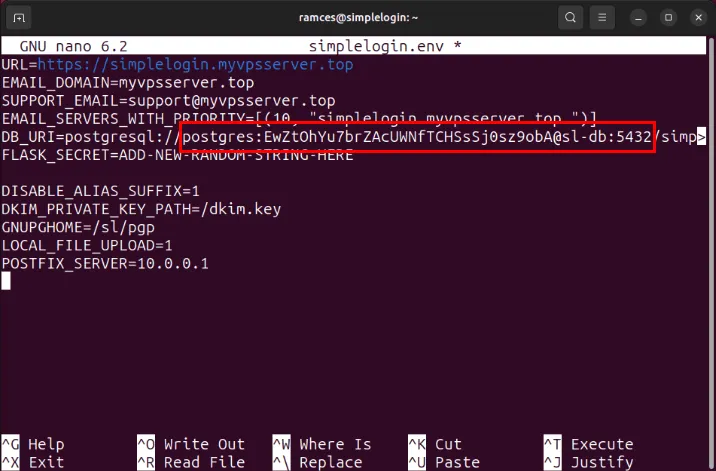
Erzeugen Sie eine neue Zufallszeichenfolge und legen Sie diese als Wert „FLASK_SECRET“ fest.
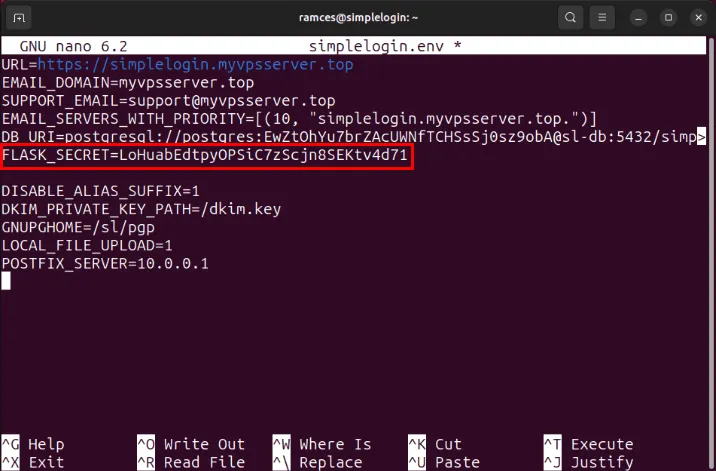
Ausführen der SimpleLogin Docker-Container
Nachdem Sie diese Einrichtung abgeschlossen haben, können Sie nun den SimpleLogin-Docker-Container abrufen und ausführen. Importieren Sie zunächst die Postgres-Datenbank in Ihre SimpleLogin-Installation:
Führen Sie den Docker-Container für das Initialisierungsskript von SimpleLogin aus:
Starten Sie den Docker-Container, der die Front-End-Schnittstelle der App verwaltet:
Führen Sie den Container aus, der das E-Mail-Backend für SimpleLogin verwaltet:
Starten Sie abschließend den Container, der Routineaufgaben für das SimpleLogin-System verwaltet:
Erstellen eines SSL-Reverse-Proxys mit Nginx
Zu diesem Zeitpunkt läuft SimpleLogin nun auf dem Server an Port 7777. Um darauf zuzugreifen, müssen Sie die ausgehende Verbindung über einen SSL-Reverse-Proxy leiten.
Erstellen Sie die Site-Datei für Ihre SimpleLogin-Instanz:
Fügen Sie den folgenden Codeblock in Ihre Site-Datei ein:
Erstellen Sie einen symbolischen Link für Ihre Site-Datei in „/etc/nginx/sites-enabled/“:
Übernehmen Sie Ihre neuen Einstellungen, indem Sie den Nginx-Daemon neu starten:
Registrieren Sie Ihre SimpleLogin-Instanz beim EFF, indem Sie den folgenden Befehl ausführen:
Fordern Sie ein neues SSL-Zertifikat für Ihren Reverse-Proxy an:
Öffnen Sie Ihre Postfix-Konfigurationsdatei mit Ihrem bevorzugten Texteditor:
Scrollen Sie nach unten zu den Variablen „smtpd_tls_cert_file“ und „smtpd_tls_key_file“ und ersetzen Sie sie durch die folgenden Codezeilen:
Testen Sie, ob Ihre SimpleLogin-Instanz ordnungsgemäß läuft, indem Sie Ihre Subdomain in einem Browser öffnen und ein neues Konto erstellen.
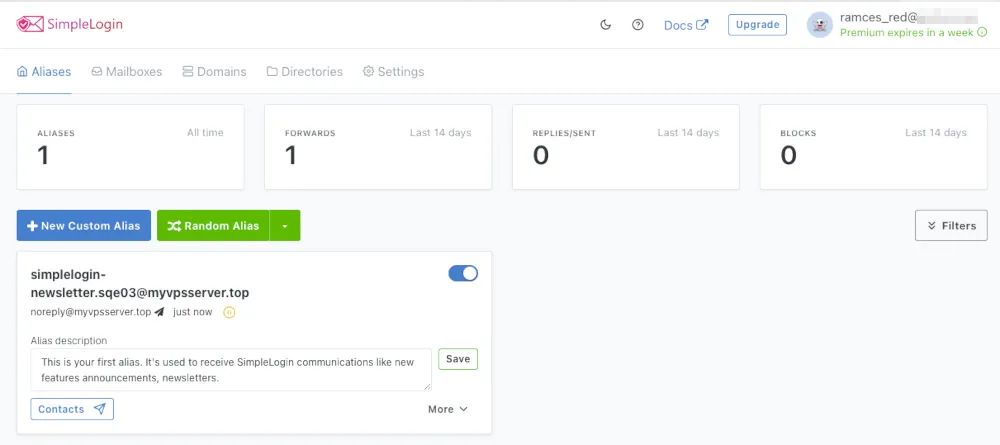
E-Mail-Aliase mit SimpleLogin erstellen
Gehen Sie zurück zur Terminalsitzung Ihres Servers und öffnen Sie dann die Datenbank der App:
Führen Sie Folgendes aus, um den Premium-Status für Ihr primäres Konto zu aktivieren:
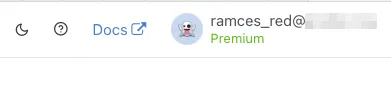
Dadurch wird sichergestellt, dass die Anzahl der Aliase, die Sie für Ihre E-Mail-Adresse erstellen können, in Ihrem Konto nicht begrenzt ist.
Um Ihren ersten E-Mail-Alias zu erstellen, klicken Sie im Dashboard der Web-App auf die Schaltfläche „ Neuer benutzerdefinierter Alias“ .
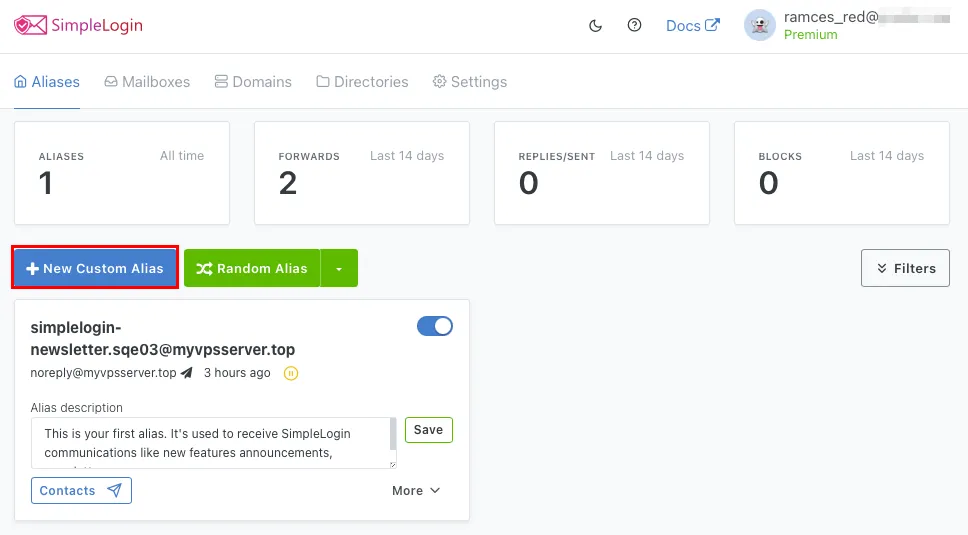
Geben Sie einen einprägsamen Namen für Ihren neuen E-Mail-Alias ein und klicken Sie dann auf Erstellen .
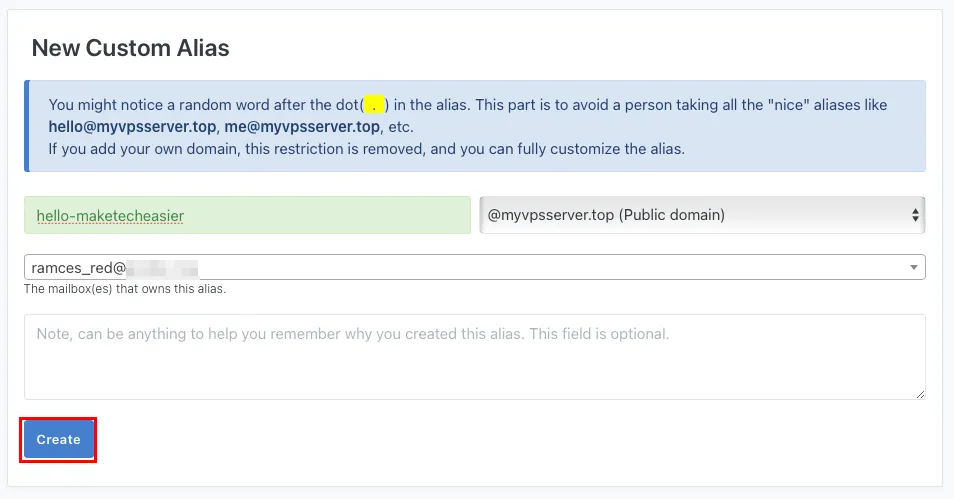
Überprüfen Sie, ob Ihr neuer E-Mail-Alias ordnungsgemäß funktioniert, indem Sie eine Nachricht von einer anderen E-Mail-Adresse an ihn senden.
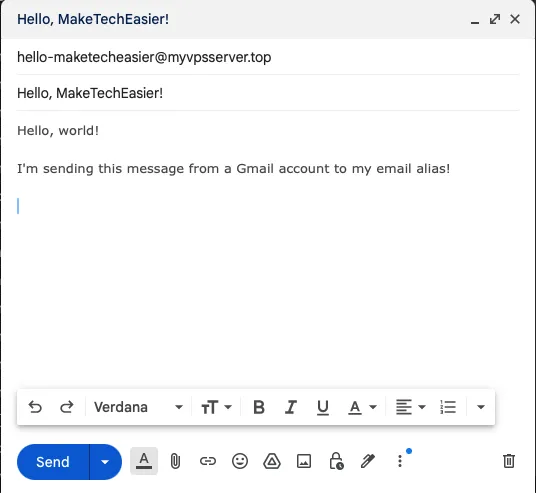
Senden von E-Mails von einem SimpleLogin-Alias
Neben dem Empfang von E-Mails von einem Alias unterstützt SimpleLogin auch das Senden von Nachrichten über diesen. Um dies zu erreichen, erstellt die App einen „Reverse-Alias“ für die Zieladresse, an die Sie Ihre E-Mail senden können.
Klicken Sie dazu auf die Schaltfläche „Kontakte“ des Alias, von dem aus Sie eine E-Mail senden möchten. In meinem Fall möchte ich von meiner „hello-maketecheasier@myvpsserver.top“-Adresse aus senden.
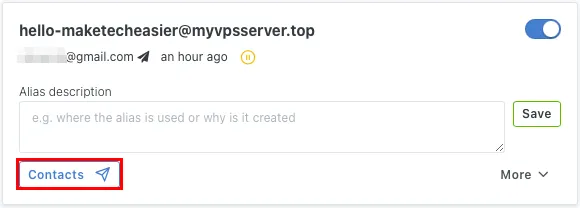
Geben Sie die E-Mail-Adresse Ihres Empfängers ein und klicken Sie dann auf Reverse-Alias erstellen .
Klicken Sie bei Ihrem neuen Kontakt auf die Schaltfläche Reverse-Alias kopieren und fügen Sie ihn dann in das Empfängerfeld Ihres E-Mail-Clients ein. Durch das Senden einer Nachricht an diese benutzerdefinierte Adresse kann SimpleLogin Ihre echte E-Mail-Adresse mit Ihrem Alias gegenüber Ihrem Empfänger maskieren.
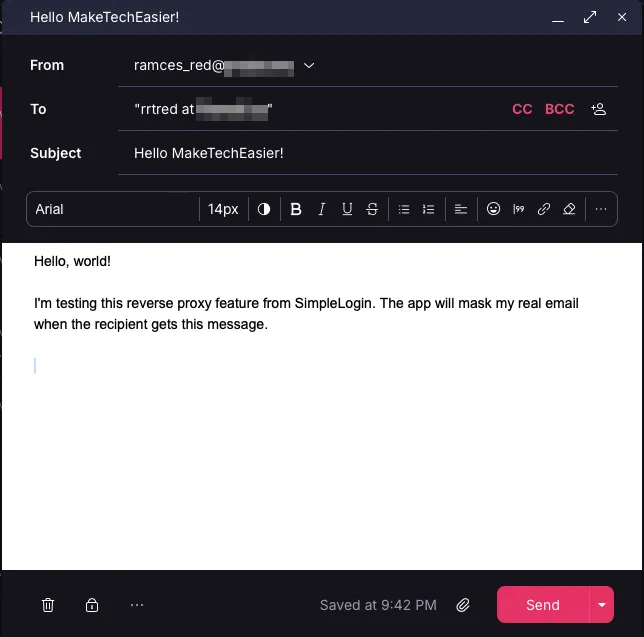
Das Selbsthosten Ihres eigenen E-Mail-Aliase-Servers mit SimpleLogin ist nur einer der Schritte zur Wiederherstellung Ihrer digitalen Privatsphäre. Übernehmen Sie die Kontrolle über Ihre gesamte digitale Kommunikationskette, indem Sie mit Mail-in-a-Box Ihren eigenen E-Mail-Server hosten .
Bildnachweis: Lukas Blazek über Unsplash und SimpleLogin Github . Alle Änderungen und Screenshots von Ramces Red.



Schreibe einen Kommentar