So erstellen Sie ein animiertes Strichmännchen in PowerPoint

Microsoft PowerPoint ist ein Tool, das sich mehr darauf konzentriert, die beste Präsentation als alles andere zu liefern, und eine Möglichkeit, dies zu tun, ist die Verwendung von Animationen. Glücklicherweise bietet die PowerPoint-App die Möglichkeit, Animationen zu erstellen, aber erwarten Sie nichts Beeindruckendes im Sinne eines Programms, das zum Erstellen von Animationen entwickelt wurde. Was wir hier erklären werden, ist, wie man animierte Strichmännchen mit PowerPoint erstellt .

So erstellen Sie ein animiertes Strichmännchen in PowerPoint
Führen Sie die folgenden Schritte aus, um ein animiertes Strichmännchen zur Unterstützung von Präsentationen in Microsoft PowerPoint zu erstellen:
- Öffnen Sie ein neues PowerPoint-Dokument
- Löschen Sie die erste Inhaltsfolie
- Gehen Sie zu Formen
- Wählen Sie die Option Oval
- Zeichne einen Kopf
- Wählen Sie Zeichenmodus sperren
- Zeichne Strichmännchenlinien
- Stupse deine Zeichnung leicht an
- Wählen Sie Punkte bearbeiten
- Vergewissern Sie sich, dass „Keine Übergänge“ auf die Folie zutrifft
- Animieren Sie Ihre Arbeit
Wir müssen zunächst Microsoft PowerPoint öffnen.
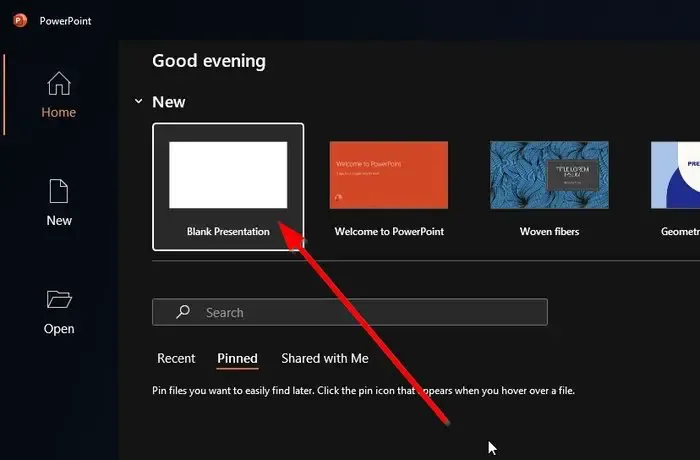
Der nächste Schritt besteht darin, ein neues oder vorhandenes PowerPoint-Dokument zu starten.
Wenn Sie kein leeres PowerPoint-Präsentationsdokument haben, müssen Sie sicherstellen, dass die erste Folie von allen Inhalten befreit ist.
- Navigieren Sie dazu gleich zur ersten Folie.
- Drücken Sie von dort aus STRG + A, um den gesamten Inhalt zu markieren.
- Drücken Sie die Schaltfläche Löschen, um die Seite zu löschen.
Nachdem Sie alle Inhalte aus der ersten Folie Ihrer Präsentation gelöscht haben, müssen Sie nun zum Bereich Shapes navigieren .
Klicken Sie dazu am besten auf die Registerkarte Einfügen .
Sobald dies erledigt ist, sehen Sie sich bitte den Abschnitt „Illustrationen“ auf der Multifunktionsleiste an .
In der Multifunktionsleiste müssen Sie dann die Option Formen auswählen , die Sie nicht verpassen dürfen.

Aus dem Abschnitt Formen müssen Sie die ovale Form auswählen. Wenn Sie sich nicht sicher sind, welches das Oval ist, nun, es ist das, das rund ist, aber nicht genau ein Kreis.
Um dies zu erledigen, schauen Sie bitte über Shapes in die Kategorie Line.
Wählen Sie die 7. Form unter Linien aus, wenn Sie die aktuelle Version von Microsoft PowerPoint verwenden.
Nachdem Sie die ovale Form ausgewählt haben, müssen Sie damit einen einfachen Kopf zeichnen.
Stellen Sie sicher, dass die SHIFT-Taste gedrückt und gehalten wird.
Halten Sie die Taste gedrückt, während Sie mit der Maus klicken und ziehen, um einen Kreis zu zeichnen.
Der Kreis wird zum Kopf Ihres Strichmännchens.
Das nächste, was Sie hier tun werden, ist, Zeichnungsmodus sperren auszuwählen . Sie fragen sich vielleicht, was das ist, nun, es geht darum, Microsoft PowerPoint in diesem Modus zu sperren, um es Benutzern zu erleichtern, ohne Probleme so lange zu zeichnen, wie sie möchten.
Um den Zeichenmodus sperren zu aktivieren , gehen Sie bitte weiter und klicken Sie erneut auf Einfügen.
- Wählen Sie die Option Formen aus dem Menüband.
- Wählen Sie dort die Option Linien.
- Klicken Sie mit der rechten Maustaste auf eines der Linienwerkzeuge und wählen Sie dann Zeichenmodus sperren.
- Dadurch wird das Tool aktiviert, damit es jederzeit aktiv bleibt.
- Sie müssen nun Ihr Strichmännchen mit Armen und Beinen definieren. Dies wird nicht schwer sein, da der Zeichenmodus gesperrt ist.
- Zeichne mit der Maus die zusätzlichen Gliedmaßen, die für dein Strichmännchen benötigt werden.
- Doppelklicken Sie, wenn Sie mit einer Zeile fertig sind, bevor Sie mit der anderen beginnen.
Um den Zeichenmodus zu verlassen, drücken Sie bitte die Esc-Taste.
Wenn das Gesamtdesign nicht an der richtigen Stelle gesetzt ist, können Sie dies ändern, indem Sie der zukünftigen Animation einen leichten Schubs geben.
- Klicken Sie dazu bitte mit der rechten Maustaste auf die Einstiegsfolie.
- Wählen Sie die Option „Folie duplizieren“ aus dem Menü.
- Als nächstes müssen Sie fortfahren und STRG + A drücken, um Ihre gesamte Arbeit auszuwählen.
- Verwenden Sie schließlich die Pfeiltasten auf der Tastatur, um die Zeichnung entweder nach rechts oder links zu verschieben.

Was Sie hier als nächstes tun müssen, ist, Bearbeitungspunkte zu finden und sofort auszuwählen. Dies ist ganz einfach, also lassen Sie uns erklären, was zu tun ist.
- Wechseln Sie zunächst auf die Registerkarte Format .
- Suchen Sie danach die Gruppe Zeichenwerkzeuge .
- Wählen Sie die Option Form bearbeiten aus .
- Klicken Sie in diesem Bereich über das sichtbare Dropdown-Menü auf Punkte bearbeiten.
- Verwenden Sie die Funktion „Punkte bearbeiten“, um die Zeichnung zu ändern, aber nur geringfügig.
Sie können die Folie duplizieren und die Zeichnung beliebig ändern. Stellt nur sicher, dass die doppelte Arbeit nie stark vom Original abweicht.
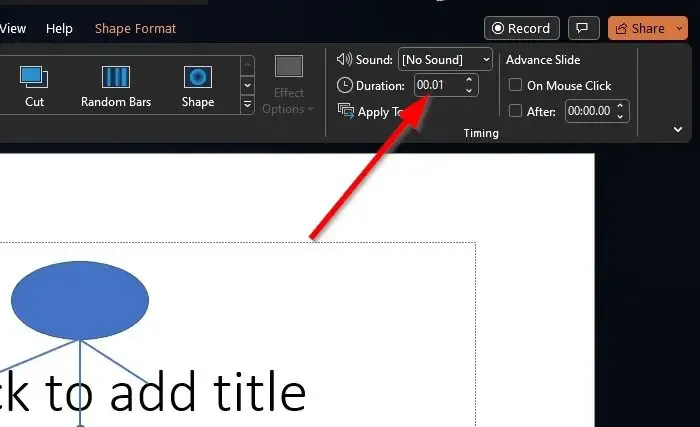
Als nächstes ist es sehr wichtig sicherzustellen, dass Kein Übergang auf Ihre Folie angewendet wird.
Gehen Sie dazu über den Thumbnail-Bereich auf der linken Seite zur zweiten Seite.
Schalten Sie über das PowerPoint-Menüband auf die Registerkarte Übergang um.
Suchen Sie die Gruppe mit dem Namen Übergang zu dieser Folie .
Vergewissern Sie sich, dass die Option „Keine Übergänge“ auf die Folie angewendet wurde.
Schließlich ist es an der Zeit, Ihre Zeichnung effektvoll zu animieren. Schauen wir uns an, wie dies in schneller Folge erreicht werden kann.
- Wechseln Sie über die Multifunktionsleiste zur Gruppe Timing .
- Geben Sie innerhalb dieser Gruppe 01 direkt in das Feld Dauer ein.
- Dadurch wird eine Diadauer von einer Sekunde eingestellt.
- Stellen Sie sicher, dass On Mouse Click deaktiviert ist, damit Ihre Animation ohne Hilfe abgespielt wird.
- Geben Sie nun im Abschnitt „Nach“-Feld 0 ein, um das Intervall zu entfernen, das PowerPoint verwendet, um zu warten, bevor zu einer neuen Folie gewechselt wird.
- Klicken Sie auf die Schaltfläche Auf alle anwenden.
Spielen Sie Ihre fertige Animation ab, um zu sehen, ob alles nach Ihren Vorgaben funktioniert.
Verfügt Microsoft PowerPoint über ein Stiftwerkzeug?
Wir können zu 100 Prozent sicher sein, dass PowerPoint über ein Stiftwerkzeug verfügt. Sie können darauf zugreifen, indem Sie auf die Registerkarte Sideshow klicken und dann entweder From Beginning oder From Current Slide auswählen. Klicken Sie auf die Stift-Schaltfläche und wählen Sie dann Ihren bevorzugten Stil aus.
Wie lässt man ein Objekt erscheinen und sich dann in PowerPoint bewegen?
Sie müssen lediglich das Objekt auf der entsprechenden Folie auswählen. Wählen Sie auf der Registerkarte „Animationen“ den Bereich „Animation“ aus und klicken Sie dann auf „Animation hinzufügen“. Wählen Sie Ihren bevorzugten Animationseffekt, wenden Sie dann die Änderungen auf dasselbe Objekt an, und das war’s; du bist fertig.



Schreibe einen Kommentar