So erstellen und verwenden Sie E-Mail-Vorlagen in Microsoft Outlook
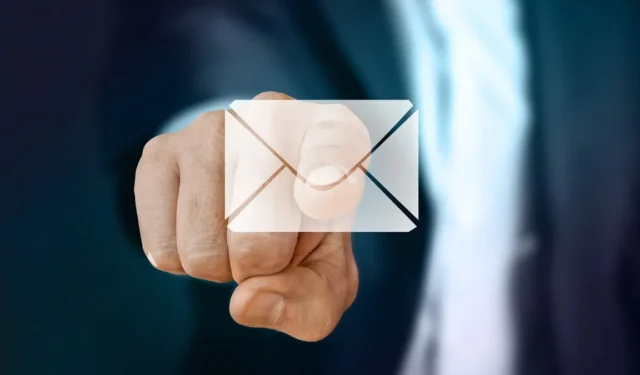
Wenn es eine Sache gibt, die das Verfassen einer E-Mail beschleunigen kann, dann ist es eine Vorlage. In Microsoft Outlook können Sie Ihre eigenen benutzerdefinierten Vorlagen erstellen und wiederverwenden. Egal, ob Sie eine Vorlage einfügen und die E-Mail unverändert versenden oder kleine Änderungen daran vornehmen, der Großteil Ihrer Nachricht ist sofort einsatzbereit. Dieses Tutorial zeigt, wie Sie E-Mail-Vorlagen in Outlook unter Windows, Mac und im Web erstellen, verwenden und bearbeiten.
So erstellen Sie eine E-Mail-Vorlage in Outlook
Es ist einfacher, als Sie vielleicht denken, eine E-Mail-Vorlage in Outlook zu erstellen. Geben Sie einfach die Nachricht ein und speichern Sie sie als Vorlage.
Erstellen Sie eine Vorlage unter Windows
- Öffnen Sie Outlook, gehen Sie zur Registerkarte „Startseite“ und wählen Sie „Neue E-Mail“ auf der linken Seite des Menübands.
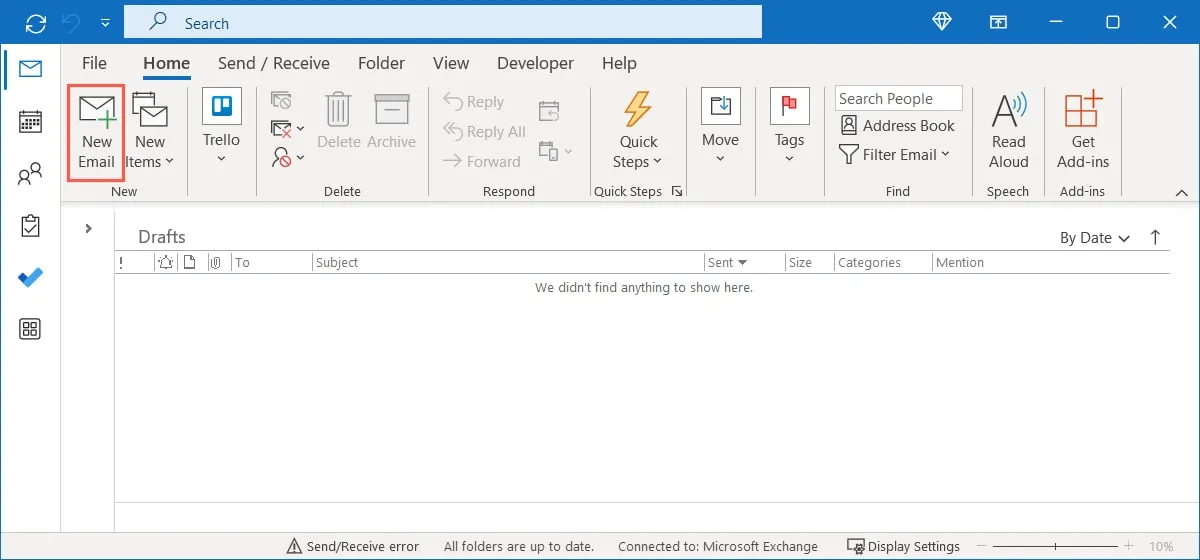
- Geben Sie im sich öffnenden Verfassen-Fenster Ihre Nachricht in den Text der E-Mail ein. Fügen Sie optional auch eine Betreffzeile und einen oder mehrere Empfänger als Teil der Vorlage hinzu.
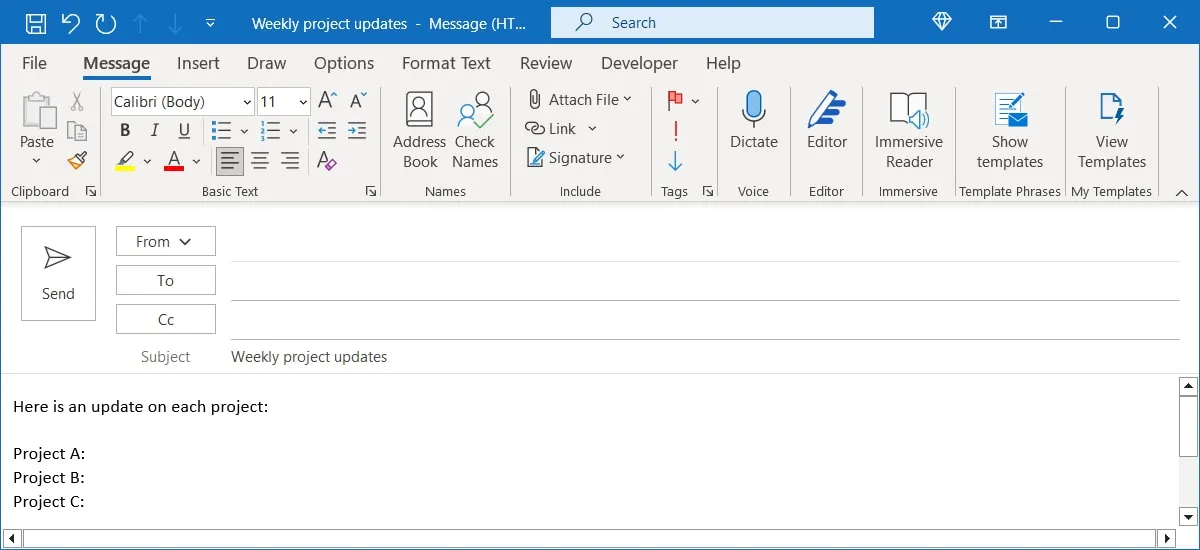
- Wenn Sie eine Standardsignatur eingerichtet haben, die automatisch angezeigt wird, wird diese ebenfalls zur Vorlage hinzugefügt. Allerdings wird dann die Signatur doppelt angezeigt. Es erscheint einmal in der Vorlage und erneut, wenn Sie die E-Mail mit der Vorlage verfassen. Um dies zu vermeiden, entfernen Sie die Signatur aus der Vorlage, die Sie erstellen.
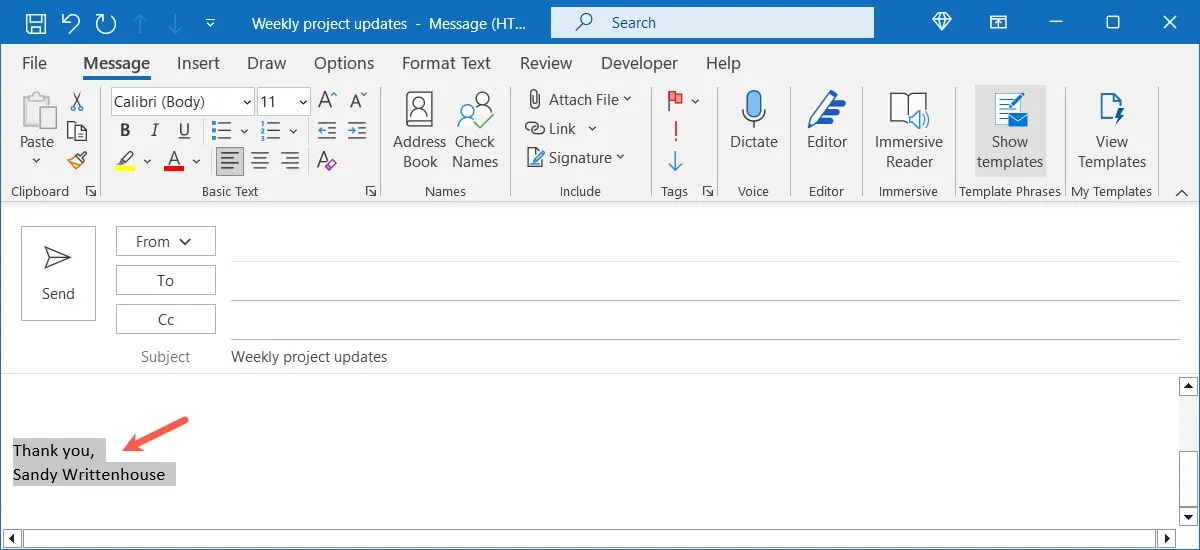
- Wenn Sie mit Ihrer Nachricht fertig sind, gehen Sie zur Registerkarte „Datei“ und wählen Sie „Speichern unter“.
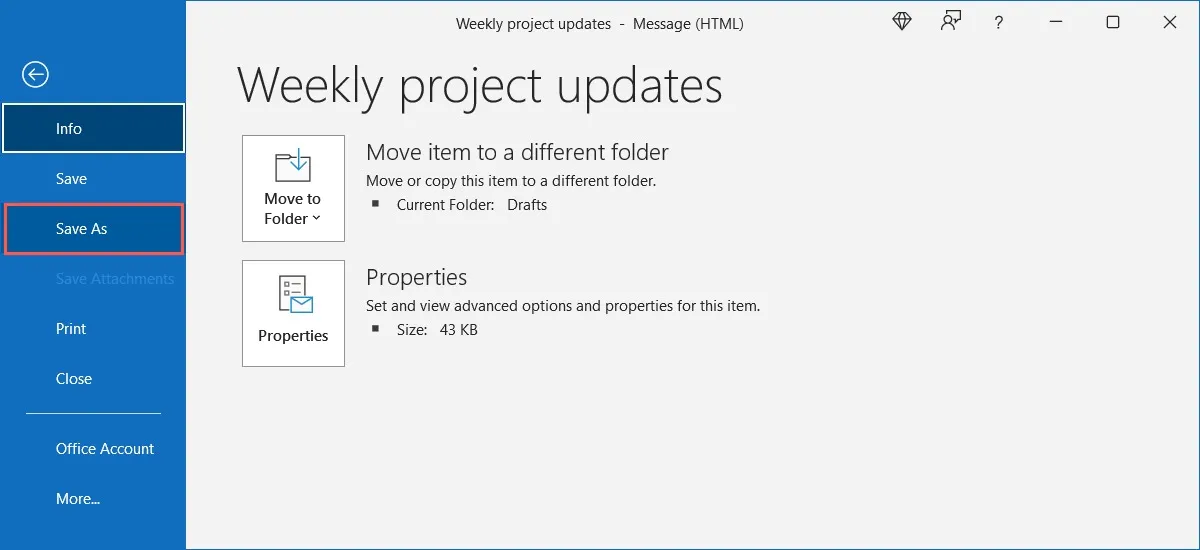
- Wählen Sie im angezeigten Dialogfeld „Outlook-Vorlage“ in der Dropdown-Liste „Dateityp“ aus und geben Sie der Vorlage dann einen Titel im Feld „Dateiname“.
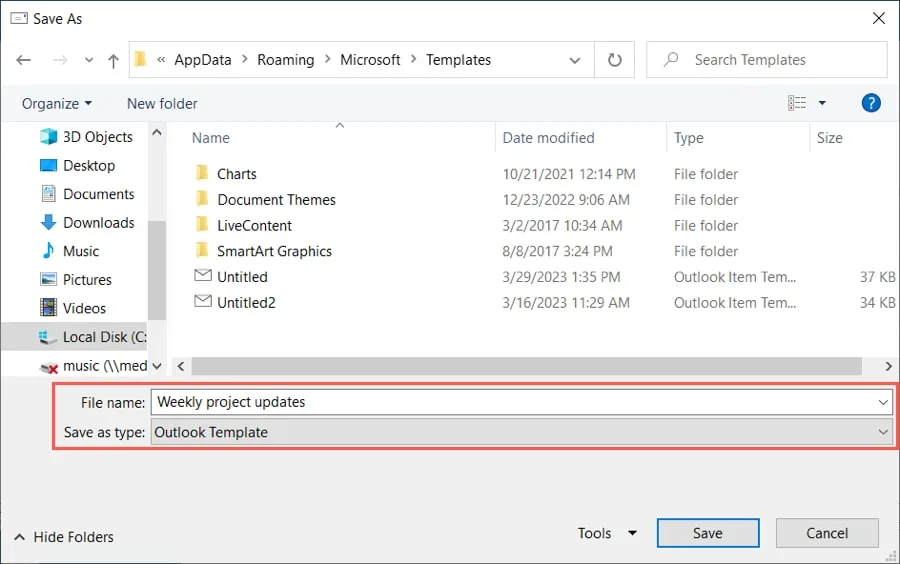
- Standardmäßig werden Outlook-Vorlagen gespeichert in:
c:\users\your_username\appdata\roaming\microsoft\templates. Wenn Sie es lieber an einem anderen Ort speichern möchten, wählen Sie den Ort aus.

- Klicken Sie auf „Speichern“.
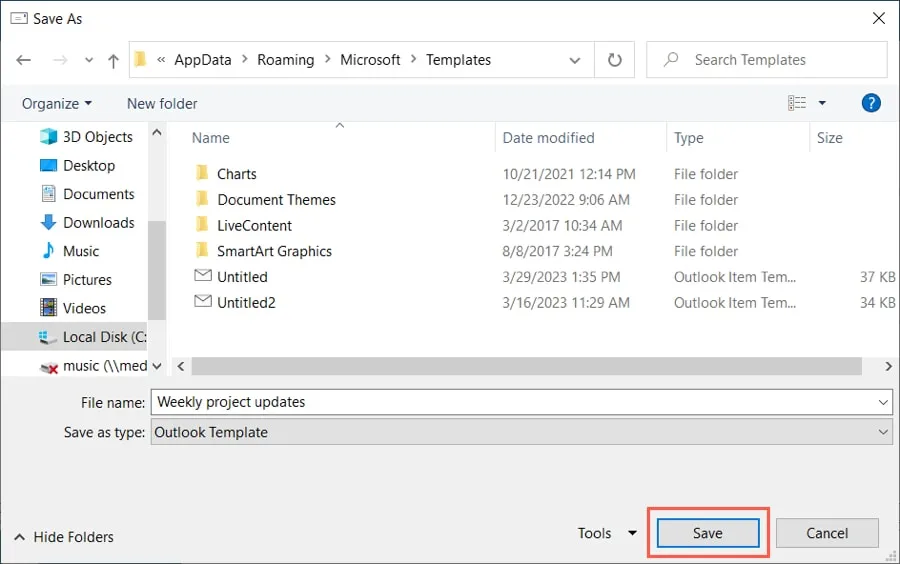
Erstellen Sie eine Vorlage auf dem Mac
- Öffnen Sie Outlook auf dem Mac, gehen Sie zur Registerkarte „Startseite“ und wählen Sie „Neue E-Mail“ auf der linken Seite des Menübands.
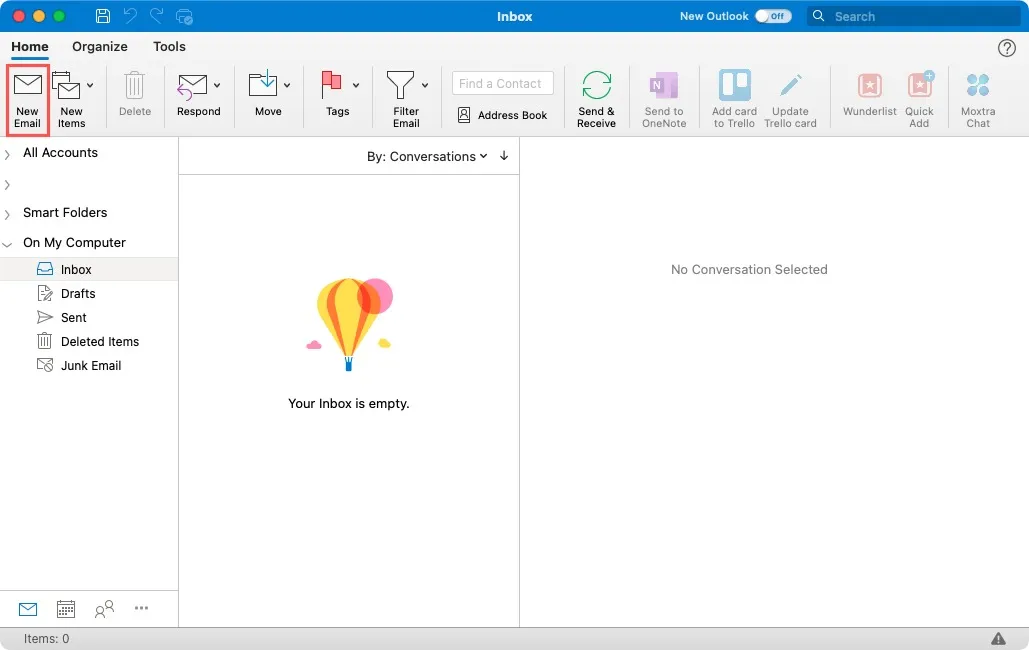
- Geben Sie im Erstellungsfenster Ihre Nachricht in den Text der E-Mail ein und fügen Sie optional eine Betreffzeile und die Empfänger als Teil der Vorlage hinzu.
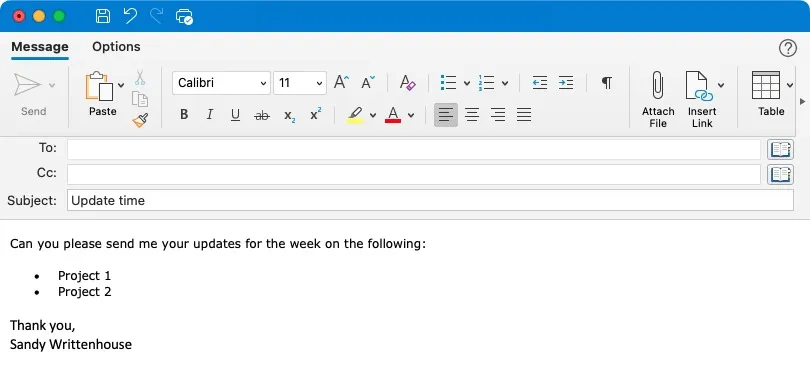
- Wenn Sie eine Standardsignatur eingerichtet haben, möchten Sie diese wie bei Windows möglicherweise aus der Vorlage entfernen, damit sie nicht zweimal angezeigt wird.
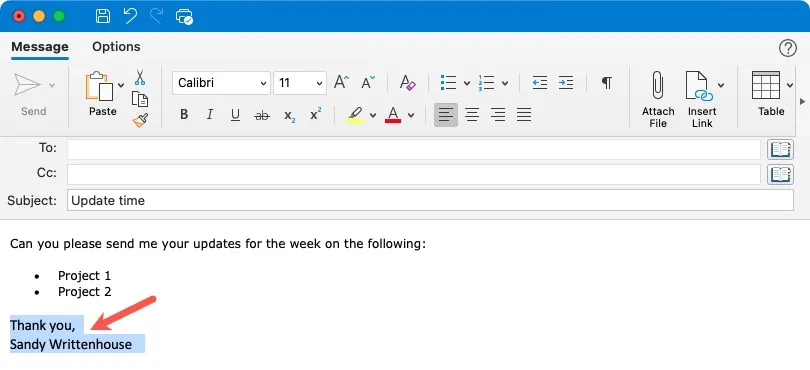
- Wenn Sie fertig sind, wählen Sie in der Menüleiste „Datei -> Als Vorlage speichern“.
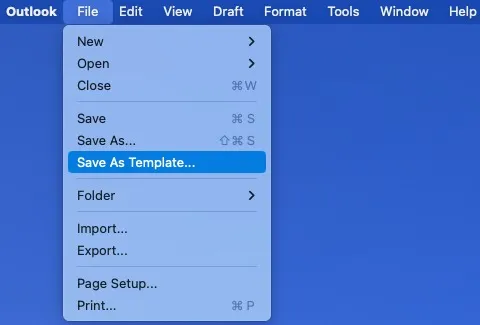
- Wählen Sie im Dialogfeld einen Speicherort für die Vorlage aus, geben Sie ihr einen Namen, fügen Sie optional Tags hinzu und klicken Sie auf „Speichern“.
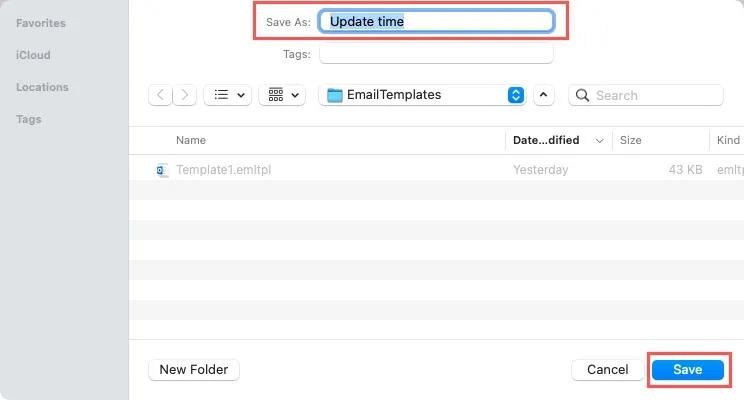
Erstellen Sie eine Vorlage im Web
- Rufen Sie Outlook im Web auf , melden Sie sich an und wählen Sie auf der linken Seite „Neue E-Mail“.
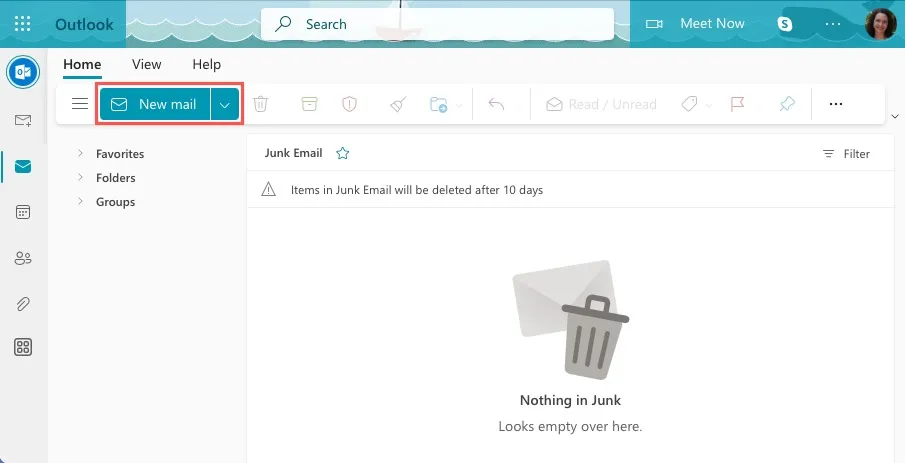
- Geben Sie keine Nachricht in das neue E-Mail-Feld ein, das angezeigt wird. Klicken Sie stattdessen auf „Weitere Optionen“ (drei Punkte) auf der rechten Seite der Symbolleiste und wählen Sie „Meine Vorlagen“.
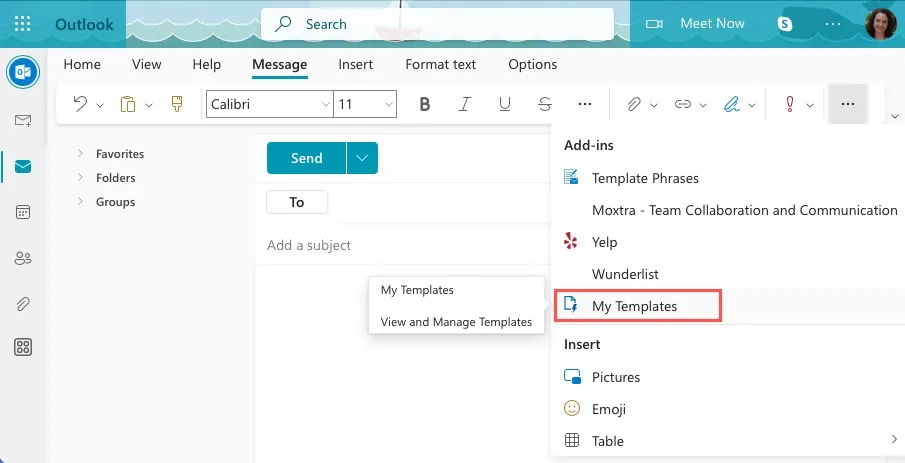
- Wenn sich die Seitenleiste öffnet, klicken Sie unten auf „Vorlage“, um eine neue Vorlage hinzuzufügen.
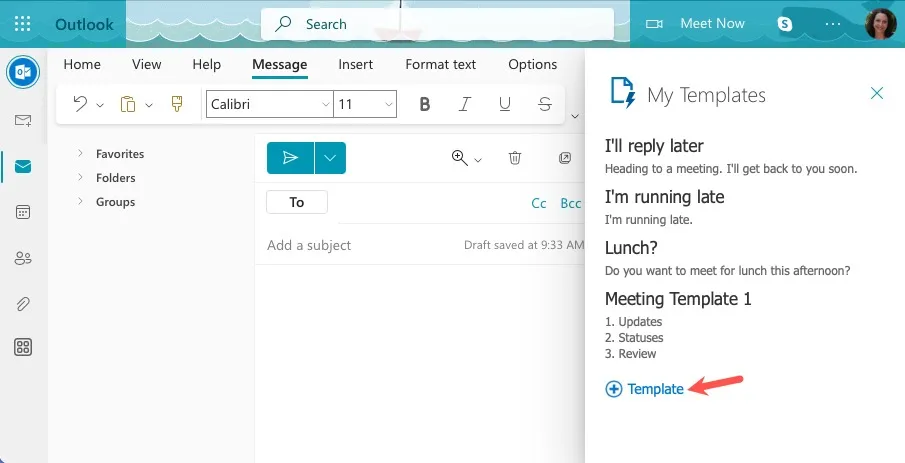
- Geben Sie einen Titel für die Vorlage ein und fügen Sie darunter Ihre Nachricht hinzu. Wählen Sie „Speichern“.
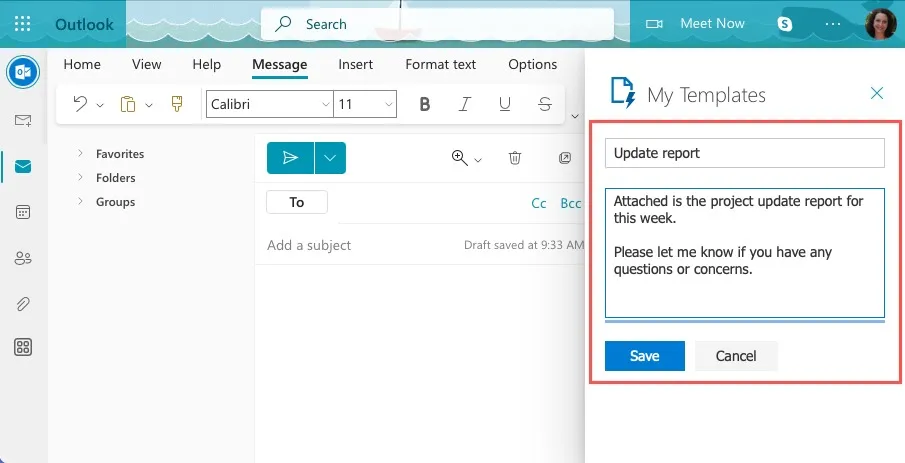
- Wenn Sie zurück zum Hauptbildschirm der Seitenleiste geleitet werden, sehen Sie Ihre neue Vorlage in der Liste.
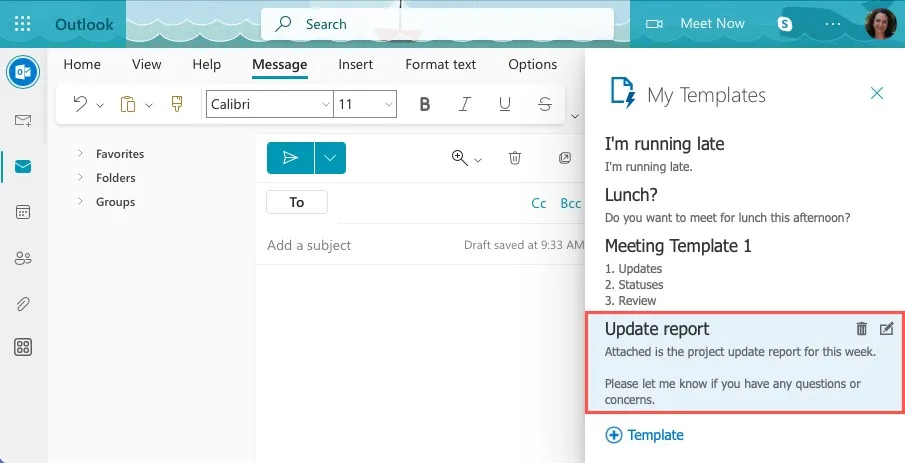
So verwenden Sie Ihre Outlook-E-Mail-Vorlage
Wenn Sie bereit sind, Ihre E-Mail-Vorlage zu verwenden, dauert es nur eine Minute, sie in Ihre Nachricht einzufügen.
Verwenden Sie eine E-Mail-Vorlage unter Windows
Wenn Sie Outlook unter Windows verwenden, hängt das Öffnen davon ab, wo Sie die Vorlage gespeichert haben.
Öffnen Sie eine Vorlage am Standardspeicherort
Wenn Sie den von Outlook bereitgestellten Standardspeicherort verwendet haben, können Sie die Vorlage in Outlook öffnen.
- Gehen Sie zur Registerkarte „Home“, öffnen Sie das Dropdown-Menü „Neue Elemente“ und wählen Sie „Weitere Elemente -> Formular auswählen“.
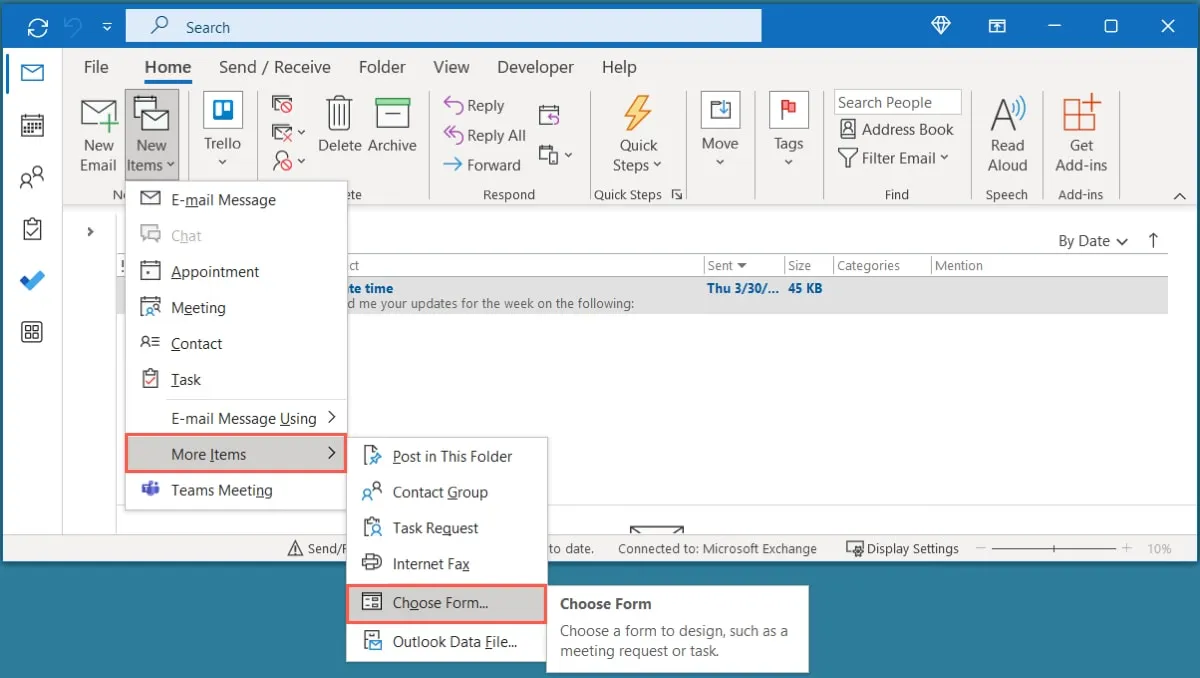
- Wählen Sie im Fenster „Formular auswählen“ oben in der Dropdown-Liste „Suchen in“ die Option „Benutzervorlagen im Dateisystem“.
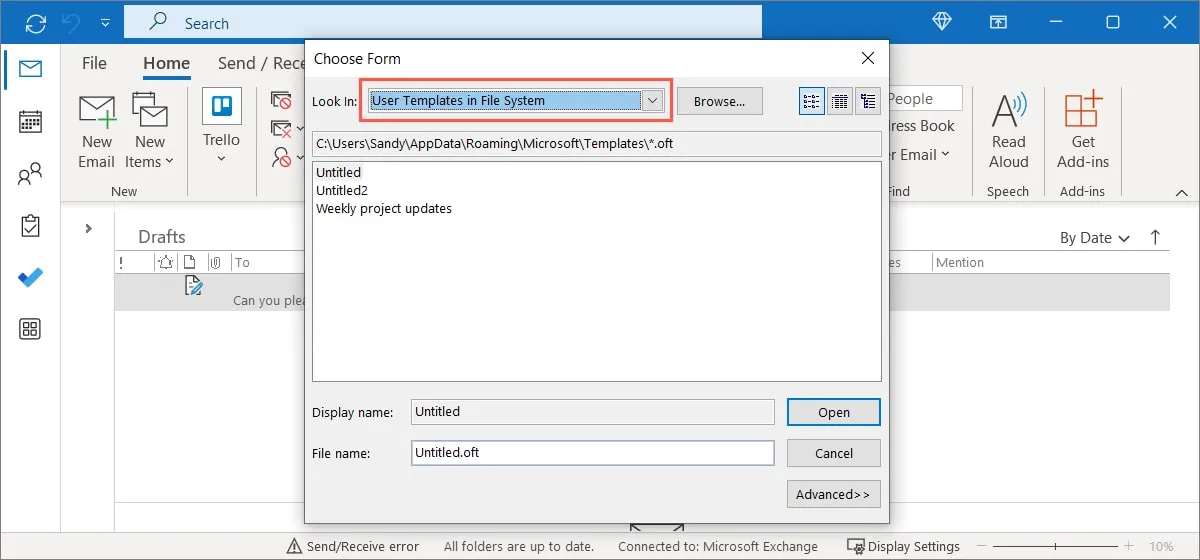
- Wählen Sie die Vorlage in der Liste darunter aus und klicken Sie auf „Öffnen“.
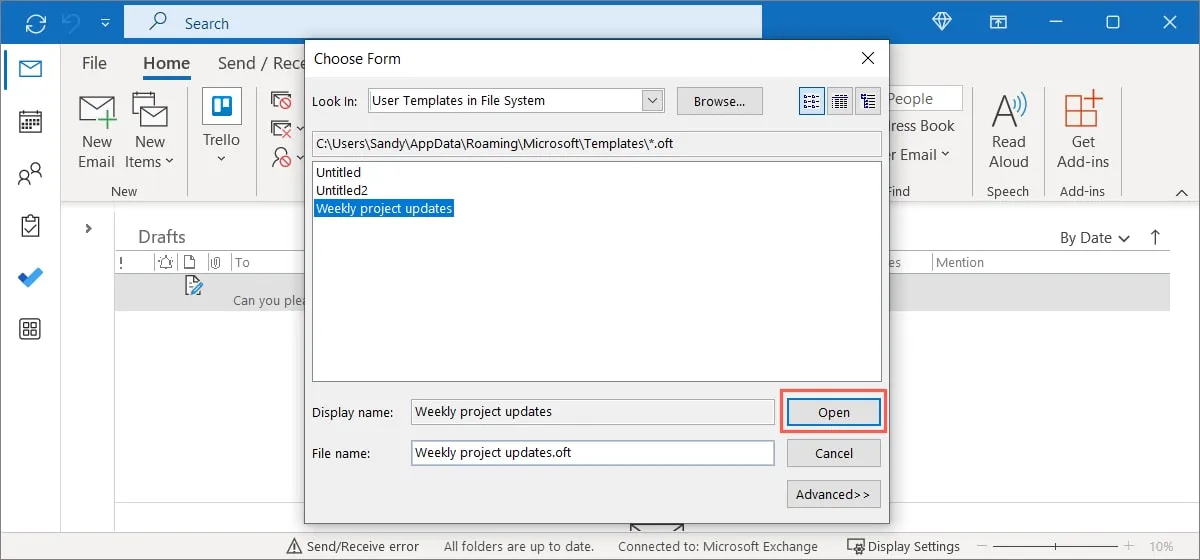
- Sie sehen Ihre Vorlage im neuen E-Mail-Erstellungsfenster. Bearbeiten Sie die Nachricht, die Betreffzeile oder den/die Empfänger, planen Sie sie oder senden Sie sie einfach auf den Weg.
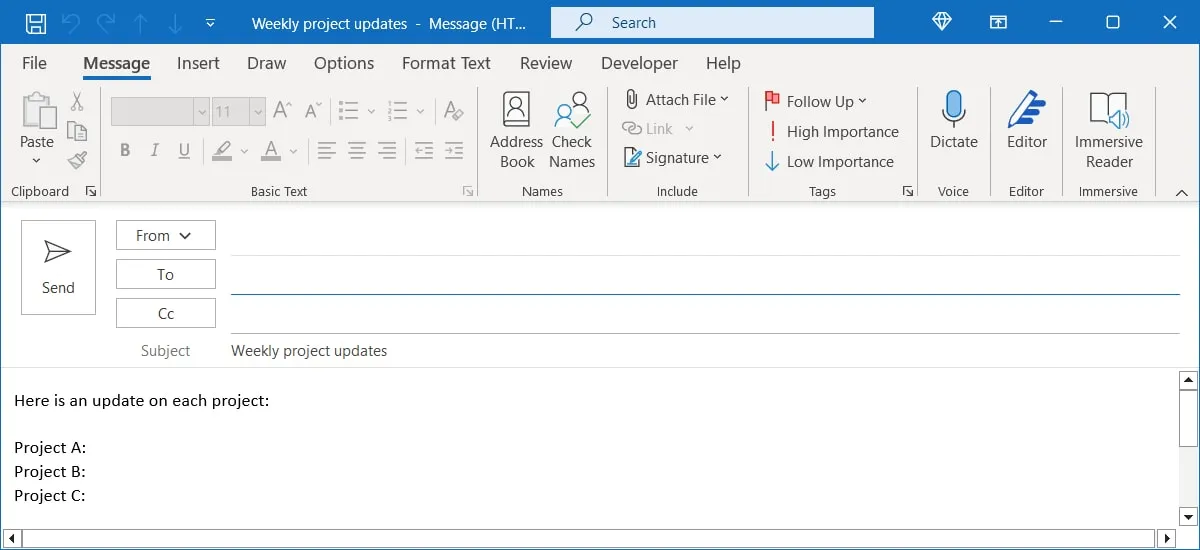
Wenn Sie einen anderen Speicherort als den Standardspeicherort für Ihre Vorlage ausgewählt haben, müssen Sie Ihre Vorlage anders öffnen.
Öffnen Sie eine Vorlage von einem ausgewählten Speicherort
- Öffnen Sie den „Datei-Explorer“, navigieren Sie zum Speicherort Ihrer Vorlage und doppelklicken Sie dann auf die Datei, um sie zu öffnen.
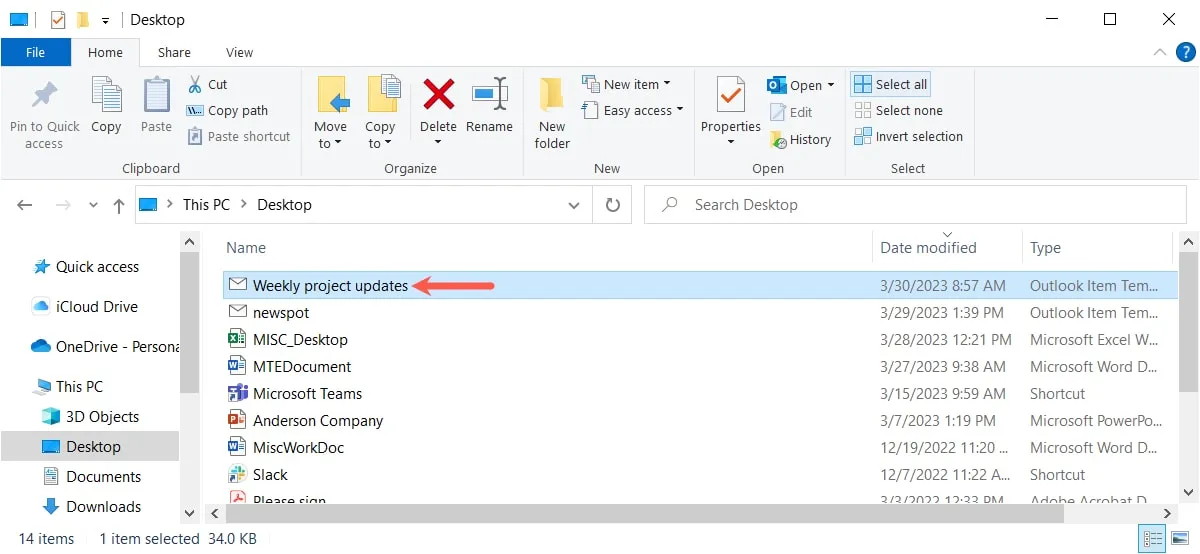
- Die Vorlage wird in einem neuen E-Mail-Erstellungsfenster in Outlook geöffnet und ist sofort einsatzbereit.
Verwenden Sie eine E-Mail-Vorlage auf dem Mac
- Wenn Sie bereit sind, Ihre Outlook-Vorlage auf dem Mac zu verwenden, wählen Sie „Datei -> Neu“ und dann „E-Mail von Vorlage“ in der Menüleiste.
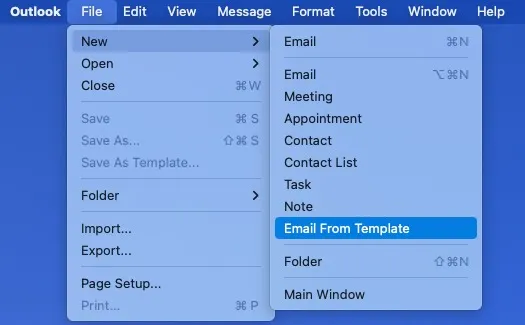
- Navigieren Sie zur Vorlage, wählen Sie sie aus und klicken Sie auf „Öffnen“.
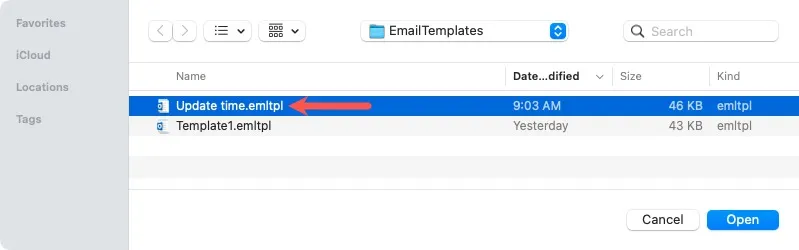
- Ihre Vorlage wird im neuen E-Mail-Erstellungsfenster angezeigt.
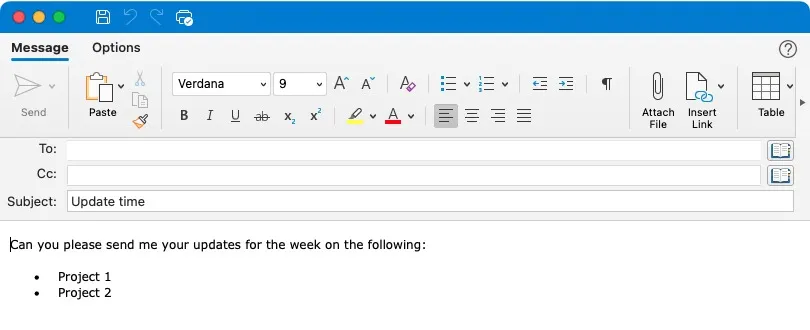
Verwenden Sie eine E-Mail-Vorlage im Web
- Wählen Sie „Neue E-Mail“, klicken Sie rechts in der Symbolleiste auf „Weitere Optionen“ und wählen Sie „Meine Vorlagen“.
- Wählen Sie die Vorlage in der Seitenleiste aus. Sie sehen die Vorlage im Fenster für neue Nachrichten und können die Seitenleiste schließen.
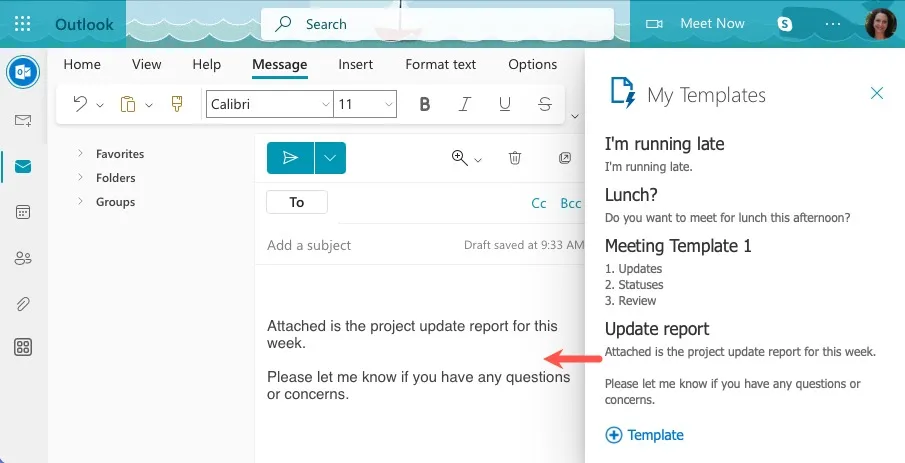
- Fügen Sie Ihre Empfänger hinzu, nehmen Sie alle erforderlichen Änderungen vor und senden Sie die E-Mail.
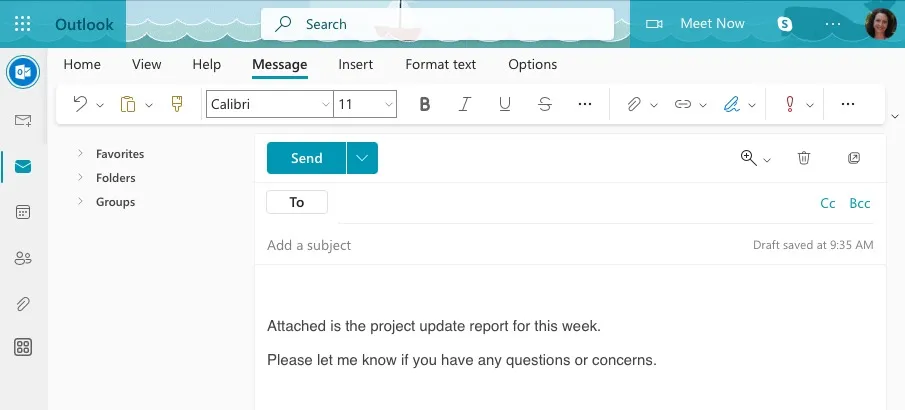
So bearbeiten Sie eine vorhandene Vorlage
Wenn Sie Änderungen an einer von Ihnen erstellten Vorlage vornehmen möchten, funktioniert dies genauso wie Änderungen an einer Datei, z. B. einem Word-Dokument. Öffnen Sie es, bearbeiten Sie es und speichern Sie es dann, um die vorhandene Vorlage zu ersetzen.
Bearbeiten Sie eine Vorlage unter Windows
- Befolgen Sie die obigen Schritte, um die Vorlage zu öffnen.
- Nehmen Sie mit der Vorlage im neuen E-Mail-Erstellungsfenster Ihre Änderungen vor.
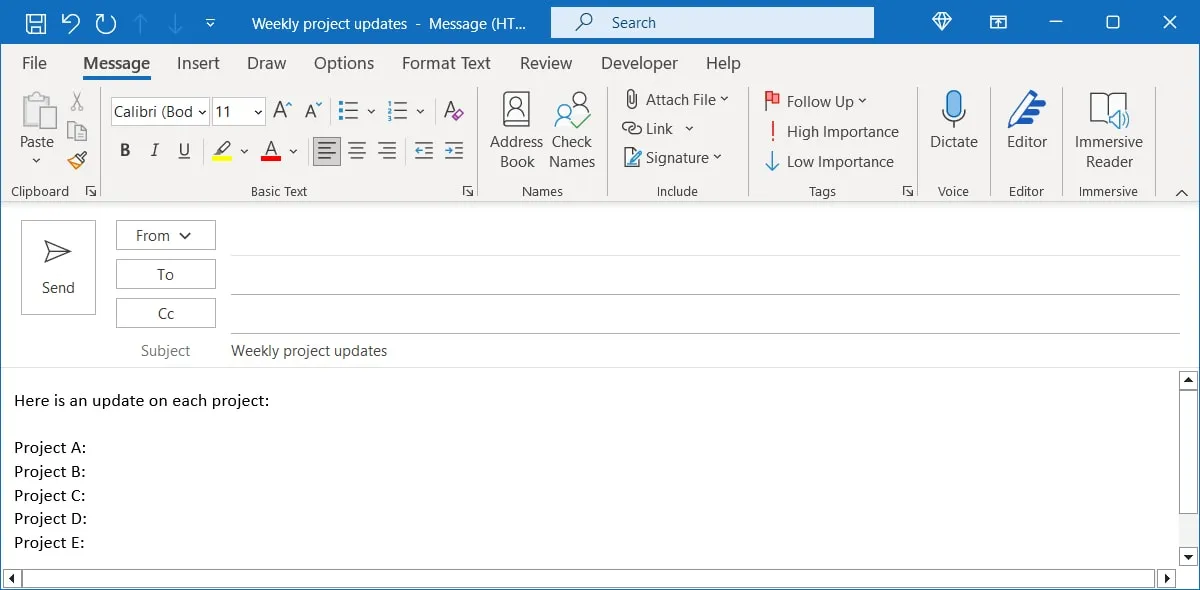
- Wenn Sie mit Ihren Änderungen fertig sind, wählen Sie im Menü „Datei -> Speichern unter“ und suchen Sie die Vorlage. Auch hier müssen Sie „Outlook-Vorlage“ in der Dropdown-Liste „Speichern als Typ“ auswählen. Wählen Sie den Vorlagennamen aus und wählen Sie „Speichern“.
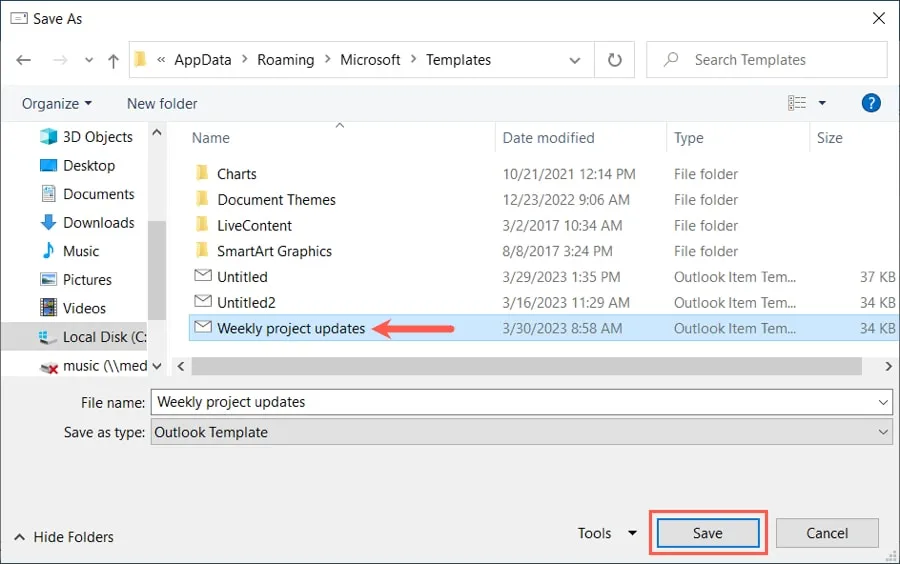
- Sie werden gefragt, ob Sie die vorhandene Datei ersetzen möchten. Wählen Sie „Ja“, um die Vorlage mit der neuen zu überschreiben.
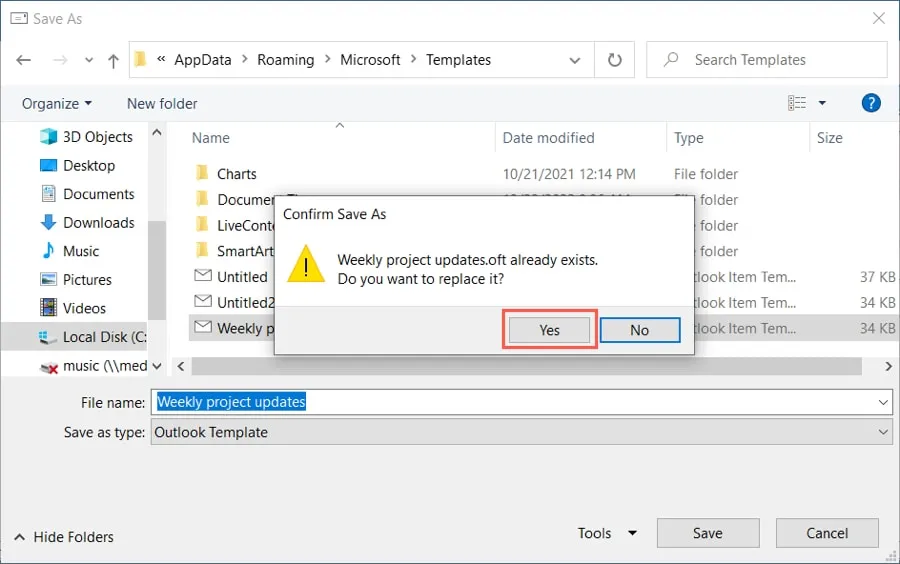
Sie können die Vorlage öffnen und wie zuvor beschrieben verwenden und die vorgenommenen Änderungen anzeigen.
Bearbeiten Sie eine Vorlage auf dem Mac
- Öffnen Sie die E-Mail-Vorlage auf dem Mac wie zuvor beschrieben und nehmen Sie Ihre Änderungen vor. Wählen Sie in der Menüleiste „Datei -> Als Vorlage speichern“.
- Navigieren Sie zur Vorlage, wählen Sie sie aus und klicken Sie dann auf „Speichern“. Wenn Sie dazu aufgefordert werden, wählen Sie „Ersetzen“, um die vorhandene Vorlage durch die aktualisierte zu ersetzen.
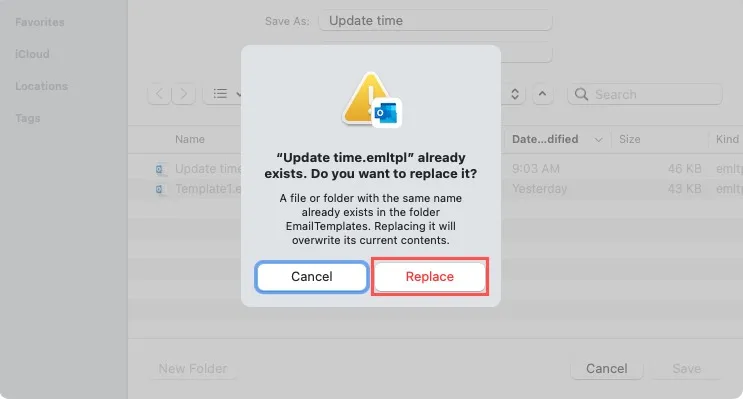
Bearbeiten Sie eine Vorlage im Web
- Öffnen Sie die Seitenleiste „Meine Vorlagen“ wie zuvor beschrieben und klicken Sie auf das Symbol „Vorlage bearbeiten“ (Bleistift und Papier).
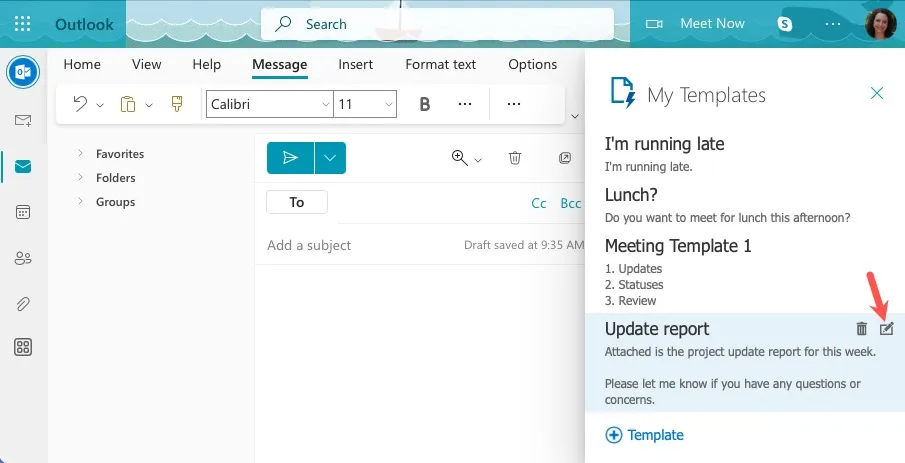
- Nehmen Sie Ihre Änderungen vor und wählen Sie „Speichern“.
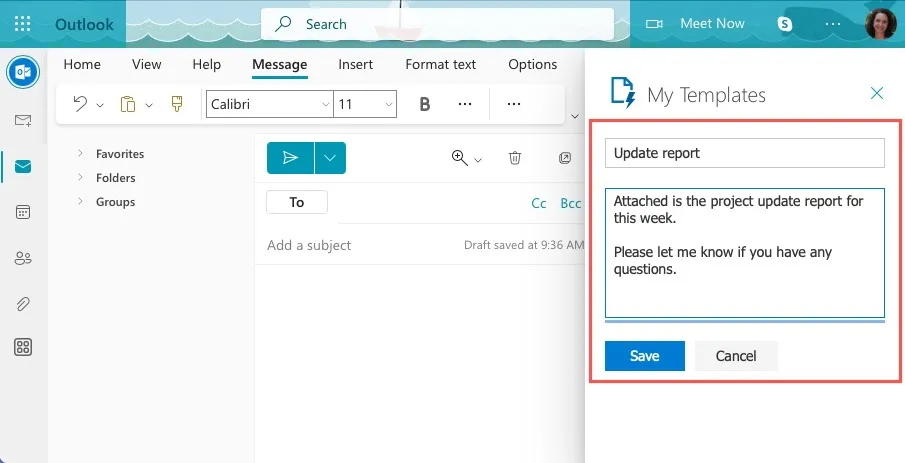
So löschen Sie eine Outlook-E-Mail-Vorlage
Wenn Sie eine in Outlook erstellte Vorlage vollständig entfernen möchten, können Sie dies in nur wenigen Schritten tun.
Löschen Sie eine Vorlage unter Windows
- Öffnen Sie den „Datei-Explorer“ und geben Sie den Standardpfad in das Feld oben ein oder navigieren Sie zu dem Speicherort, an dem Sie die Vorlage gespeichert haben. Auch hier ist der Standardpfad unten und Sie müssen „Ihr_Benutzername“ durch Ihren tatsächlichen Benutzernamen ersetzen.
c:\users\your_username\appdata\roaming\microsoft\templates
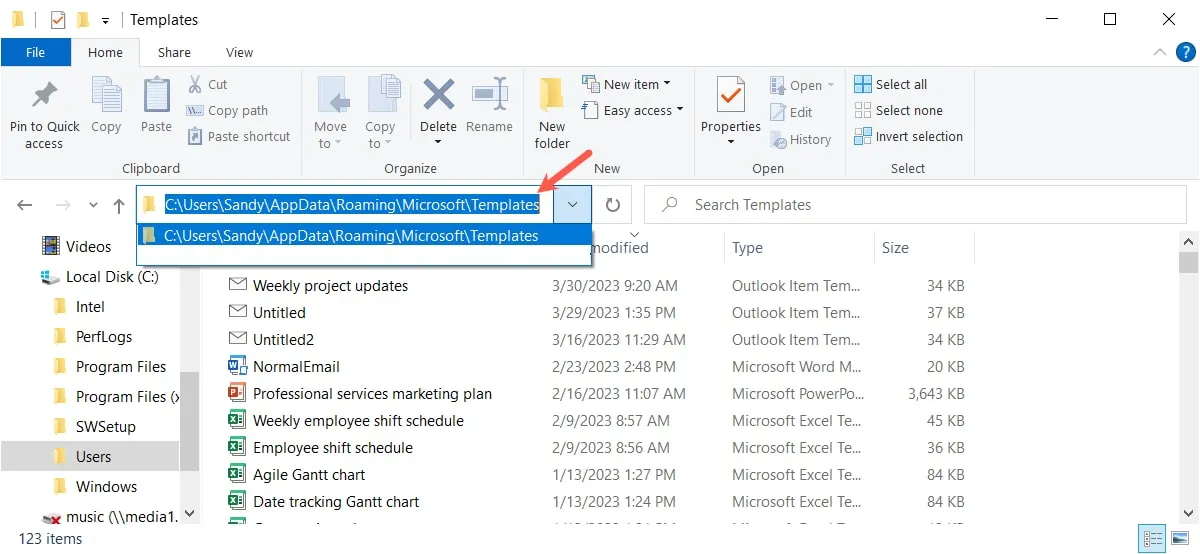
- Sie sollten Ihre Outlook-Vorlagen in der Liste sehen. Klicken Sie mit der rechten Maustaste auf das Objekt, das Sie entfernen möchten, und wählen Sie „Löschen“. Sie werden nicht aufgefordert, dies zu bestätigen, stellen Sie also sicher, dass Sie die Vorlage entfernen möchten, bevor Sie auf „Löschen“ klicken.
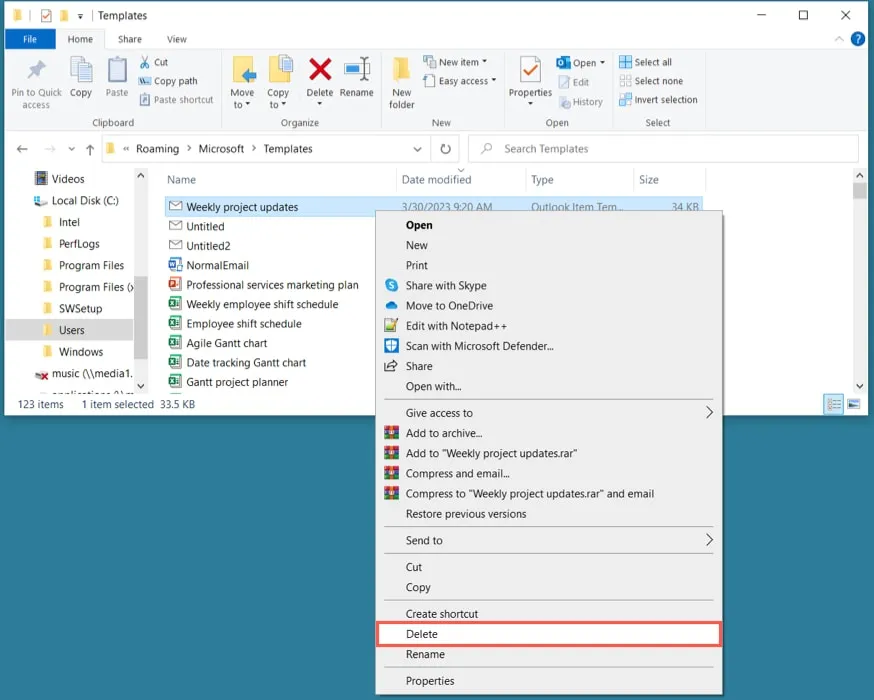
Löschen Sie eine Vorlage auf dem Mac
Öffnen Sie „Finder“ und navigieren Sie zu dem Ort, an dem Sie die Vorlage gespeichert haben. Klicken Sie entweder mit der rechten Maustaste auf „In den Papierkorb verschieben“ oder ziehen Sie die Datei in den Ordner „Papierkorb“ in Ihrem Dock. Auch hier werden Sie nicht aufgefordert, diese Aktion zu bestätigen.
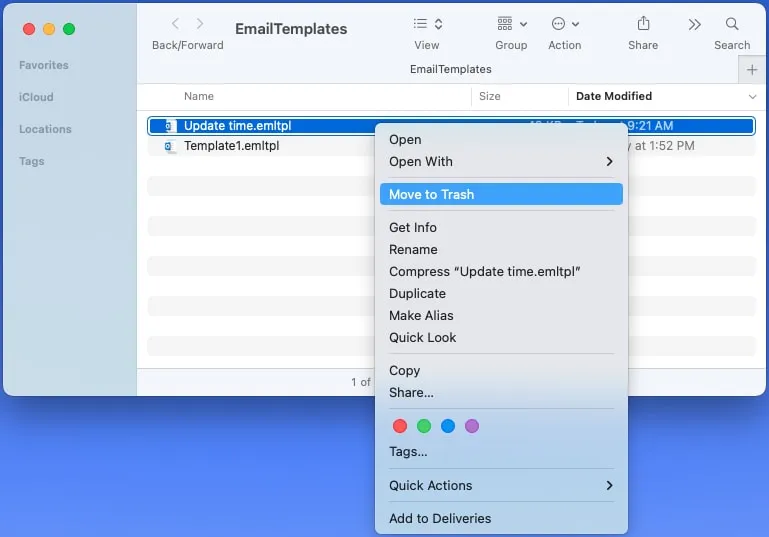
Löschen Sie eine Vorlage im Web
Öffnen Sie die Seitenleiste „Meine Vorlagen“ und klicken Sie auf das Symbol „Vorlage löschen“ (Mülleimer) neben der Vorlage, die Sie entfernen möchten.
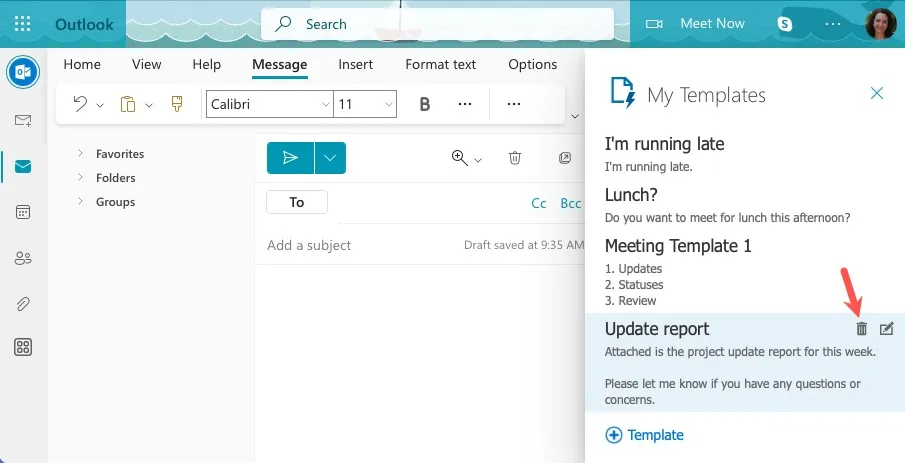
Wie bei den anderen Plattformen werden Sie nicht zur Bestätigung aufgefordert.
Häufig gestellte Fragen
Was ist das Dateiformat der Outlook-E-Mail-Vorlage?
Standardmäßig werden Outlook-Vorlagen mit gespeichert. oft Erweiterung unter Windows und. emltpl auf dem Mac. Beispielsweise wird der Dateiname Ihrer Vorlage als „template.oft“ in Outlook unter Windows oder „template.emltpl“ auf dem Mac angezeigt.
Kann ich CC- und BCC-Empfänger in eine E-Mail-Vorlage aufnehmen?
Sie können alle Empfänger einschließlich CC- und BCC-Empfänger in einer E-Mail-Vorlage hinzufügen. Dies ist praktisch, wenn Sie oft dieselbe oder ähnliche Nachricht an dieselben Personen senden.
Beachten Sie, dass alle Empfänger jedes Mal automatisch eingefügt werden, wenn Sie die Vorlage öffnen. Sie können sie bei Bedarf bearbeiten oder entfernen, bevor Sie die E-Mail senden. Sollten Sie versehentlich die falschen Empfänger angeben, können Sie möglicherweise eine gesendete E-Mail in Outlook zurückrufen, dies funktioniert jedoch nur für die Desktop-App.
Warum kann ich keine Vorlage in Outlook im Web speichern?
Erhalten Sie eine Meldung wie „Ihre Vorlage konnte nicht gespeichert werden. Bitte versuchen Sie es später noch einmal.“ beim Versuch, eine Vorlage in Outlook im Web zu speichern? Microsoft gibt an, dass die Funktion „Meine Vorlagen“ auf 32 KB beschränkt ist .
Um dies zu beheben, können Sie eine vorhandene Vorlage löschen und dann die neue hinzufügen oder die Größe einer neuen oder vorhandenen Vorlage verringern, indem Sie Inhalte daraus entfernen.
Bildnachweis: Pixabay . Alle Screenshots von Sandy Writtenhouse.
- Twittern



Schreibe einen Kommentar