So erstellen und verwenden Sie ein dynamisches Profilfoto auf Instagram

Instagram hat sich in letzter Zeit ziemlich darauf konzentriert, seine Funktionen zu verbessern. Das Unternehmen hat kürzlich den Ruhemodus für die Plattform veröffentlicht, mit dem Sie eine Pause von Instagram einlegen und sich besser auf die anstehende Aufgabe konzentrieren können. Sie können den Ruhemodus so planen, dass er sich während Ihrer Stoßzeiten automatisch einschaltet, und Instagram benachrichtigt Teenager jedes Mal, wenn sie spät in der Nacht zu viel Zeit auf der Plattform verbringen. Meta hat jetzt ein weiteres ästhetisches Feature für Instagram veröffentlicht, das dynamische Profilbild genannt wird. Also, was ist diese neue Funktion? Und wie können Sie es auf Instagram verwenden? Lass es uns herausfinden!
Was ist ein dynamisches Profilfoto auf Instagram?
Instagram hat bereits 2020 die Möglichkeit eingeführt, Avatare (wie Snapchat) zu erstellen. Sie können Ihren Avatar entsprechend Ihrem realen Erscheinungsbild gestalten und erstellen, sodass Sie Ihre Follower und Profilbesucher mit Ihrem Avatar begrüßen können. Leider war der einzige Nachteil dieser neuen Funktion, dass Sie beim Bearbeiten Ihres Profils zwischen Ihrem Profilbild und Ihrem Avatar wählen mussten.
Das dynamische Profilbild hilft jetzt dabei, dies zu ändern, indem sowohl Ihr Profilbild als auch Ihr Avatar in Ihrem Profil angezeigt werden. Darüber hinaus fügt die neue Funktion Ihrem Avatar Animationen hinzu, die den ästhetischen Reiz Ihres Profils weiter verbessern können. Das dynamische Profilbild wurde jetzt für Benutzer weltweit freigegeben, was bedeutet, dass Sie es jetzt sofort in Ihrem Profil verwenden können.
So erstellen und verwenden Sie ein dynamisches Profilfoto auf Instagram
Sie müssen einfach Ihren Avatar zu Ihrem Profilbild hinzufügen, um diese Funktion zu nutzen. Solange Sie einen Avatar erstellt haben, wirkt sich ein dynamisches Profilbild automatisch zu Ihrem Vorteil aus, sobald Sie es Ihrem Profilbild hinzufügen. Wenn Sie Ihren Avatar jedoch noch nicht erstellt haben, befolgen Sie die nachstehenden Schritte, um Ihnen bei der Erstellung Ihres Avatars auf Instagram zu helfen. Sie können dann die dynamische Profilfotofunktion aktivieren, indem Sie es Ihrem Profilbild hinzufügen. Lass uns anfangen.
Schritt 1: Erstellen Sie Ihren Avatar
Öffne Instagram und tippe unten rechts auf dein Profilbild .
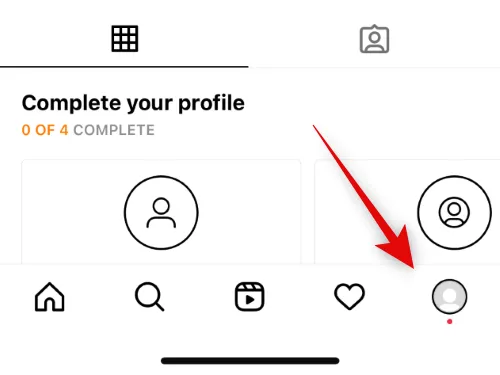
Tippen Sie nun oben auf Profil bearbeiten .
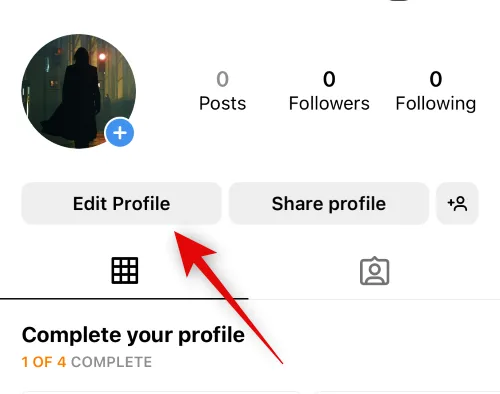
Tippen Sie oben auf Bild oder Avatar bearbeiten .
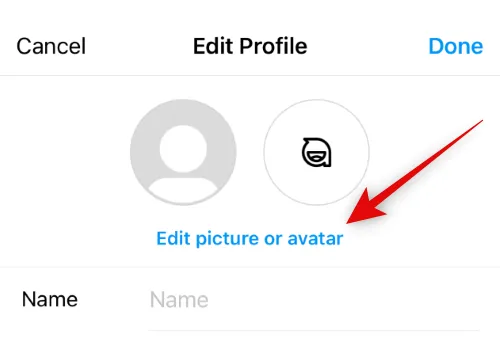
Tippen Sie auf und wechseln Sie zum Avatar-Tab.
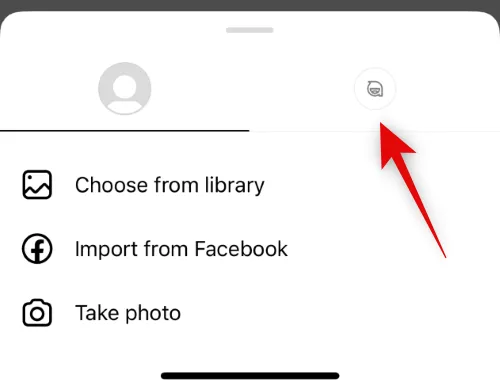
Tippen Sie auf Avatar erstellen .
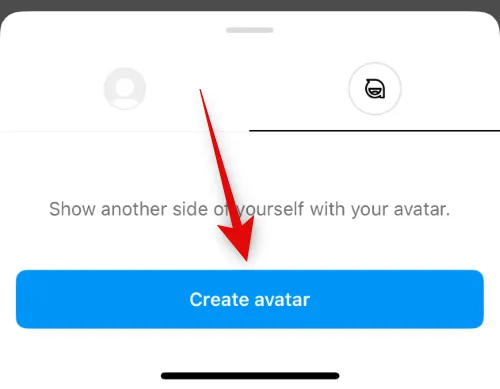
Tippen Sie auf und wählen Sie Ihren Hautton aus.
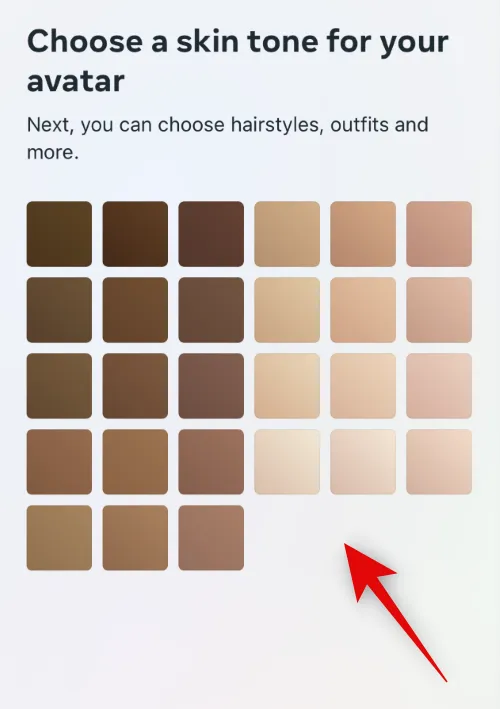
Tippen Sie nun unten auf Weiter .
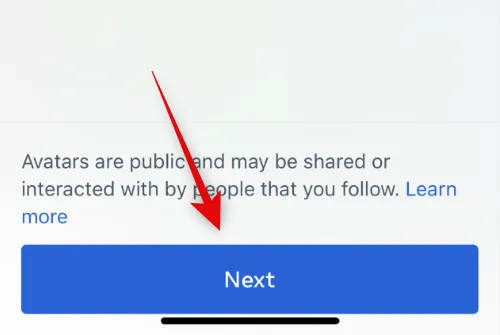
Wenn Sie Ihr Gesicht in Echtzeit neben Ihrem Avatar sehen möchten, tippen Sie auf das Spiegelsymbol unter Fertig .
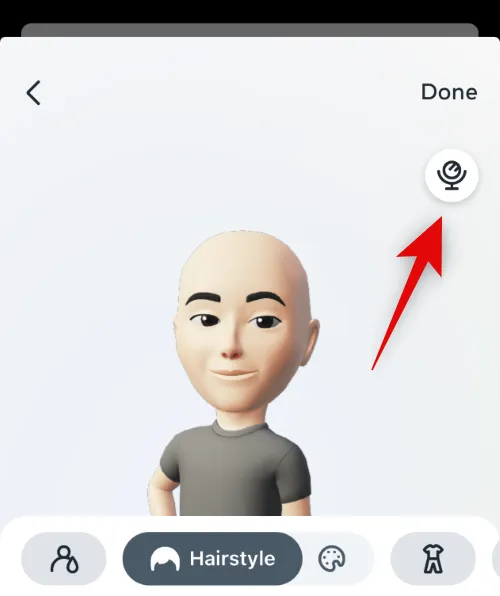
Scrollen Sie durch die Auswahlmöglichkeiten unten und wählen Sie Ihre bevorzugte Frisur.
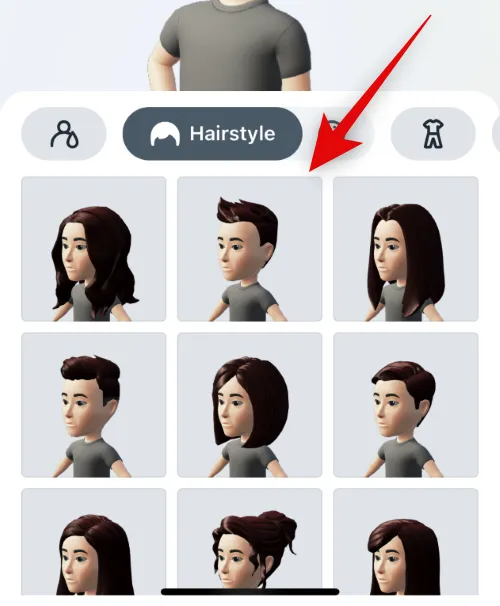
Wenn Sie fertig sind, tippen Sie oben auf die Farboption neben Frisur .
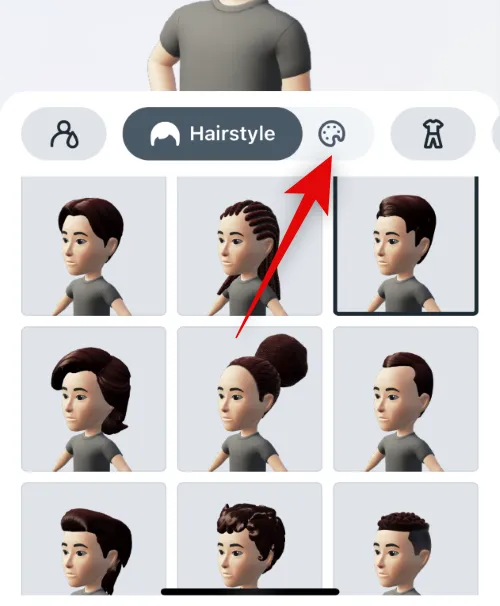
Wählen Sie Ihre bevorzugte Haarfarbe.

Tippen Sie nun auf das Outfit-Symbol.
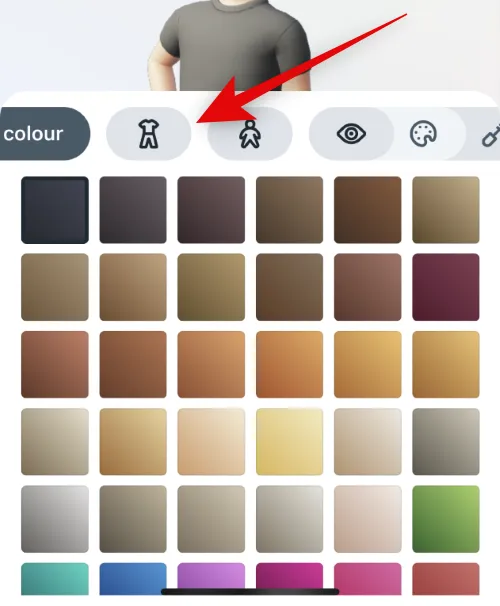
Scrolle durch die Auswahl und tippe auf und wähle ein Outfit, das dir gefällt.
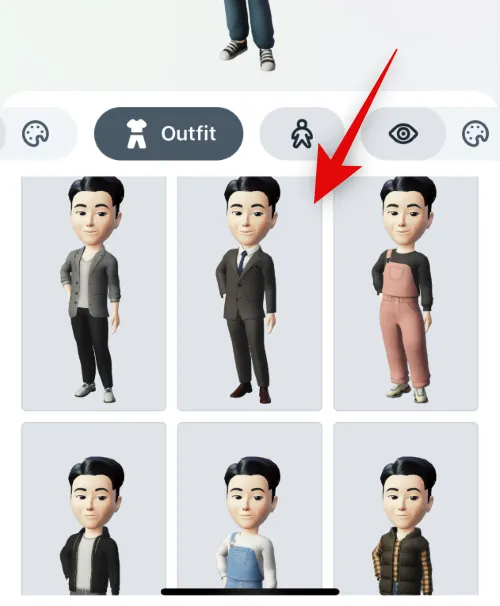
Tippen Sie oben neben dem Outfit auf das Körperform-Symbol.
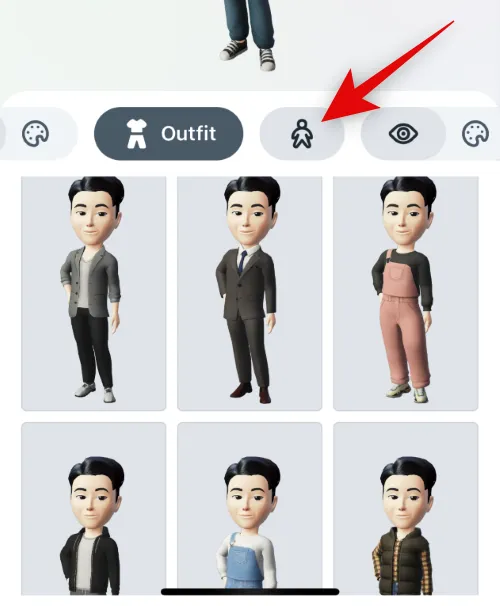
Wählen Sie Ihre bevorzugte Körperform aus den unten verfügbaren Optionen.
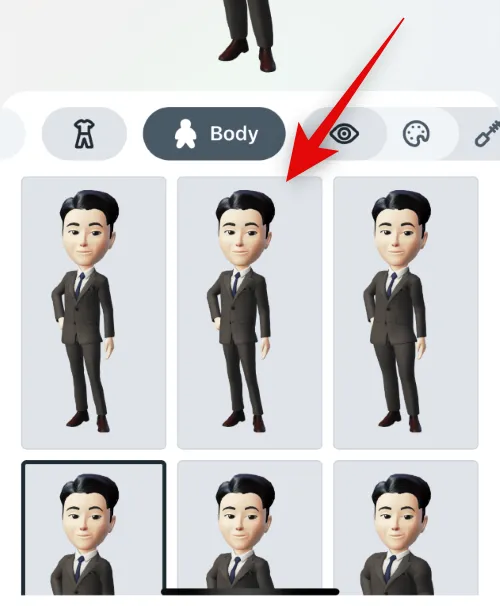
Tippen Sie als Nächstes auf das Augenformsymbol und wählen Sie Ihre bevorzugte Augenform aus, wie wir es für die anderen Optionen oben getan haben.
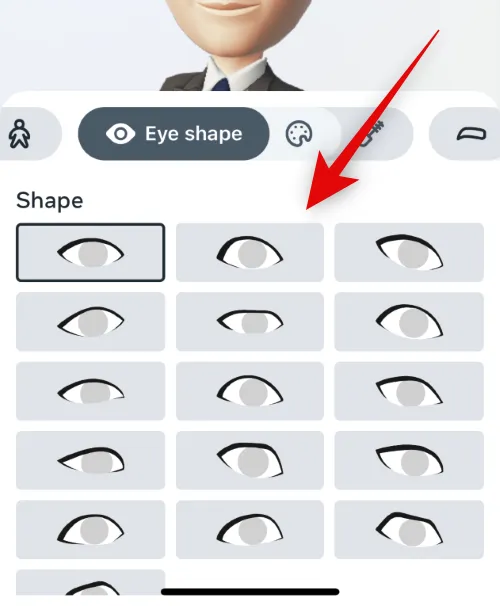
Tippen Sie auf das Farbsymbol daneben und wählen Sie Ihre bevorzugte Augenfarbe.

Tippen Sie auf das Augen-Make-up-Symbol und wählen Sie Ihr bevorzugtes Augen-Make-up aus. Tippen Sie auf Keine , wenn Sie Ihrem Avatar kein Augen-Make-up auftragen möchten.
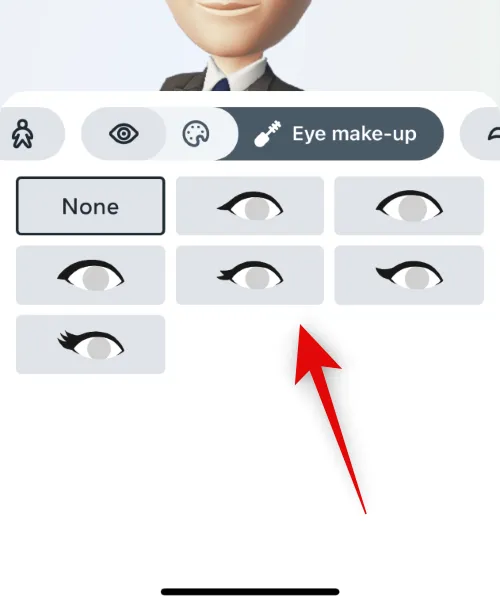
Tippen Sie nun auf das Augenbrauen-Symbol und wählen Sie Ihre bevorzugte Augenbrauenform aus.
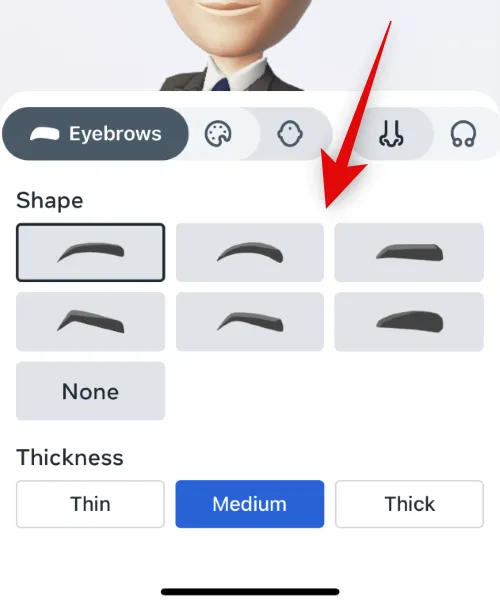
Sie können die Dicke der Augenbrauen Ihres Avatars unten auswählen.
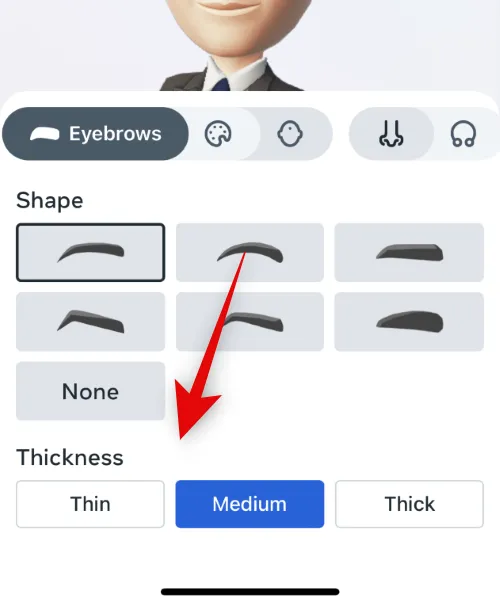
Tippen Sie auf das Farbsymbol und wählen Sie Ihre bevorzugte Augenbrauenfarbe.
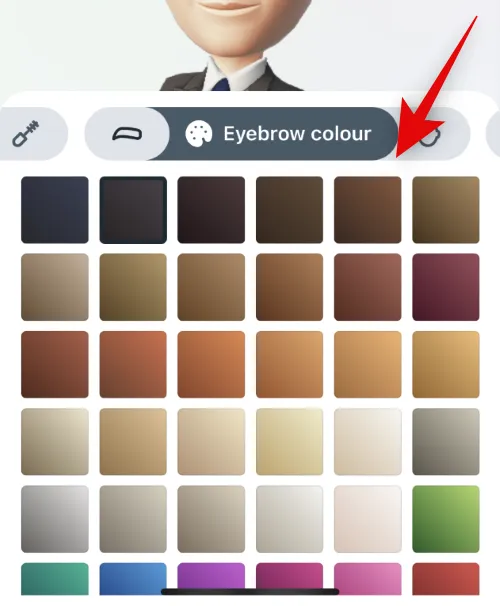
Tippen Sie nun auf das Nasenform-Symbol und wählen Sie Ihre bevorzugte Nasenform aus.
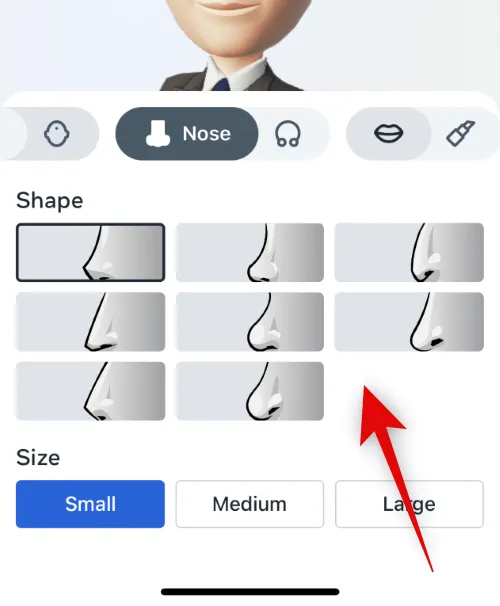
Wählen Sie Ihre bevorzugte Größe aus, indem Sie unter Größe auf eine bevorzugte Auswahl tippen .
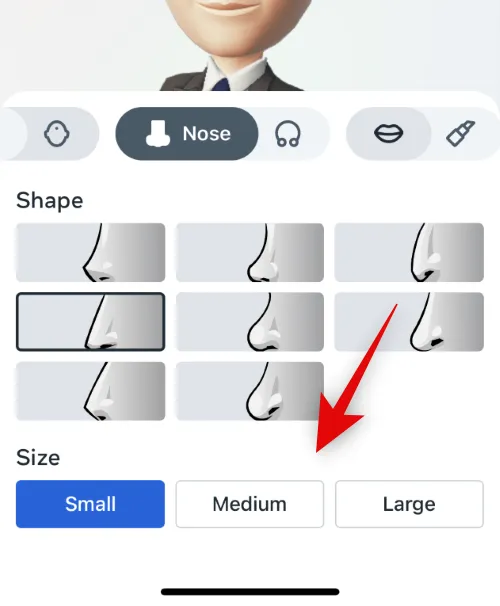
Tippen Sie auf das Symbol Nasenpiercings und wählen Sie ein bevorzugtes Piercing aus, wenn Sie möchten.
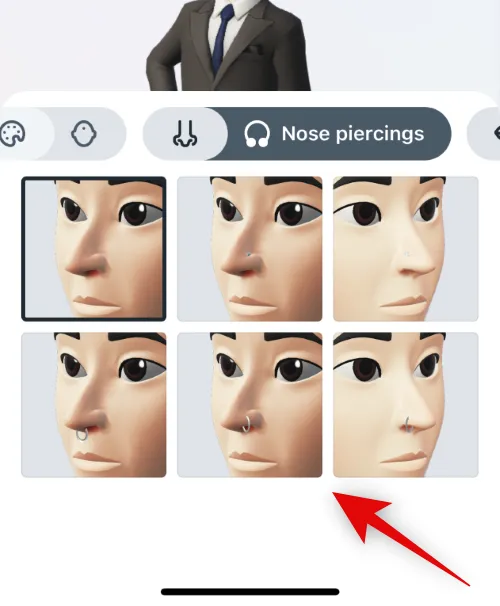
Tippen Sie auf das Lippenform-Symbol und wählen Sie Ihre bevorzugte Lippenform aus.
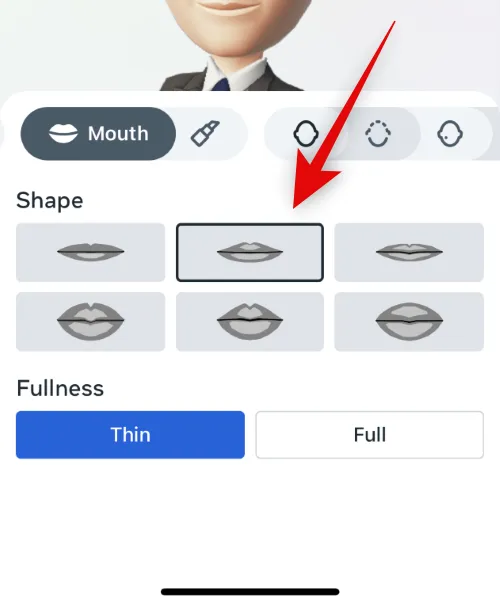
Wählen Sie unter Fülle Ihre bevorzugte Dicke .
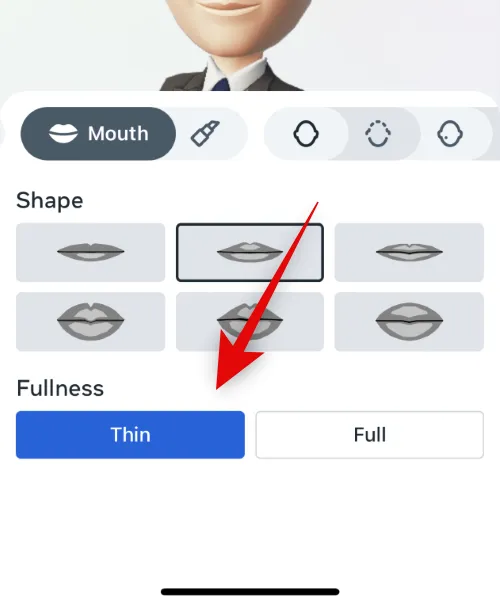
Tippen Sie als Nächstes auf das Farbsymbol, um eine bevorzugte Lippenfarbe auszuwählen.
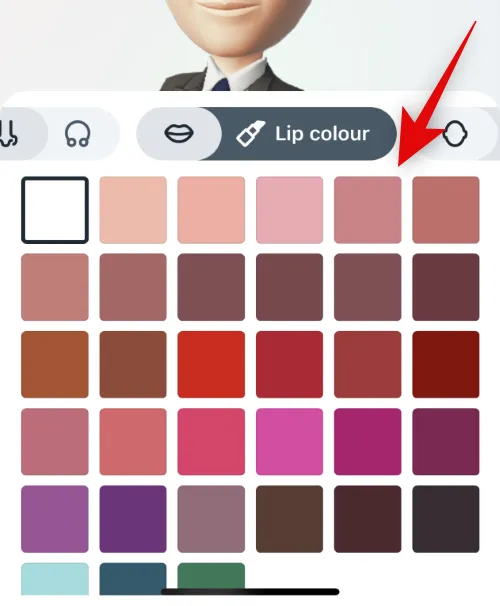
Tippen Sie auf das Symbol für die Gesichtsform und wählen Sie Ihre bevorzugte Gesichtsform aus.
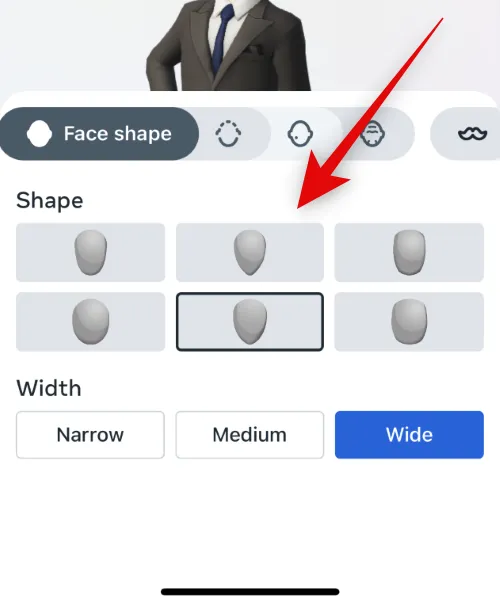
Wählen Sie Ihre bevorzugte Größe unter Breite am unteren Rand Ihres Bildschirms.
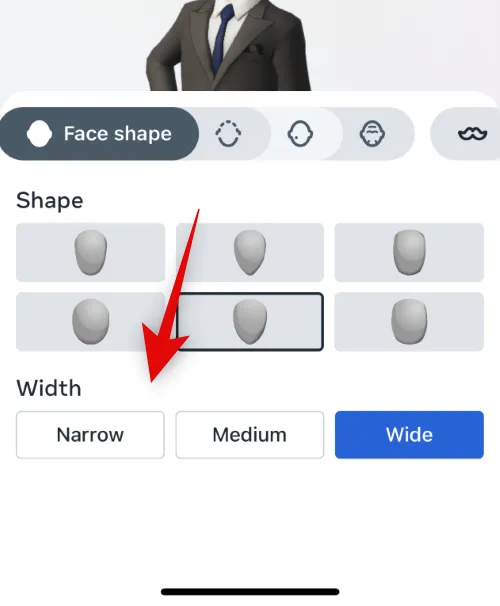
Tippen Sie auf das Kieferlinie-Symbol und wählen Sie eine Kieferlinie aus, die Ihnen gefällt.
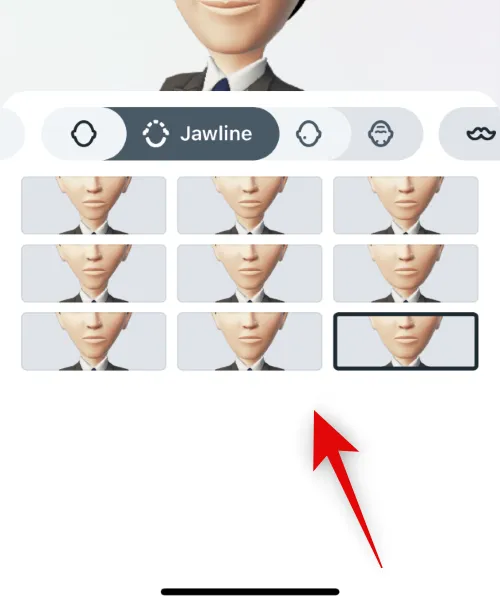
Tippen Sie auf das nächste Symbol und wählen Sie Gesichtsmarkierungen aus, falls Sie welche möchten.
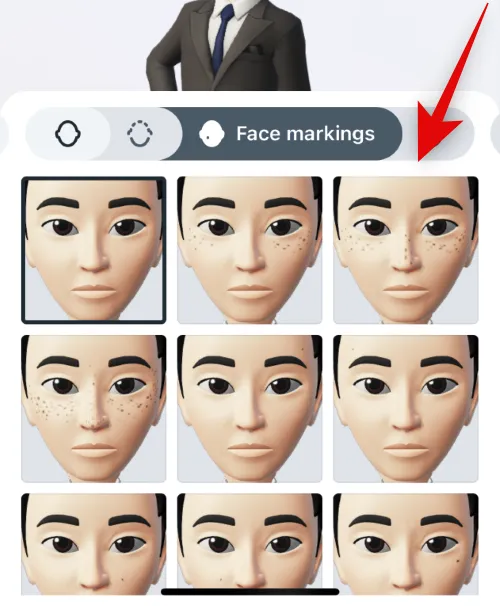
Tippen Sie auf das nächste Symbol und wählen Sie Gesichtslinien, je nach Ihren Vorlieben.
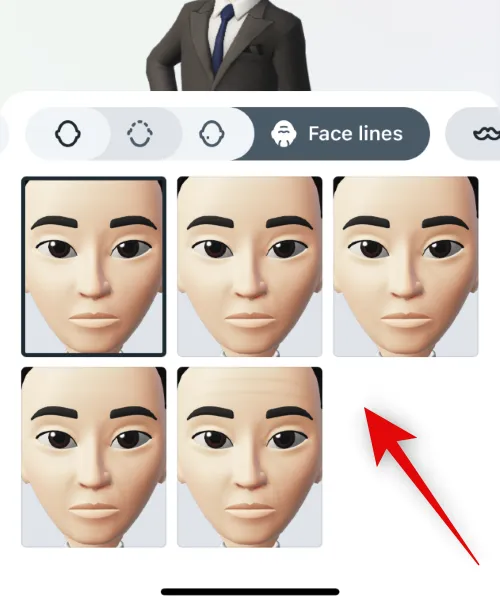
Tippen Sie auf das Symbol für Gesichtsbehaarung und wählen Sie Ihre bevorzugte Gesichtsbehaarung aus.
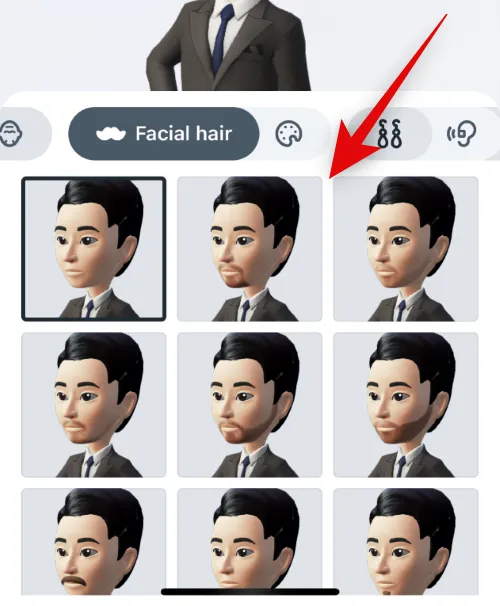
Tippen Sie als Nächstes auf das Farbsymbol und wählen Sie Ihre bevorzugte Gesichtshaarfarbe aus.
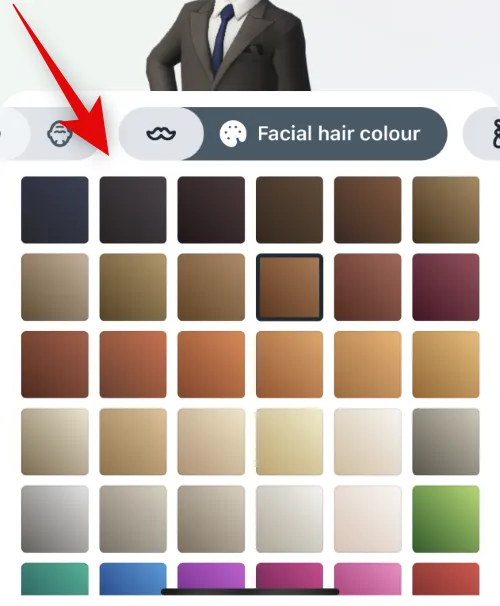
Tippen Sie auf das nächste Symbol und wählen Sie Ihr bevorzugtes Ohrpiercing aus.

Tippen Sie auf das nächste Symbol, um Hörgeräte anzulegen, falls Sie welche verwenden. Tippen Sie auf und wählen Sie Ihr bevorzugtes Hilfsmittel aus den Auswahlmöglichkeiten unten aus.
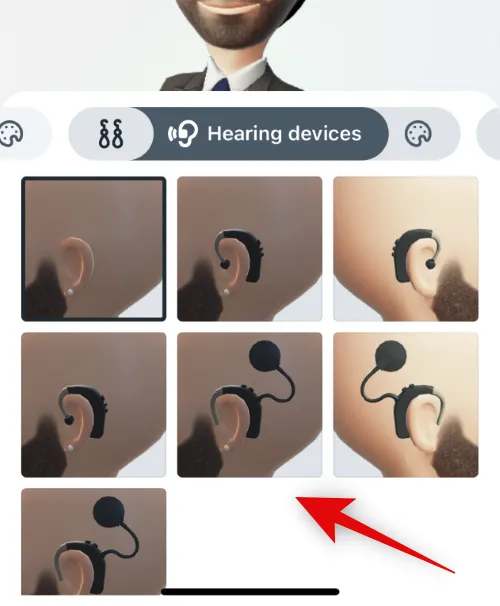
Tippen Sie auf das nächste Symbol, um die Farbe Ihres Hörgeräts zu ändern. Tippen Sie auf und wählen Sie die bevorzugte Farbe aus den Auswahlmöglichkeiten unten aus.
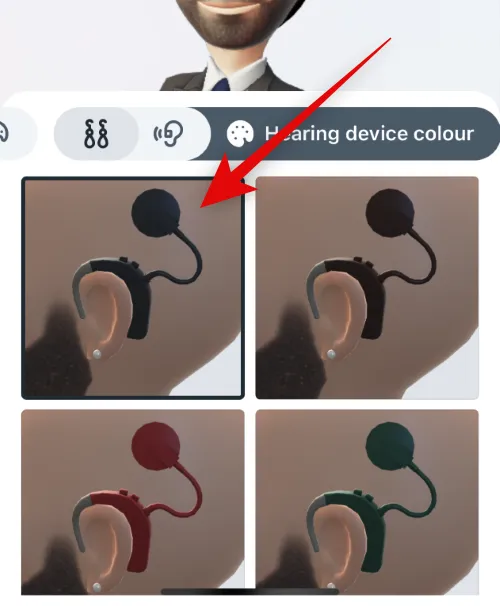
Tippen Sie auf das nächste Symbol, um Ihrem Avatar eine Brille hinzuzufügen. Tippen Sie auf und wählen Sie Ihre bevorzugte Brille aus den Auswahlmöglichkeiten unten aus.
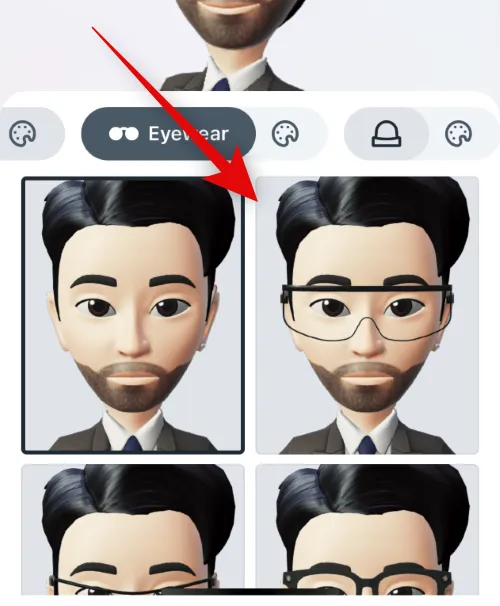
Tippen Sie auf das nächste Symbol, um die Farbe Ihrer Brille zu ändern. Tippen Sie auf und wählen Sie eine bevorzugte Farbe für Ihre Brille aus.
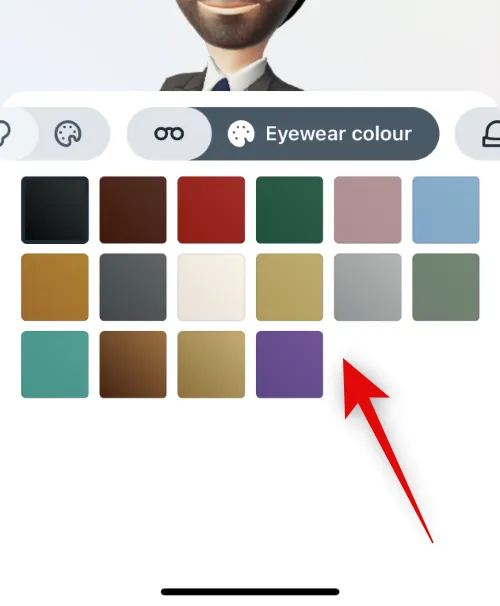
Tippen Sie abschließend auf das nächste Symbol, wenn Sie Ihrem Avatar eine Kopfbedeckung zuweisen möchten. Tippen Sie auf und wählen Sie Ihre bevorzugte Kopfbedeckung für Ihren Avatar aus.
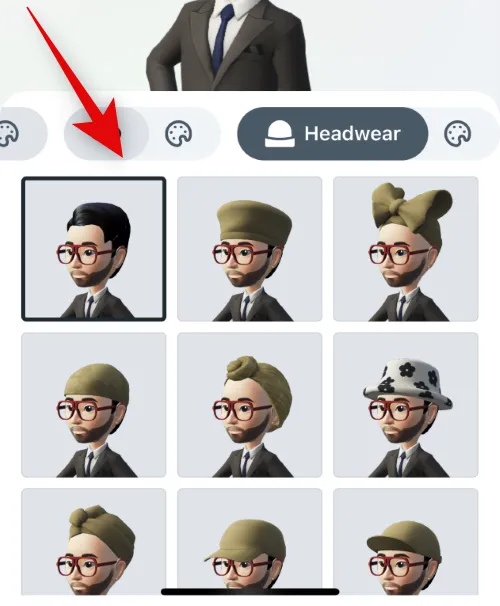
Tippen Sie auf das nächste Symbol und wählen Sie Ihre bevorzugte Kopfbedeckungsfarbe.
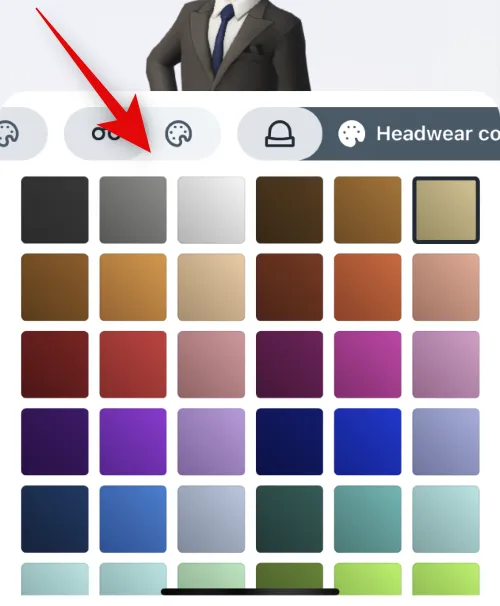
Tippen Sie auf Fertig , wenn Sie mit der Erstellung Ihres Avatars fertig sind.

Und das ist es! Sie haben jetzt Ihren Avatar erstellt.
Schritt 2: Fügen Sie Ihren Avatar zu Ihrem Profilbild hinzu
So können Sie Ihren Avatar zu Ihrem Profilbild hinzufügen, um das dynamische Profilfoto für Ihr Instagram-Profil zu aktivieren.
Öffne Instagram und tippe unten rechts auf dein Profilbild.
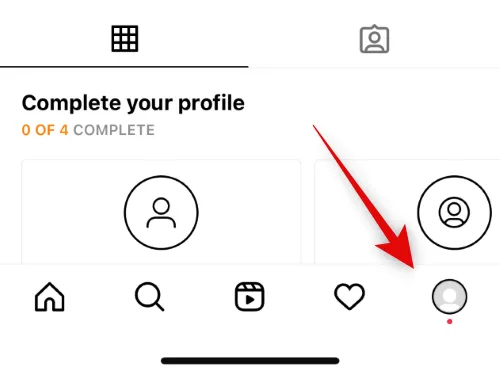
Tippen Sie nun auf Profil bearbeiten .
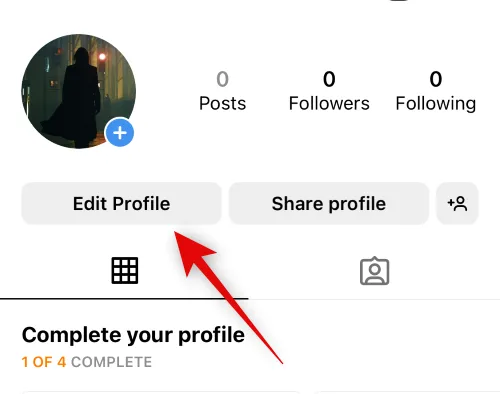
Tippen Sie oben auf Bild oder Avatar bearbeiten .
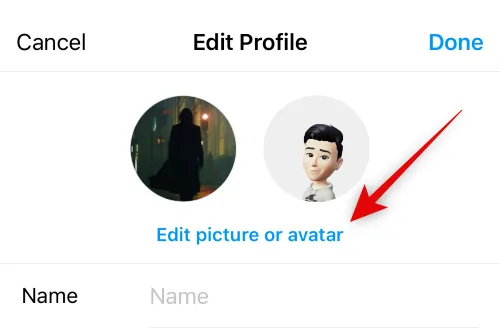
Tippen Sie auf das Avatar-Symbol, um zum Avatar-Tab zu wechseln.
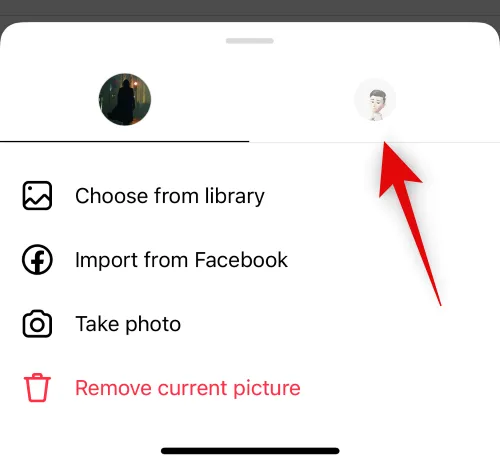
Tippen Sie nun auf und aktivieren Sie den Schalter für Zum Profilbild hinzufügen .
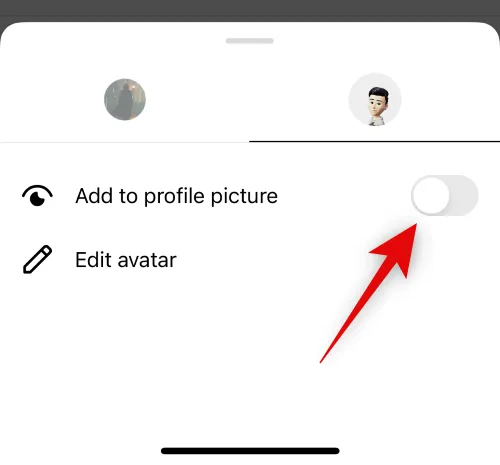
Tippen Sie auf einen leeren Bereich, um das Popup zu schließen.

Sie können jetzt das dynamische Profilfoto testen, indem Sie oben auf Ihre Profilbildvorschau wischen.
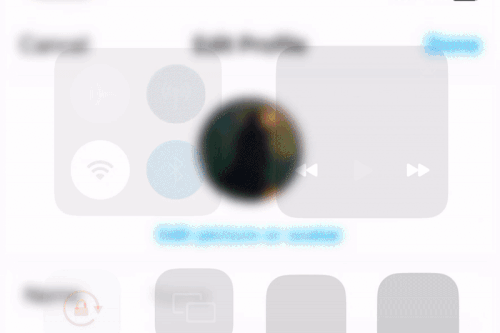
Tippen Sie auf Fertig .
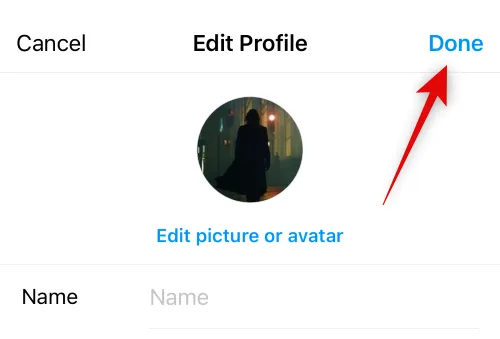
Und das ist es! Sie haben jetzt das dynamische Profilbild für Ihr Instagram-Profil aktiviert.
Wer kann mein dynamisches Profilfoto sehen?
Jeder, der Ihr Profil besucht, kann Ihr dynamisches Profilfoto sehen. Dazu gehören Ihre Follower, Personen, denen Sie folgen, Fremde und Unternehmen, die Ihr Profil besuchen. Sie können einfach über Ihr Profilfoto wischen, um es umzudrehen und Ihren Avatar auf der anderen Seite anzuzeigen.
Wie kann ich das dynamische Profilfoto einer Person anzeigen?
Sie können das Profil einer Person besuchen, um ihr dynamisches Profilfoto anzuzeigen. Solange der Benutzer einen Avatar erstellt hat, können Sie über sein Profilfoto streichen und es umdrehen, um seinen animierten Avatar anzuzeigen. Sie können dann erneut wischen, um zu ihrem Profilfoto zurückzukehren.
Wann wird mir ein dynamisches Profilfoto zur Verfügung gestellt?
Zum Zeitpunkt des Schreibens dieses Beitrags hat Meta diese Funktion für alle Benutzer weltweit freigegeben. Wenn es für Sie zu fehlen scheint, empfehlen wir Ihnen, nach App-Updates zu suchen oder ein oder zwei Tage zu warten. Es kann sein, dass die Funktion in Ihrer Region noch nicht veröffentlicht wurde, was in den nächsten Wochen geschehen sollte.
Wir hoffen, dieser Beitrag hat Ihnen geholfen, sich mit dynamischen Profilfotos auf Instagram vertraut zu machen. Wenn Sie auf Probleme stoßen oder weitere Fragen an uns haben, können Sie diese gerne in den Kommentaren unten hinterlassen.



Schreibe einen Kommentar