So erstellen und richten Sie Google Passkeys ein
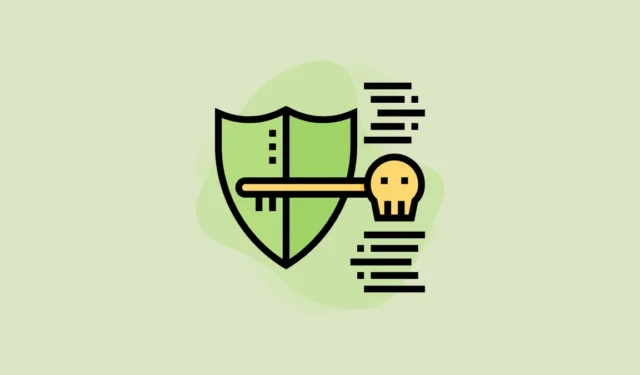
Google hat kürzlich eine neue Funktion namens Passkeys für persönliche Google-Konten angekündigt, die die Anmeldung bei Ihrem Konto einfacher und sicherer machen soll als Passwörter. Ironischerweise wurde die neue Funktion, die Passwörter ersetzen soll, am Weltpassworttag veröffentlicht.
Warum müssen wir Passwörter ersetzen?
Natürlich waren Passwörter bei ihrer Einführung eine gute Möglichkeit, Konten zu sichern, aber heute sind sie nicht mehr sicher genug. Sie sind umständlich zu verwenden und anfällig für Phishing-Angriffe und Datenlecks. Und sie legen den Benutzern eine Menge Verantwortung auf die Schultern, woran die meisten Menschen, ehrlich gesagt, scheitern.
Selbst wenn Sie nicht zu diesen Personen gehören und das Erstellen sicherer Passwörter zu Ihren Superkräften gehört, werden Sie überrascht sein, wie viele Benutzer häufig nicht in der Lage sind, sichere Passwörter zu erstellen. Passwörter wie 123456 oder Passwort sind nach wie vor die beliebtesten Passwörter weltweit.
Und dann gibt es diejenigen, die am Ende zwar ein sicheres Passwort erstellen, dann aber denken, ihre Arbeit sei erledigt und das Passwort auf mehreren Websites wiederverwenden. Selbst wenn Sie zu den seltenen Personen gehören, die starke Passwörter verwenden und diese nie wiederverwenden, sind sie dennoch anfällig für Phishing-Angriffe, Datenlecks und die berüchtigteren „SIM-Swap“-Angriffe, die sogar die 2SV-Authentifizierung (2FA/MFA) nutzlos machen.
Passkeys sind eine bessere Alternative, da sie die Probleme von Passwörtern überwinden.
Was ist ein Passkey?
Passkeys sind eine neue Art der passwortlosen Authentifizierung, bei der Ihre biometrischen Daten wie ein Fingerabdruck, ein Gesichtsscan oder eine Gerätebildschirmsperre wie eine PIN zur Überprüfung Ihrer Identität verwendet werden. Das bedeutet, dass Sie sich keine Passwörter merken müssen und die Wahrscheinlichkeit, Opfer von Phishing-Angriffen zu werden, geringer ist, da Sie Ihr Passwort nicht versehentlich an eine schädliche Organisation weitergeben können.
Sie sind außerdem sicherer und bequemer als Passwörter. Da sie auf Ihrem Gerät gespeichert werden, sind sie nicht anfällig für Datenlecks. Sie sind auch einfacher zu verwenden als Passwörter, da Sie sich mit einem einzigen Tippen oder Scannen anmelden können, anstatt jedes Mal lange Passwörter eingeben zu müssen.
Passkeys gelten außerdem nur für die Website oder App, bei der Sie sich anmelden, sodass kein Risiko einer Wiederverwendung besteht.
Für technische Benutzer, die einen ersten Blick hinter die Kulissen werfen möchten, gibt es hier eine kleine Erklärung:
Passkeys basieren auf dem WebAuthentication-Standard (oder „WebAuthn“), der Public-Key-Kryptografie verwendet. Bei der Public-Key-Kryptografie werden zwei Schlüssel verwendet – ein öffentlicher Schlüssel, der auf dem Server gespeichert ist und für jeden sichtbar ist, und ein privater Schlüssel, bei dem es sich um einen geheimen Schlüssel handelt, den niemand kennt, um die Daten zu verschlüsseln. Der private Schlüssel wird auf Ihrem Gerät gespeichert und verlässt es in den meisten Fällen nie. Auf jeden Fall wird es niemals mit dem Server geteilt.
Wie funktionieren Google Passkeys?
Wenn Sie einen Passkey für Ihr Google-Konto erstellen, wird ein privater Schlüssel erstellt, der auf Ihrem Gerät gespeichert wird. Außerdem wird ein entsprechender öffentlicher Schlüssel erstellt, der auf den Server von Google hochgeladen wird.
Wenn Sie sich bei Ihrem Google-Konto anmelden möchten, muss Ihr Gerät nach Ihrer Genehmigung eine eindeutige Herausforderung mit dem privaten Schlüssel signieren. Google überprüft dann die Signatur mithilfe des auf dem Server gespeicherten öffentlichen Schlüssels. Wenn diese übereinstimmen, werden Sie angemeldet. Keine der an Google weitergegebenen Informationen, d. h. die Signatur und der öffentliche Schlüssel, enthalten keine persönlichen Informationen über Ihre biometrischen Daten.
Das Gerät, das Sie für Passkeys verwenden, stellt außerdem sicher, dass die Signatur nur mit Google-Websites und -Apps und nicht mit schädlichen Phishing-Websites geteilt wird. Daher müssen Sie bei der Verwendung von Passkeys nicht so vorsichtig sein wie bei anderen Formen der Authentifizierung.
Google hat Passkeys mit anderen Akteuren der FIDO-Allianz entwickelt; Dadurch sind Passkeys mit mehreren Geräten und Betriebssystemen kompatibel.
Auch Google Passkeys unterstützen verschiedene Geräte, Betriebssysteme und Browser. Wenn Sie beim Advanced Protection Program angemeldet sind, können anstelle von Sicherheitsschlüsseln auch Passkeys verwendet werden. Diese beinhalten:
- Windows-Laptop oder -Desktop mit Windows 10 oder höher
- Mac-Geräte, auf denen mindestens macOS Ventura ausgeführt wird
- iPhones mit mindestens iOS 16
- Android-Geräte mit Android 9 oder höher
- Hardware-Sicherheitsschlüssel (USB), der das FIDO2-Protokoll unterstützt
Sie benötigen außerdem einen dieser Browser auf Ihrem Gerät, um Passkeys verwenden zu können:
- Chrome-Browser 109 oder höher
- Safari-Browser 16 oder höher
- Edge-Browser 109 oder höher
Auf Ihrem Gerät muss außerdem Folgendes aktiviert sein, um Passkeys verwenden zu können:
- Bildschirmsperre
- Bluetooth (wenn Sie einen Passkey auf Ihrem Telefon verwenden möchten, um sich auf einem anderen Computer bei Ihrem Google-Konto anzumelden).
Passkeys sind möglicherweise auch auf anderen Geräten verfügbar. Wenn Sie beispielsweise auf Ihrem iPhone einen Passkey erstellen, wird dieser mit dem iCloud-Schlüsselbund synchronisiert und ist daher auf Ihrem Mac mit derselben Apple-ID verfügbar. Wenn Sie zum Synchronisieren Ihres Passkeys einen Passwort-Manager wie Google Password Manager verwenden, kann dieser auch auf anderen Geräten verfügbar sein. Passwort-Manager verwenden eine Ende-zu-Ende-Verschlüsselung der Passschlüssel, bevor sie diese synchronisieren, sodass Sie sicher sein können, dass sie immer noch sicher sind.
So erstellen Sie einen Passkey für Ihr Google-Konto
Sie können jedes der unterstützten Geräte verwenden, um einen Passkey zu erstellen. In dieser Anleitung zeigen wir den Vorgang mit einem iPhone im Safari-Browser, aber der Vorgang ist auch auf anderen Geräten derselbe.
Um einen Passkey zu erstellen, gehen Sie zu g.co/passkeys . Sie müssen bestätigen, dass Sie derjenige sind, der versucht, einen Passkey zu erstellen, indem Sie sich bei Ihrem Konto anmelden.
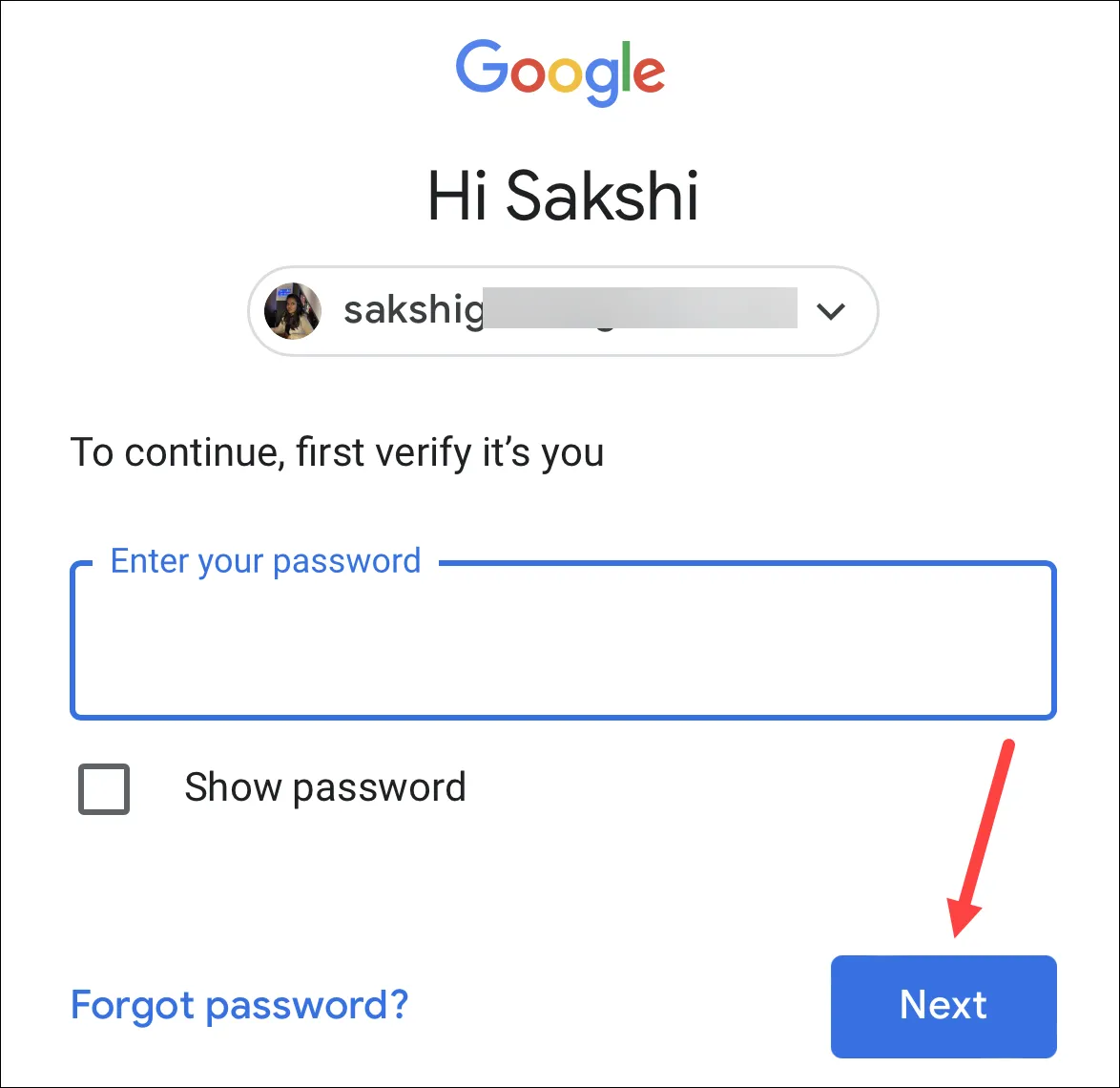
Tippen Sie anschließend auf die Option „Passkey erstellen“.
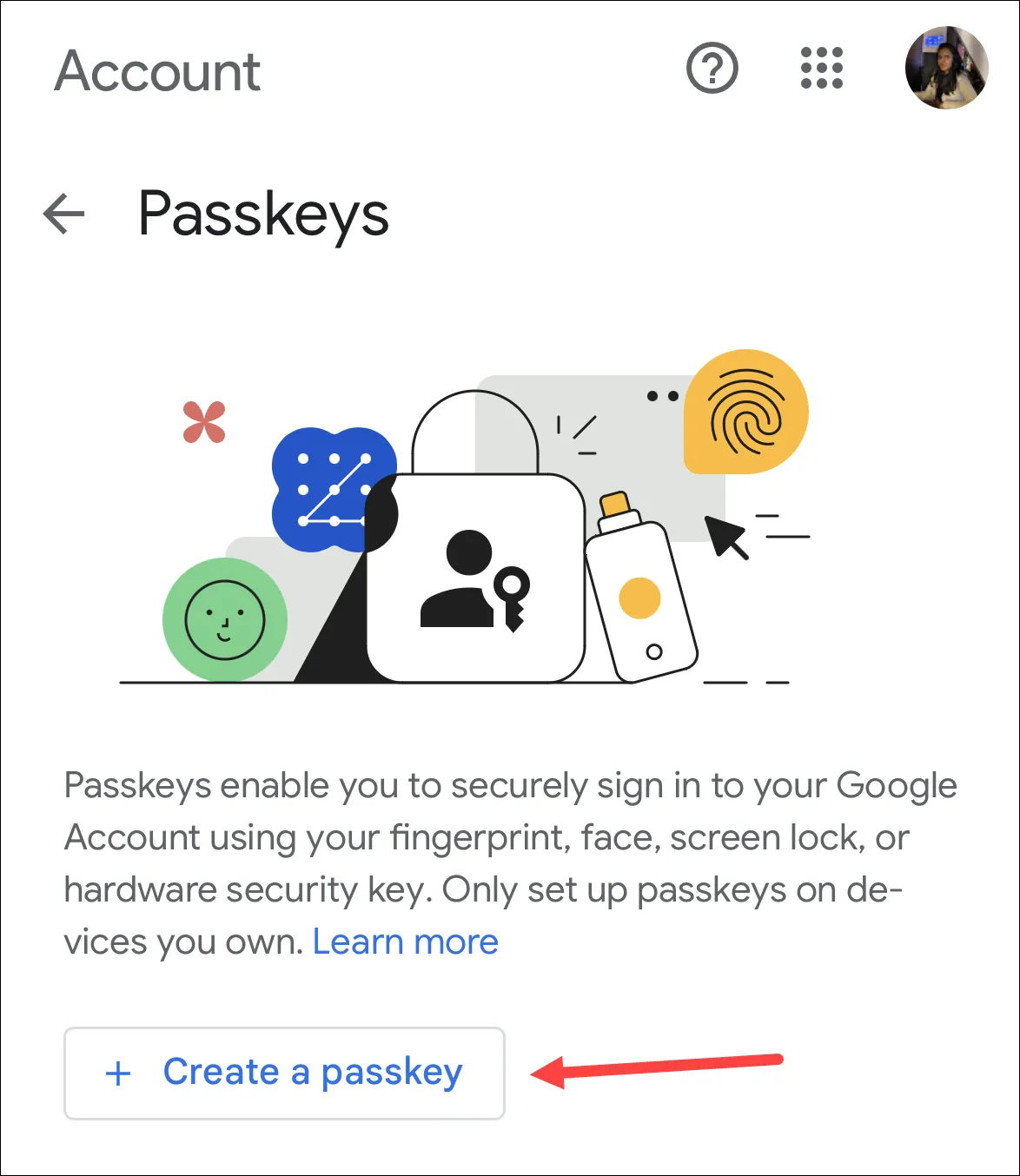
Es erscheint ein Popup; Tippen Sie auf „Weiter“.
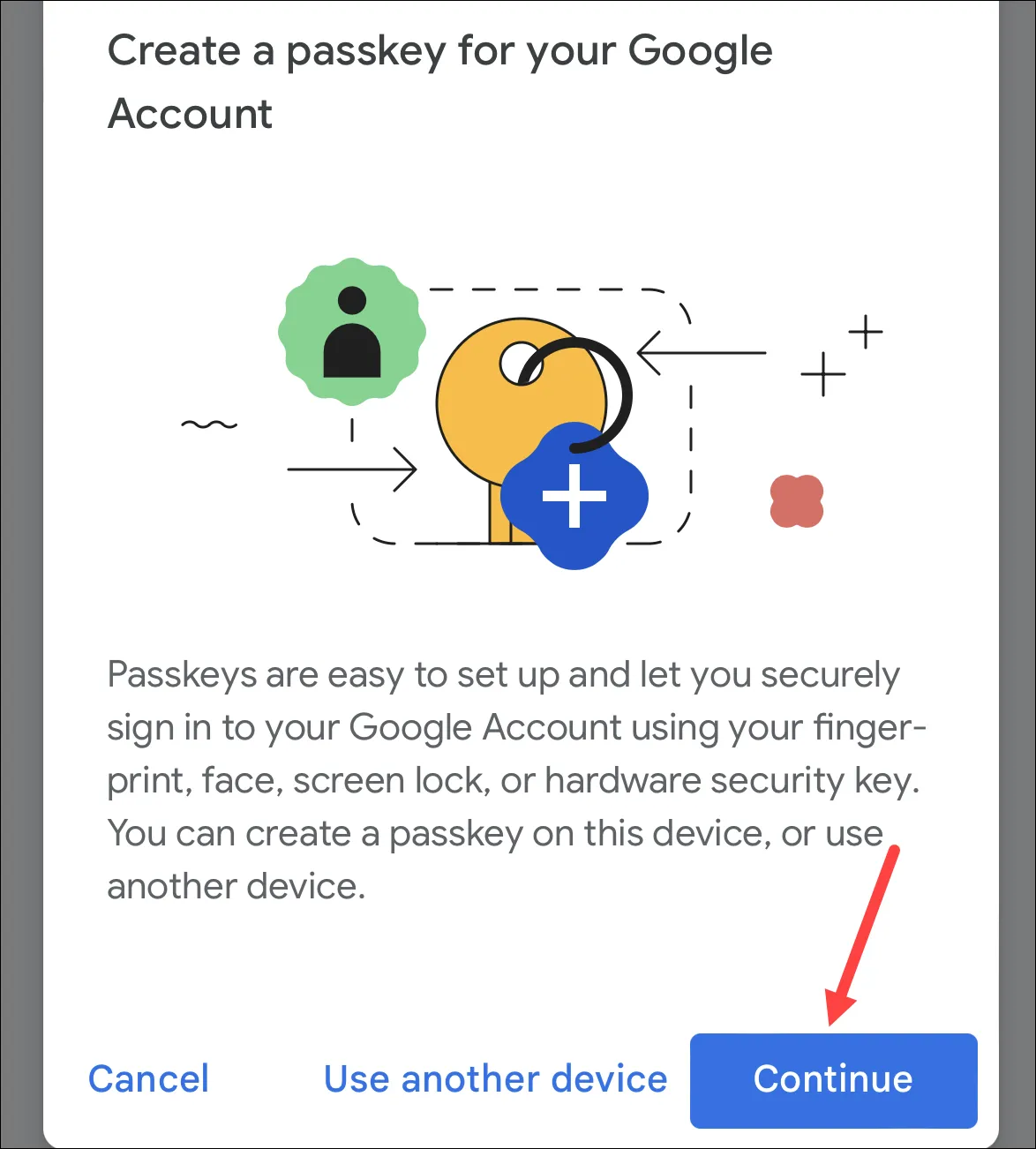
Im iCloud-Schlüsselbund wird ein weiteres Bestätigungs-Popup angezeigt (wenn Sie ein Apple-Gerät verwenden), in dem Sie gefragt werden, ob Sie einen Passkey für Ihr Google-Konto speichern möchten. Tippen Sie erneut auf „Weiter“. Überprüfen Sie dann Ihre Identität mithilfe Ihres Fingerabdrucks, Ihrer FaceID oder Ihrer Bildschirmsperre.
Und das ist es. Es wird ein Passkey erstellt. Tippen Sie auf „Fertig“, um das Popup zu schließen.
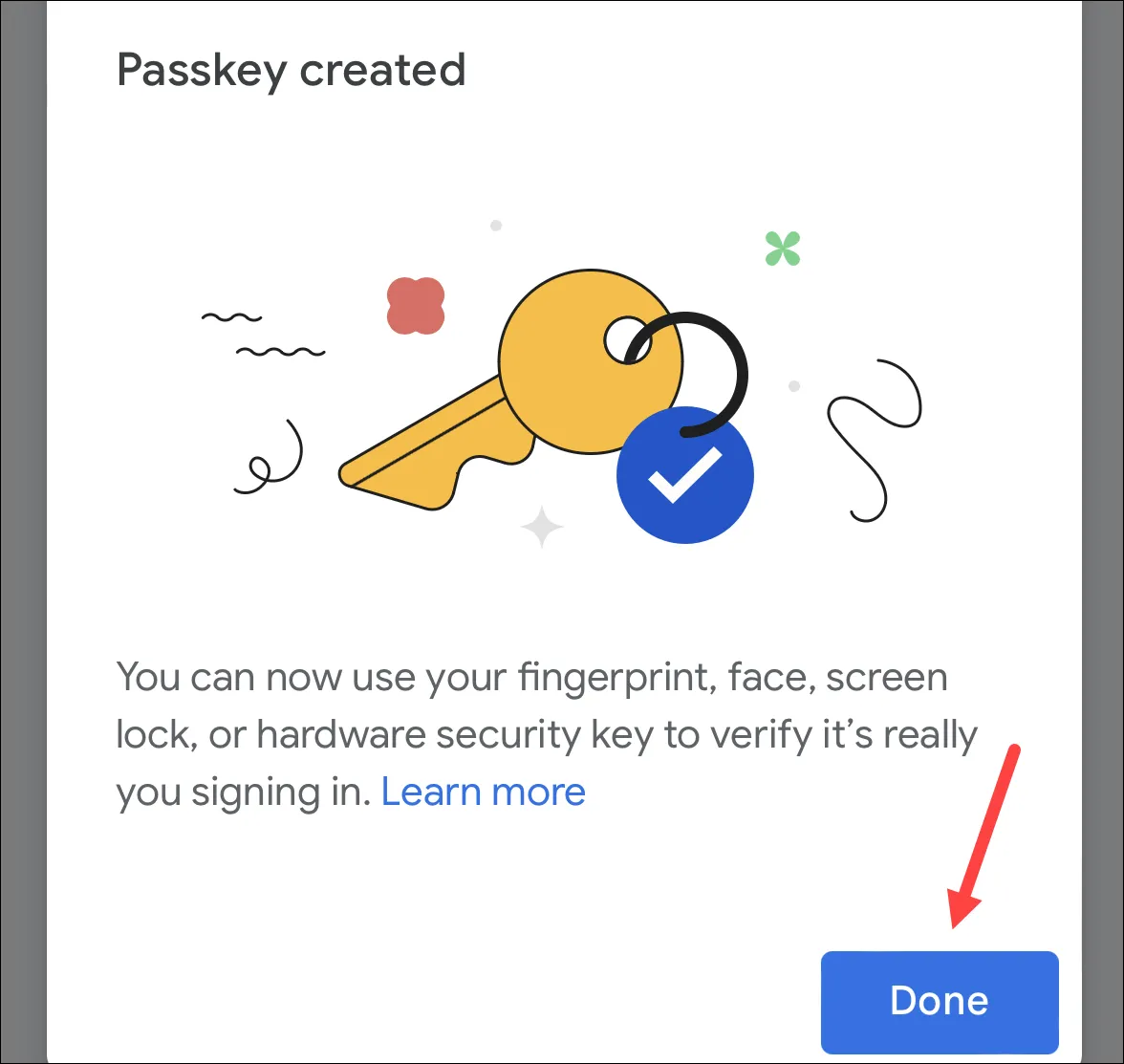
Verwenden des Passkeys zum Anmelden
Wenn Sie sich nun das nächste Mal bei Google oder einem zugehörigen Dienst anmelden möchten, können Sie sich mit Ihrem Passkey anmelden.
Angenommen, Sie melden sich bei google.com an . Tippen Sie auf „Anmelden“ und geben Sie Ihre Kontodaten ein.
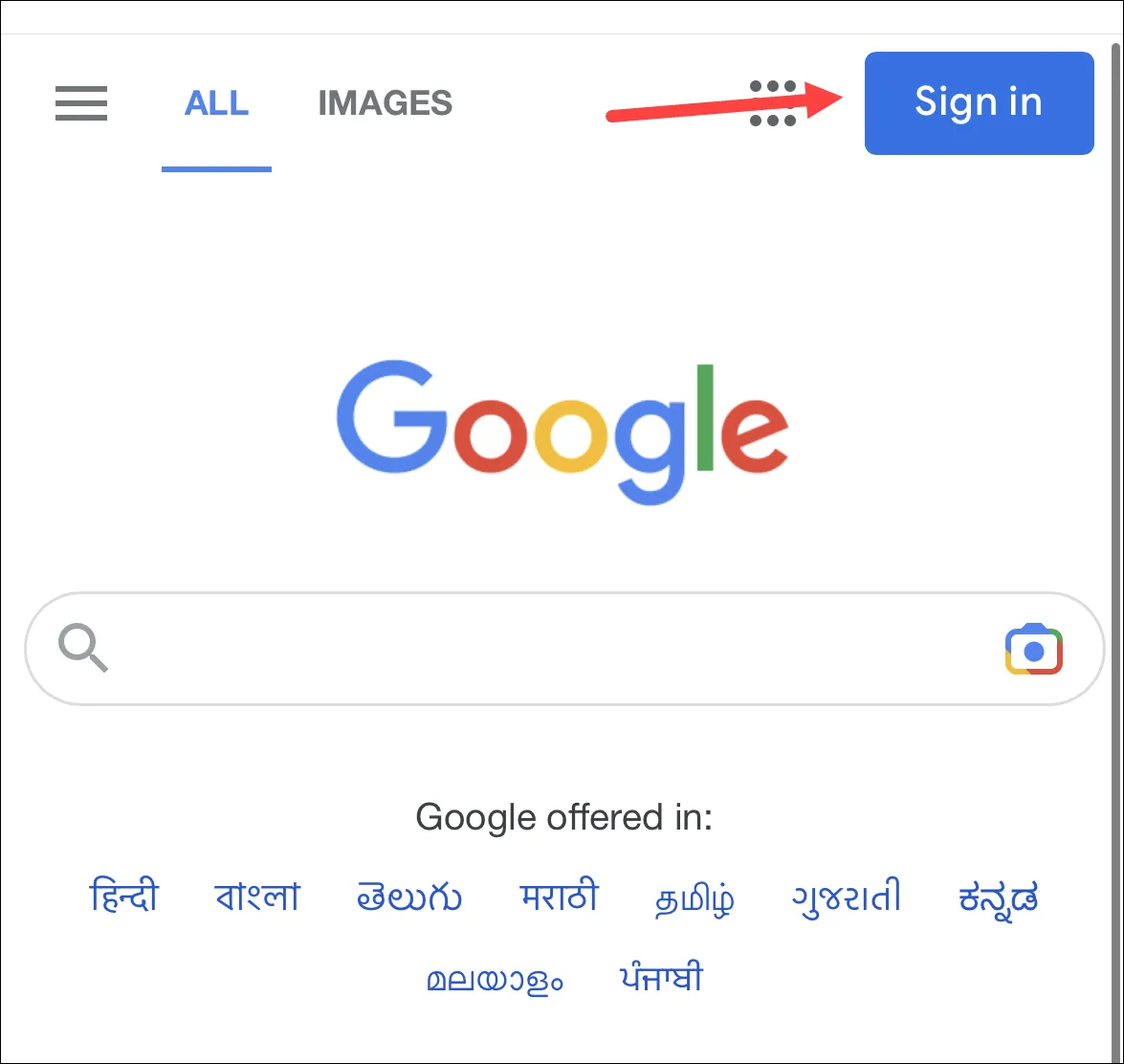
Tippen Sie dann auf dem Bildschirm „Passschlüssel verwenden“ auf „Weiter“.
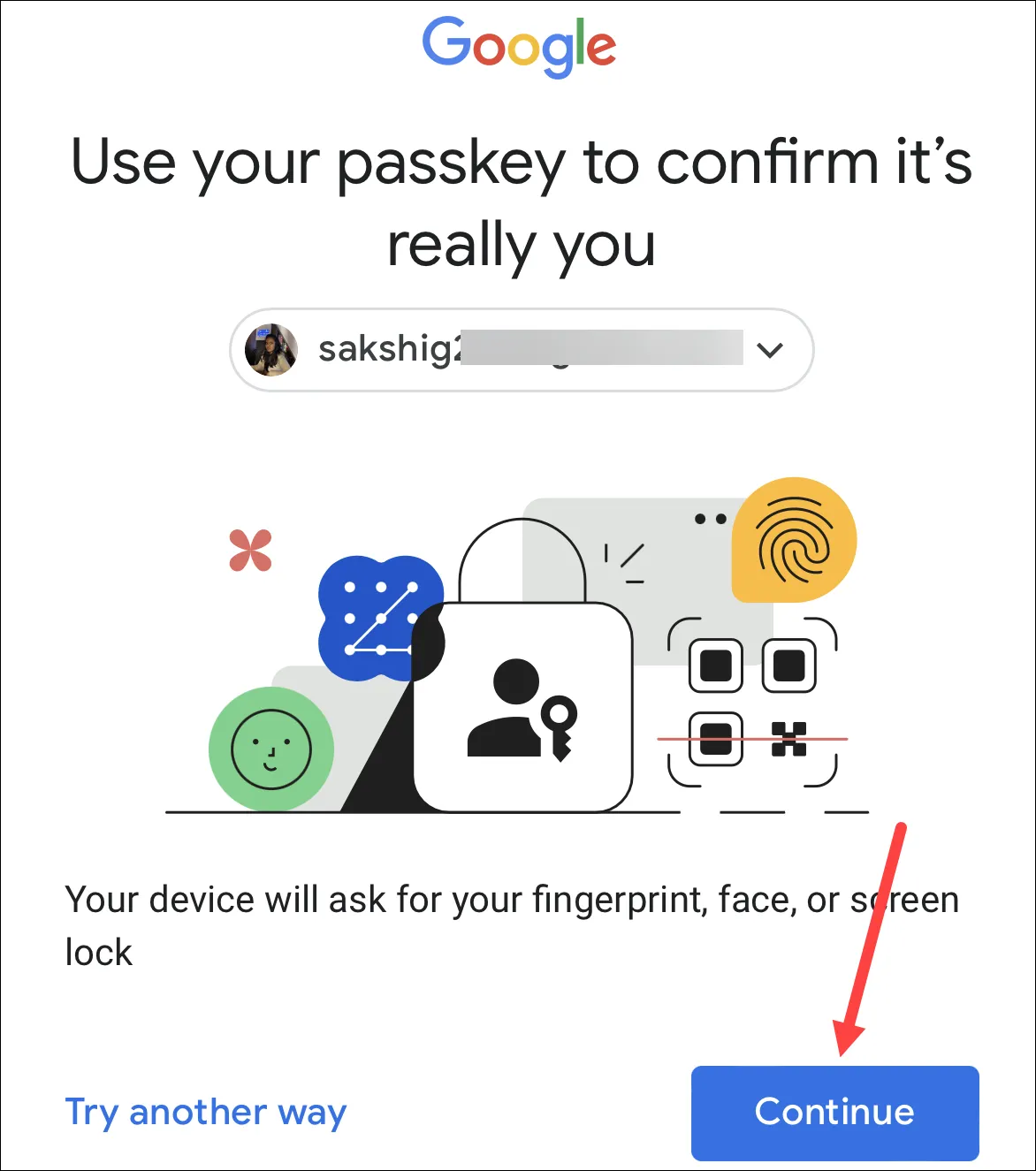
Ein Sicherheits-Popup des iCloud-Schlüsselbunds wird angezeigt. Tippen Sie erneut auf „Weiter“. Bestätigen Sie dann Ihre Identität mithilfe Ihrer biometrischen Daten oder Ihres Gerätepasscodes.
Verwenden des Passkeys zum Anmelden auf einem anderen Computer
Wenn Sie sich auf einem anderen Computer bei Ihrem Google-Konto anmelden möchten, können Sie dies mit dem Passkey tun, den Sie gerade auf Ihrem Mobiltelefon erstellt haben. Ihr Telefon muss sich in der Nähe Ihres Computers befinden, da eine kleine anonyme Bluetooth-Nachricht verwendet wird, um zu überprüfen, ob sich Ihre Geräte in der Nähe zueinander befinden.
Nehmen wir noch einmal das Beispiel von google.com . Klicken Sie auf die Schaltfläche „Anmelden“ und geben Sie Ihre Kontodaten ein. Klicken Sie dann auf dem Bildschirm „Passschlüssel verwenden“ auf „Weiter“.
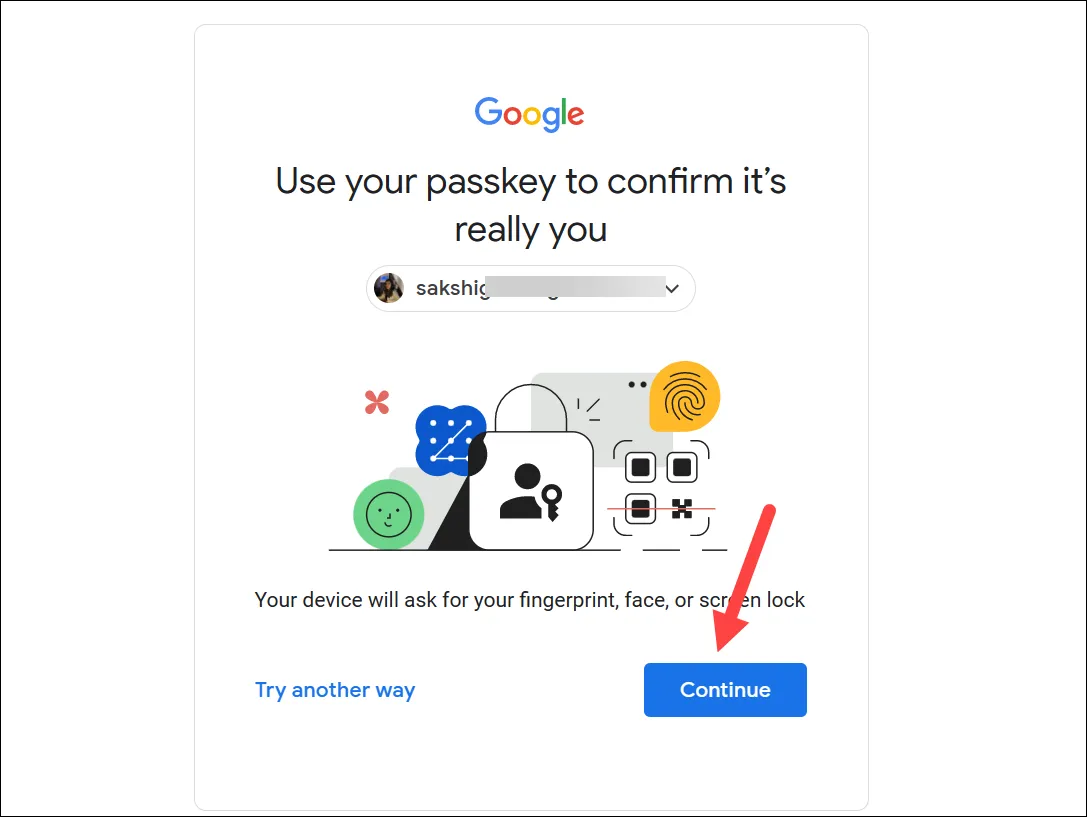
Wählen Sie als Nächstes das Gerät aus, das über den Passkey verfügt. Hier haben wir „Ein Telefon oder Tablet verwenden“ ausgewählt.
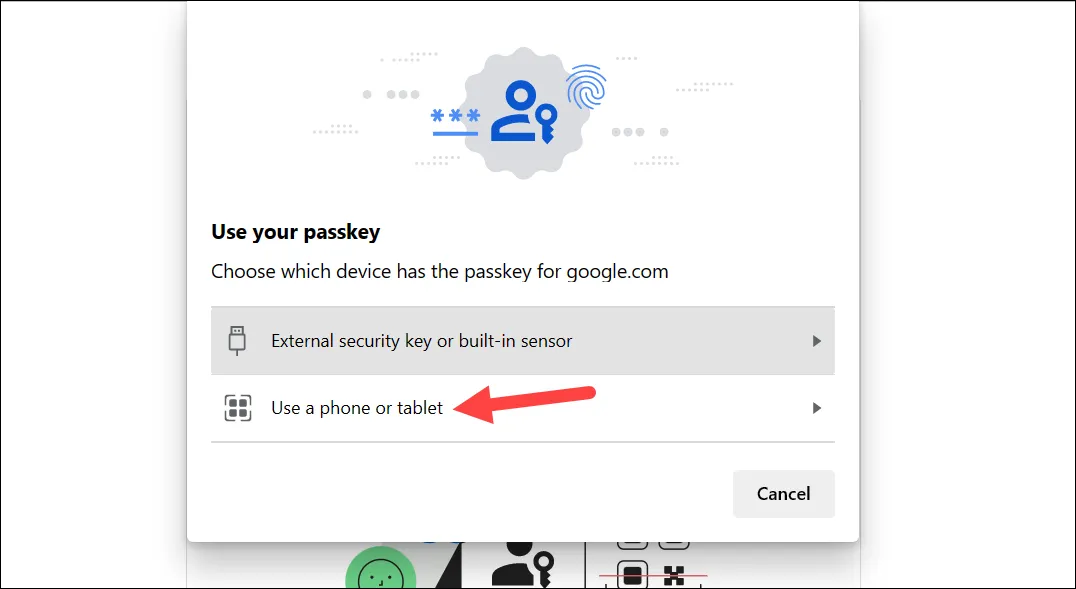
Auf Ihrem Bildschirm erscheint ein QR-Code. Öffnen Sie die Kamera Ihres Telefons und scannen Sie es. Tippen Sie auf die Option „Mit einem Passkey anmelden“. Bestätigen Sie anschließend Ihre Identität mithilfe biometrischer Daten.
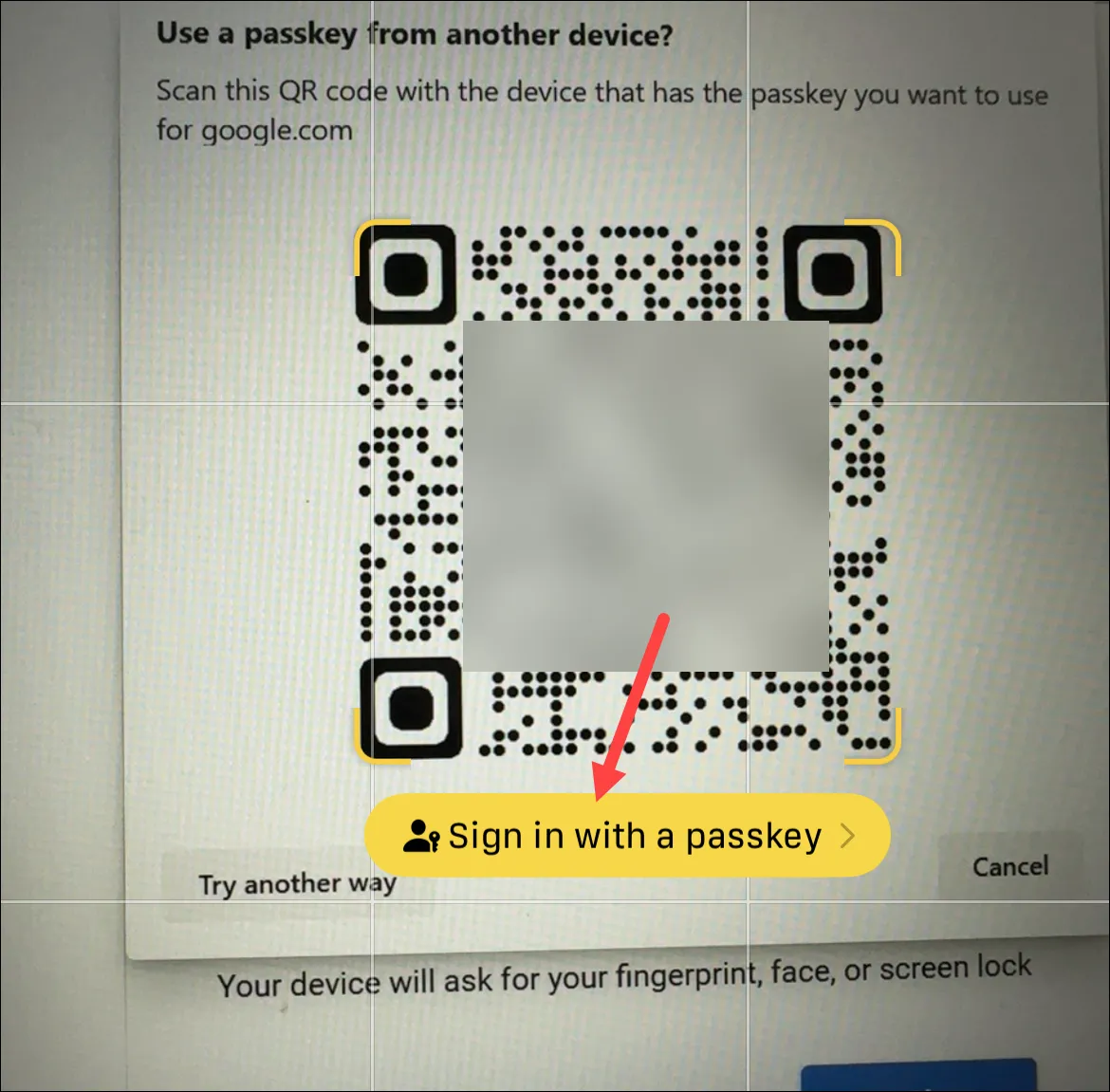
Wenn es sich um ein Gerät handelt, das Sie besitzen, können Sie darauf einen neuen Passkey erstellen, um den Anmeldevorgang zu beschleunigen. Gehen Sie im Browser Ihres Computers zu g.co/passkeys und wiederholen Sie die oben beschriebenen Schritte. In Ihrem Konto werden auch die Passkeys angezeigt, die Sie bereits auf anderen Geräten haben.
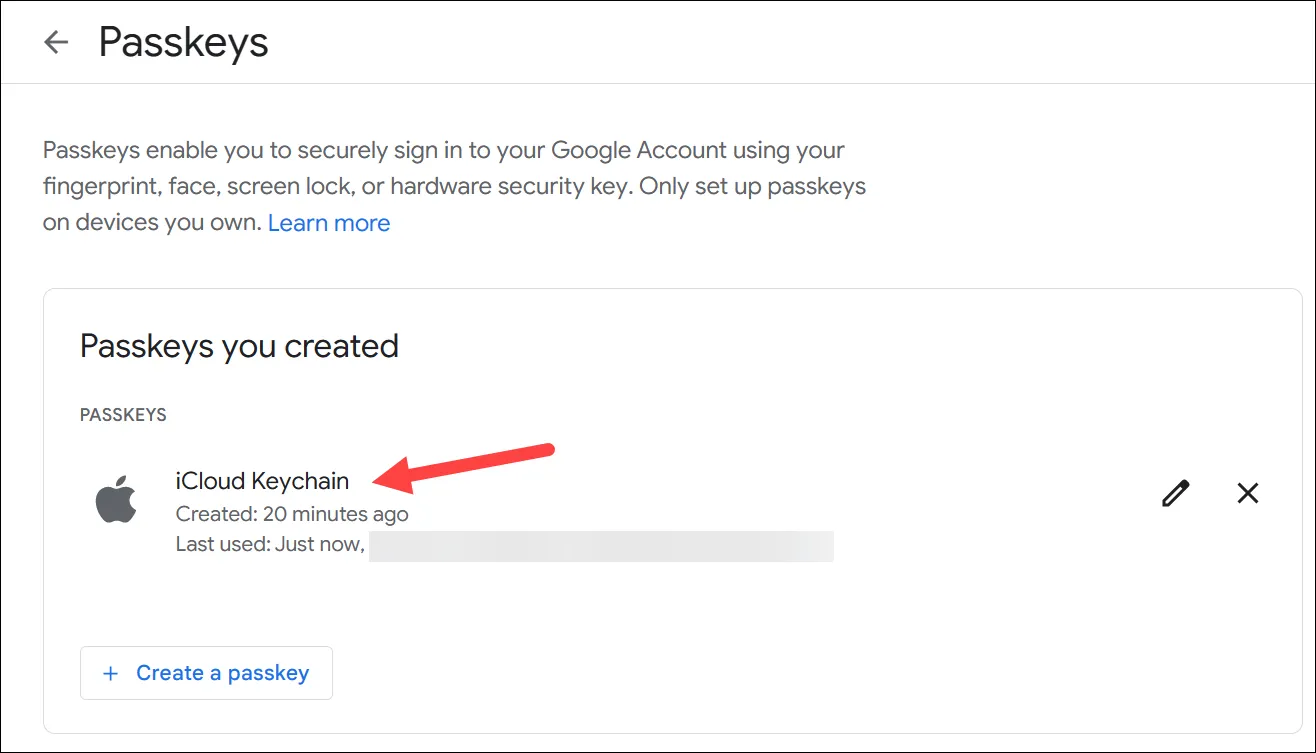
Passkeys sind die sichere neue Richtung, in die wir gehen. Erstellen Sie einen Passkey für Ihr Google-Konto und schützen Sie sich vor allen Arten von Bedrohungen, die Passwörter plagen.



Schreibe einen Kommentar