So erstellen und drucken Sie Etiketten mit Google Sheets
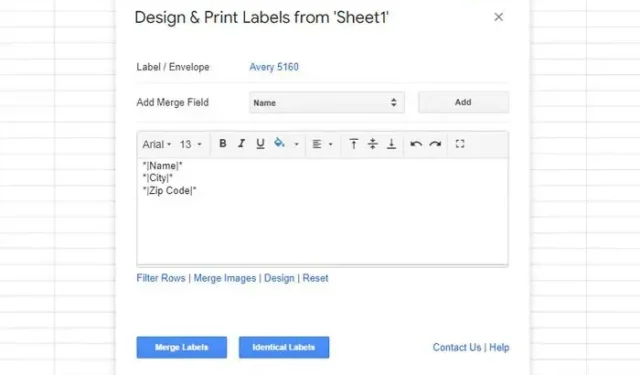
Wenn Sie ein Unternehmen haben und Hunderte von Etiketten mit Namen, Adressen usw. Ihrer Kunden drucken müssen, können Sie Google Sheets verwenden, um die Arbeit zu erledigen. Hier sind zwei verschiedene Erweiterungen oder Add-Ons, die Sie in Google Sheets installieren können , um Etiketten zu erstellen und zu drucken .
So erstellen und drucken Sie Etiketten mit Google Sheets
Verwenden Sie eines dieser Add-ons, um Etiketten mit Google Tabellen zu erstellen und zu drucken:
- Avery Label-Merge
- Foxy-Etiketten
Um mehr über diese Add-Ons oder Methoden zu erfahren, lesen Sie weiter.
1] Verwenden von Avery Label Merge
Avery Label Merge ist eine der besten Erweiterungen für diesen Zweck. Egal, ob Sie Etiketten für einen oder mehrere Kunden erstellen möchten, Sie können diese Erweiterung verwenden, um die Arbeit zu erledigen. Das Beste ist, dass alle Details automatisch abgerufen werden. Mit anderen Worten, es ist nicht erforderlich, die Spalte anzugeben, die Sie auswählen möchten. Wenn Sie dies jedoch möchten, können Sie je nach Bedarf eine bestimmte Spalte hinzufügen oder entfernen.
Avery Label Merge ist nur für 30 Etiketten pro Zusammenführung kostenlos. Die kostenpflichtige Version hat jedoch keine derartigen Einschränkungen. Wenn es kein Problem mit einer solchen Einschränkung gibt, können Sie fortfahren und den Schritten folgen, um diese Erweiterung zu verwenden.
Verwenden Sie Avery Label Merge, um Etiketten zu erstellen und zu drucken:
- Öffnen Sie die Tabelle mit allen Informationen.
- Klicken Sie in der oberen Menüleiste auf die Erweiterungen .
- Wählen Sie die Option Avery Label Merge.
- Klicken Sie auf das Startmenü und lassen Sie alle Details abrufen.
- Fügen Sie bei Bedarf Felder hinzu oder entfernen Sie sie.
- Klicken Sie auf die Schaltfläche Labels zusammenführen .
- Klicken Sie auf die Schaltfläche Ja , um die Zusammenführung zu bestätigen.
- Klicken Sie auf die Option Google-Dokument .
- Klicken Sie auf das Menü Datei > Drucken .
- Wählen Sie den Drucker aus und klicken Sie auf die Schaltfläche Drucken .
Anschließend werden Ihre Etiketten automatisch gedruckt.
2] Verwenden von Foxy-Etiketten
Der Workflow von Foxy Labels und Avery Label Merge ist mehr oder weniger gleich. Unabhängig davon, ob Sie ein oder mehrere Felder in Ihrer Tabelle haben, können Sie diese Erweiterung verwenden, um sie in Labels umzuwandeln. Es ist sinnlos zu erwähnen, dass Sie sie mit Hilfe von Google Docs alle auf einmal drucken können. Alternativ können Sie die Datei herunterladen und an jemanden zum Korrekturlesen oder Drucken senden.
Um die Foxy Labels zum Erstellen und Drucken von Etiketten zu verwenden, gehen Sie folgendermaßen vor:
- Klicken Sie auf die Erweiterung > Foxy Labels > Labels erstellen .
- Erweitern Sie die Liste Felder zusammenführen und wählen Sie alle benötigten Felder aus.
- Klicken Sie auf die Option Etiketten erstellen .
- Klicken Sie auf die Option Öffnen .
- Gehen Sie zu Datei > Drucken .
- Wählen Sie den Drucker aus und klicken Sie auf die Schaltfläche Drucken .
Ihre Etiketten werden sofort gedruckt.
Können Sie Google Sheets verwenden, um Etiketten zu erstellen?
Ja, Sie können Google Sheets verwenden, um Etiketten für Unternehmen oder andere Zwecke zu erstellen. Da es keine eingebaute Option gibt, müssen Sie die Hilfe von Erweiterungen von Drittanbietern in Anspruch nehmen. Beispielsweise können Sie Erweiterungen von Foxy Labels, Avery Label Merge usw. verwenden, um die Arbeit zu erledigen.
Verfügt Google Tabellen über eine Etikettenvorlage?
Nein, Google Tabellen hat standardmäßig keine Etikettenvorlage. Sie können jedoch Vorlagen von Ressourcen von Drittanbietern beziehen. Wenn Sie beispielsweise die Avery Label Merge-Erweiterung installieren, finden Sie mehr oder weniger zehn Vorlagen. Es ist möglich, diese Vorlagen zu verwenden, um einen Etikettenbogen zu erstellen, den Sie bei Bedarf drucken können.
Das ist alles!



Schreibe einen Kommentar