So erstellen und verwalten Sie YouTube-Wiedergabelisten auf iPhone und iPad
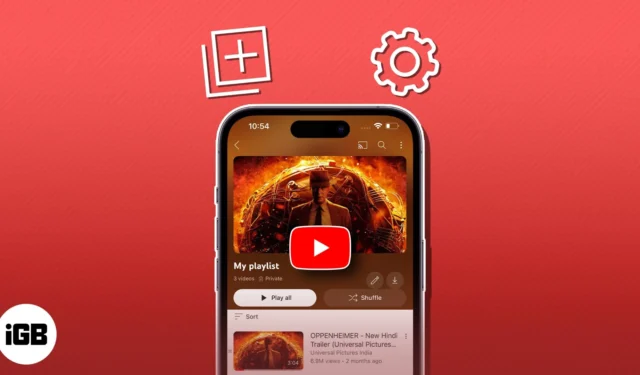
YouTube-Playlists bieten eine nahtlose Möglichkeit, personalisierte Inhaltssammlungen zu kuratieren und zu genießen. Leider fällt es vielen immer noch schwer, YouTube-Playlists auf iPhones und iPads effektiv zu erstellen und zu verwalten. Egal, ob Sie leidenschaftlicher Content-Ersteller oder Musikliebhaber sind oder einfach nur Ihre Lieblingsvideos organisieren möchten, dieser Leitfaden ist alles, was Sie brauchen.
- So erstellen Sie eine YouTube-Playlist auf dem iPhone oder iPad
- So verwalten Sie YouTube-Wiedergabelisten auf Ihrem iPhone oder iPad
- So löschen Sie eine YouTube-Wiedergabeliste auf dem iPhone oder iPad
So erstellen Sie eine YouTube- Playlist auf dem iPhone oder iPad
Wir können die Bedeutung von YouTube-Playlists für diejenigen, denen es tatsächlich schwerfällt, ihren Unterhaltungsschatz zu verwalten, gar nicht genug betonen. Befolgen Sie diese einfachen Schritte, um personalisierte YouTube-Wiedergabelisten auf iPhone und iPad zu erstellen.
Erstellen Sie eine YouTube-Wiedergabeliste aus der Wiedergabe von Videos auf dem iPhone
- Starten Sie YouTube auf Ihrem iPhone → Spielen Sie jedes gewünschte Video ab.
- Nachdem das Video abgespielt wurde, tippen Sie auf die Option „Speichern“ unter dem Titel des Videos.
- Jetzt erhalten Sie eine Benachrichtigung , die Sie darüber informiert, dass das Video gespeichert wird.
- Tippen Sie auf „Ändern“ , um fortzufahren.
- Wählen Sie dann die Option „Neue Playlist“ .
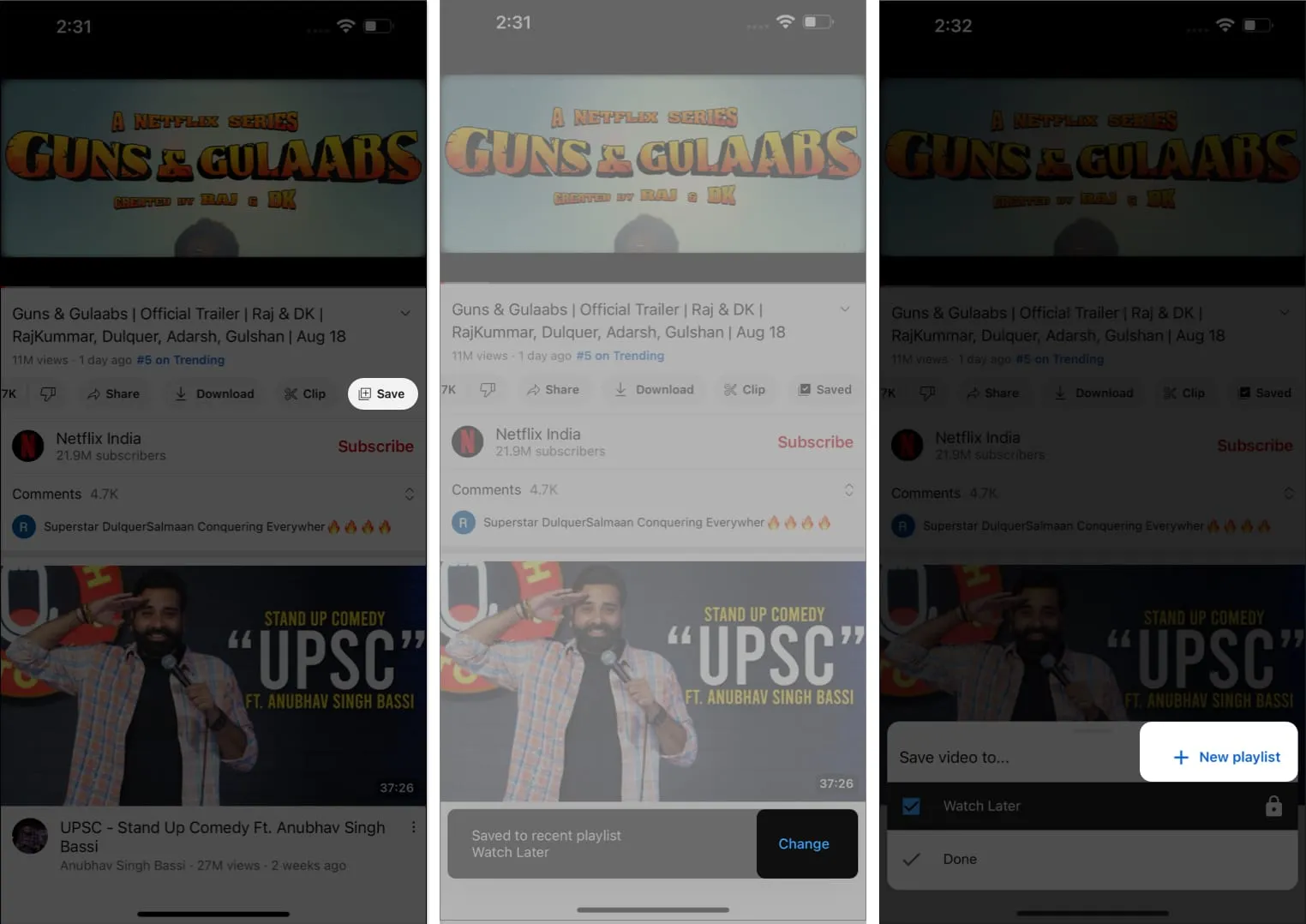
- Geben Sie einen Titel für Ihre Playlist ein und wählen Sie eine der folgenden Optionen:
- Öffentlich: Jeder kann nach der Playlist suchen.
- Nicht gelistet: Nur diejenigen mit dem Link können auf die Playlist zugreifen.
- Privat: Die Playlist ist nur für Sie zugänglich.
- Tippen Sie auf Erstellen , um Ihre Einstellungen zu speichern.
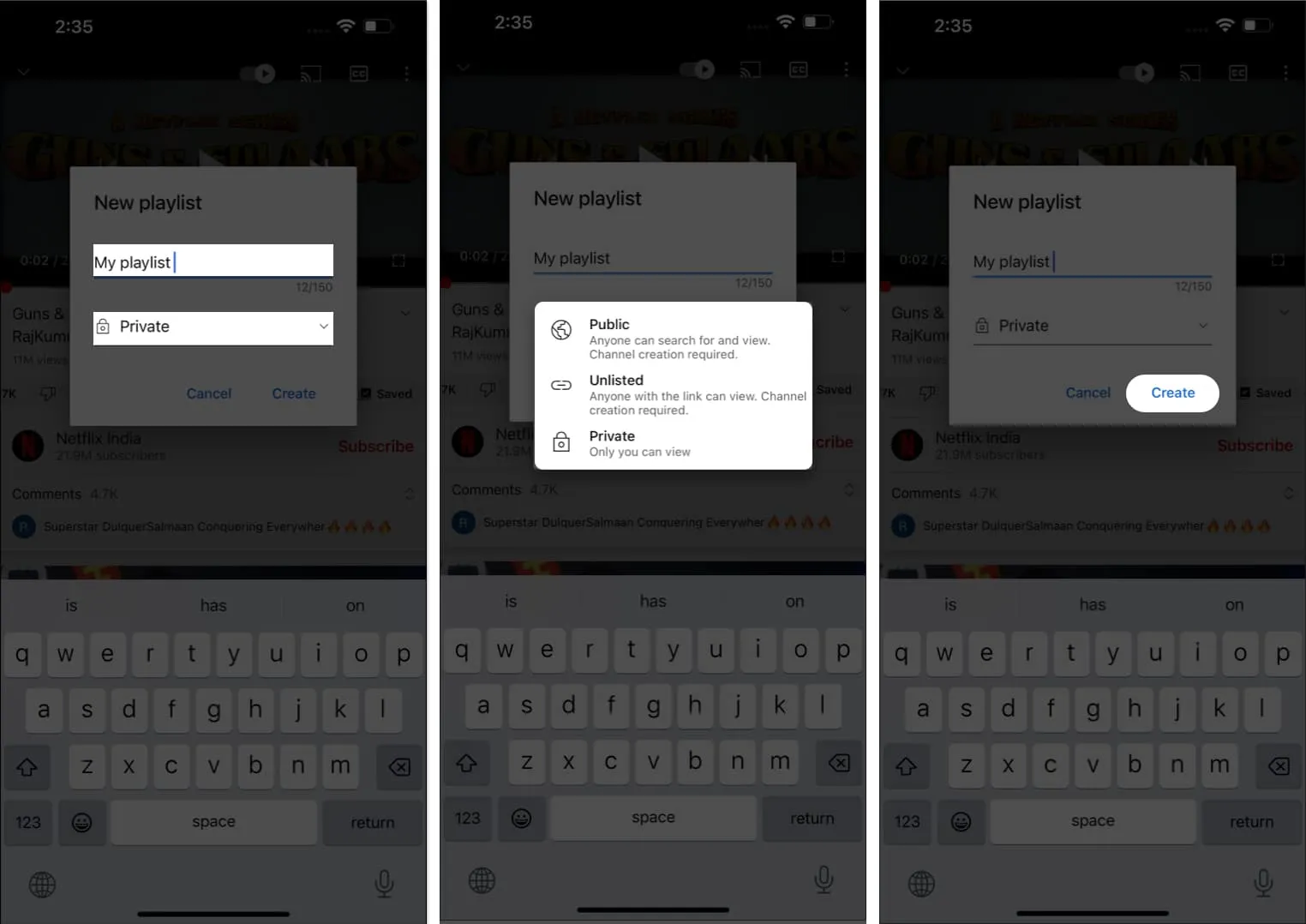
- Wenn die Wiedergabeliste erfolgreich erstellt wurde, wählen Sie die Option „Liste anzeigen“ .
- Sie werden nun zur Startseite Ihrer Playlist weitergeleitet.
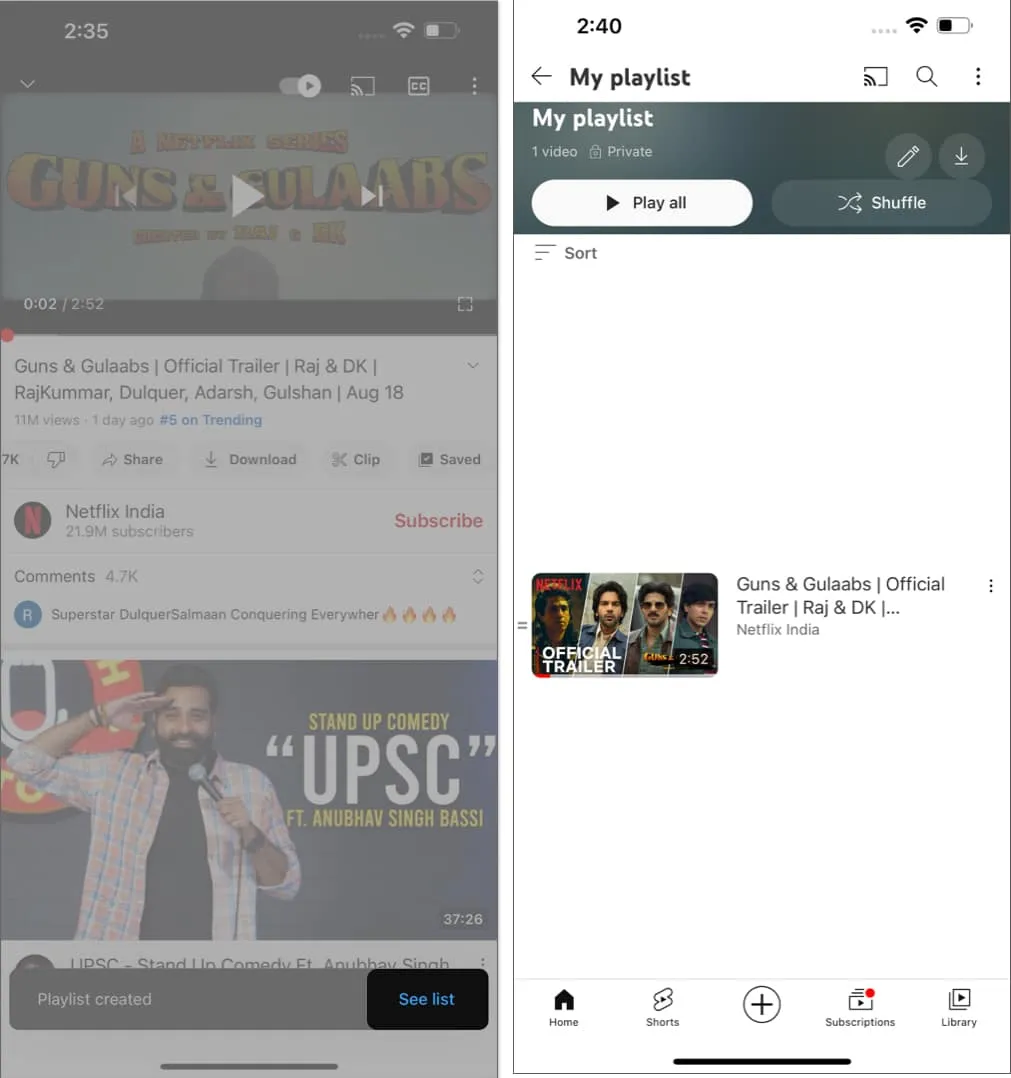
Erstellen Sie eine YouTube-Playlist aus Shorts auf dem iPhone oder iPad
- Starten Sie YouTube auf Ihrem iPhone → Tippen Sie auf „Shorts“ , um fortzufahren.
- Wenn Sie auf ein kurzes Video stoßen, tippen Sie auf das Dreipunktsymbol in der oberen rechten Ecke des Bildschirms.
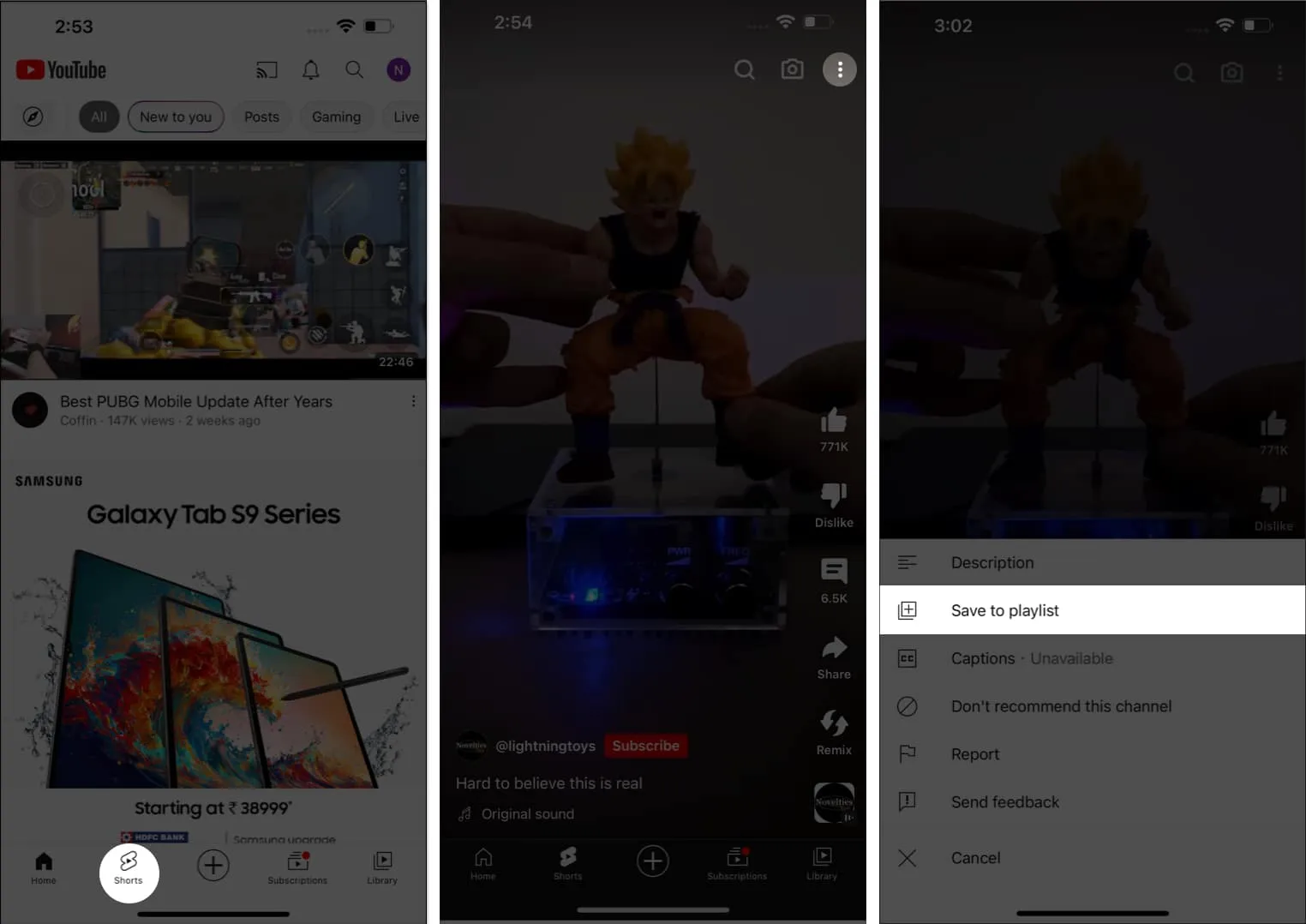
- Wählen Sie die Option „In Playlist speichern“ .
- Hier können Sie entweder eine zuvor erstellte Playlist auswählen oder eine neue Playlist kuratieren , wie oben beschrieben.
- Um den Kurzfilm in einer bestehenden Playlist zu speichern, wählen Sie ihn einfach aus und tippen Sie auf die Schaltfläche „Fertig“ .
- Wählen Sie nach dem Speichern die Option „Bibliothek“ und wählen Sie Ihre Wiedergabeliste aus .
- Hier können Sie Ihren gespeicherten Kurzfilm finden .
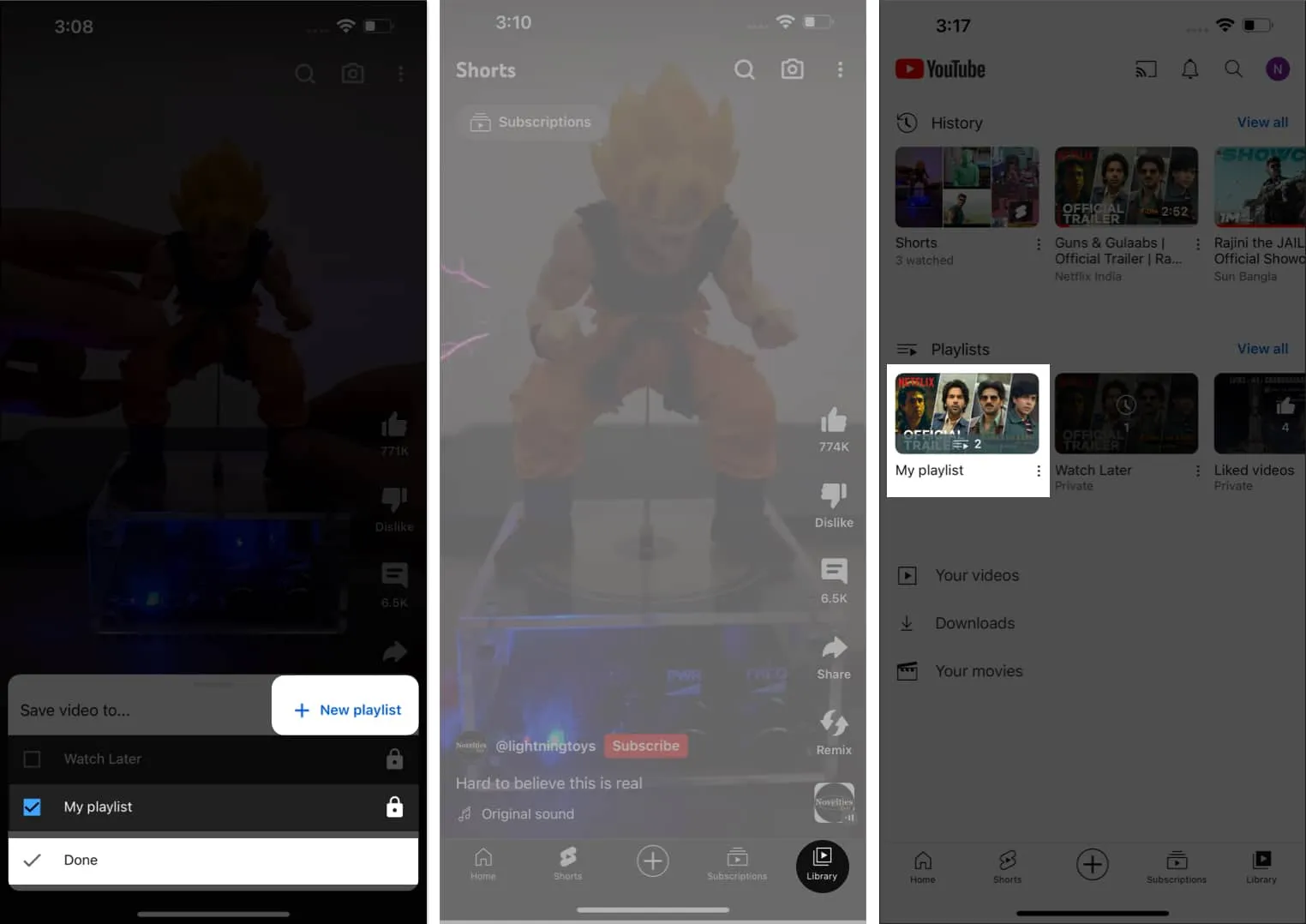
- Wenn Sie den Kurzfilm alternativ in einer neuen Playlist speichern möchten, befolgen Sie die oben beschriebenen Schritte 5 bis 9 .
Erstellen Sie eine Wiedergabeliste über die Registerkarte „Bibliothek“ auf dem iPhone oder iPad
- Gehen Sie auf Ihrem YouTube- Startbildschirm zur Bibliothek .
- Wählen Sie im Menü „Playlist“ die Option „Neue Playlist“ .
- Hier können Sie jedes Ihrer zuletzt auf YouTube angesehenen Videos überwachen.
- Wählen Sie je nach Wunsch einzelne oder mehrere Videos aus und klicken Sie auf Weiter .
- Benennen Sie die Wiedergabeliste und wählen Sie die Datenschutzstufe aus .
- Tippen Sie auf Erstellen, um den Vorgang abzuschließen.
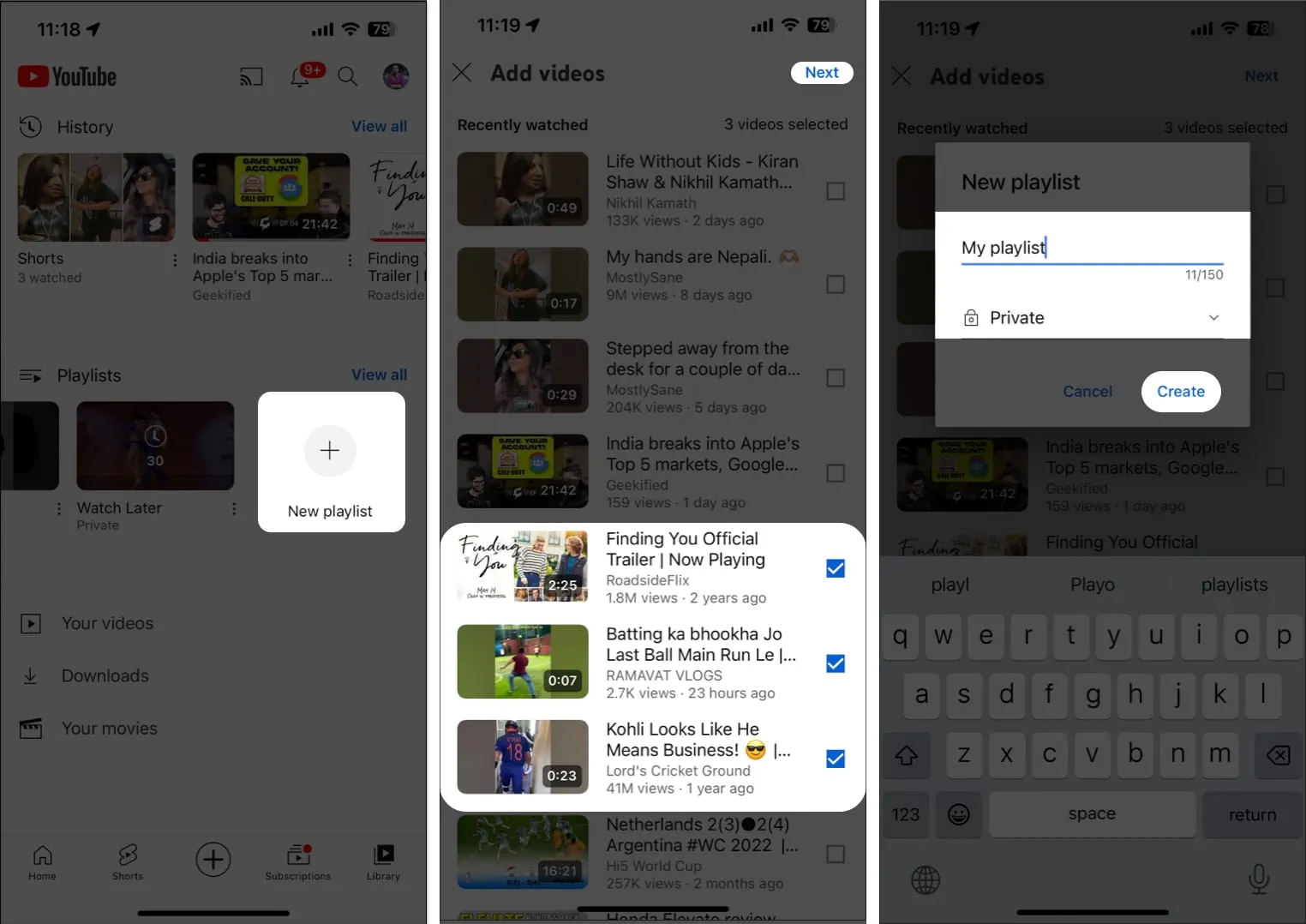
Jetzt kann es losgehen.
So verwalten Sie YouTube-Wiedergabelisten auf Ihrem iPhone oder iPad
Wenn Sie YouTube-Playlists auf Ihrem iPhone oder iPad erstellen und verwalten, sollten Sie einige Faktoren berücksichtigen. Befolgen Sie die unten aufgeführten Schritte, um YouTube-Wiedergabelisten auf Ihrem iPhone oder iPad wie ein Profi effizient zu verwalten.
Sortieren Sie die YouTube-Wiedergabeliste nach Videotyp auf dem iPhone
- Greifen Sie auf jede zuvor erstellte Playlist Ihrer Wahl zu.
- Tippen Sie oben links auf dem Bildschirm auf die Option „Sortieren“ .
- Wählen Sie ein Filterformat , das Ihren Wünschen entspricht.

- In diesem Fall werden die Videos in Ihrer Playlist entsprechend neu angeordnet.
Ordnen Sie die YouTube-Wiedergabeliste auf dem iPhone neu an
- Öffnen Sie YouTube und greifen Sie auf eine gespeicherte Playlist Ihrer Wahl zu.
- Halten Sie das Sandwich- Symbol neben den Videos gedrückt und ziehen Sie das gewünschte Video einfach per Drag & Drop .
- Anschließend können Sie die Videos in Ihrer Playlist nach Ihren Wünschen positionieren.

Bearbeiten Sie die YouTube-Wiedergabeliste auf dem iPhone
- Gehen Sie zu YouTube → Bibliothek → Playlist .
- Tippen Sie auf das Stiftsymbol .
- Jetzt können Sie den Titel ändern , eine Beschreibung hinzufügen oder die Datenschutzeinstellungen nach Ihren Wünschen ändern.
- Wenn Sie fertig sind, tippen Sie auf „Speichern“ .
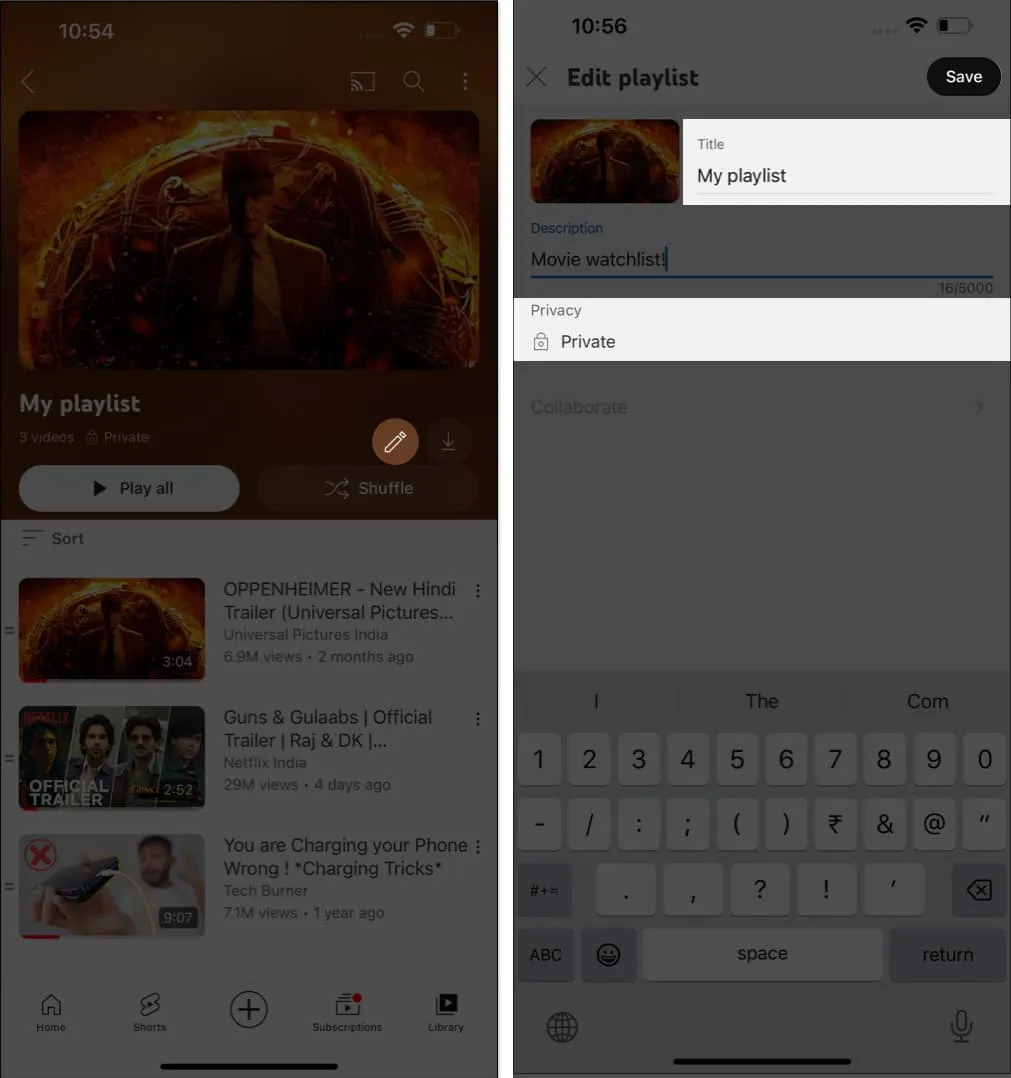
So einfach ist das.
Laden Sie Videos von YouTube-Playlists auf Ihr iPhone oder iPad herunter
- Öffnen Sie die gewünschte Playlist .
- Tippen Sie auf das Download- Symbol in der oberen rechten Ecke, wenn Sie die gesamte Playlist herunterladen möchten.
- Wenn Sie ein einzelnes Video herunterladen möchten, tippen Sie auf das Dreipunktsymbol neben dem Video.
- Wählen Sie die Option Video herunterladen .
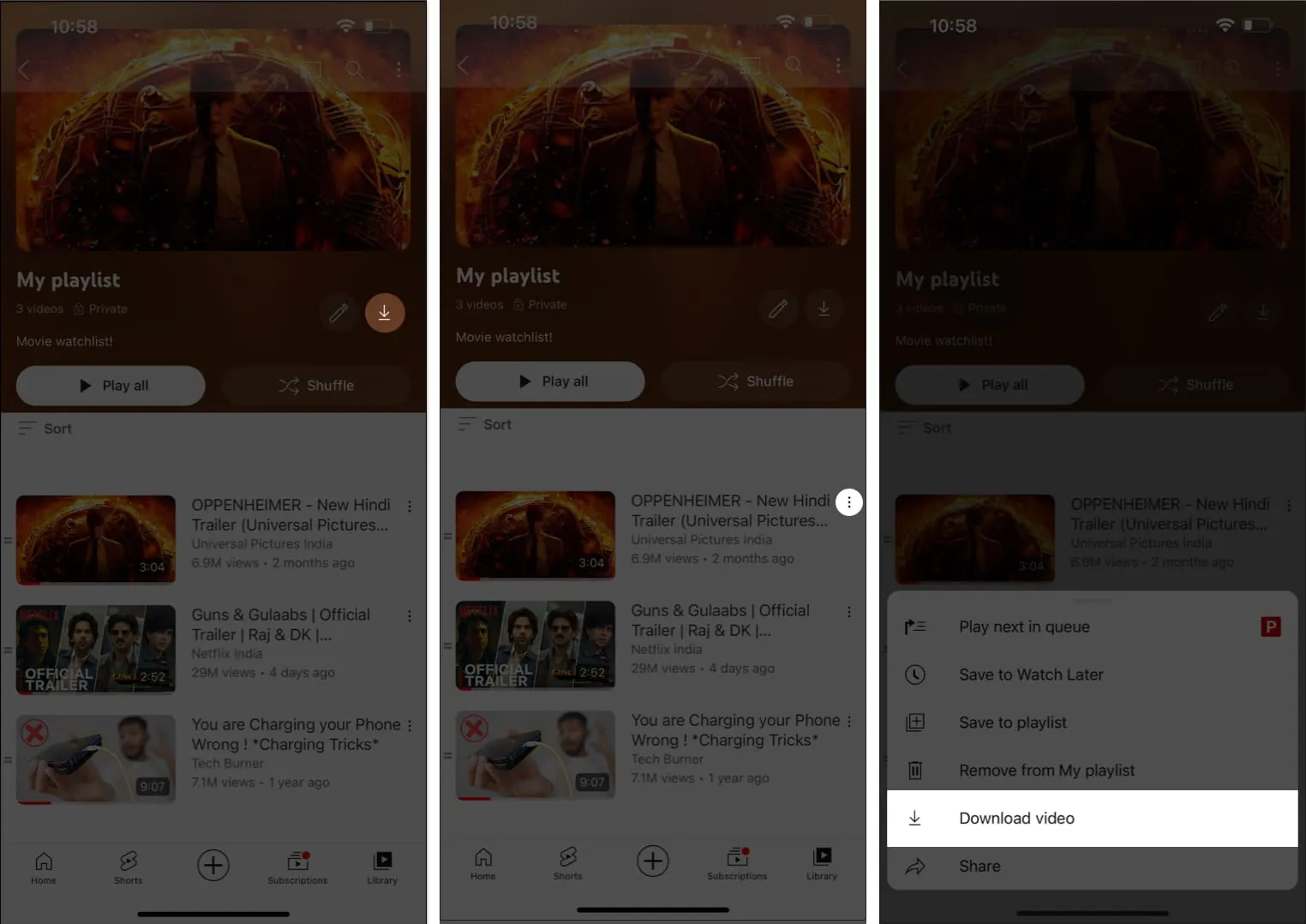
So löschen Sie eine YouTube-Wiedergabeliste auf dem iPhone oder iPad
Nachdem Sie nun alles haben, was Sie zum Erstellen und Organisieren einer YouTube-Playlist benötigen, schließen wir unser Tutorial mit einer einfachen Anleitung zum einfachen Löschen derselben ab.
Methode 1:
- Navigieren Sie zu YouTube → Bibliothek → Playlist .
- Halten Sie einfach eine bestimmte Wiedergabeliste gedrückt → Klicken Sie auf „Löschen“ → Tippen Sie erneut auf „Löschen“ , wenn Sie dazu aufgefordert werden.

Methode 2:
- Alternativ können Sie oben rechts auf das Dreipunktsymbol tippen .
- Wählen Sie die Option Wiedergabeliste löschen , um fortzufahren.
- Klicken Sie auf „Löschen“ , wenn Sie zum Abschluss aufgefordert werden.
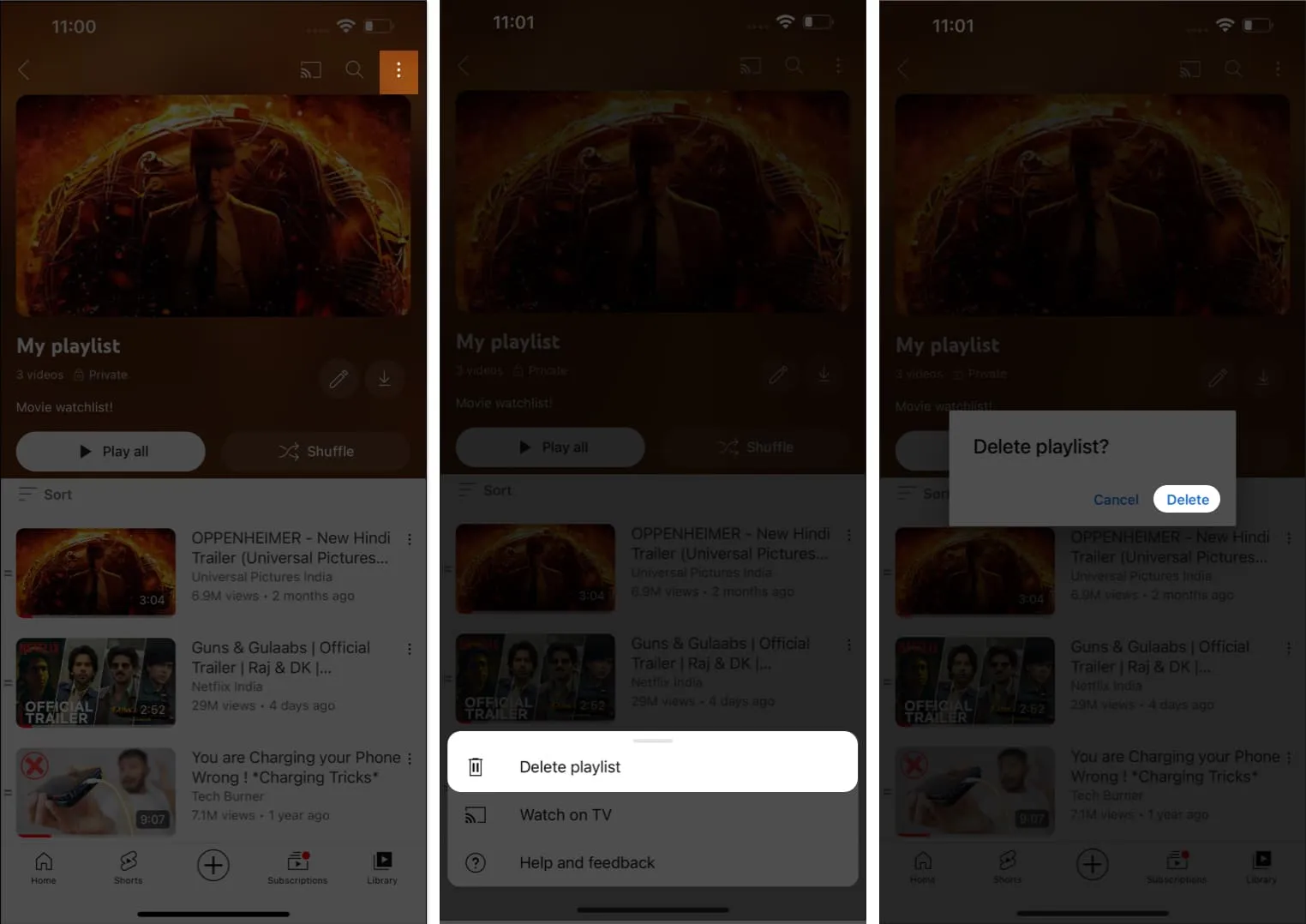
Entfernen Sie Videos aus der YouTube-Wiedergabeliste auf dem iPhone oder iPad
- Navigieren Sie zur gewünschten Playlist auf YouTube.
- Wischen Sie nach links über das Video, das Sie entfernen möchten.
- Klicken Sie auf das Papierkorbsymbol , um das Video zu löschen.
- Alternativ können Sie auch auf das Dreipunktsymbol tippen und die Option „Aus meiner Playlist entfernen“ auswählen .
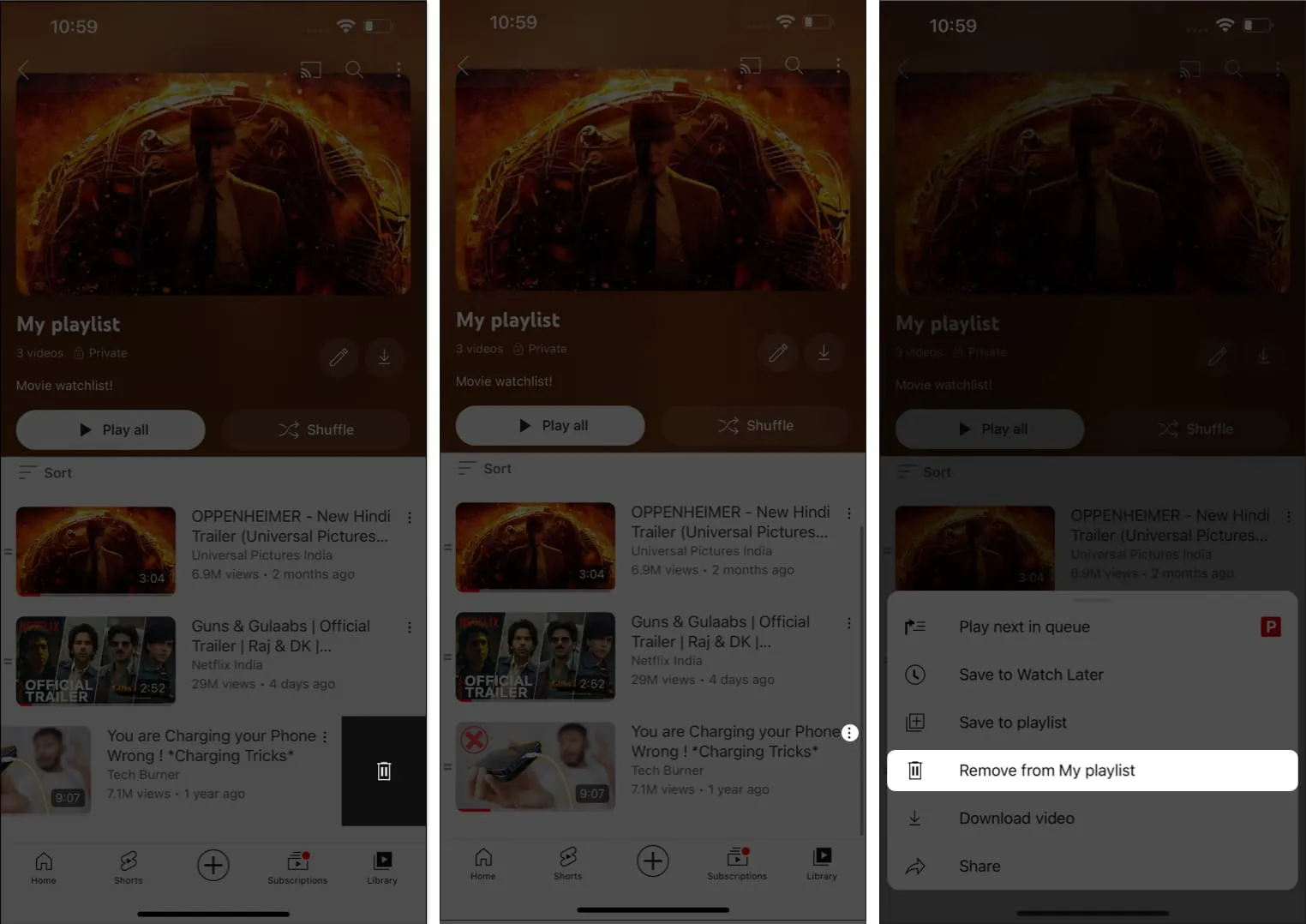
Die URL und der Titel einer Playlist sind in YouTube Analytics nicht mehr sichtbar oder durchsuchbar, wenn Sie eine Playlist löschen. Mit der Playlist verknüpfte Daten, wie etwa die Wiedergabezeit, werden jedoch weiterhin in umfassendere Berichte einbezogen, ohne dass sie mit der gelöschten Playlist verknüpft werden.
Darüber hinaus können Sie unserer detaillierten Anleitung folgen, wenn Sie Ihren YouTube-Such- und Wiedergabeverlauf auf dem iPhone löschen möchten .
FAQs
Kann ich über mein iOS-Gerät mit anderen bei der Erstellung von Playlists zusammenarbeiten?
Leider unterstützt die YouTube-App für iOS derzeit nicht die gemeinsame Erstellung von Playlists. Sie können Wiedergabelisten erstellen und diese mit anderen teilen, eine gleichzeitige Zusammenarbeit ist jedoch auf Mobilgeräten nicht möglich.
Wie teile ich meine YouTube-Playlist von meinem iOS-Gerät aus mit anderen?
„Um Ihre YouTube-Playlist mit anderen auf Ihrem iPhone oder iPad zu teilen, öffnen Sie die Playlist, tippen Sie auf die drei vertikalen Punkte (Optionsmenü) und wählen Sie „Teilen“. Wählen Sie Ihre bevorzugte Freigabemethode, z. B. das Kopieren des Links oder das Teilen über soziale Medien oder Messaging-Apps.
Erstellen Sie wie ein Profi eine persönliche YouTube-Playlist!
Vielen Dank fürs Lesen. Bitte nehmen Sie sich einen Moment Zeit, um Ihre Gedanken in den Kommentaren unten zu kommentieren.



Schreibe einen Kommentar