So erstellen Sie eine unbeaufsichtigte Installation von Windows 11
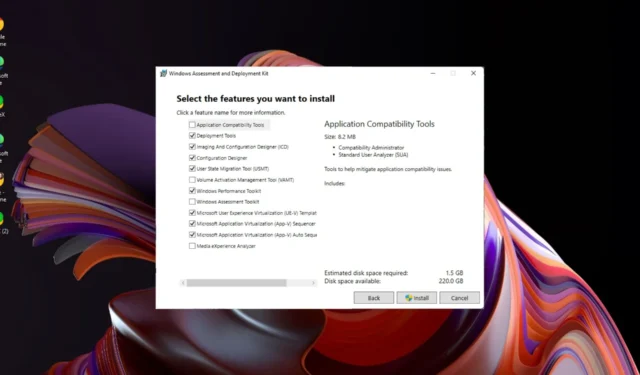
Sie haben sich entschieden, Windows 11 zu installieren, aber Ihr Gerät erfüllt nicht die strengen Systemanforderungen und Sie möchten keine Zeit damit verbringen, vor dem Computer durch Seiten voller Dialogfelder zu klicken.
Es gibt einen besseren Weg. Sie können sich entspannt zurücklehnen, während die Installation läuft, ohne dass Sie nach Informationen gefragt werden müssen. Das ist das Schöne an der unbeaufsichtigten Installation von Windows 11, und wir zeigen Ihnen, wie das geht.
Welche Vorteile bietet eine unbeaufsichtigte Installation?
- Ermöglicht Ihnen, Aufgaben zu automatisieren und den Prozess schneller abzuschließen als bei einer manuellen Installation.
- Es kann auf mehreren Computern mit derselben Installationsdatei ausgeführt werden.
- Nützlich für große Bereitstellungen, bei denen Sie die Konfiguration der Computer in Ihrem Netzwerk standardisieren möchten.
- Möglichkeit, die Installation je nach Bedarf und Vorlieben anzupassen.
- Kein Benutzereingriff, daher keine Aufforderung zum Benutzerpasswort oder zur Kontoanmeldung.
Wie installiere ich Windows 11 unbeaufsichtigt?
1. Was ist für eine unbeaufsichtigte Installation erforderlich?
1. Überprüfung der Hardwareanforderungen
- Mindestens 4 GB RAM und 64 GB freier Festplattenspeicher auf Ihrem PC.
- Ein USB-Flash-Laufwerk oder eine externe Festplatte mit mindestens 8 GB freiem Speicherplatz und NTFS- oder FAT32-formatiert.
2. Anforderungen an die Internetverbindung
Für eine unbeaufsichtigte Installation benötigen Sie keine Internetverbindung, da Sie Windows offline installieren.
Dadurch wird verhindert, dass das System Sie zur Verwendung eines Microsoft-Kontos zwingt oder überprüft, ob Ihr Gerät die Systemanforderungen erfüllt.
3. Überlegungen zu den Spracheinstellungen
Wenn Sie Windows 11 in einer anderen Sprache als Englisch installieren, wird diese Sprache wahrscheinlich nicht unterstützt.
Sie müssen die Installation zunächst in der verfügbaren Sprache abschließen und dann später Ihre Spracheinstellungen auf Ihre bevorzugte Wahl ändern.
4. Überlegungen zum Produktschlüssel
Da jede Kopie von Windows 11 über einen eigenen, eindeutigen Produktschlüssel verfügt, verwenden Sie für die unbeaufsichtigte Installation einen generischen Volumenlizenzschlüssel.
Mit diesem einzigartigen Produktschlüssel können Sie dasselbe Produkt auf mehreren Computern installieren. Die generischen Volumenlizenzschlüssel Ihrer Windows-Edition finden Sie auf der offiziellen Microsoft-Seite.
5. Überlegungen zur 32-Bit- oder 64-Bit-Version
Da es Windows 11 nicht in der 32-Bit-Version gibt, bleibt nur die 64-Bit-Version. Sie können jedoch weiterhin 32-Bit-Programme auf 64-Bit ausführen, indem Sie einige Einstellungen anpassen.
Schließlich müssen Sie alle wichtigen Dateien sichern, da jede Installation schief gehen kann.
2. Erstellen eines bootfähigen USB-Laufwerks
- Für diesen Schritt verwenden wir das Ventoy-Tool .
- Gehen Sie zum GitHub-Repository von Ventoy und laden Sie die Windows-Zip-Datei herunter.
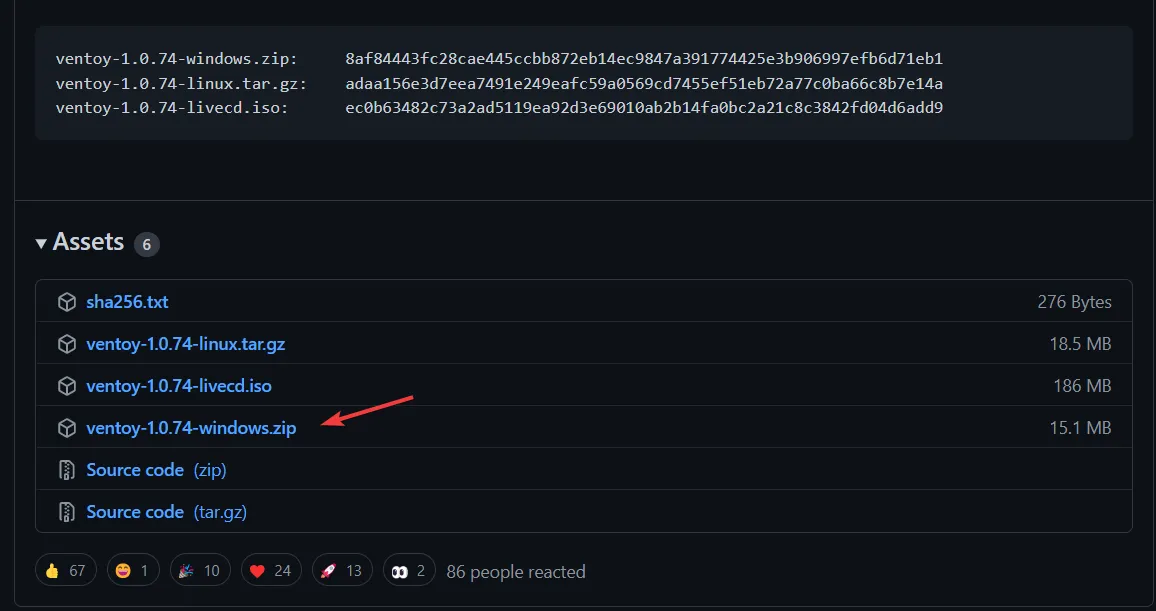
- Klicken Sie nach dem Herunterladen mit der rechten Maustaste darauf, um den Ordner am aktuellen Speicherort zu extrahieren .

- Öffnen Sie als Nächstes den extrahierten Ordner und klicken Sie auf das Unterverzeichnis mit dem Namen Ventoy . Klicken Sie mit der rechten Maustaste auf eine beliebige Stelle im Fenster, um eine neue Textdatei mit dem Namen ventoy.json zu erstellen. Kopieren Sie den folgenden Text, fügen Sie ihn ein und speichern Sie die Datei:
{ "control": [ { "VTOY_DEFAULT_MENU_MODE": "0"}, { "VTOY_TREE_VIEW_MENU_STYLE": "0"}, { "VTOY_FILT_DOT_UNDERSCORE_FILE": "1"}, { "VTOY_SORT_CASE_SENSITIVE": "0"}, { "VTOY_MAX_SEARCH_LEVEL": "max"}, { "VTOY_DEFAULT_SEARCH_ROOT": "/ISO"}, { "VTOY_MENU_TIMEOUT": "10"}, { "VTOY_DEFAULT_IMAGE": "/ISO/debian_netinstall.iso"}, { "VTOY_FILE_FLT_EFI": "1"}, { "VTOY_DEFAULT_KBD_LAYOUT": "QWERTY_USA"}, { "VTOY_WIN11_BYPASS_CHECK": "1"} ] }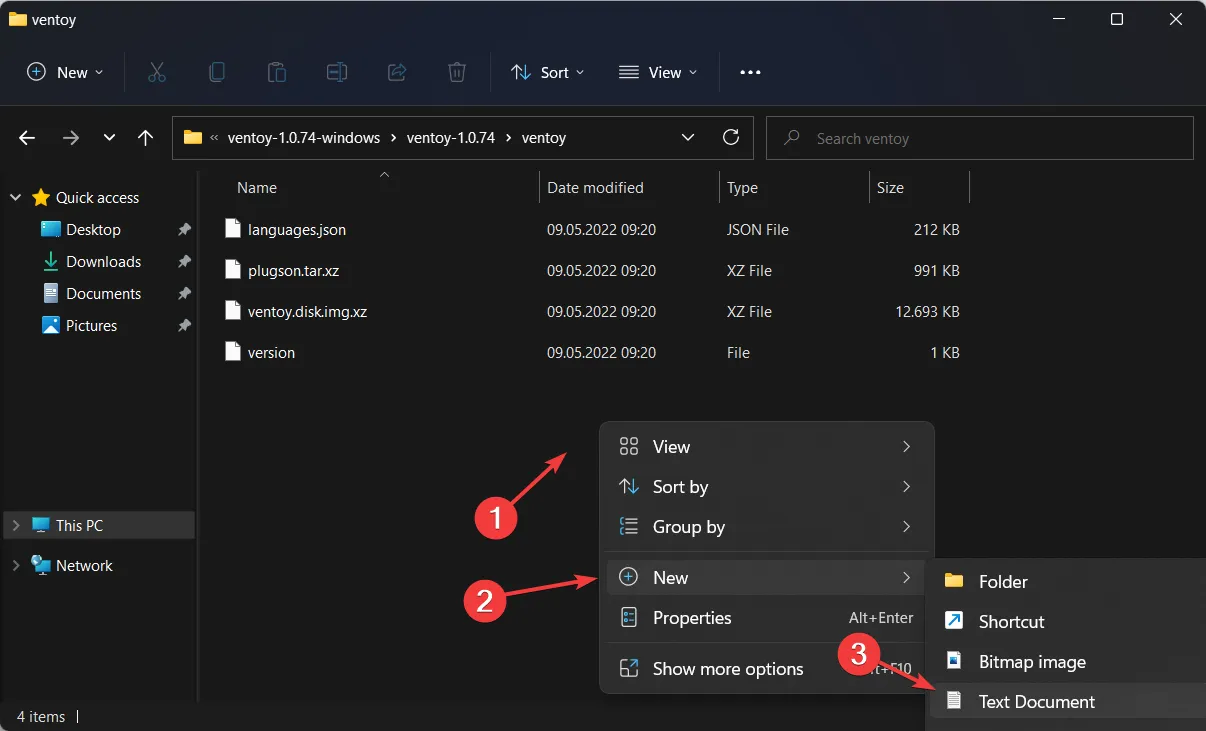
- Wenn Sie das letzte Argument auf 1 setzen, kann der Computer bestimmte Registrierungsprüfungen vermeiden. Wie zum Beispiel Secure Boot von Windows 11 mit Ventoy.
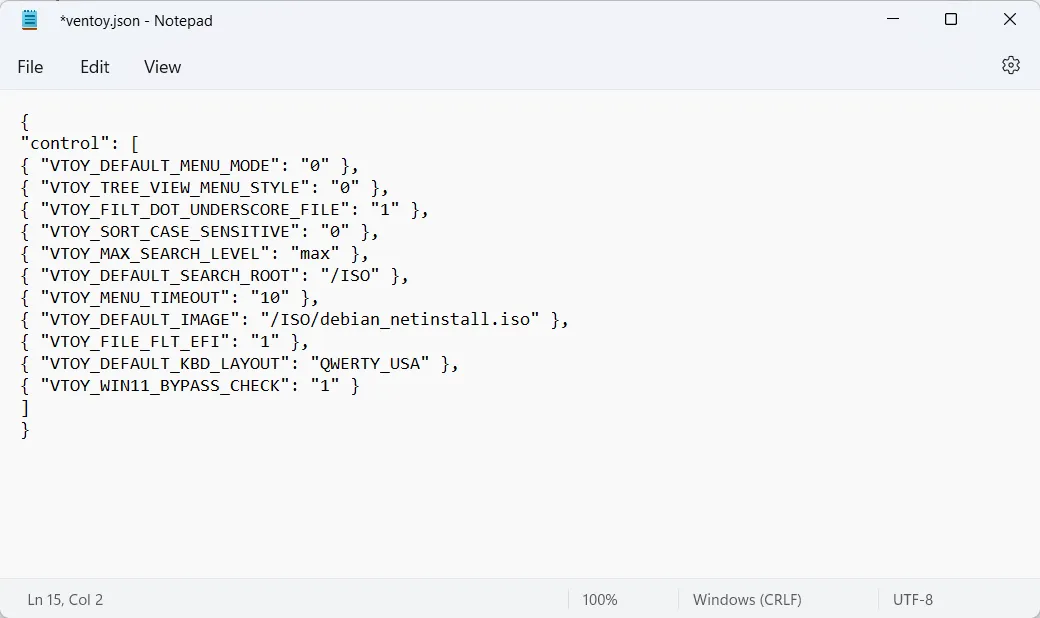
- Gehen Sie nun zur Seite von Microsoft, um das Windows 11 Disk Image ISO herunterzuladen.

- Wählen Sie die Betriebssystemversion und die Sprache aus und klicken Sie dann auf die Schaltfläche 64-Bit-Download .
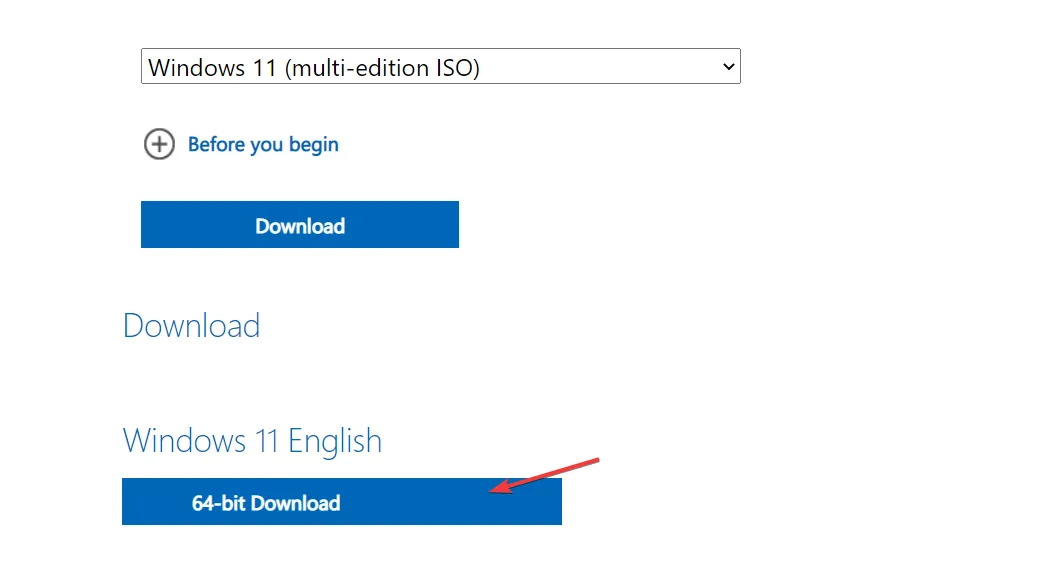
- Gehen Sie als Nächstes zurück zum extrahierten Ventoy-Ordner und doppelklicken Sie auf die Ventoy2Disk-Datei. Anschließend stecken Sie Ihr USB-Laufwerk ein, um es zu formatieren.
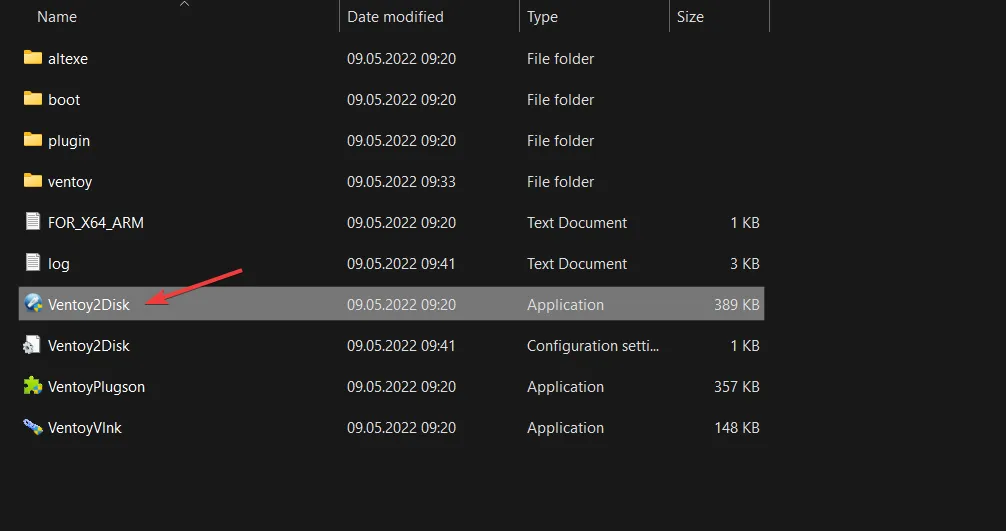
- Es erscheint ein neues Fenster, in dem Sie den angeschlossenen USB-Stick auswählen und dann „ Installieren“ wählen können .
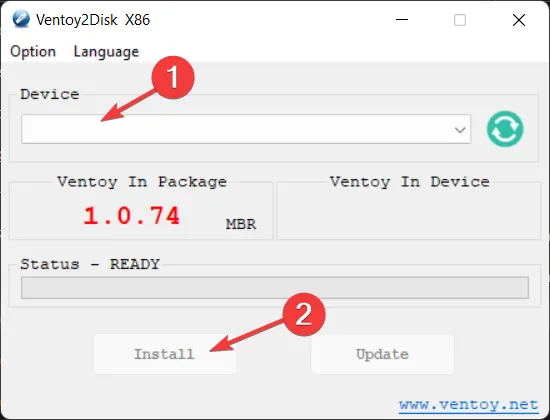
- Kopieren Sie nun die Windows 11-ISO auf das Ventoy-Laufwerk und starten Sie Ihren Computer neu, um das BIOS aufzurufen. Ändern Sie die Startreihenfolge, sodass der USB-Stick die Startpriorität hat, und fahren Sie mit dem Installationsvorgang fort.
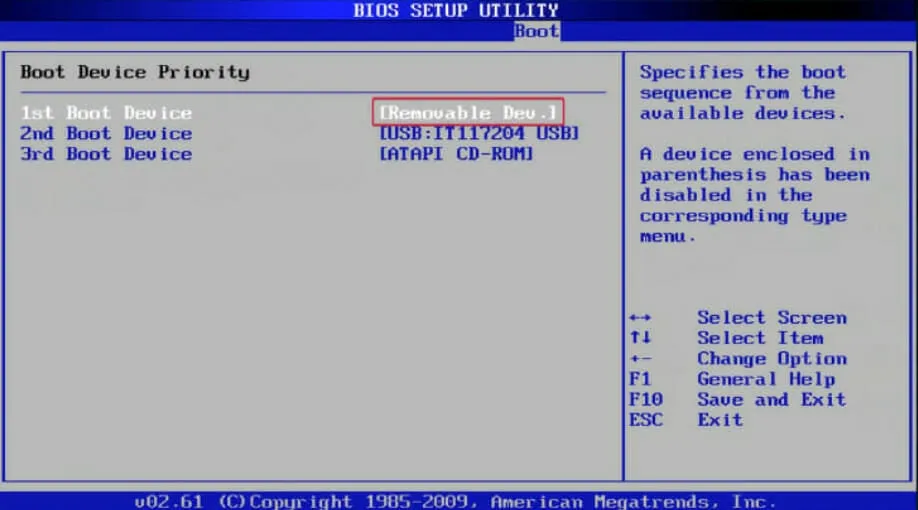
3. Konfigurieren der Antwortdatei
1. Verstehen der Windows-Antwortdateistruktur
Eine Antwortdatei ist eine Textdatei, die Antworten auf Fragen enthält, die Windows Setup während einer manuellen Installation von Windows stellt.
Zu diesen Fragen gehört, wo Windows installiert werden soll, welche Komponenten auf dem Computer installiert werden sollen und ob bei der Installation bestimmte Treiber in diesen Komponenten enthalten sein sollten.
2. Generieren einer Unattend-Datei mit ADK Tools
- Navigieren Sie zu Ihrem Browser und laden Sie das Windows Assessment and Deployment Kit herunter .
- Starten Sie die Setup-Datei und klicken Sie auf „Ausführen“.
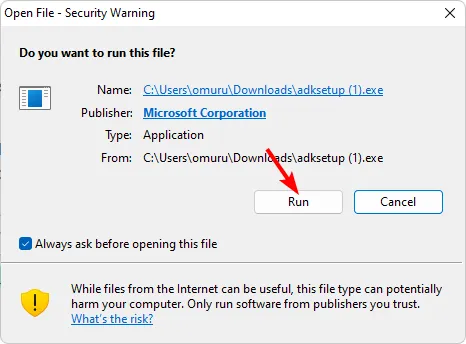
- Wählen Sie einen Installationsort, indem Sie auf „Durchsuchen“ klicken und dann auf „Weiter“ klicken.
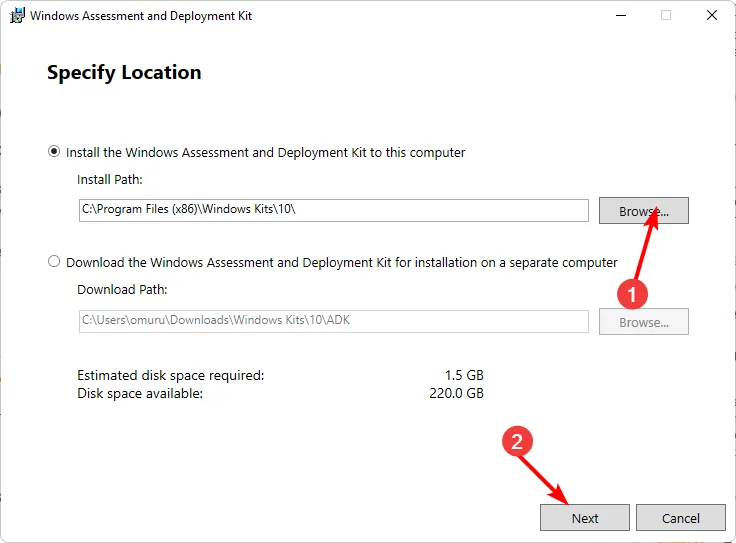
- Klicken Sie auf „Weiter“ , akzeptieren Sie die Bedingungen und Vereinbarungen und klicken Sie dann auf „Weiter“.
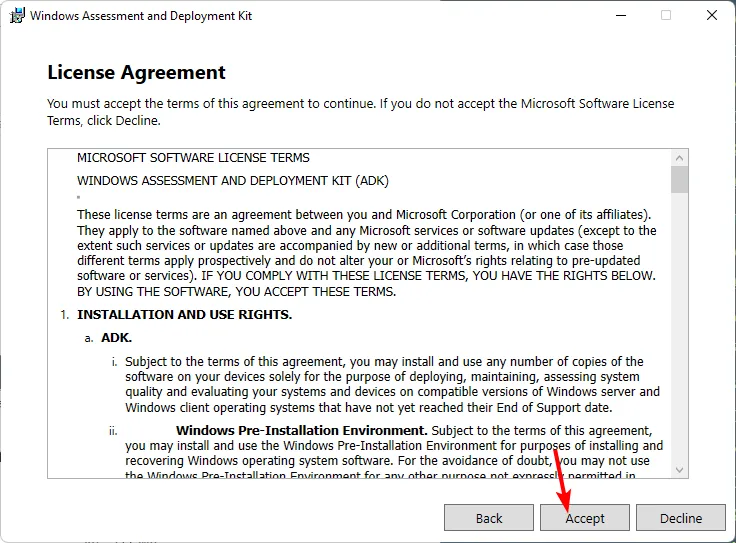
- Aktivieren Sie das Kontrollkästchen „Bereitstellungstools“ und klicken Sie dann auf „Installieren“.
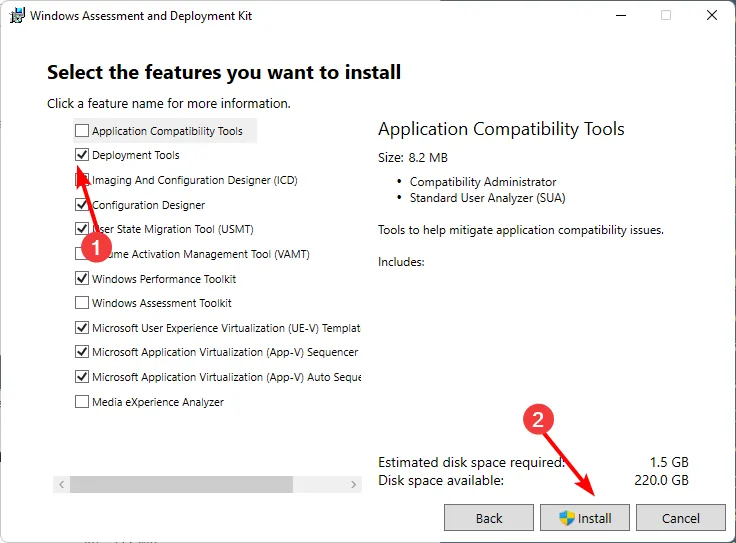
- Klicken Sie auf Ihr Suchsymbol und öffnen Sie das Windows-Systemabbild.
- Wählen Sie Datei > Systemabbild .
- Wählen Sie unter „Windows-Image auswählen“ die ISO-Datei aus, die Sie oben in Schritt 2 heruntergeladen haben, als Sie ein bootfähiges USB-Laufwerk erstellt haben.
- Wählen Sie Ihre Windows-Version aus und klicken Sie auf OK .
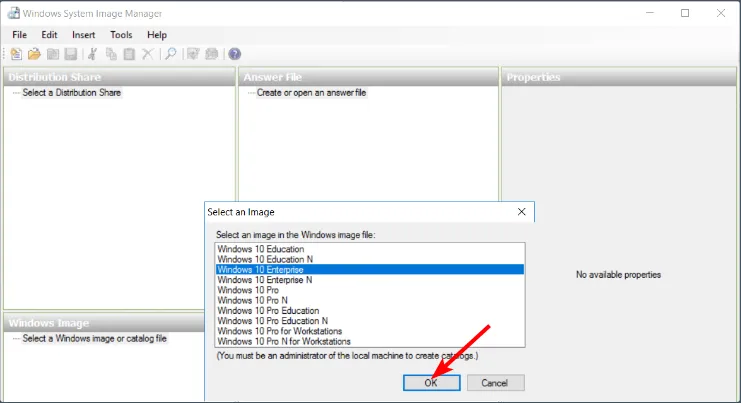
- Klicken Sie anschließend auf Antwortdatei erstellen oder öffnen > Neue Antwortdatei.
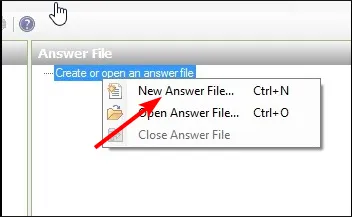
- Erweitern Sie „Komponenten“ . Dadurch werden die verschiedenen Stufen zur Anpassung aufgelistet, die Sie auf die rechte Seite ziehen können, um den Konfigurationsdurchgang festzulegen. Weitere Informationen zum Optimieren dieser Einstellungen finden Sie auf der offiziellen Seite von Microsoft .
- Nachdem Sie schließlich alle Komponenten hinzugefügt haben, klicken Sie auf Datei > Antwortdatei speichern und stellen Sie sicher, dass sie im XML-Format auf dem in Schritt 2 oben erstellten bootfähigen Laufwerk gespeichert ist, und werfen Sie sie dann aus.
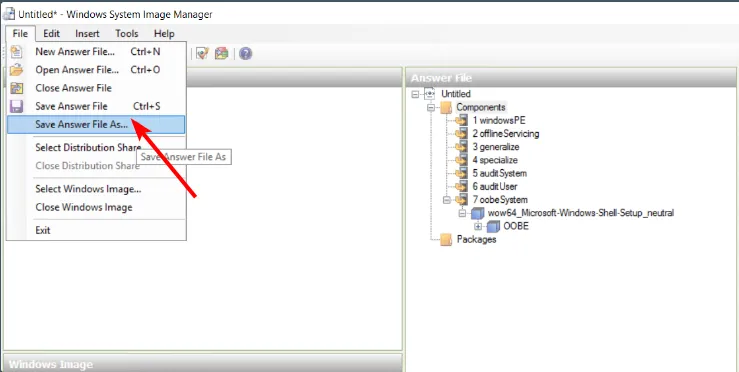
- Schalten Sie Ihren PC aus und legen Sie das bootfähige Laufwerk ein. Windows 11 sollte automatisch installiert werden.
Da dies eine ziemlich langwierige Angelegenheit ist, empfehlen wir Ihnen, sich für einen Windows-Antwortdateigenerator zu entscheiden, um den Prozess zu beschleunigen und Fehler zu minimieren.
Wenn man bedenkt, wie lange der Download von Windows 11 dauert, ist dies eine sehr willkommene Lösung, die nicht allzu viel Zeit in Anspruch nimmt. Und mit Hilfe einiger Automatisierungstools soll die Installationszeit deutlich verkürzt werden.
Es lohnt sich, diese Methode auszuprobieren, insbesondere wenn Sie mehrere Computer gleichzeitig auf Windows 11 aktualisieren möchten.
Haben Sie diese Methode zur Installation von Windows 11 ausprobiert? Auf einer Skala von 1 bis 10, wobei 1 einfach und 10 extrem schwer ist, wie schwierig war es für Sie? Teilen Sie uns Ihre Gedanken im Kommentarbereich unten mit.



Schreibe einen Kommentar