Wie erstelle ich einen Internet-Kill-Switch unter Windows 11/10?
In diesem Beitrag zeigen wir Ihnen, wie Sie unter Windows 11/10 einen Internet-Killswitch einrichten . Er wird vor allem in Paniksituationen verwendet, wenn Sie Ihre Internetverbindung schnell trennen müssen. Daher wird er auch als Paniktaste bezeichnet.

Was ist der Kill Switch im Windows-Internet?
Der „Kill Switch“ unter Windows ist eine Funktion oder ein Mechanismus, mit dem Benutzer den Internetzugang ihres Computers sofort und effizient unterbrechen oder ihn von einem Netzwerk trennen können. Er wird häufig als Sicherheitsvorkehrung verwendet, um vertrauliche Daten zu schützen, die Privatsphäre zu wahren und unbefugten Zugriff beim Surfen im Internet unter Windows zu verhindern.
Wie erstelle ich einen Internet-Kill-Switch unter Windows 11/10?
Hier sind die Schritte zum Erstellen eines Internet-Killswitches auf Ihrem Windows 11/10-PC:
- Einstellungen öffnen.
- Gehen Sie zu Netzwerk und Internet.
- Notieren Sie den Namen Ihres Netzwerkadapters.
- Erstellen Sie eine Verknüpfung auf dem Desktop.
- Bearbeiten Sie den Standort.
- Nennen Sie die Verknüpfung „Internet Kill Switch“ oder ähnlich.
- Klicken Sie mit der rechten Maustaste auf die neu erstellte Verknüpfung.
- Wählen Sie die Option Eigenschaften.
- Klicken Sie auf die Schaltfläche „Erweitert“.
- Aktivieren Sie das Kontrollkästchen Als Administrator ausführen.
Lassen Sie uns die oben genannten Schritte jetzt im Detail besprechen.
Öffnen Sie zunächst die App „Einstellungen“ , indem Sie die Tastenkombination Win+I drücken, und wechseln Sie im linken Bereich zur Registerkarte „ Netzwerk und Internet“ .
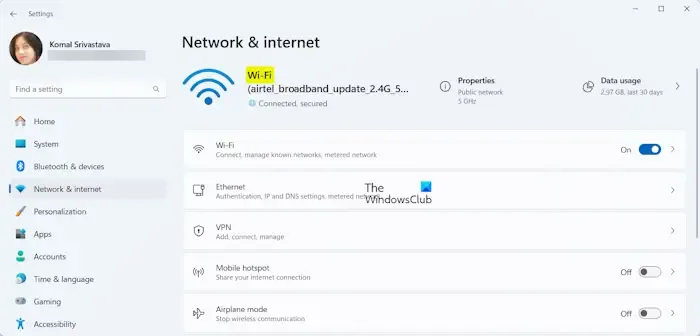
Notieren Sie sich nun den Namen Ihres Netzwerkadapters aus dem Abschnitt „Status“. Sie können den Namen Ihres Netzwerkadapters oben im rechten Bereich sehen. Bei einer drahtlosen Verbindung lautet der Name des Adapters normalerweise Wi- Fi . Wenn Sie hingegen eine kabelgebundene Verbindung verwenden, lautet der Name Ethernet .
Sobald Sie den Namen des Adapters notiert haben, gehen Sie zu Ihrem Desktop und klicken Sie mit der rechten Maustaste auf den leeren Bereich. Wählen Sie im Kontextmenü die Option Neu > Verknüpfung , um eine neue Desktopverknüpfung zu erstellen.
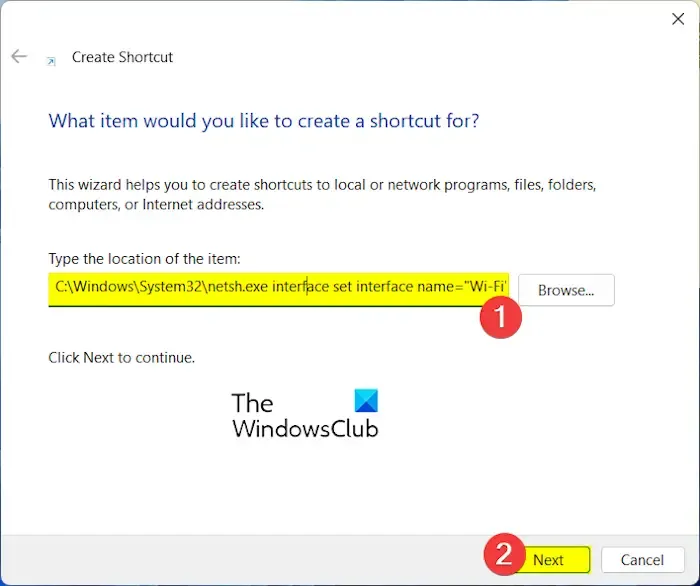
Als nächstes müssen Sie in das Standortfeld den folgenden Befehl eingeben:
C:\Windows\System32\netsh.exe Schnittstelle festgelegt Schnittstellenname=”NET” admin = deaktiviert
C:\Windows\System32\netsh.exe interface set interface name="WiFi_Name"admin = disabled
Ersetzen Sie im obigen Befehl „WiFi_Name“ durch den Namen Ihres Netzwerkadapters.
In meinem Fall würde der Befehl beispielsweise lauten:
C:\Windows\System32\netsh.exe interface set interface name="Wi-Fi"admin = disabled
Drücken Sie anschließend die Schaltfläche Weiter .
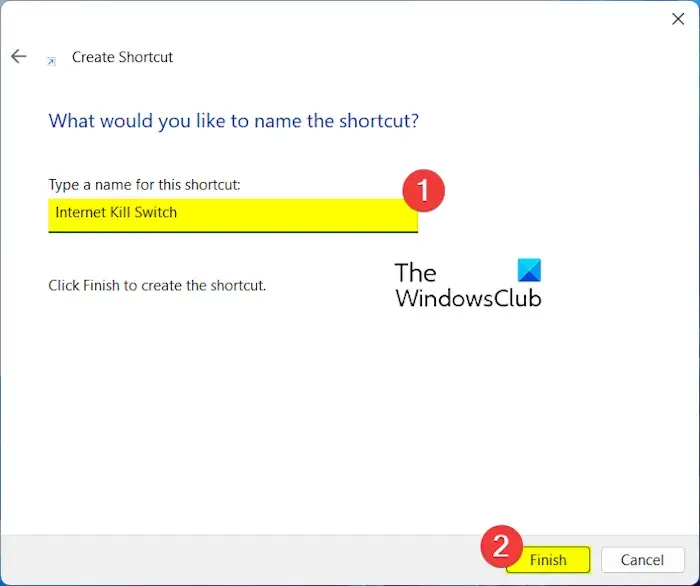
Geben Sie dieser Verknüpfung anschließend den Namen „Internet Kill Switch“ oder etwas Ähnliches, damit Sie die Verknüpfung bei Bedarf leicht wiedererkennen können. Klicken Sie anschließend auf die Schaltfläche „Fertig stellen“ .
Sobald die Verknüpfung erstellt ist, klicken Sie mit der rechten Maustaste darauf und wählen Sie die Option „Eigenschaften“ aus dem Kontextmenü.
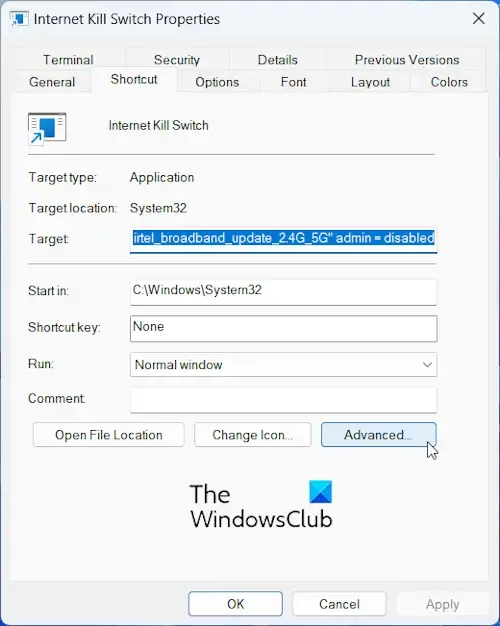
Klicken Sie nun auf die Schaltfläche „Erweitert“ .
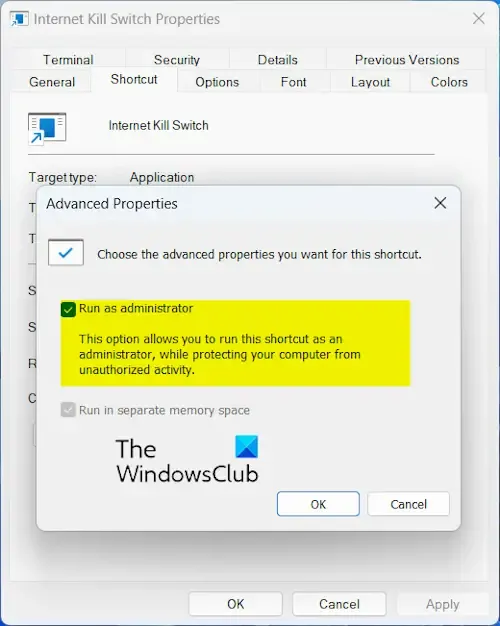
Aktivieren Sie dann in der geöffneten Eingabeaufforderung das Kontrollkästchen Als Administrator ausführen . Klicken Sie dann auf die Schaltfläche OK.
Klicken Sie anschließend auf die Schaltfläche „Übernehmen“ > „OK“, um die Änderungen zu speichern.
Sie können jetzt auf diese neu erstellte Verknüpfung, d. h. den Internet-Killswitch, doppelklicken, um den Befehl auszuführen und Ihren Computer schnell vom Internet zu trennen.
Falls Sie die Internetverbindung wiederherstellen möchten, können Sie einen weiteren Switch erstellen, um sofort eine Verbindung zum Internet herzustellen. Befolgen Sie dazu die oben genannten Schritte, um eine Verknüpfung zu erstellen. Geben Sie jedoch beim Eingeben des Speicherorts der Verknüpfung den folgenden Befehl ein:
C:\Windows\System32\netsh.exe interface set interface name="Wi-Fi"admin = enabled
Sobald die Verknüpfung erstellt ist, können Sie sie ausführen, wann immer Sie Ihre Internetverbindung schnell wiederherstellen möchten.
Erstellen Sie einen Internet-Kill-Switch mithilfe einer Batchdatei
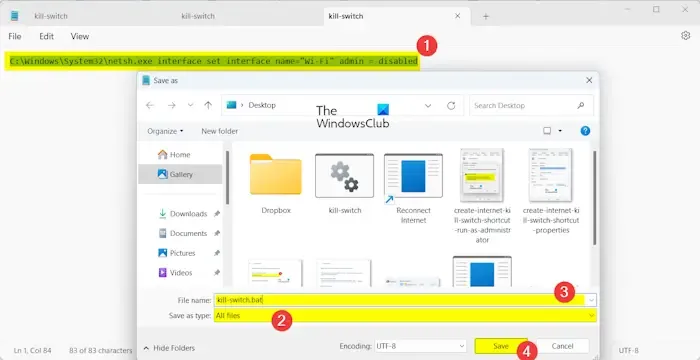
Eine weitere Methode zum Erstellen eines Kill Switches ist eine Batchdatei. Sie können eine Batchdatei erstellen, um Ihre Internetverbindung sofort zu unterbrechen. So können Sie das tun:
Öffnen Sie zunächst den Editor mithilfe der Windows-Suche und geben Sie dann einen ähnlichen Befehl wie den folgenden ein:
C:\Windows\System32\netsh.exe interface set interface name="Wi-Fi"admin = disabled
Ersetzen Sie im obigen Befehl „Wi-Fi“ durch den Namen Ihres Netzwerkadapters.
Gehen Sie nun zur Option Datei > Speichern unter und wählen Sie in der geöffneten Eingabeaufforderung Speichern unter den Dateityp „ Alle Dateien“ .
Geben Sie anschließend den Namen der Batchdatei ein, z. B. KillSwitch.bat oder PanicButton.bat. Klicken Sie anschließend auf die Schaltfläche Speichern , um die Batchdatei zu erstellen.
Wenn Sie fertig sind, klicken Sie mit der rechten Maustaste auf die neu erstellte Batchdatei und wählen Sie die Option „Als Administrator ausführen“. Ihre Internetverbindung wird dann getrennt.
Sie können auch eine Batchdatei erstellen, um Ihre Internetverbindung wiederherzustellen. Mit denselben Schritten können Sie eine weitere Batchdatei erstellen. Ersetzen Sie einfach den oben verwendeten Befehl durch den folgenden:
C:\Windows\System32\netsh.exe interface set interface name="Wi-Fi"admin = enabled
So können Sie einen Kill Switch erstellen, um Windows schnell vom Internet zu trennen.
Wie schalte ich das Internet unter Windows 11 aus?
Um Ihr Internet auf einem Windows 11/10-PC auszuschalten, klicken Sie in Ihrer Taskleiste auf das WLAN-Symbol. Klicken Sie anschließend auf den Rechtspfeil und drücken Sie dann die Schaltfläche Trennen. Alternativ können Sie die Einstellungen mit Win+I öffnen, zur Registerkarte Netzwerk und Internet gehen und den Schalter für die WLAN-Option ausschalten.
Schreibe einen Kommentar