So erstellen Sie ein Excel-Dashboard

Ein Microsoft Excel-Dashboard bietet einen Überblick über Key Performance Indicators (KPIs) und andere wichtige Kennzahlen. Insbesondere enthält es verschiedene Grafiken, Diagramme und Tabellen, um diese KPIs visuell darzustellen. Sie werden häufig in Geschäftsumgebungen verwendet, um Datentrends zu überwachen und zu analysieren, Leistungsmetriken zu verfolgen und fundierte Entscheidungen zu treffen. Dieses Tutorial führt Sie durch die Erstellung eines effektiven Dashboards in Excel.
Erstellen eines Dashboards in Excel
Es gibt keine einheitliche Möglichkeit, ein Dashboard in Excel zu erstellen, da dies von den Informationen abhängt, die Sie präsentieren möchten. Um jedoch weitere Hilfe zu bieten, werden in diesem Tutorial einige wichtige Schritte beschrieben, die Ihnen bei der Erstellung eines effektiven Dashboards helfen.
1. Planen Sie Ihre Dashboard-Struktur
Bevor Sie Ihre Dashboard-Visuals erstellen, planen Sie die spezifischen Informationen, die Sie einbeziehen möchten. Ermitteln Sie zunächst die wichtigsten Leistungsindikatoren, die für Ihr Unternehmen von entscheidender Bedeutung sind, und ermitteln Sie, was Ihrer Zielgruppe wichtig ist.
Angenommen, Sie möchten ein Dashboard für die Verkaufsdaten des Monats erstellen. Bestimmen Sie aus Ihren Rohdaten mehrere Schlüsselmetriken (wie unten gezeigt).
| Kategorie in Rohdaten | KPI-Kategorie |
|---|---|
| Bestellmenge | Durchschnittliche wöchentliche Bestellungen und meistverkaufte Artikel |
| Stückpreis, Menge und Zwischensummen | Gesamter wöchentlicher oder monatlicher Umsatz |
| Herkunftsland | Bestellungen pro Region, Land oder Gebiet |
Es gibt mehrere Möglichkeiten, Ihre Rohdaten in Schlüsselmetriken umzuwandeln. Die Konfiguration überlassen wir Ihnen, je nachdem, was Sie in Ihr Dashboard aufnehmen müssen.
2. Importieren Sie Ihre Daten in Excel
Sobald Sie Ihre Dashboard-Struktur geplant haben, können Sie mit dem Import Ihrer Daten in Excel fortfahren, indem Sie die folgenden Schritte ausführen:
- Starten Sie die Excel-App auf Ihrem Computer.
- Wählen Sie im Menü „Startseite“ die Option „Leere Arbeitsmappe“, um eine neue Tabellenkalkulation zu erstellen oder eine vorhandene Tabellenkalkulationsdatei zu öffnen.
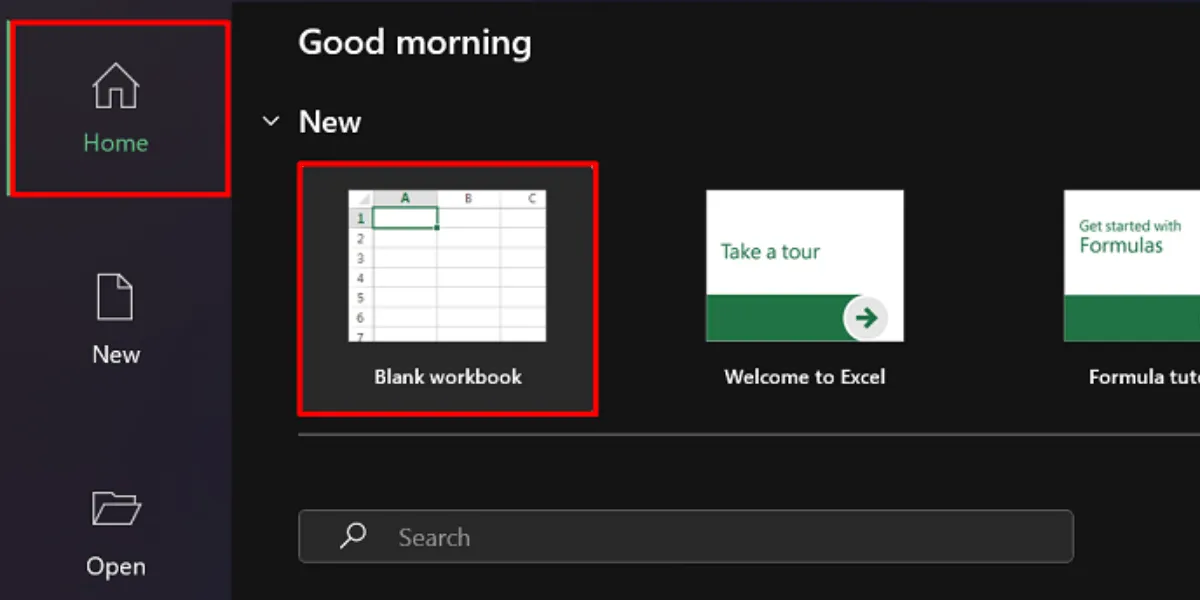
- Gehen Sie zur Registerkarte „Daten“ und wählen Sie eine Importoption aus dem Menü „Daten abrufen und transformieren“.
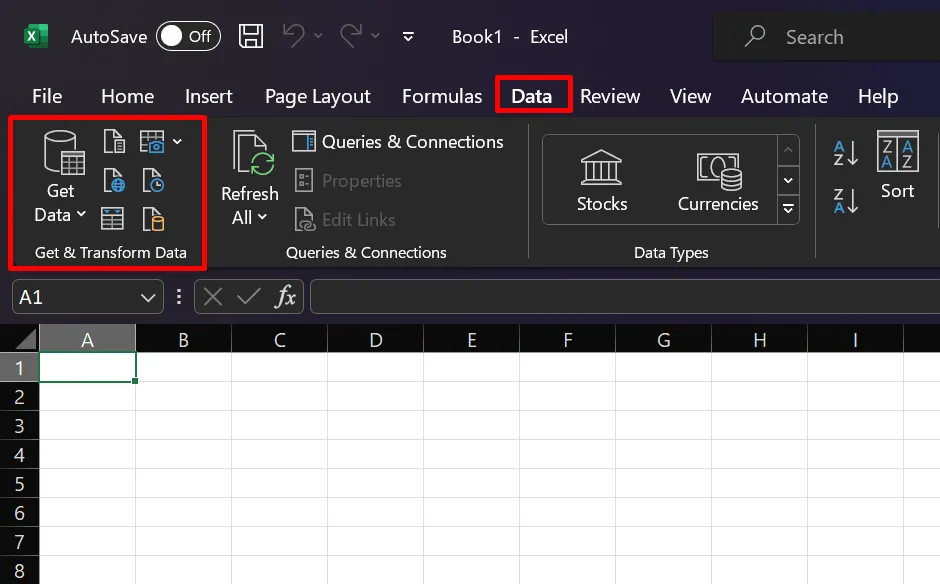
Abhängig von der Quelle gibt es zahlreiche Möglichkeiten, Ihre Daten zu importieren. Wählen Sie beispielsweise die Option „Aus Text/CSV“, wenn Sie eine CSV-Datei zur Hand haben. Wählen Sie Ihre bevorzugte Quelle aus und fahren Sie mit den bereitgestellten Importanweisungen fort.
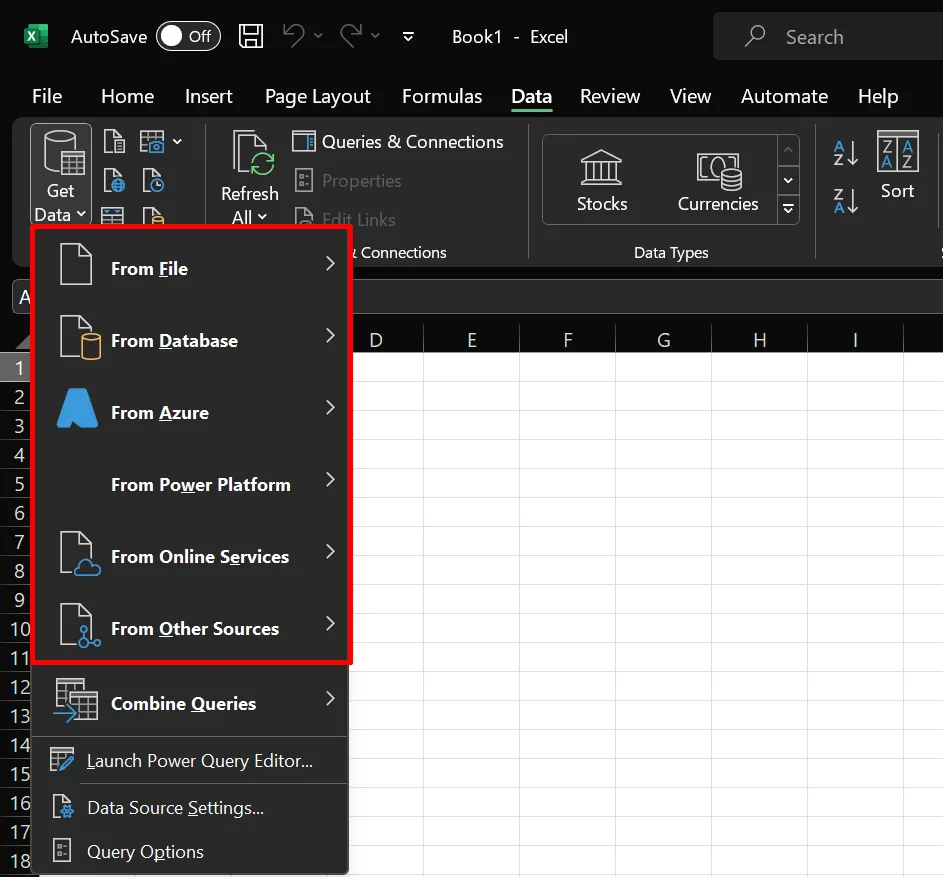
3. Erstellen Sie verschiedene Registerkarten
Erstellen Sie Ihr Dashboard auf einem separaten Arbeitsblatt (oder einer Registerkarte). Auf diese Weise können Sie Ihre Rohdaten verarbeiten, ohne sich Gedanken über Layoutfehler machen zu müssen. Wir empfehlen Ihnen, beim Einrichten eines Dashboards in Excel mindestens drei verschiedene Registerkarten zu erstellen.
- Roh: Importieren Sie hier Ihre rohen, unverarbeiteten Daten. Sie können den Datenbereinigungsprozess auch auf dieser Registerkarte durchführen.
- Berechnungen: Hier sollten Sie Ihre Daten analysieren und prüfen, um die wichtigsten Kennzahlen und Berechnungen abzuleiten, die Sie in Ihr Dashboard aufnehmen möchten.
- Dashboard: Diese Registerkarte ist die endgültige Ausgabe, in der Sie visuelle Elemente wie Diagramme, Grafiken und Tabellen entwerfen und einfügen können.
Benennen Sie die Registerkarten nach Ihren Wünschen. Die oben in unserem Beispiel aufgeführten Angaben dienen nur der Übersichtlichkeit.
4. Transformieren Sie Ihre Daten in Tabellen
Das Erstellen von Tabellen in Excel ist für spätere Berechnungen und Analysen äußerst hilfreich. Befolgen Sie diese Schritte, um Ihre Daten in Tabellen umzuwandeln:
- Gehen Sie zur Registerkarte „Roh“ und wählen Sie alle Zellen aus, die Ihre Daten enthalten.
- Öffnen Sie das Tool „Schnellanalyse“, indem Sie auf das Symbol in der unteren rechten Ecke Ihrer Daten klicken.
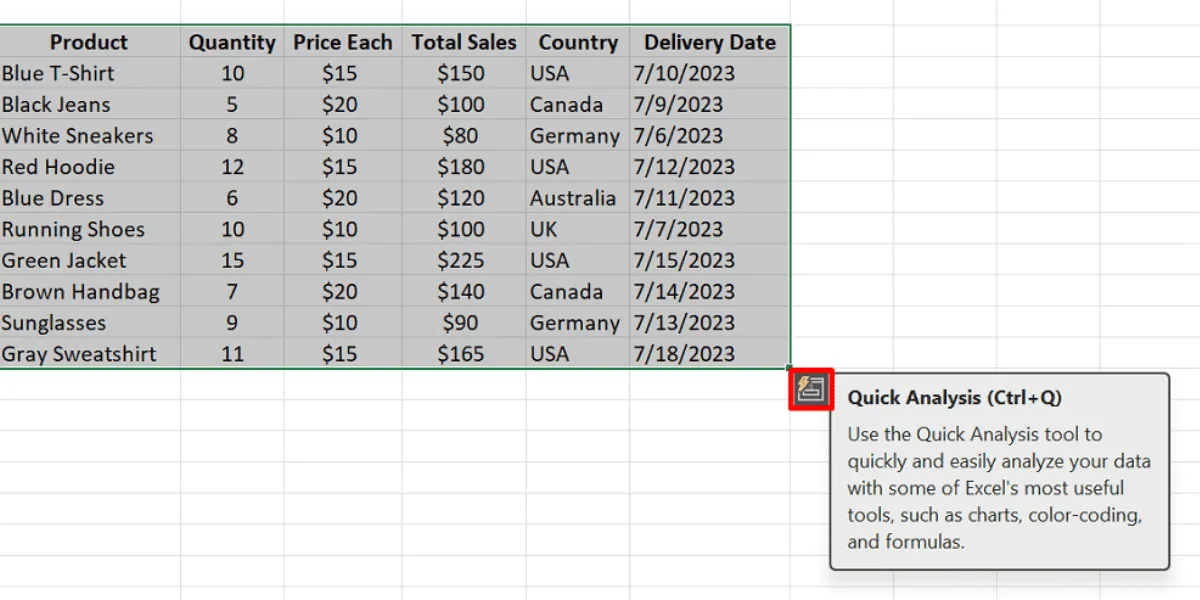
- Wählen Sie „Tabellen“ aus den Optionen im Schnellanalyse-Tool.

- Wenn das Symbol für das Schnellanalyse-Tool nicht sichtbar ist:
- Drücken Sie Ctrl+ Tunter Windows oder Command+ Tauf Mac, um Ihre Tabelle direkt zu erstellen.
- Klicken Sie im Dialogfeld auf „OK“.
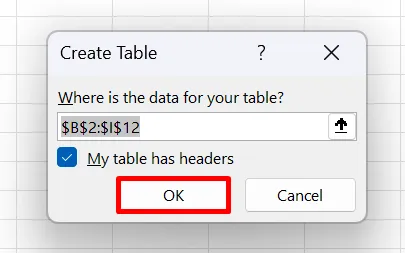
Einige mögen argumentieren, dass das Erstellen von Tabellen lediglich einen weiteren, nicht wesentlichen Schritt zum Prozess hinzufügt, aber es gibt drei Gründe, warum Sie dies tun sollten.
- Datenvalidierung: Fügen Sie Ihren Tabellen eine Datenvalidierung hinzu, um Ihre Daten frei von Ungenauigkeiten und Fehlern zu halten.
- Referenzieren: Mit Microsoft Excel können Sie tabellarische Daten referenzieren. Im Vergleich zur wiederholten Hervorhebung ganzer Zeilen oder Spalten erleichtern Tabellen die Referenzierung erheblich.
- Filter: Excel-Tabellen verfügen über integrierte Filter in den Kopfzeilen, die Ihnen helfen, schneller durch Ihre Daten zu navigieren.
5. Bereinigen Sie Ihre Daten
Um sicherzustellen, dass Ihre Tabelle für Ihre Datenanalyse effektiv ist, ist es auch wichtig, dass Sie Ihre Daten bereinigen . Probieren Sie eine der folgenden Methoden aus:
- Eliminieren Sie doppelte Datensätze
- Schneiden Sie zusätzliche Leerzeichen ab und entfernen Sie leere Zeilen
- Sortieren Sie Ihre Daten nach niedrigen bis hohen Werten
- Ändern Sie die Groß-/Kleinschreibung des Textes
6. Analysieren Sie Ihre Daten
Sie werden wahrscheinlich mehrere Funktionen zur Verarbeitung Ihrer Daten nutzen. Welche Funktion Sie benötigen, hängt jedoch von den Schlüsselkennzahlen ab, die Sie erfassen möchten. Mit der SUM-Funktion können Sie beispielsweise den Gesamtumsatz Ihres Unternehmens in einem bestimmten Monat ermitteln. Weitere Funktionen, die häufig zum Erstellen eines Excel-Dashboards verwendet werden, werden im Folgenden erläutert:
- IF: wird für bedingte Anweisungen und Berechnungen verwendet.
- IFERROR: hilft bei der Behandlung von Fehlern in Formeln, indem es einen alternativen Wert oder eine alternative Aktion bereitstellt.
- ROW/COLUMNS: Gibt die Zeilen- oder Spaltennummer einer Referenz zurück.
- VLOOKUP: sucht nach einem Wert in der Spalte ganz links einer Tabelle und ruft einen entsprechenden Wert aus einer angegebenen Spalte innerhalb dieser Tabelle ab.
- INDEX/MATCH: werden zusammen verwendet, um nach einem Wert in einem Bereich zu suchen und einen entsprechenden Wert aus einer anderen Spalte oder Zeile zurückzugeben.
- Wählen Sie eine beliebige Zelle in Ihrer Tabelle aus.
- Gehen Sie zur Registerkarte „Tabellendesign“.
- Ersetzen Sie den im Feld „Tabellenname“ angegebenen generischen Namen.
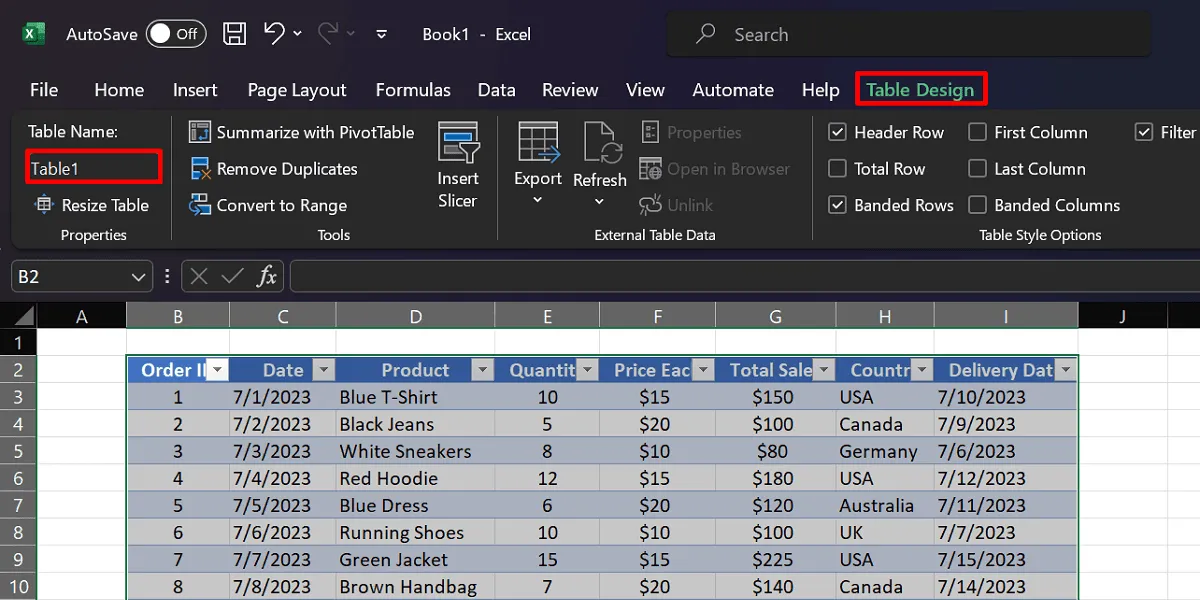
- Wechseln Sie zur Registerkarte „Berechnungen“ und starten Sie eine Funktion (z. B. die SUM-Funktion).
=FUNCTION(TableName [Column Name])Verwenden Sie die unten dargestellte Syntax .
=SUM(Table1[Quantity])
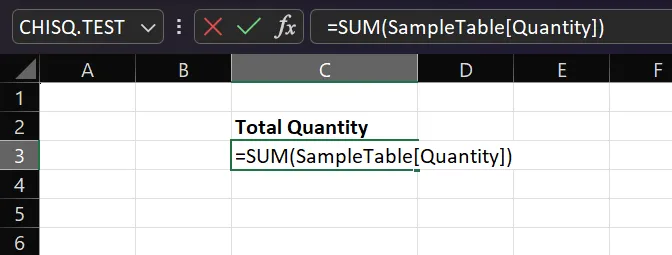
7. Fügen Sie eine PivotTable ein
Eine der besten Funktionen in Excel, mit der Sie Ihre Daten wunderbar organisieren können, ist die PivotTable. Es kann Ihnen dabei helfen, Werte in verschiedenen Kategorien zusammenzufassen und Daten mit nur wenigen Klicks zu sortieren. In unserem Vertriebs-Dashboard-Beispiel können Sie eine PivotTable verwenden, um die meistverkauften Produkte eines Unternehmens zu präsentieren. Befolgen Sie diese Schritt-für-Schritt-Anleitung, um eine PivotTable in Excel zu erstellen:
- Gehen Sie zu dem Arbeitsblatt, auf dem sich Ihre Tabelle befindet.
- Markieren Sie jede Zelle Ihrer Tabelle.
- Navigieren Sie zur Registerkarte „Einfügen“ und klicken Sie auf „PivotTable“.
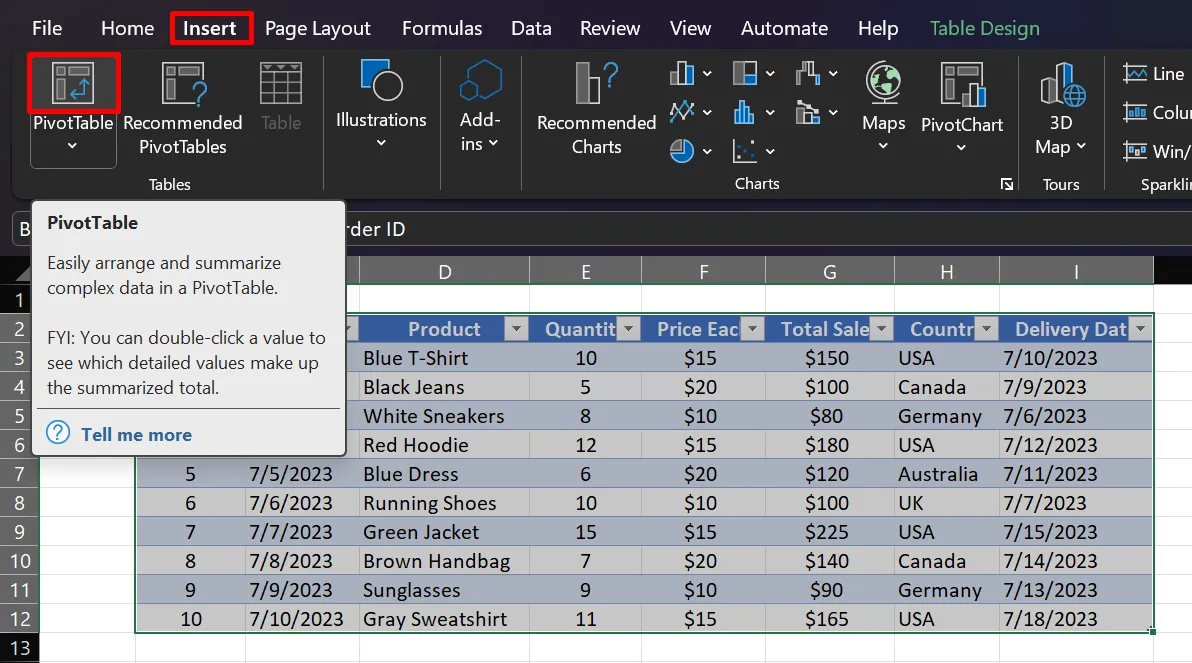
- Wählen Sie Ihr bevorzugtes Zielarbeitsblatt aus (z. B. „Vorhandenes Arbeitsblatt“).
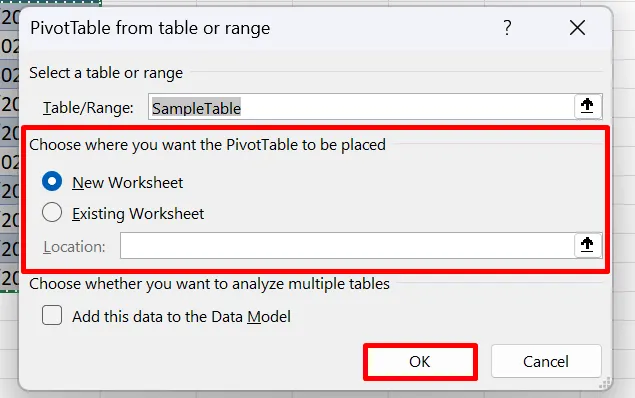
- Wählen Sie im Seitenbereich „PivotTable-Felder“ die Felder aus, die wertvolle Erkenntnisse für Ihr Dashboard liefern (z. B. „Produkt“, „Gesamtumsatz“ und „Menge“).
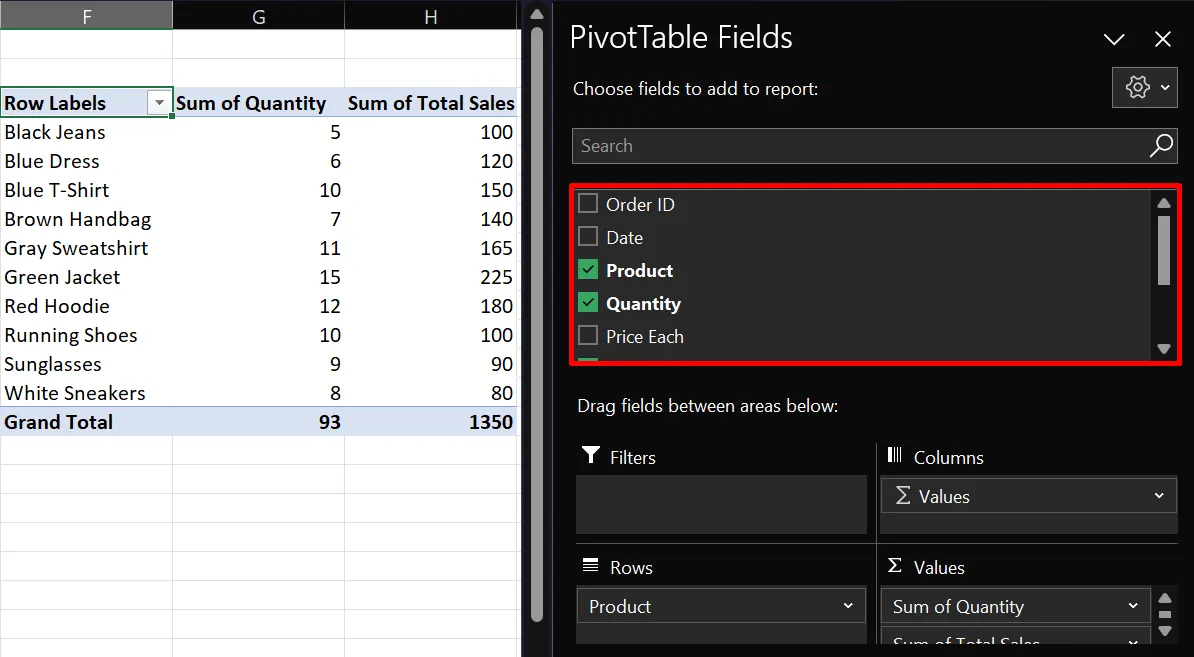
- Kopieren Sie Ihre PivotTable auf die Registerkarte „Dashboard“ und passen Sie das Layout nach Bedarf an.
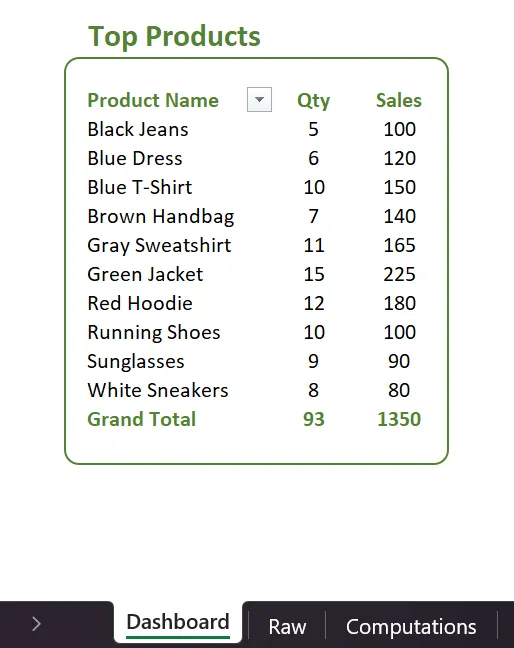
8. Empfohlene Diagramme
Bei der Auswahl Ihrer Daten in einer Tabelle ist Excel intelligent genug, um verschiedene Diagrammtypen zu empfehlen. Wenn Sie beispielsweise den Gesamtumsatz verschiedener Regionen vergleichen möchten, schlägt Excel möglicherweise ein gruppiertes Säulendiagramm vor. Befolgen Sie diese Schritte, um auf diese Funktion zuzugreifen:
- Markieren Sie die gewünschten Spalten und Zeilen in Ihrem Diagramm.
- Gehen Sie zur Registerkarte „Einfügen“.
- Wählen Sie „Empfohlene Diagramme“ und wählen Sie Ihre bevorzugte Option.
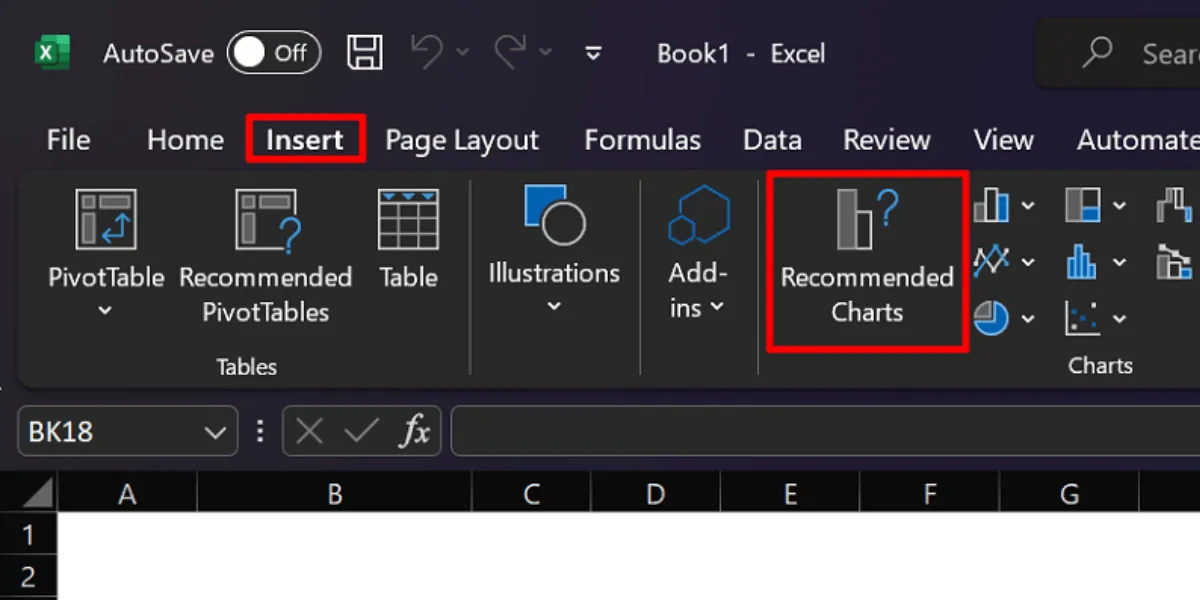
Die Wahl der Diagrammtypen für Ihr Dashboard liegt ganz bei Ihnen. Excel bietet verschiedene Optionen wie Kreisdiagramme, Balkendiagramme, Sparklines, Streudiagramme und mehr. Was auch immer Sie verwenden möchten, greifen Sie über die Registerkarte „Einfügen“ darauf zu.
Häufig gestellte Fragen
Was ist der Zweck eines Excel-Dashboards?
Dashboards in Excel dienen der Zusammenfassung von Datensätzen mithilfe von Diagrammen und Grafiken. Im geschäftlichen Kontext helfen Dashboards Investoren und Teams dabei, wichtige Leistungsindikatoren klarer zu visualisieren. Auf diese Weise können Sie Bereiche mit Verbesserungsbedarf und Aspekte ermitteln, die beibehalten werden müssen.
Was ist der Unterschied zwischen einem Dashboard und einem Bericht?
Dashboards und Berichte haben unterschiedliche Zwecke und Eigenschaften. Dashboards bieten umfassendere Dateneinblicke im Vergleich zu Berichten, die sich auf Einzelheiten konzentrieren. Ziel ist es, wichtige Kennzahlen zu berücksichtigen und einen Daten-Snapshot auf hoher Ebene bereitzustellen. Berichte hingegen können historische Daten, Texterklärungen und andere detaillierte Informationen enthalten.
Wie oft muss das Excel-Dashboard aktualisiert werden?
Es gibt keine eiserne Regel für die Häufigkeit von Dashboard-Updates; es hängt alles von Ihren Bedürfnissen ab. Wir empfehlen Ihnen jedoch, Ihr Excel-Dashboard monatlich zu aktualisieren, um aktuelle und relevante Daten sicherzustellen.
Ist ein Excel-Dashboard kostenlos?
Die Kosten für die Erstellung Ihres Dashboards hängen im Allgemeinen von Ihrem Zugriff auf Microsoft Excel ab. Die Nutzung der Online-Version ist in der Regel kostenlos, während Sie für die vollständige Computer-App ein Abonnement oder einen einmaligen Kauf bezahlen müssen.
Alle Bilder und Screenshots von Prinzessin Angolluan.



Schreibe einen Kommentar