So erstellen Sie eine Animation in Canva (Pfad selbst zeichnen)

Canva ist eine vielseitige Grafikdesignplattform, die Benutzern eine breite Palette von Tools zum Erstellen einer Vielzahl von Designs bietet, darunter Präsentationen, Videos, Logos und Visitenkarten.
Canva macht es dank seiner benutzerfreundlichen Oberfläche und umfassenden Designfunktionen einfach, Animationen zu erstellen, die die Zuschauer fesseln und fesseln. Wenn Sie lernen möchten, wie Sie in Canva eine Animation erstellen, lesen Sie weiter.
Was ist die neue Funktion „Animation erstellen“ in Canva?
Canva hat kürzlich eine neue Funktion zum Erstellen einer Animation hinzugefügt, mit der Benutzer Elemente in ihren Designs mit Bewegung versehen können. Benutzer können dieses Tool verwenden, um einen benutzerdefinierten Pfad zu erstellen, dem ihr Element folgen kann, und seine Geschwindigkeit nach Bedarf anpassen.
Was diese Funktion einzigartig macht, ist die Tatsache, dass Benutzer den Pfad des Elements manuell verfolgen können, um es zu animieren, was ihnen mehr kreative Freiheit und Kontrolle über die Animation gibt. Diese Funktion ist nicht auf einen bestimmten Medientyp beschränkt und kann auf jedes Element in deinem Canva-Design angewendet werden.
1. Erstellen Sie eine Animation in Canva auf dem PC (über die Canva-Website)
Befolgen Sie diese Schritte, um selbst einen Pfad für die Bewegung eines Elements zu zeichnen, um eine Animation in Canva auf dem PC zu erstellen:
Schritt 1: Öffnen Sie eine Browser-App wie Google Chrome oder Microsoft Edge auf Ihrem PC und besuchen Sie dann canva.com . Stellen Sie sicher, dass Sie angemeldet sind. Öffnen Sie nun das Design, in dem Sie eine Animation erstellen möchten. Du kannst entweder deine eigene Datei hinzufügen oder eine Vorlage aus der Bibliothek von Canva auswählen, die die Videovorlage enthält, die wir für diese Anleitung verwendet haben.
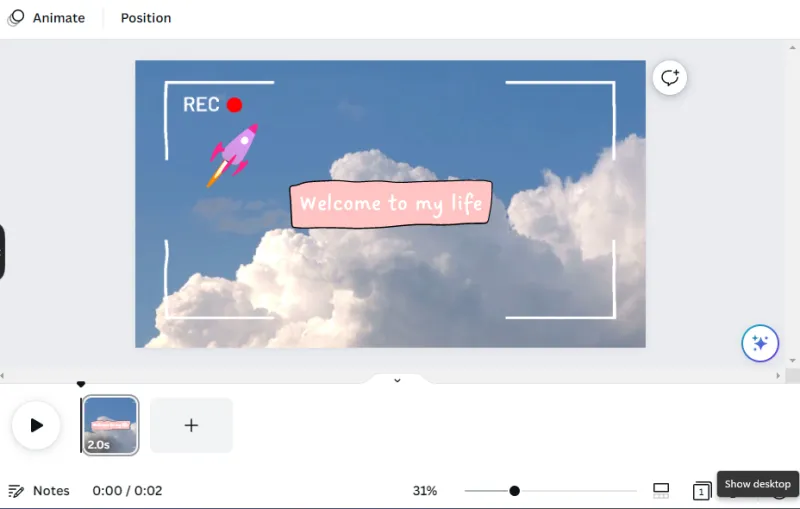
Schritt 2: Klicken Sie auf das Element in Ihrem Design, das Sie animieren möchten, um es auszuwählen. Wählen Sie als Nächstes oben die Option Animieren .
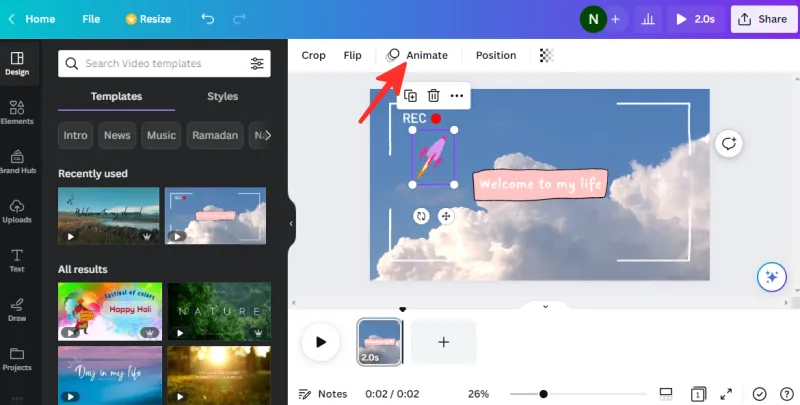
Schritt 3: Wenn Sie eine Animation für das ausgewählte Element erstellen möchten, indem Sie einen bestimmten Pfad entwerfen, wählen Sie links Animation erstellen aus .
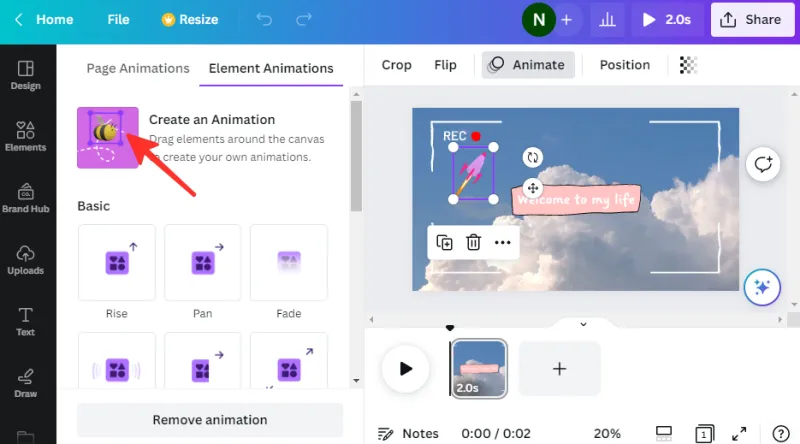
Schritt 4: Um einen Pfad zu erstellen, klicken und halten Sie das Element und ziehen Sie Ihre Maus über den Bildschirm, um seinen Pfad zu zeichnen. Sie sehen eine lila gestrichelte Linie für den von Ihnen gezeichneten Pfad, was bedeutet, dass sich das Element unter Animation so bewegt. Wir haben den Weg des Raumschiffs im GIF unten gezeichnet.
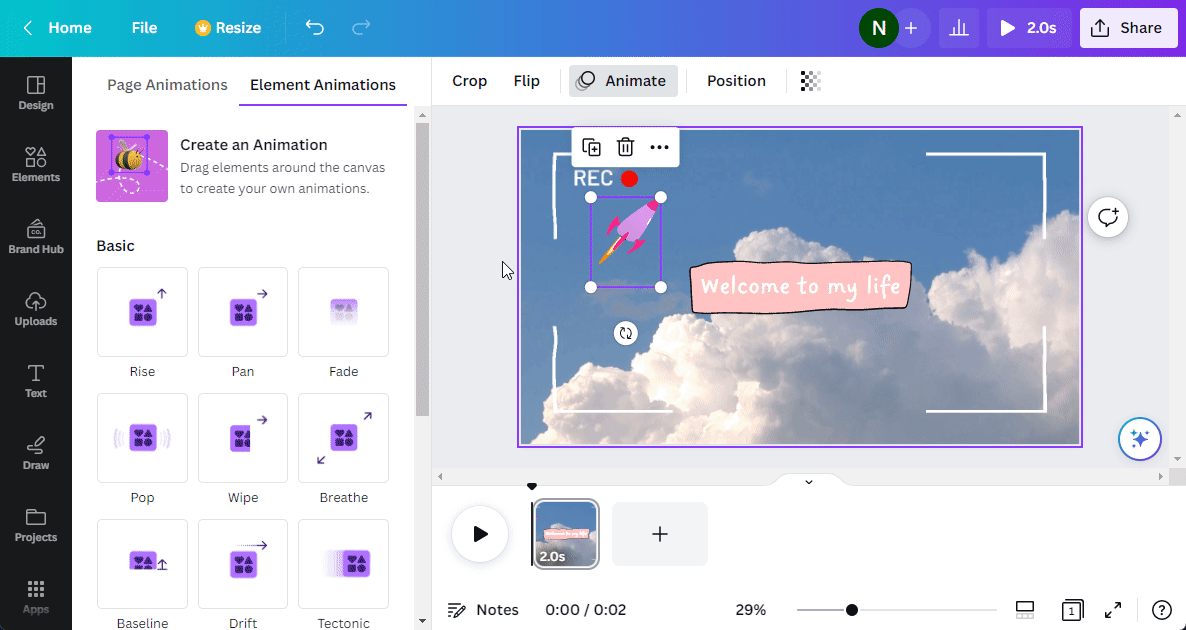
Schritt 5: Wenn Sie den Bewegungsstil ändern möchten, suchen Sie nach dem Abschnitt „Bewegungsstile“ auf der linken Seite der Canva-Benutzeroberfläche. Hier stehen drei Optionen zur Verfügung: Original, Smooth und Steady. Sie können sehen, wie Ihre Animation unter jedem Bewegungsstil aussehen wird, indem Sie mit der Maus über jede Schaltfläche fahren. Nachdem Sie einen Stil ausgewählt haben, wird er auf Ihre Animation angewendet, um den gewünschten Effekt zu erzielen. Wenn Sie den ursprünglichen Stil beibehalten möchten, wählen Sie Original .
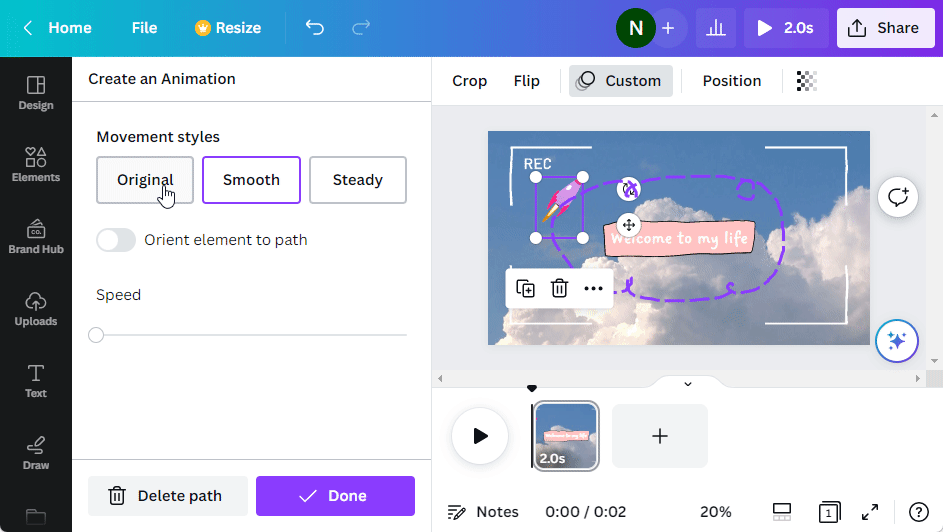
Schritt 6: Wenn Sie möchten, dass der Bewegungsstil gleichmäßiger wird, wählen Sie Steady .
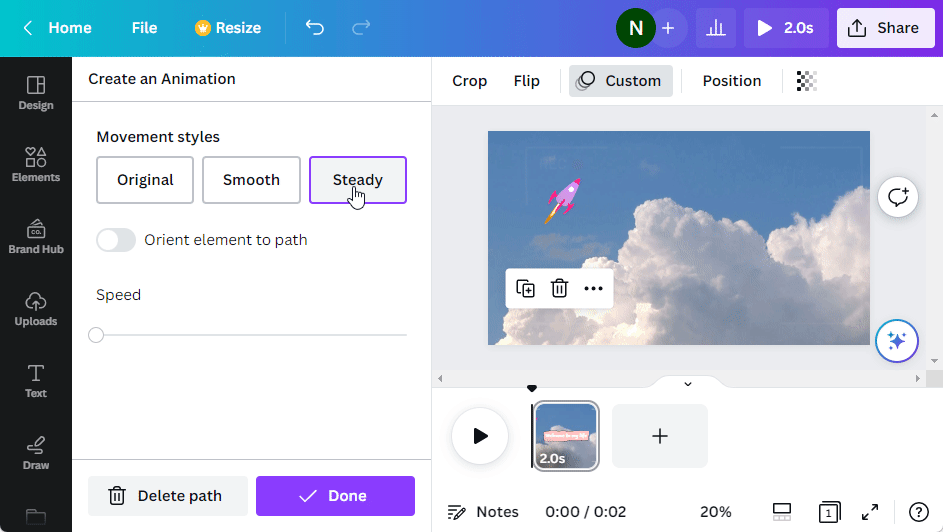
Schritt 7: Wenn Sie möchten, dass der Bewegungsstil glatter wird, wählen Sie Glatt .
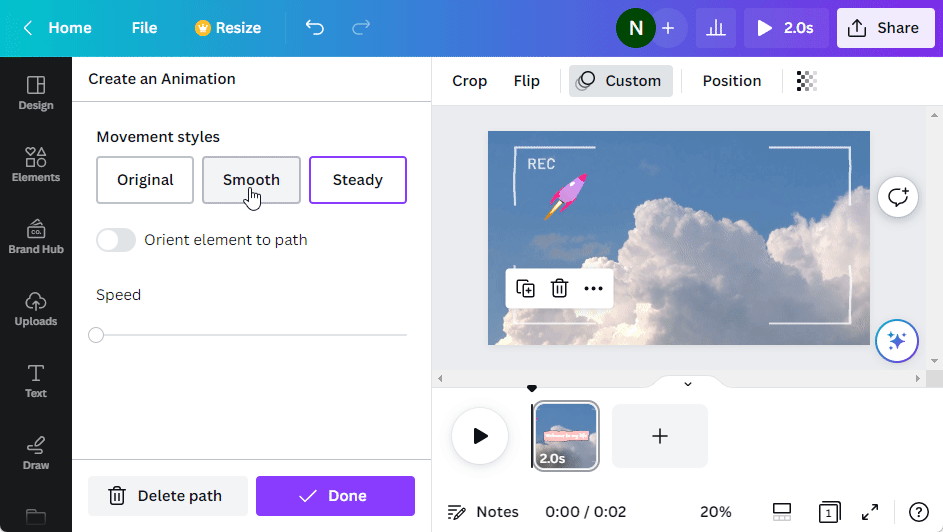
Schritt 8: Wenn Sie die Geschwindigkeit der Bewegung anpassen möchten, schieben Sie die Geschwindigkeitsleiste, um die Geschwindigkeit der Animation anzupassen.
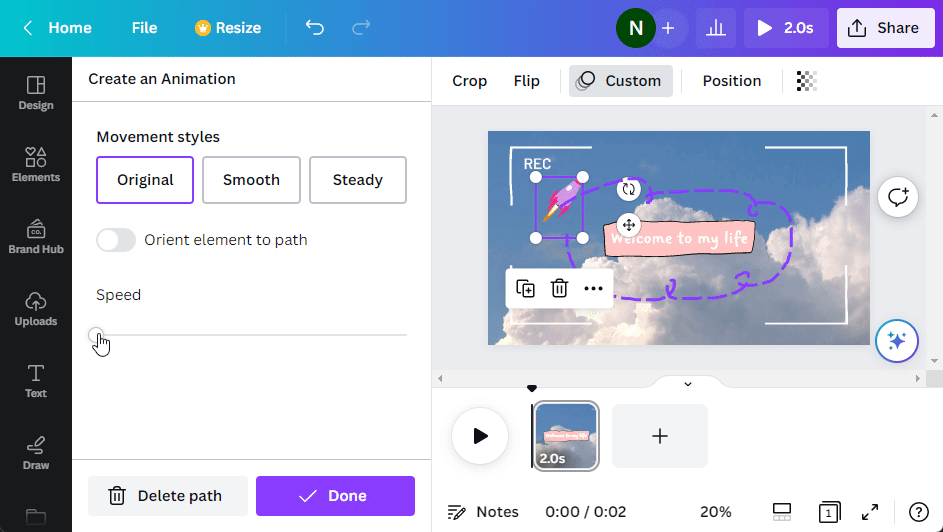
Schritt 9: Speichern Sie Ihre Animation, indem Sie auf Fertig klicken .
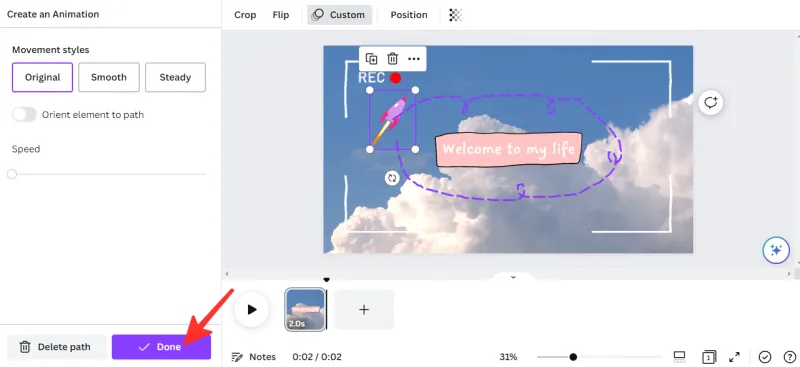
Erledigt. Sie haben erfolgreich eine Animation auf der Canva-Website erstellt. Sie können fortfahren und es herunterladen, wenn Sie es brauchen.
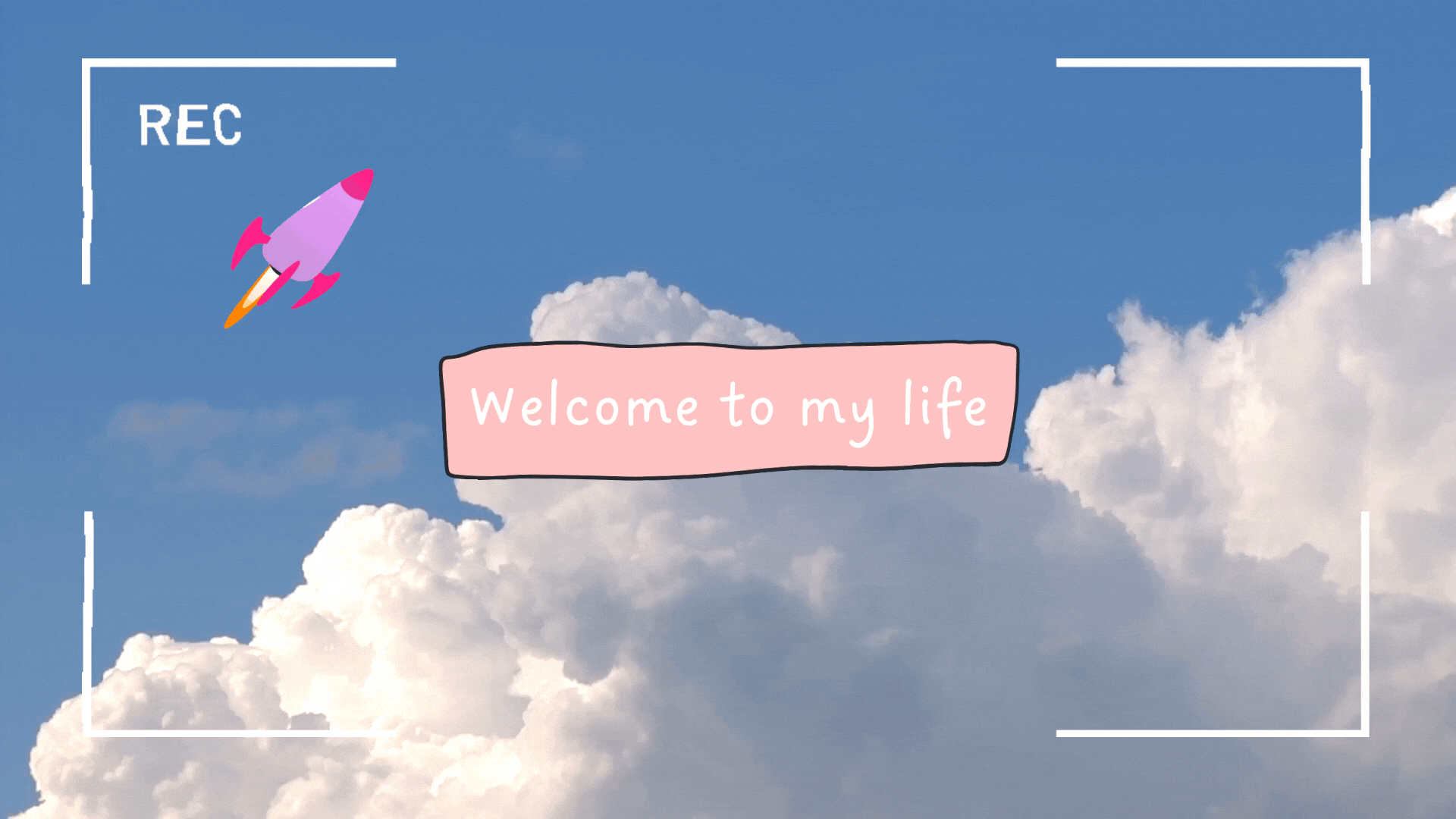
So ändern Sie die Geschwindigkeit Ihrer Animation
Schritt 1: Wählen Sie das Element aus, für das Sie oben eine Animation erstellt haben.
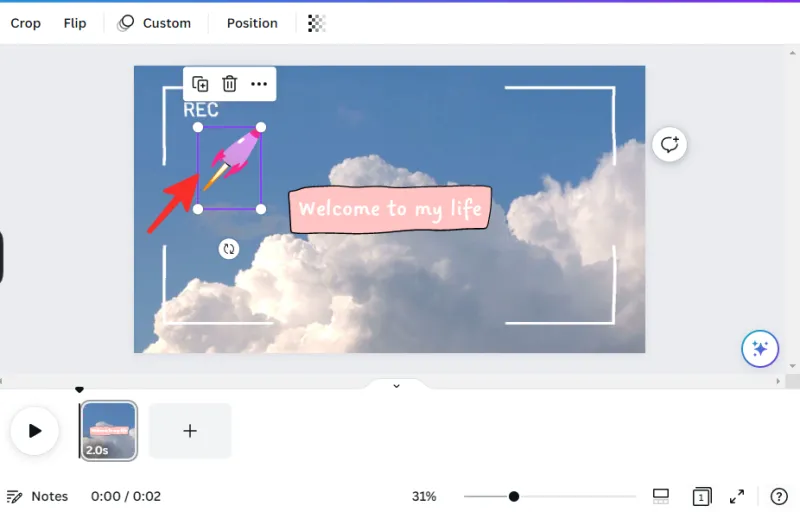
Schritt 2: Klicken Sie auf Benutzerdefiniert .
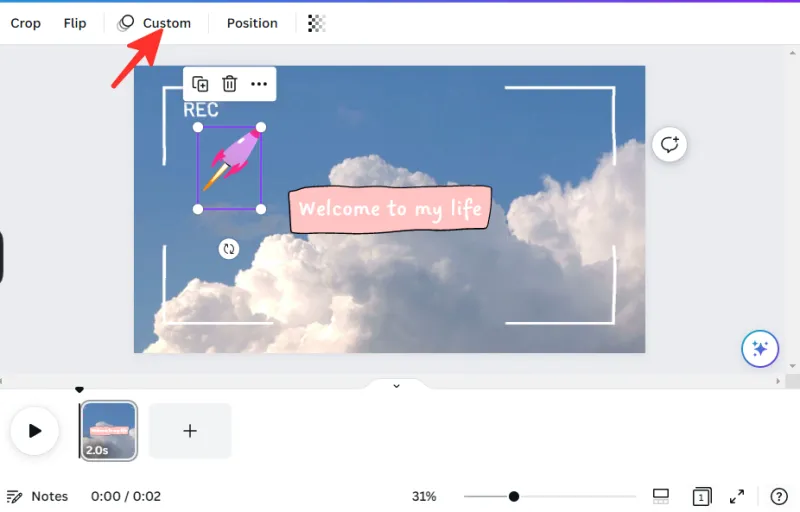
Schritt 3: Wenn Sie die Geschwindigkeit der Bewegung anpassen möchten, schieben Sie die Geschwindigkeitsleiste, um die Geschwindigkeit der Animation anzupassen.
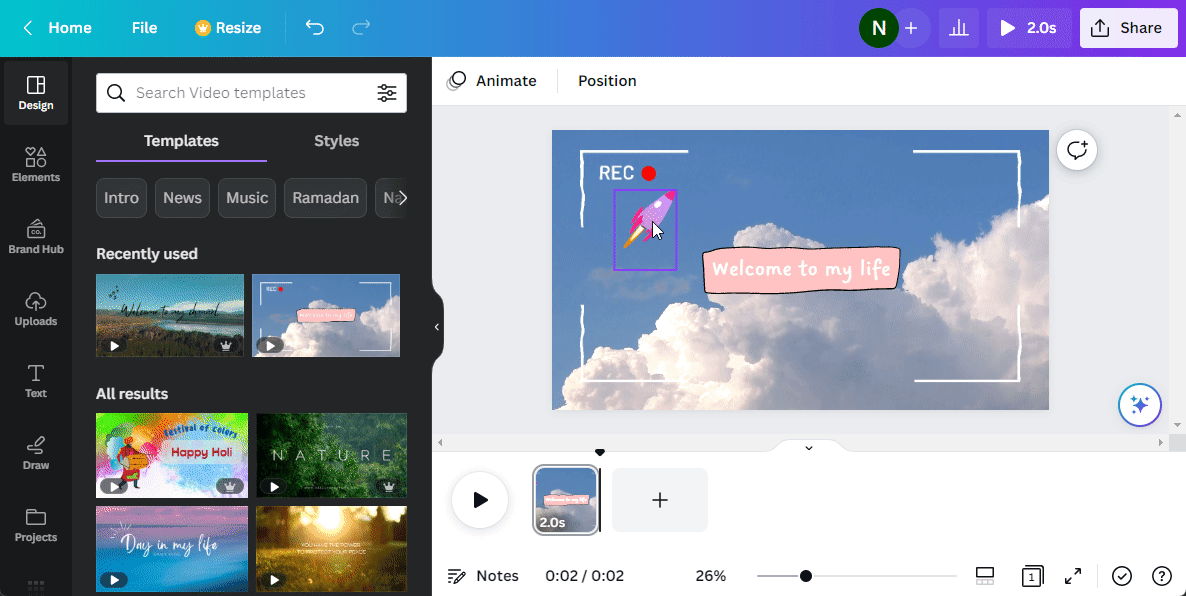
So machen Sie Ihre Animation flüssiger
Schritt 1: Wählen Sie das Element aus, für das Sie oben eine Animation erstellt haben.
Schritt 2: Klicken Sie auf Benutzerdefiniert .
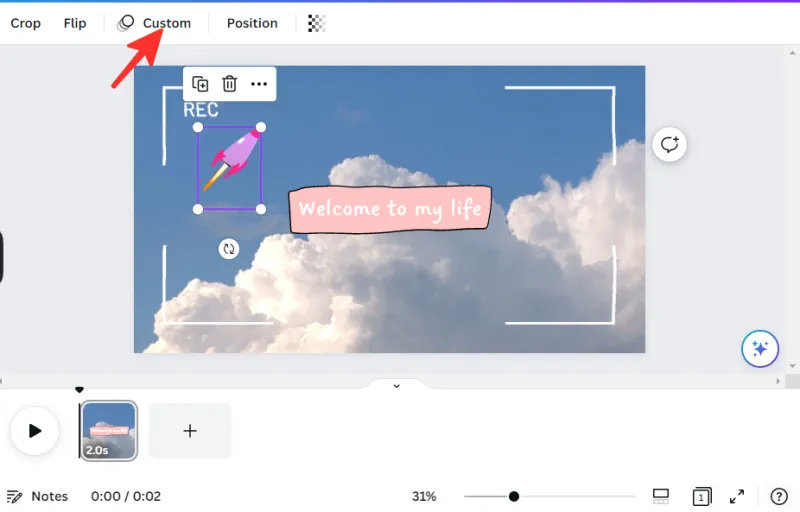
Schritt 3: In den „Bewegungsstilen“ stehen drei Optionen zur Verfügung: Original, Smooth und Steady. Sie können sehen, wie Ihre Animation unter jedem Bewegungsstil aussehen wird, indem Sie mit der Maus über jede Schaltfläche fahren. Nachdem Sie einen Stil ausgewählt haben, wird er auf Ihre Animation angewendet, um den gewünschten Effekt zu erzielen. Wir haben uns für unsere Animation für Smooth entschieden.
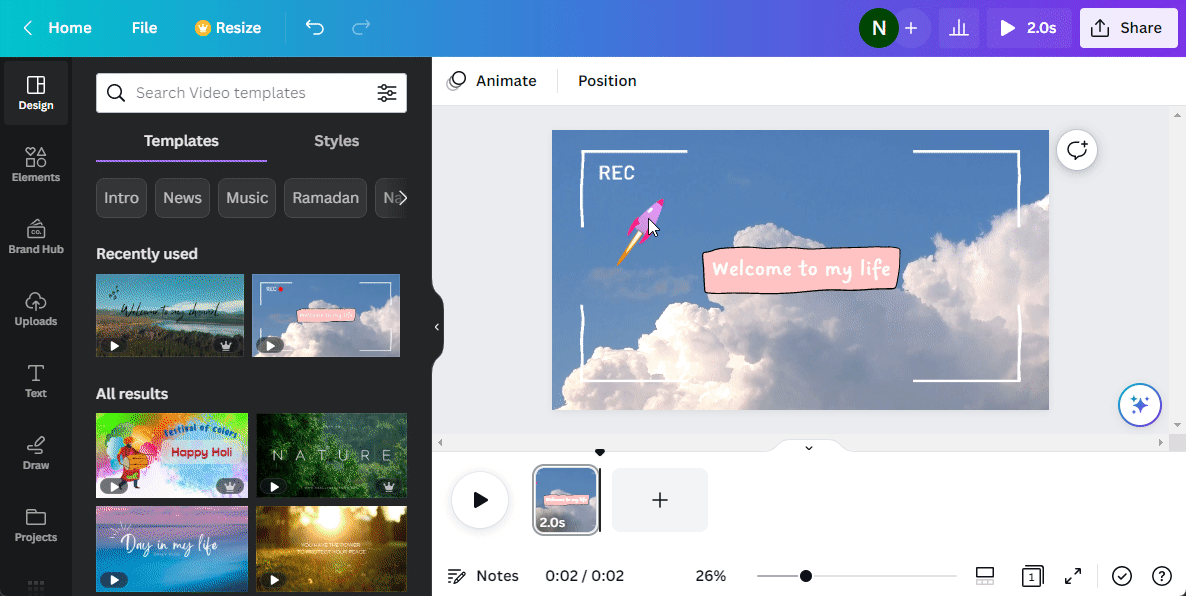
So löschen Sie die von Ihnen erstellte Animation
Schritt 1: Wählen Sie das Element aus, für das Sie oben eine Animation erstellt haben.
Schritt 2: Klicken Sie auf Benutzerdefiniert .
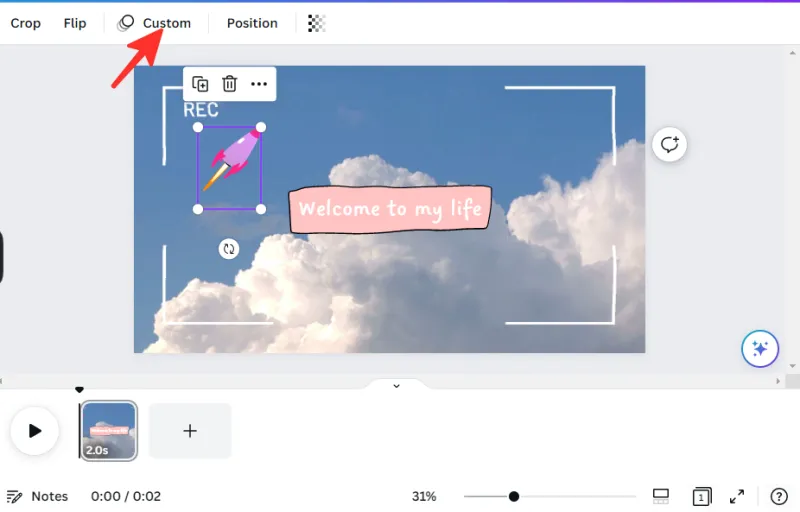
Schritt 3: Sie können die Animation entfernen, indem Sie auf Pfad löschen klicken . Es löscht den Pfad, den Sie zuvor für das Element erstellt haben.
2. Erstellen Sie eine Animation in der mobilen Canva-App auf iPhone oder Android
Befolgen Sie diese Schritte, um selbst einen Pfad für die Bewegung eines Elements zu zeichnen, um eine Animation in der Canva-App zu erstellen:
Schritt 1: Öffnen Sie die Canva-App auf Ihrem Telefon.
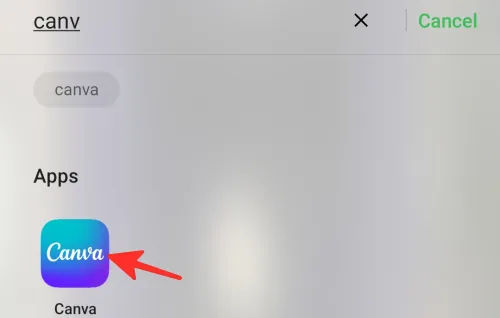
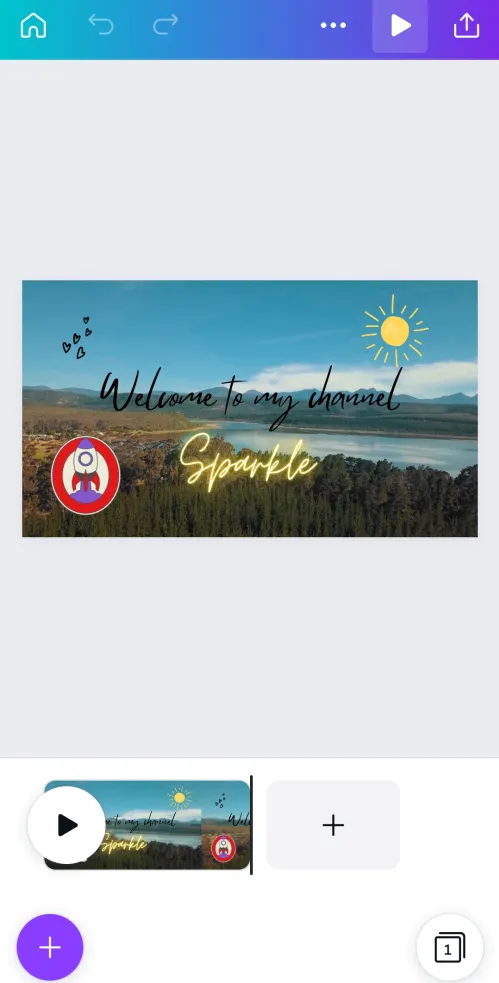
Schritt 3: Um Ihr Element zu animieren, klicken Sie darauf und wählen Sie die Option „Animieren“ .
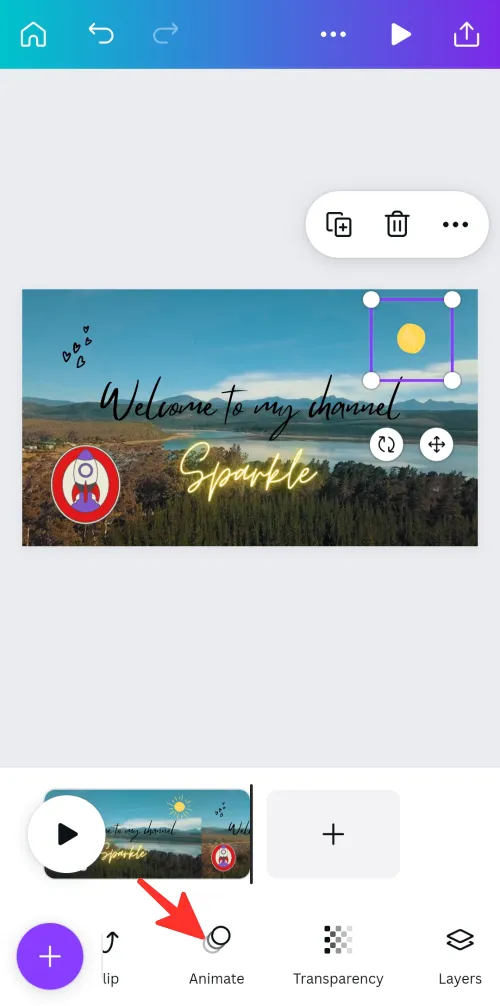
Schritt 4: Unter der Option „Animate“ gibt es vier Auswahlmöglichkeiten: „All“, „Basic“, „Exaggerate“ oder „Tool“. Sie können eine dieser Animationsoptionen auswählen, um sie auf das ausgewählte Element anzuwenden.
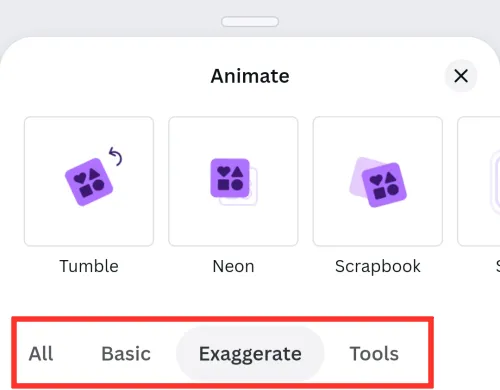
Schritt 5: Wenn Sie einen Pfad für Ihr Element erstellen möchten, tippen Sie einfach auf die Option Erstellen im Abschnitt „Werkzeuge“.
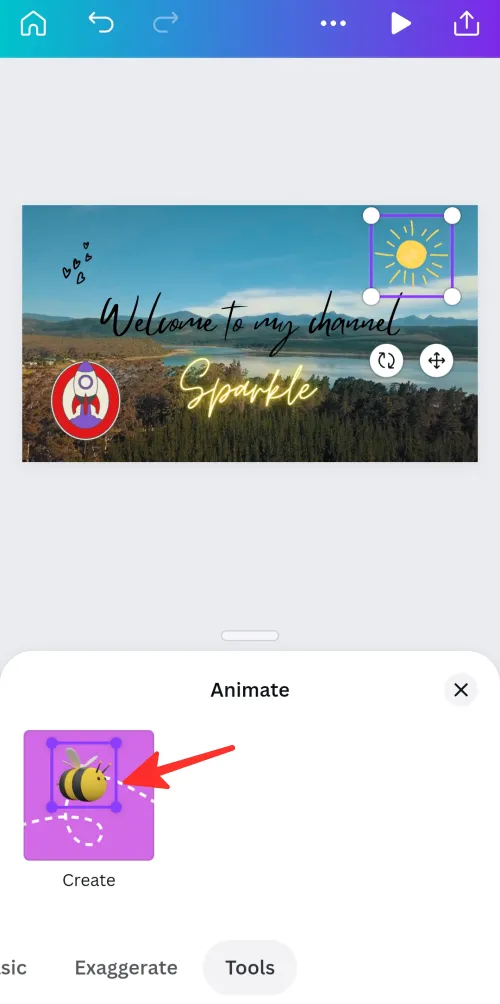
Schritt 6: Um einen Pfad zu erstellen, klicken und halten Sie das Element und ziehen Sie Ihre Maus über den Bildschirm, um seinen Pfad zu zeichnen. Sie sehen eine lila gestrichelte Linie für den von Ihnen gezeichneten Pfad, was bedeutet, dass sich das Element unter Animation so bewegt. Wir haben den Weg der Sonne im GIF unten gezeichnet.
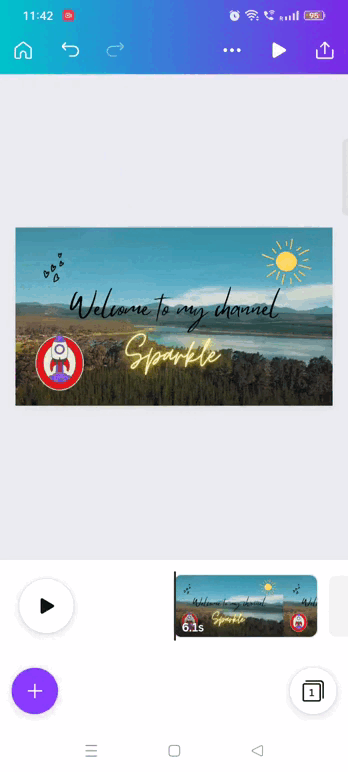
Schritt 7: Wenn Sie den Bewegungsstil ändern möchten, suchen Sie nach dem Abschnitt „Bewegungsstile“ auf der linken Seite der Canva-Benutzeroberfläche. Hier stehen drei Optionen zur Verfügung: Original, Smooth und Steady. Sie können sehen, wie Ihre Animation unter jedem Bewegungsstil aussehen wird, indem Sie mit der Maus über jede Schaltfläche fahren. Nachdem Sie einen Stil ausgewählt haben, wird er auf Ihre Animation angewendet, um den gewünschten Effekt zu erzielen. Wenn Sie den ursprünglichen Stil beibehalten möchten, klicken Sie auf Original .
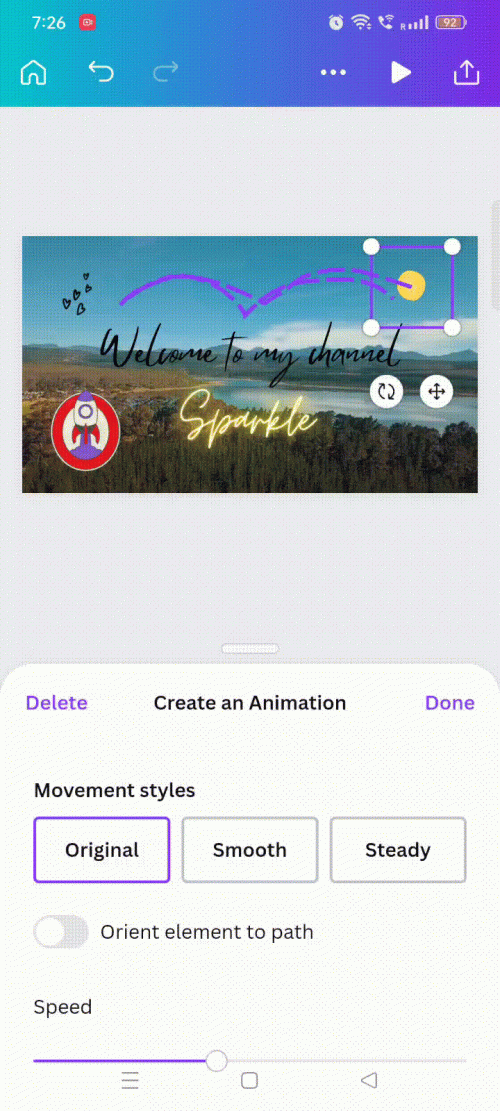
Schritt 8: Wenn Sie möchten, dass der Bewegungsstil gleichmäßiger wird, wählen Sie Steady .
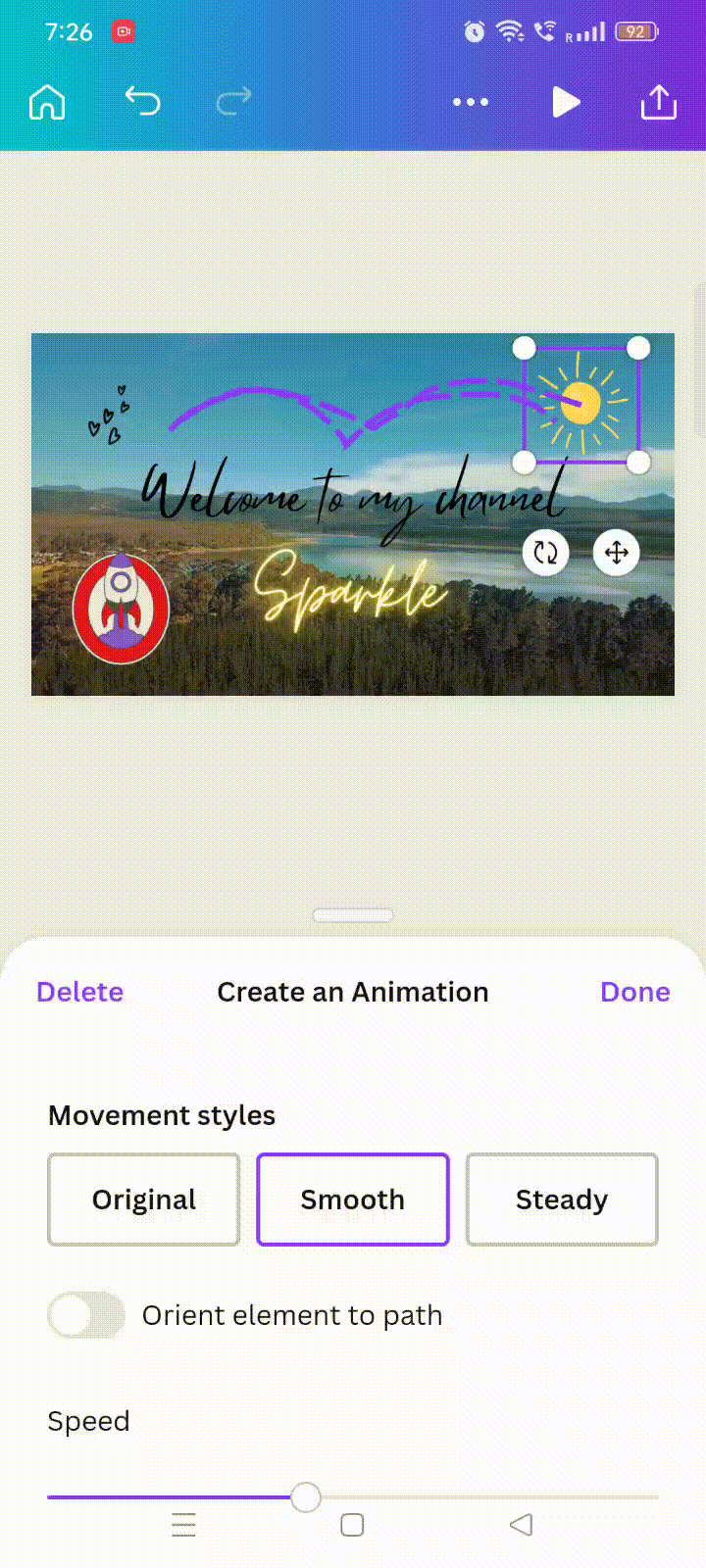
Schritt 9: Wenn Sie möchten, dass der Bewegungsstil glatter wird, wählen Sie Glatt .

Schritt 10: Wenn Sie die Geschwindigkeit der Bewegung anpassen möchten, schieben Sie die Geschwindigkeitsleiste, um die Geschwindigkeit der Animation anzupassen.
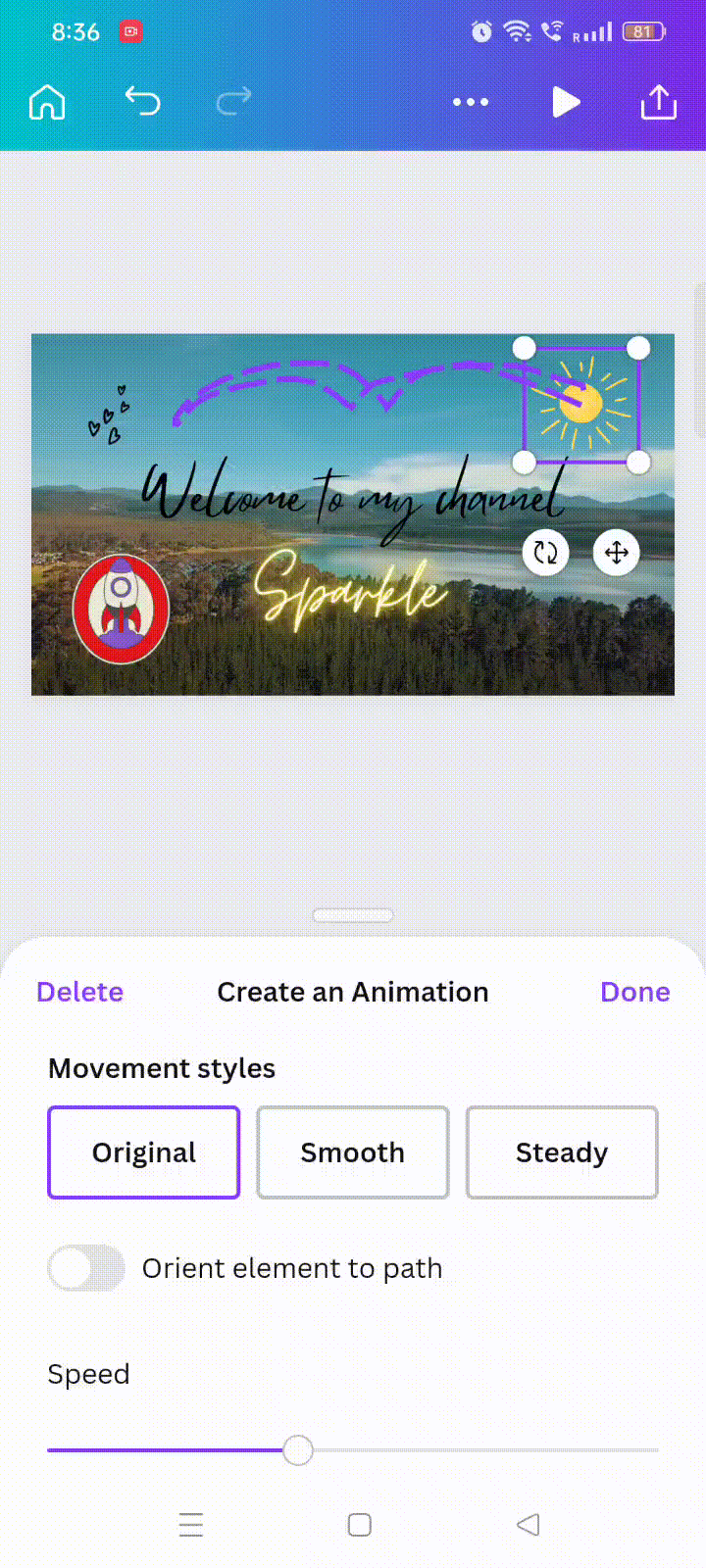
Schritt 11: Klicken Sie auf Fertig , um die Änderungen zu speichern.
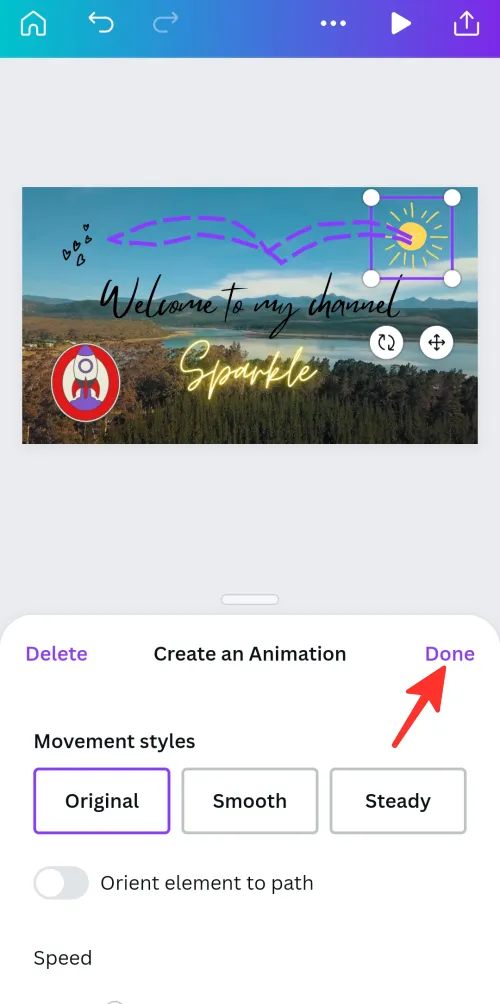
Schritt 12: Wenn Sie mit Ihrer Animation zufrieden sind, klicken Sie auf Teilen . Sie können es auf verschiedene Weise herunterladen oder mit Freunden teilen.
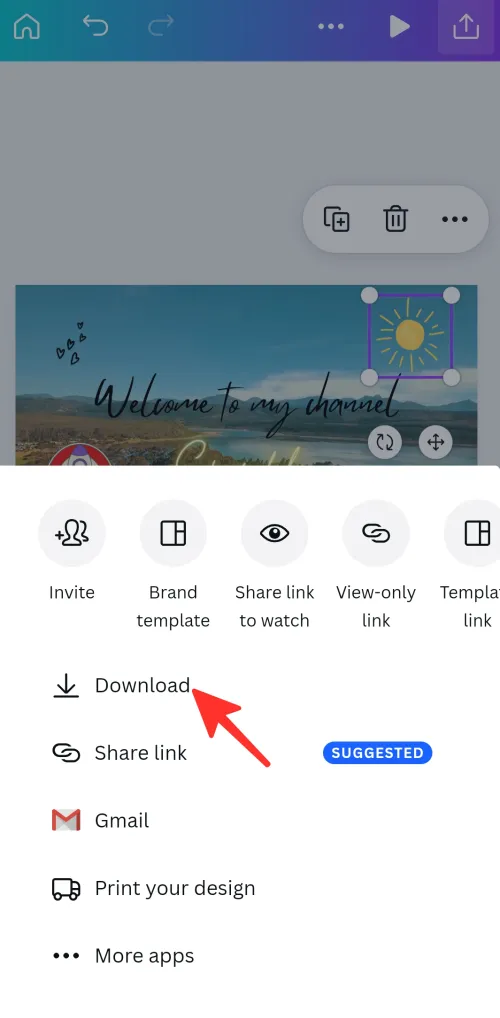
Schritt 13: Wählen Sie aus den verfügbaren Optionen das geeignete Format zum Herunterladen des Videos aus. Im Bild unten haben wir das GIF-Format gewählt.
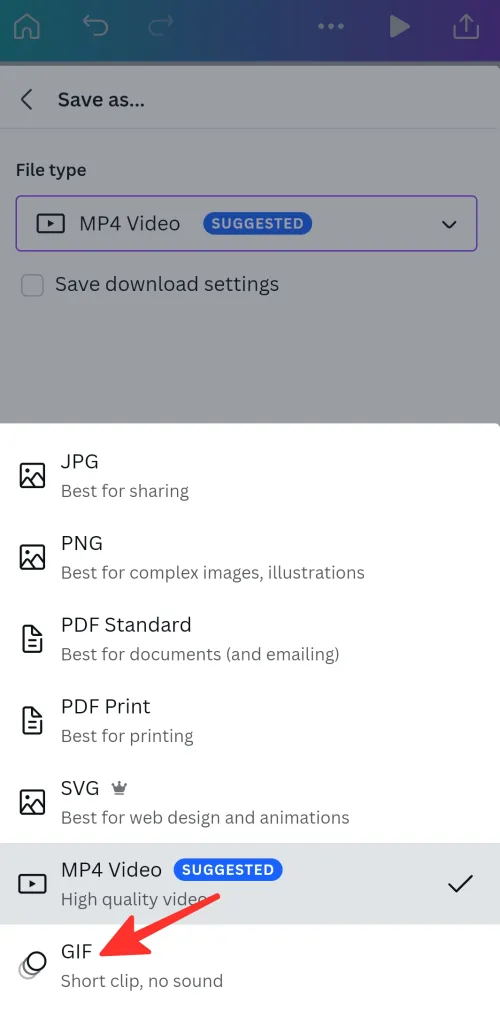
Erledigt! Sie haben erfolgreich eine Animation in der Canva-App erstellt.
So ändern Sie die Geschwindigkeit Ihrer Animation
Schritt 1: Wählen Sie das Element aus, für das Sie oben eine Animation erstellt haben.
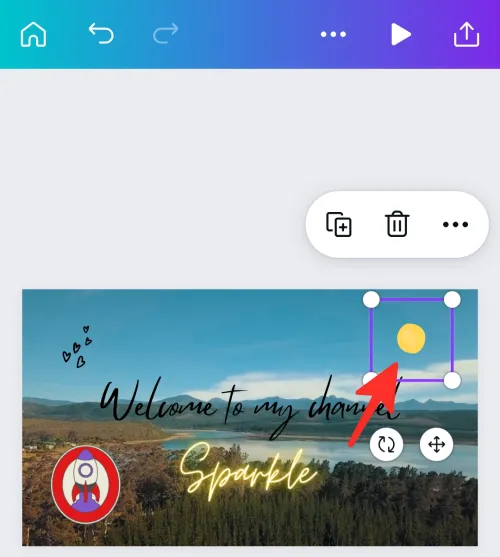
Schritt 2: Klicken Sie auf Benutzerdefiniert .
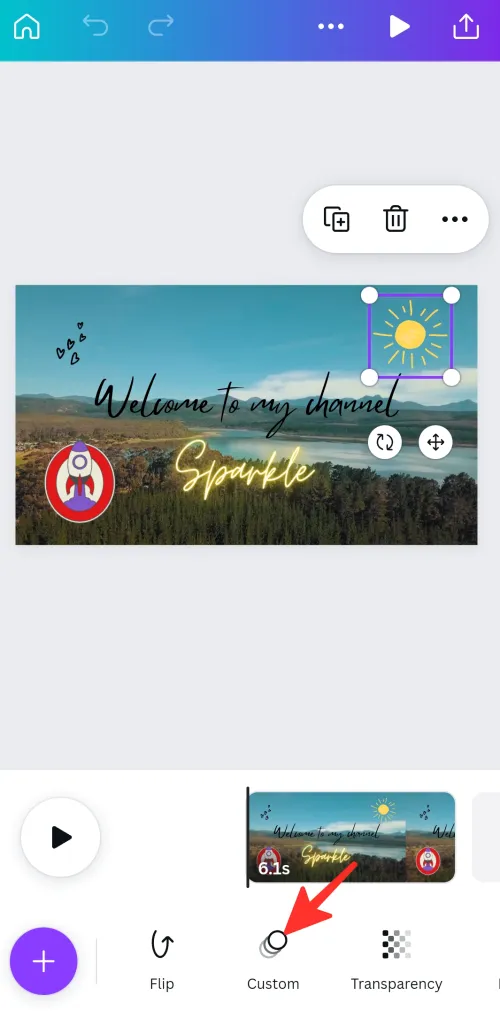
Schritt 3: Wenn Sie die Geschwindigkeit der Bewegung anpassen möchten, schieben Sie die Geschwindigkeitsleiste, um die Geschwindigkeit der Animation anzupassen.
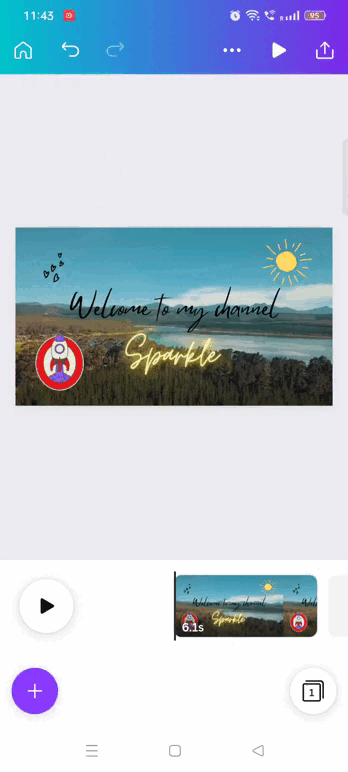
So machen Sie Ihre Animation flüssiger
Schritt 1: Wählen Sie das Element aus, für das Sie oben eine Animation erstellt haben.
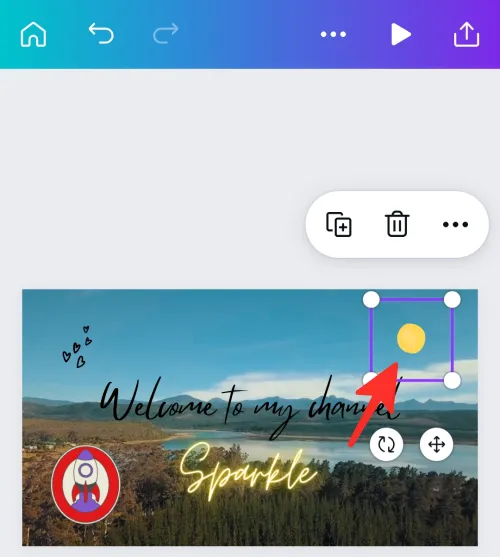
Schritt 2: Klicken Sie auf Benutzerdefiniert .
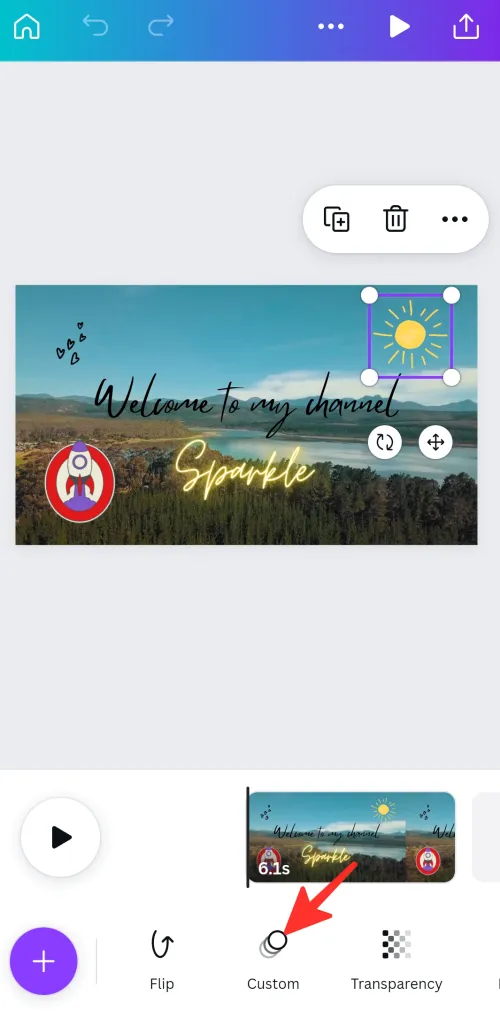
Schritt 3: In den „Bewegungsstilen“ stehen drei Optionen zur Verfügung: Original, Smooth und Steady. Sie können sehen, wie Ihre Animation unter jedem Bewegungsstil aussehen wird, indem Sie mit der Maus über jede Schaltfläche fahren. Nachdem Sie einen Stil ausgewählt haben, wird er auf Ihre Animation angewendet, um den gewünschten Effekt zu erzielen. Wir haben uns für unsere Animation für Smooth entschieden.
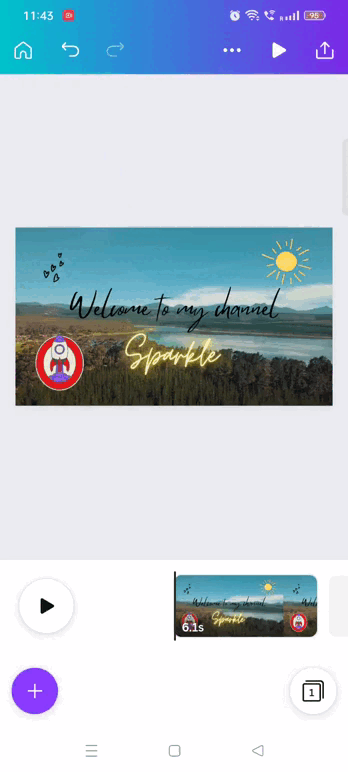
So löschen Sie die von Ihnen erstellte Animation
Schritt 1: Wählen Sie das Element aus, für das Sie oben eine Animation erstellt haben.
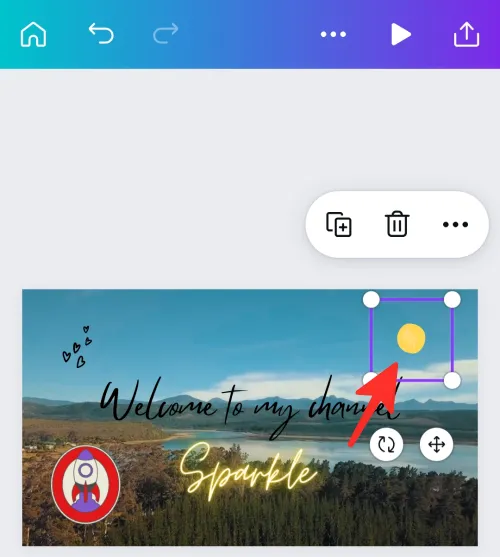
Schritt 2: Klicken Sie auf Benutzerdefiniert .
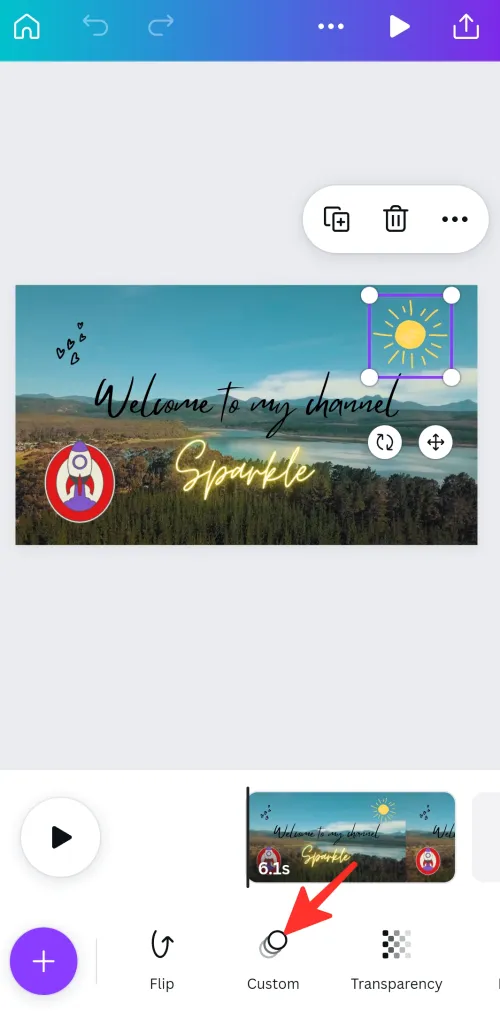
Schritt 3: Sie können die Animation entfernen, indem Sie auf Löschen klicken . Es löscht den Pfad, den Sie zuvor für das Element erstellt haben.
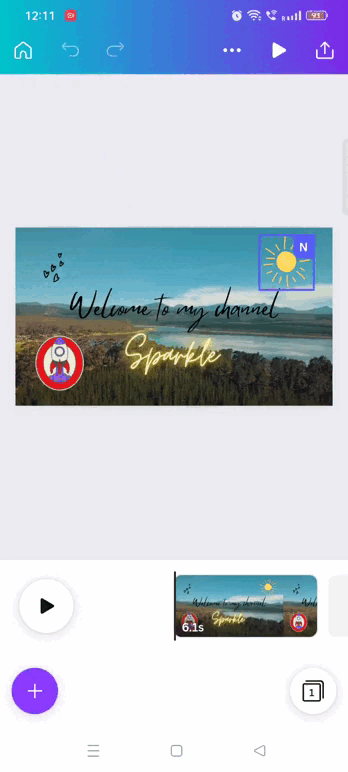
FAQ
Wofür können Sie eine Animation erstellen?
Sie können Ihre eigene Animation erstellen, indem Sie den Bewegungspfad für jedes Element in Ihrem Design zeichnen. Aber das ganze Design. Um das gesamte Design zu animieren, müssen Sie eine der Animationsvoreinstellungen auswählen.
Ist es möglich, meine persönlichen Bilder und Videos in Canva-Animationen zu verwenden?
Ja, mit Canva können Sie Ihre eigenen Bilder und Videos in Canva-Animationen verwenden. Gehen Sie dazu auf die rechte Seite des Bildschirms und klicken Sie auf Hochladen und wählen Sie die Dateien aus, die Sie von Ihrem Computer hochladen möchten.
Du kannst deine Canva-Animation auf viele Arten teilen. Das Herunterladen der Animation als MP4- oder GIF-Datei und das Hochladen auf soziale Medien, Ihre Website oder andere Plattformen ist eine Option. Eine weitere Option besteht darin, deinen Canva-Design-Link zu teilen, der es anderen ermöglicht, deine Animation direkt im Canva-Editor anzuzeigen und mit ihr zu interagieren.
Benötige ich Design- oder Animationskenntnisse, um eine Animation in Canva zu erstellen?
Nein, spezielle Design- oder Animationsfähigkeiten sind nicht erforderlich, um eine Animation in Canva zu erstellen. Die Plattform ist extrem einfach zu bedienen und enthält eine Drag-and-Drop-Funktion, mit der Sie Elemente einfach anklicken und verschieben können. Darüber hinaus gibt es eine Fülle von coolen vorgefertigten Elementen und Animationen, aus denen Sie auswählen können, damit Ihre Animation fantastisch aussieht.
Sehen Sie sich die ausführliche Anleitung oben zum Erstellen einer Animation in Canva an. Es gibt eine Methode für Sie, egal ob Sie Ihren PC oder Ihr Telefon bevorzugen. Befolgen Sie einfach die einfachen Schritte in der Anleitung, um mühelos Ihr gewünschtes Ergebnis zu erzielen.



Schreibe einen Kommentar