So erstellen Sie ein Windows 11 USB-Installationsprogramm mit der Eingabeaufforderung
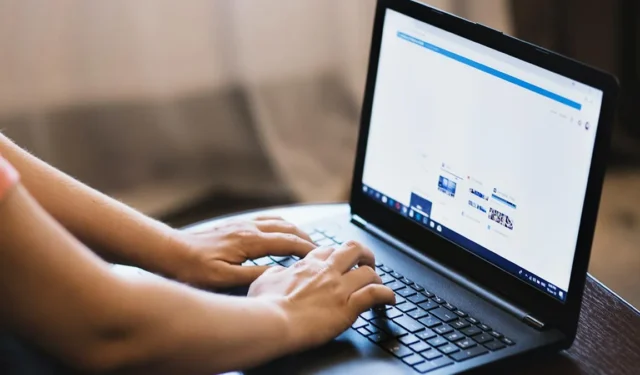
Es gibt mehrere Möglichkeiten, Windows 11 zu installieren, und eine der bequemsten ist die Erstellung eines Windows 11 USB-Installationsprogramms mit der Eingabeaufforderung. Diese Methode erfordert keine zusätzliche Software. Lesen Sie weiter, um zu erfahren, wie Sie mit der Erstellung des Installationsprogramms beginnen.
Erhalten der Windows 11 ISO-Datei
Der erste Teil beim Erstellen eines bootfähigen USB-Betriebssysteminstallationsprogramms besteht darin, seine ISO-Datei zu erhalten. Sie benötigen etwa 5,2 GB freien Speicherplatz für den Download. Befolgen Sie diese Schritte, um die Windows 11-ISO-Datei zu erhalten:
- Besuchen Sie die Microsoft Support-Website .
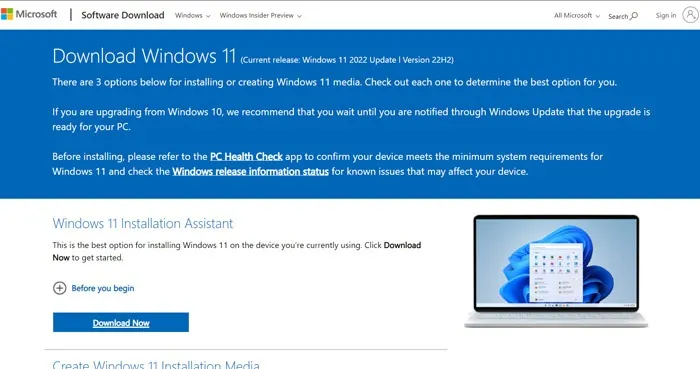
- Scrollen Sie nach unten zum Menü „Windows 11 Disk Image (ISO) für x64-Geräte herunterladen“ und wählen Sie „Windows 11 (Multi-Edition ISO für x64-Geräte)“ aus der Dropdown-Liste aus. Klicken Sie unten auf „Herunterladen“.
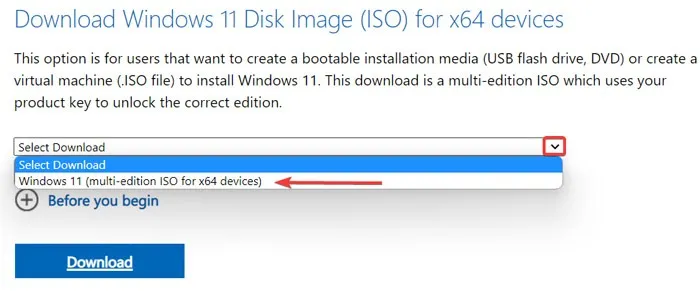
- Wählen Sie im nächsten Bildschirm Ihre bevorzugte Sprache aus der Liste aus.
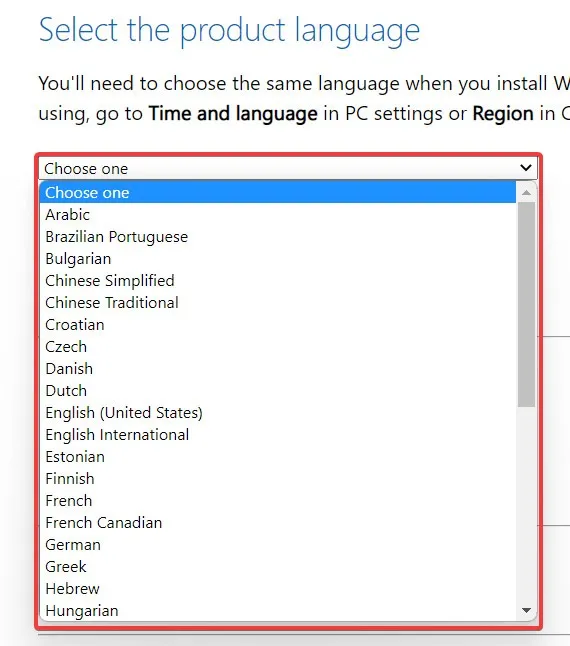
- Klicken Sie auf „Bestätigen“ und wählen Sie dann „64bit-Download“, um den Download der ISO-Datei zu starten.
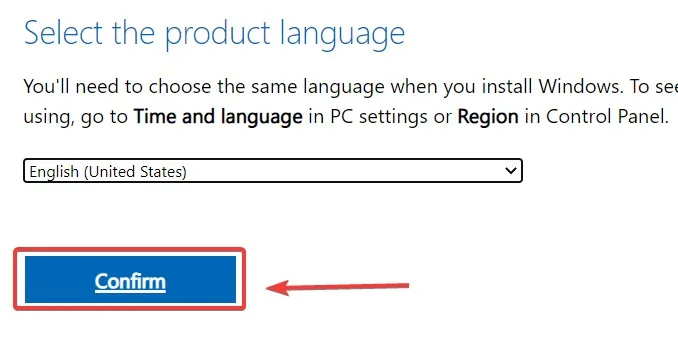
Erstellen des bootfähigen Windows 11-USB mit der Eingabeaufforderung
Schließen Sie nach dem Herunterladen der ISO-Datei ein USB-Flash-Laufwerk an Ihren Computer an und erstellen Sie ein Backup, wenn Sie wichtige Dateien darauf haben, da es formatiert wird. Fahren Sie mit den folgenden Schritten fort:
- Klicken Sie auf das Startmenü, geben Sie „Eingabeaufforderung“ ein, klicken Sie mit der rechten Maustaste auf das Ergebnis und wählen Sie dann „Als Administrator ausführen“.
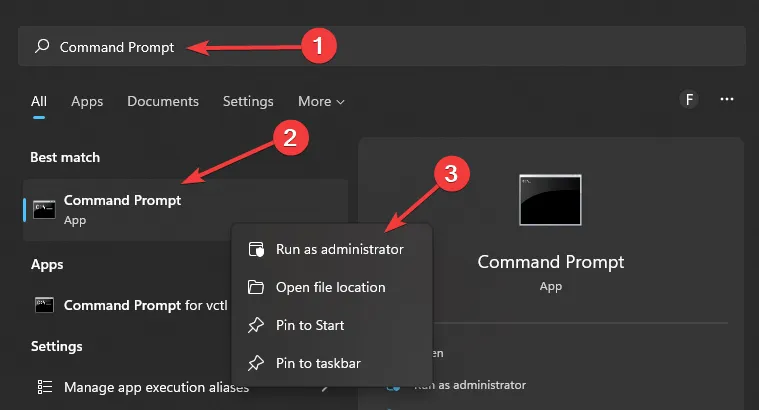
- Öffnen Sie DiskPart, indem Sie Folgendes eingeben
diskpartund drücken Enter:
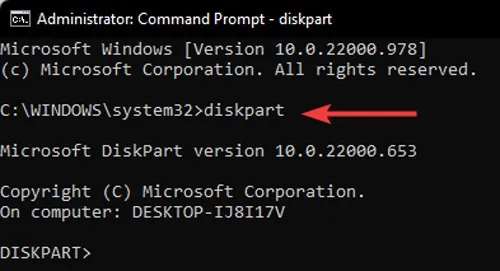
- Um die Liste der Festplatten auf Ihrem PC anzuzeigen, geben Sie Folgendes ein
list diskund drücken Sie Enter:
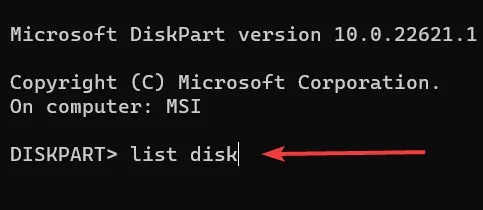
- Wählen Sie die gewünschte USB-Festplatte aus, indem Sie den folgenden Befehl eingeben:.
select disk [number of the disk]
- Sie können erkennen, welche Festplatte Ihr USB-Flash-Laufwerk ist, indem Sie die Spalte „Größe“ in Ihrer Liste der Festplatten überprüfen. Im folgenden Screenshot wird unser 8-GB-USB-Laufwerk beispielsweise als „Festplatte 2“ bezeichnet.
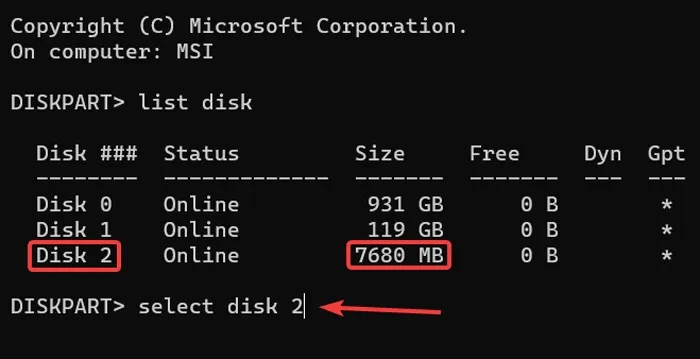
- Um das Flash-Laufwerk vollständig zu bereinigen, geben Sie Folgendes ein
cleanund drücken Sie Enter:
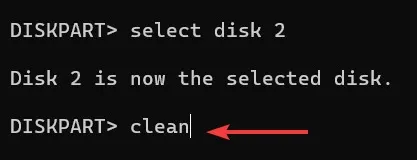
- Erstellen Sie eine primäre Partition, indem Sie Folgendes in die Eingabeaufforderung eingeben:
create partition primary
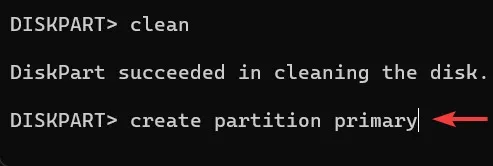
- Um die neue Partition auszuwählen, geben Sie Folgendes ein
select partition 1und drücken Sie Enter:
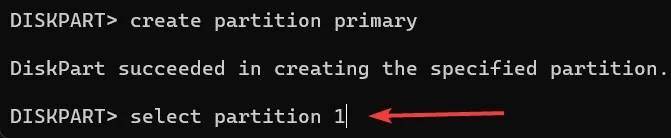
- Sie müssen Ihr USB-Flash-Laufwerk formatieren, um es bootfähig zu machen. Geben Sie diesen Befehl ein und drücken Sie Enter:
format FS=FAT32 quick

- Legen Sie einen Buchstaben für das USB-Laufwerk fest. Stellen Sie sicher, dass der Buchstabe, den Sie zuweisen, nicht bereits einem anderen Laufwerk zugewiesen ist. (Zum Beispiel ist C nicht akzeptabel, da es bereits der Partition zugewiesen ist, auf der sich Ihre Betriebssystemdateien befinden.) In diesem Beispiel weisen wir „B“ als Namen des USB-Laufwerks zu.
assign letter=B
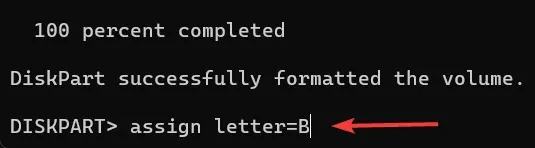
- Beenden Sie das DiskPart-Tool, indem Sie Folgendes eingeben
exitund drücken Enter:
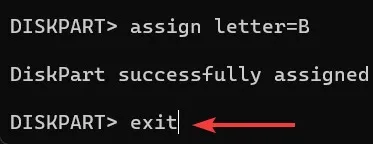
- Um die Windows 11-ISO-Datei zu mounten, geben Sie Folgendes ein und drücken Sie Enter. Der Pfad zur Windows-ISO-Datei hängt davon ab, wo sie sich auf Ihrem PC befindet.
PowerShell Mount-DiskImage -ImagePath “Path to Windows ISO file”

- Öffnen Sie DiskPart erneut, indem Sie Folgendes eingeben
diskpartund drücken Enter:
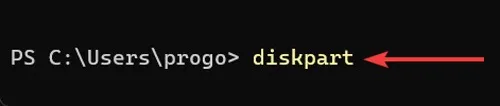
- Um die Liste der Volumes auf Ihrem Gerät anzuzeigen, geben Sie ein
list volume.
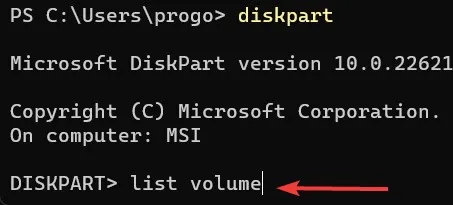
- Sie können Ihre bereitgestellte Windows 11-ISO-Datei in der Liste finden, indem Sie das Format eines Volumes (in diesem Fall „UDF“) überprüfen, „(DVD-ROM)“, die Bezeichnung oder die Größe eingeben. In diesem Beispiel ist das gemountete ISO Volume 0, dem der Buchstabe „E“ zugewiesen ist.

- Beenden Sie DiskPart, indem Sie Folgendes eingeben
exitund drücken Enter:
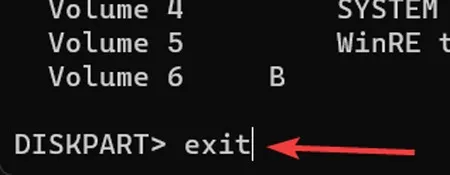
- Greifen Sie auf die bereitgestellte Windows 11-ISO-Datei zu, indem Sie den Buchstaben des Windows-ISO-Volumes gefolgt von einem Doppelpunkt verwenden. In unserem Fall schreiben wir
E:.
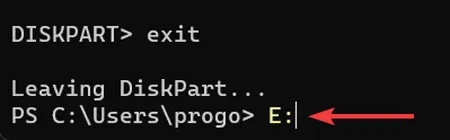
- Verwenden Sie
cd bootim Boot-Ordner und drücken Sie Enter:
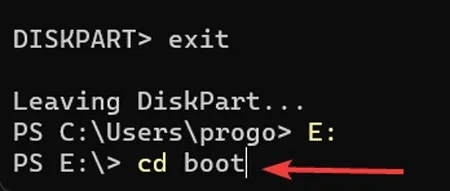
- Um das Flash-Laufwerksvolumen mit BOOTMGR-kompatiblem Bootcode zu aktualisieren, geben Sie Folgendes ein und drücken Sie Enter. Beachten Sie, dass wir dem Flash-Laufwerk in diesem Beispiel „B“ zuweisen, also ersetzen Sie es durch Ihren gewählten Buchstaben. Dieser Befehl macht das Laufwerk im Wesentlichen zum Booten von Windows 11 geeignet, da der Volume-Bootcode für das Laden der richtigen Dateien verantwortlich ist, die das Betriebssystem starten.
bootsect /nt60 B:
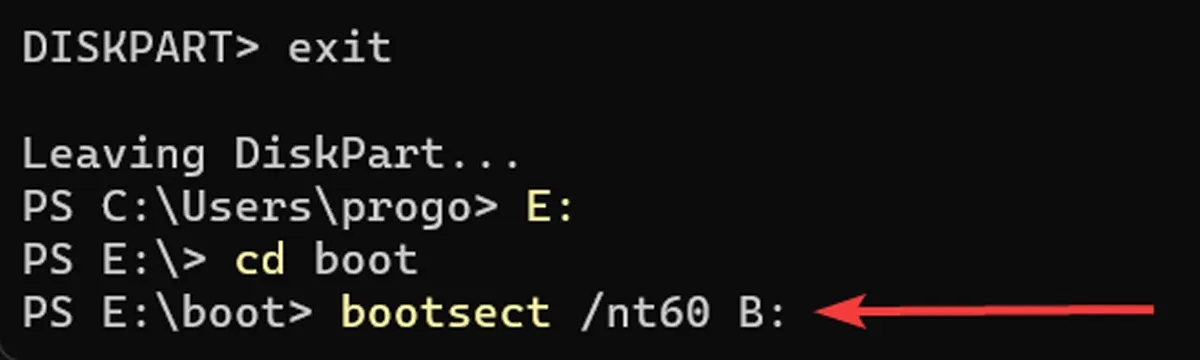
- Verwenden Sie den folgenden Befehl, um die Windows 11-Installationsdateien auf das USB-Laufwerk zu kopieren. Denken Sie daran, dass „E“ und „B“ in diesem Befehl spezifisch für dieses Beispiel sind und durch Ihre spezifischen Details ersetzt werden müssen.
xcopy E:\*.* B:\ /E /F /H
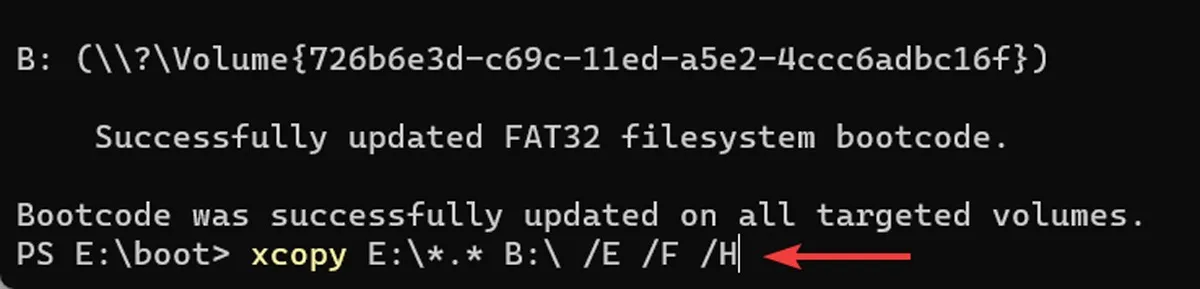
- Warten Sie, bis der Kopiervorgang abgeschlossen ist.
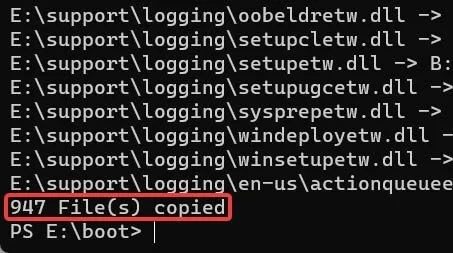
- Ihr Windows 11 bootfähiges USB-Laufwerk ist jetzt bereit. Sie können dieses USB-Laufwerk verwenden, um Windows 11 auf Ihrem Computer zu installieren oder neu zu installieren. Starten Sie einfach Ihr System neu und booten Sie über ein USB-Laufwerk.
Häufig gestellte Fragen
Gibt es andere Möglichkeiten, ein bootfähiges USB-Flash-Laufwerk für Windows 11 zu erstellen?
Wenn Sie sich von der Eingabeaufforderung und den zahlreichen Schritten, die zum Erstellen eines bootfähigen Windows 11-USB-Laufwerks erforderlich sind, eingeschüchtert fühlen, sollten Sie es mit der leichten, schnellen und benutzerfreundlichen Rufus-Anwendung versuchen.
Was kann ich tun, wenn das Windows 11 USB-Installationsprogramm nicht funktioniert?
Es gibt viele Gründe, warum Ihr Windows 11 USB-Installationsprogramm nicht funktioniert. Dies kann an einem fehlerhaften Anschluss oder Kabel, einem beschädigten oder beschädigten USB-Laufwerk, einem alten USB-Gerät (USB 1.0 oder 2.0) oder einer Inkompatibilität des USB-Formats (NTFS oder FAT32) mit dem Startmodus (Legacy-BIOS oder UEFI) liegen. Um die Situation zu beheben, versuchen Sie, Ihr USB-Gerät und Ihren Anschluss zu ändern, das USB-Geräteformat zu überprüfen und das USB-Gerät auf Ihre Einstellungen zum Booten einzustellen.
Wie kann ich ein bootfähiges Windows 11 USB-Installationsprogramm auf dem Mac erstellen?
Das Erstellen eines bootfähigen Windows 11 USB-Installationsprogramms auf einem Mac ist etwas anders. Es erfordert entweder die Verwendung von Boot Camp (ein Programm für Intel-basierte Macs), Terminal auf M1-Macs oder eine Drittanbieter-App wie UUByte ISO Editor .
Wie kann ich ein bootfähiges Windows 11 USB-Installationsprogramm in Ubuntu erstellen?
Wenn Sie ein Ubuntu-Benutzer sind, versuchen Sie, das Terminal oder Apps wie Ventoy oder WoeUSB zu verwenden , um ein bootfähiges USB-Installationsprogramm für Windows 11 zu erstellen.
Bildnachweis: Pexels . Alle Screenshots von Farhad Pashaei .
- Twittern



Schreibe einen Kommentar