So erstellen Sie ein Venn-Diagramm in Microsoft PowerPoint
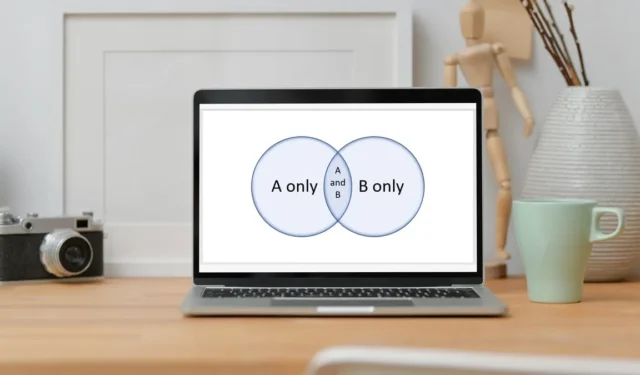
Wenn Sie ein Diagramm benötigen, das Beziehungen mit Ähnlichkeiten und Unterschieden zeigt, würde Ihnen ein Venn-Diagramm gute Dienste leisten. Sie können ganz einfach ein Venn-Diagramm in Microsoft PowerPoint erstellen und sein Erscheinungsbild anpassen.
Was ist ein Venn-Diagramm?
Ein Venn-Diagramm ist ein Diagramm, das überlappende Kreise verwendet, um Beziehungen zu veranschaulichen. Die Elemente in den Kreisen zeigen die Unterschiede zwischen ihnen, während die überlappenden Bereiche der Kreise die Ähnlichkeiten zeigen.
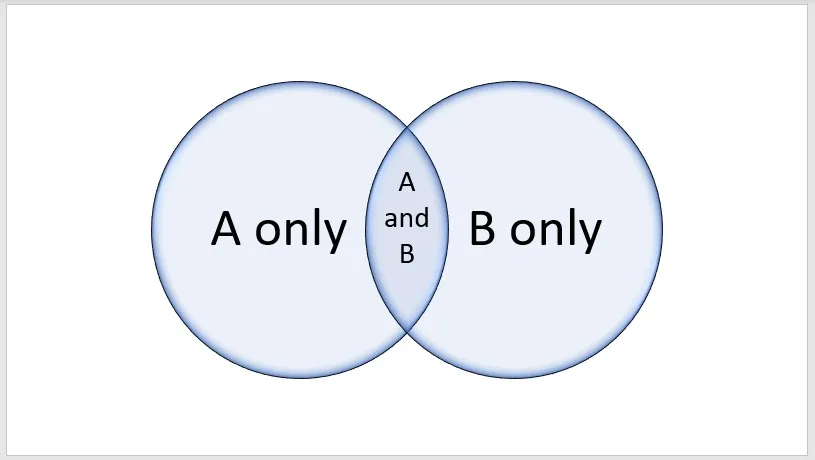
Obwohl es in Mathematik, Statistik und Informatik weit verbreitet ist, können Sie ein Venn-Diagramm in Branchen wie Marketing, Bildung und Wirtschaft verwenden. Sie können es sogar für persönliche Dinge wie Wohnungssuche, Jobsuche und Urlaubsziele verwenden.
Arten von Venn-Diagrammen
Es gibt vier gängige Venn-Diagrammtypen, die jeweils einem bestimmten Zweck dienen. Sie können den für Ihre Daten am besten geeigneten Typ auswählen.
Einfaches Venn-Diagramm : Verwendet mindestens zwei Kreise. Sie können diesen Typ für fast alle Arten von Beziehungen zwischen Elementen verwenden, wodurch er am häufigsten verwendet wird.
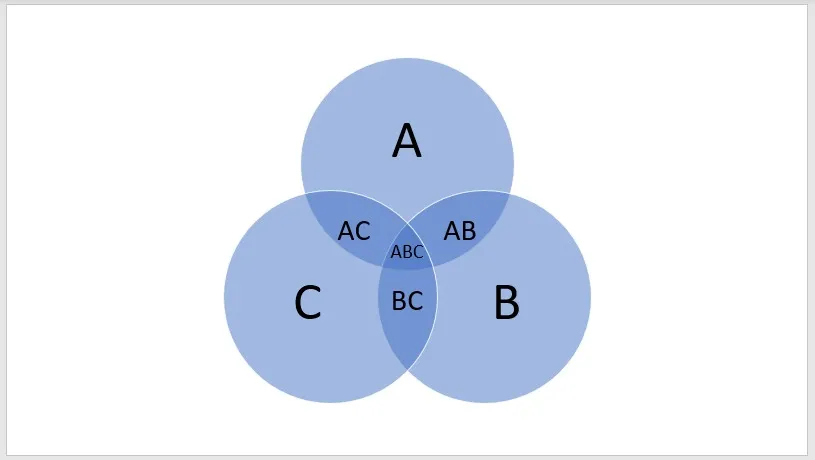
Lineares Venn-Diagramm : enthält normalerweise mindestens drei Kreise in einer Reihe. Sie können diesen Typ verwenden, um Beziehungen in einer Sequenz oder Serie anzuzeigen.
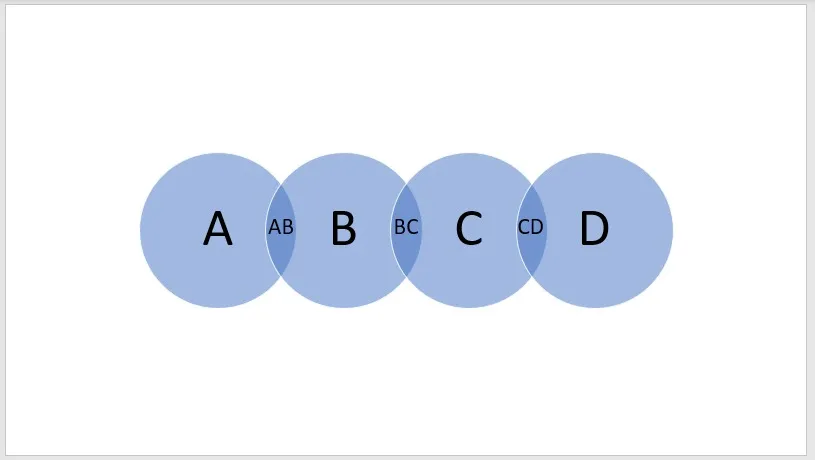
Gestapeltes Venn-Diagramm : verwendet normalerweise mindestens drei Kreise. Sie können diesen Typ verwenden, um Beziehungen anzuzeigen, bei denen jeder äußere Kreis den/die inneren enthält.
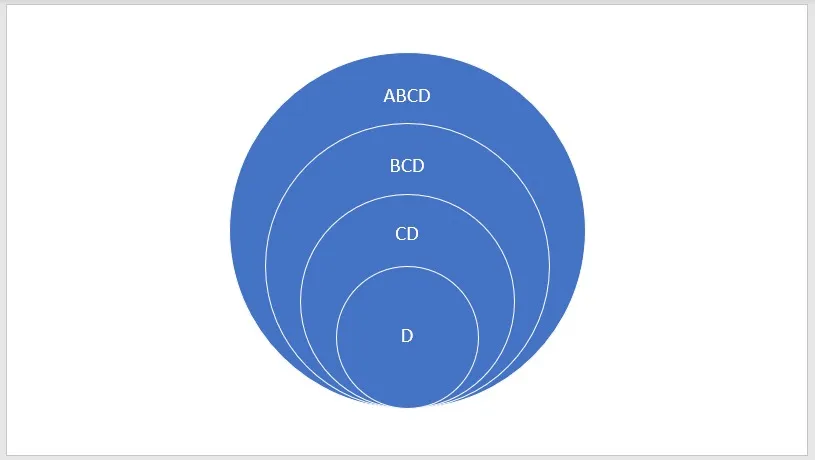
Radiales Venn-Diagramm : Enthält mindestens drei Kreise. Die Außenkreise beziehen sich jeweils auf den Mittelkreis.
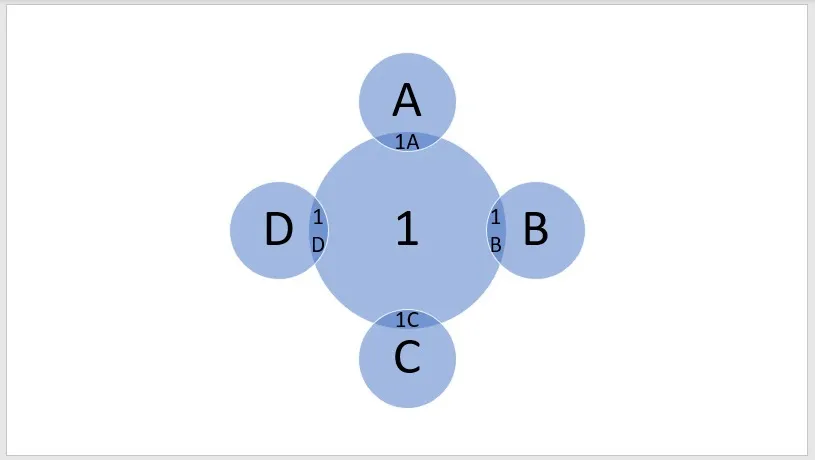
Nachdem Sie nun die verfügbaren Arten von Venn-Diagrammen kennen, sehen wir uns an, wie Sie eines in Microsoft PowerPoint erstellen.
Erstellen eines Venn-Diagramms in PowerPoint
Wenn Sie bereit sind, Ihr Venn-Diagramm zu erstellen, können Sie die integrierte SmartArt-Funktion in Microsoft PowerPoint verwenden, mit der Sie Ihr Diagramm in nur wenigen Minuten erstellen können. Es funktioniert anders als die Diagrammfunktion von PowerPoint.
Fügen Sie das Diagramm ein
- Wechseln Sie zu der Folie, auf der Sie das Diagramm haben möchten, oder fügen Sie eine neue Folie ein. Wir verwenden das Folienlayout „Leer“, um das Diagramm im Mittelpunkt zu halten.

- Gehen Sie zur Registerkarte „Einfügen“ und wählen Sie „SmartArt“ im Abschnitt „Illustrationen“.
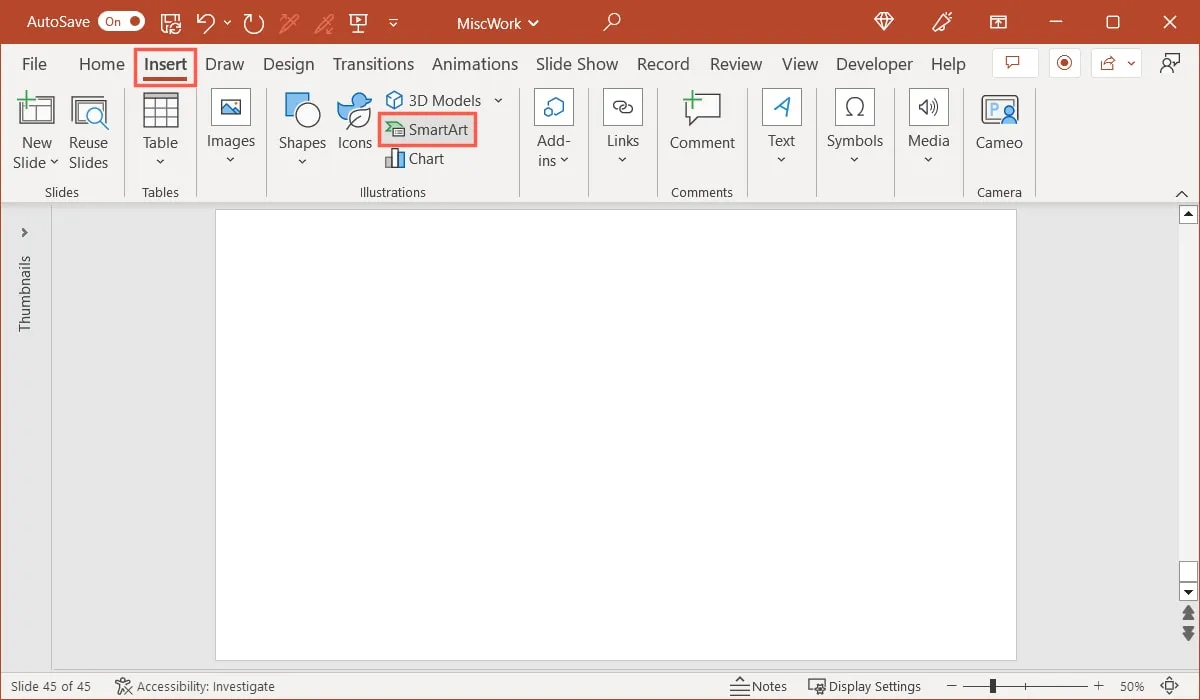
- Unter Windows wird das SmartArt-Fenster geöffnet, in dem Sie Ihr Diagramm auswählen können. Wählen Sie links „Beziehung“ und wählen Sie eines der vier Venn-Diagramme aus.
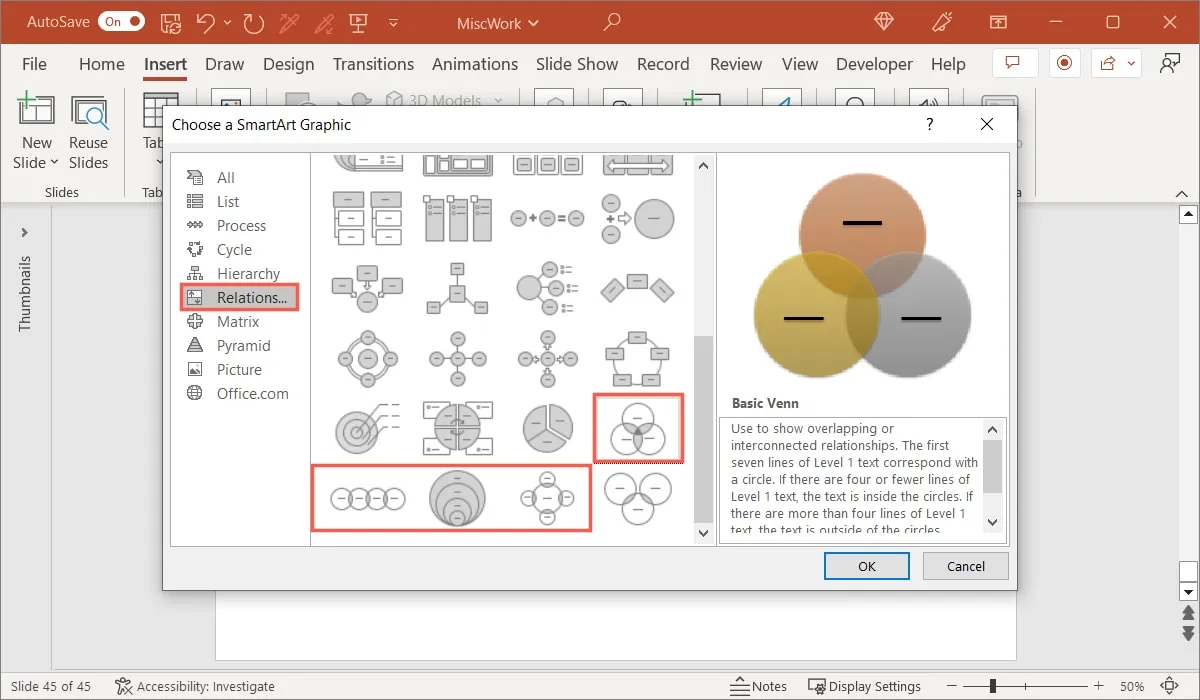
- Auf dem Mac sehen Sie ein Dropdown-Menü, wenn Sie im Menüband auf „SmartArt“ klicken. Wechseln Sie zu „Beziehung“ und wählen Sie das Venn-Diagramm aus dem Popout-Menü.
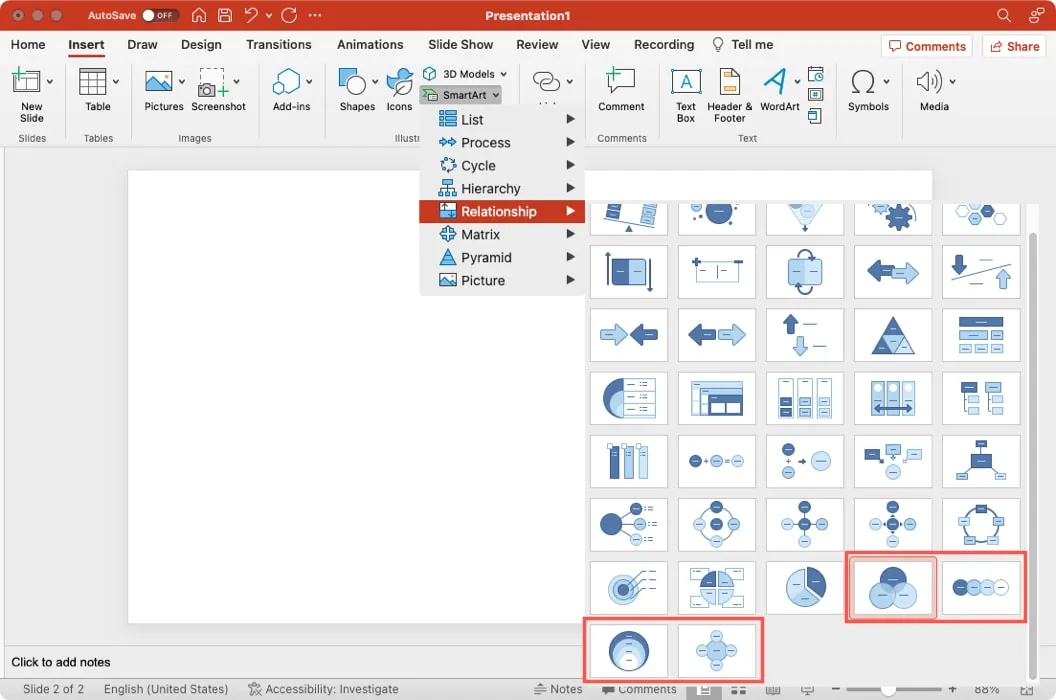
- Wenn Ihr Diagramm auf der Folie erscheint, ist es an der Zeit, den Text hinzuzufügen.
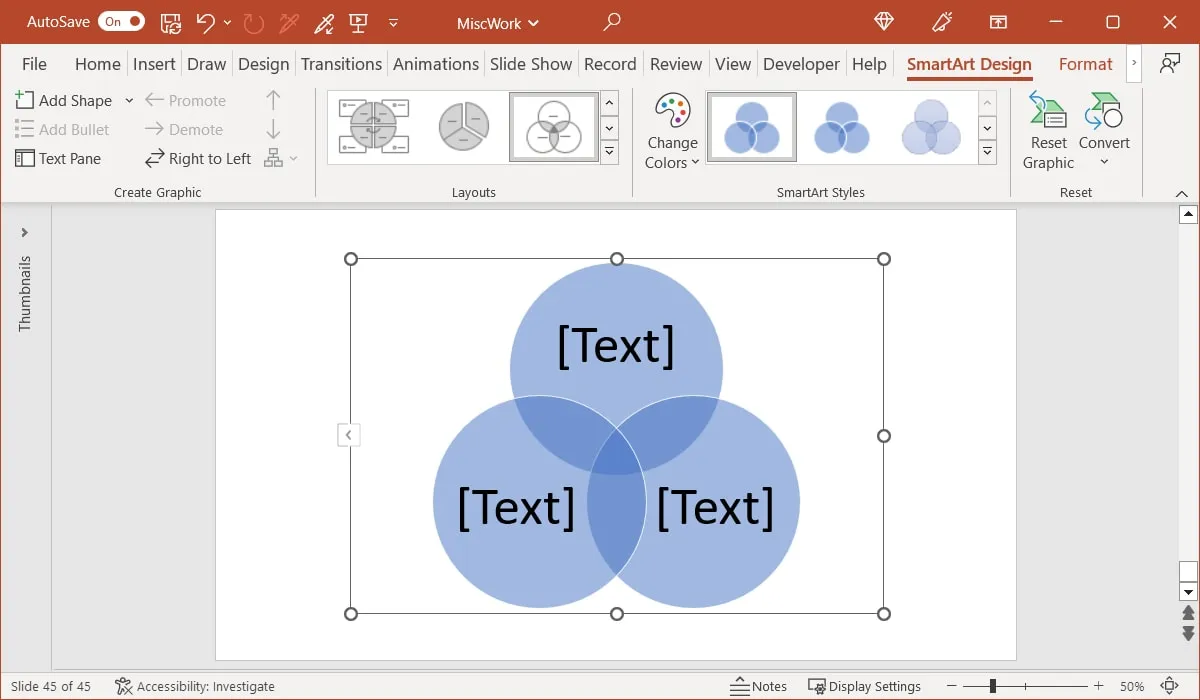
Kreise beschriften (optional)
Sie werden viele Venn-Diagramme mit Beschriftungen außerhalb der Kreise sehen. Abhängig von den Elementen, die Sie in den Kreisen platzieren, sowie dem Zweck des Diagramms möchten Sie möglicherweise Beschriftungen einfügen.
- Gehen Sie zur Registerkarte „Einfügen“ und wählen Sie „Textfeld“ im Abschnitt „Text“ der Multifunktionsleiste.

- Ziehen Sie das Textfeld auf die gewünschte Größe, aber denken Sie daran, dass Sie die Größe später ändern können.
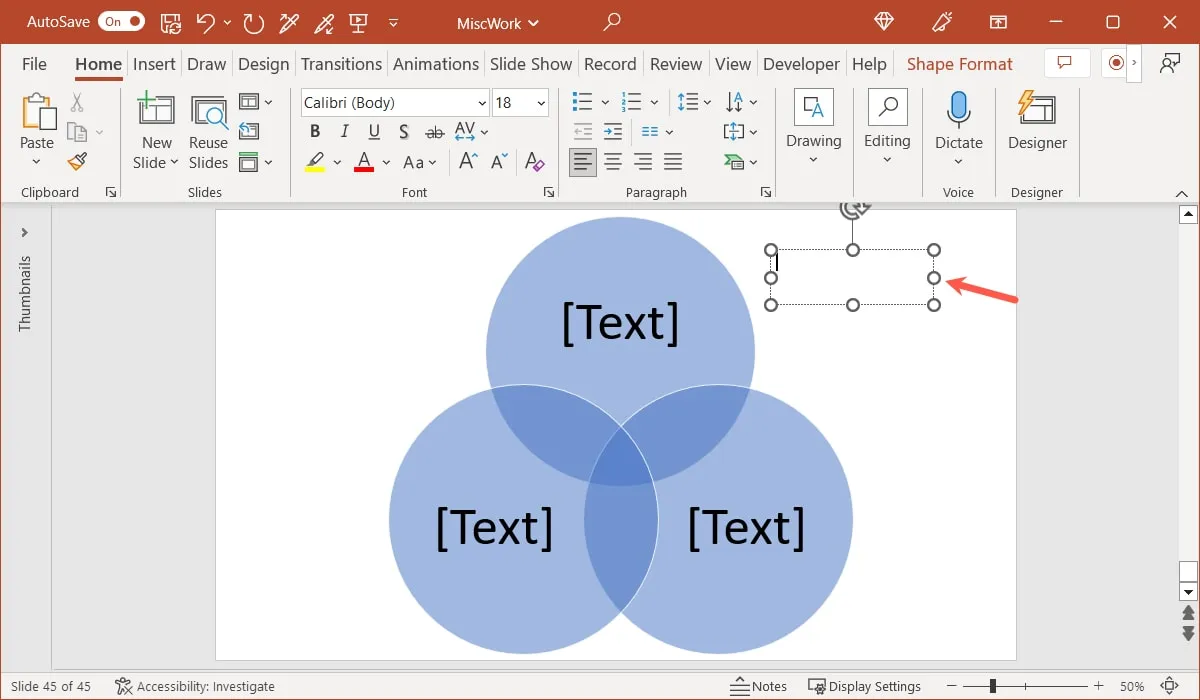
- Fügen Sie Ihren Text hinzu, ziehen Sie dann das Textfeld und platzieren Sie es neben dem Kreis, auf den es sich bezieht.
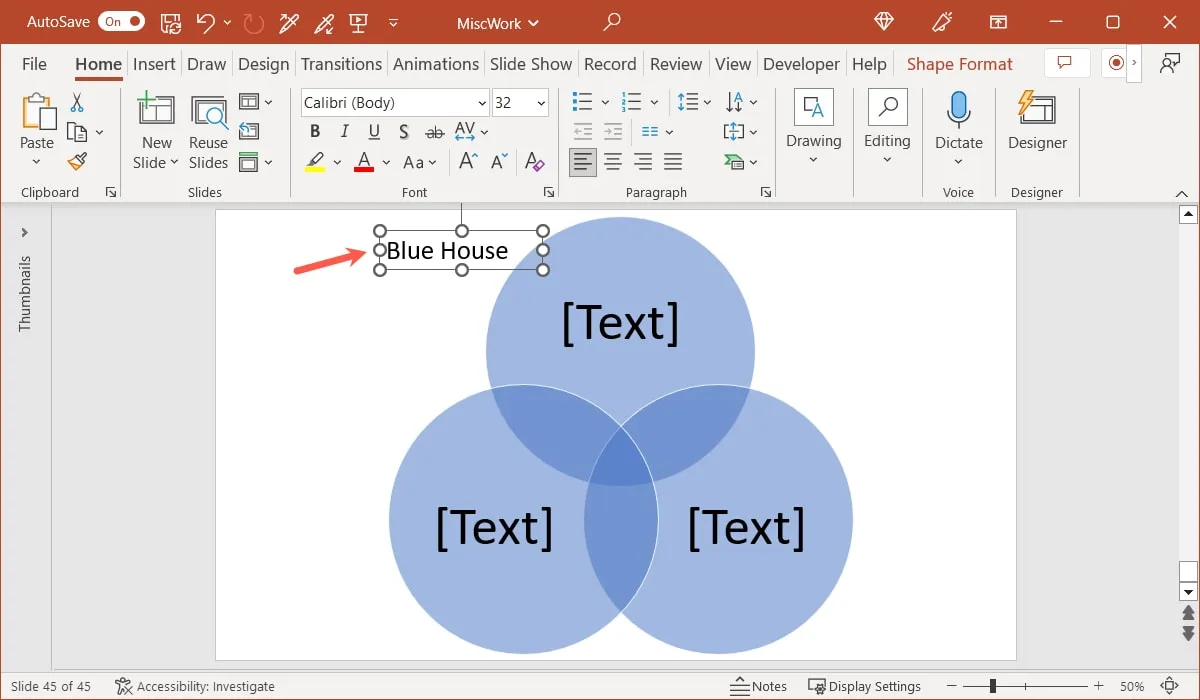
- Machen Sie dasselbe für die verbleibenden Kreise in Ihrem Venn-Diagramm, wenn Sie möchten.
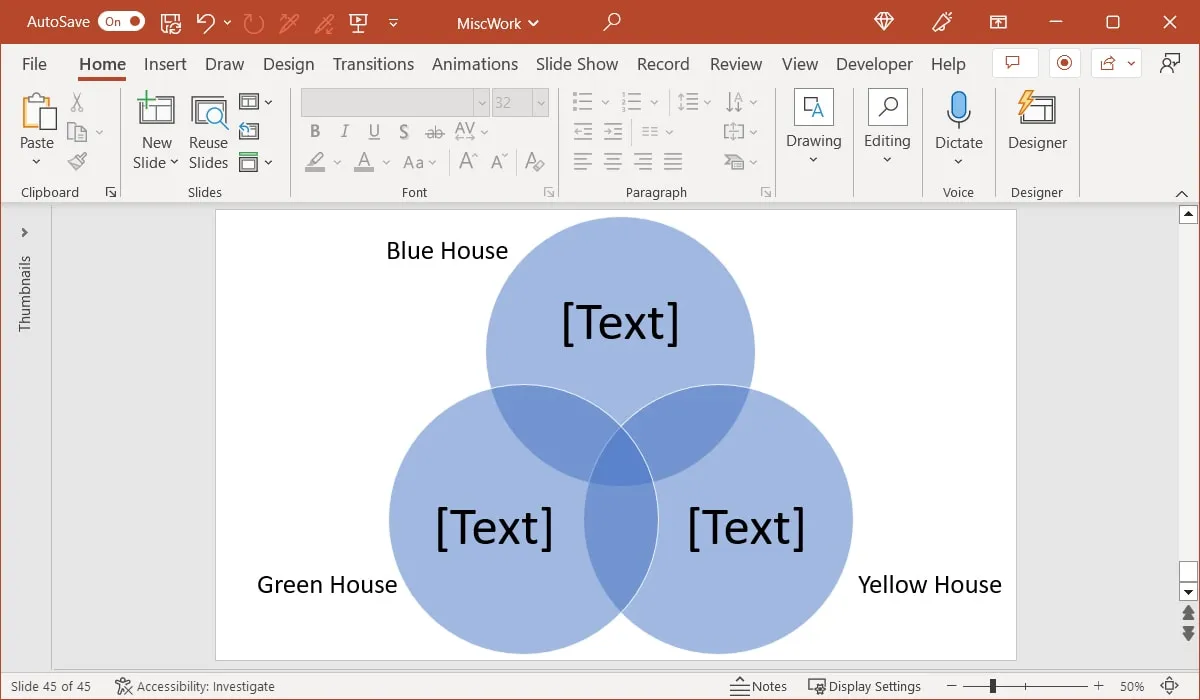
Geben Sie den Kreistext ein
Sie haben zwei Möglichkeiten, Text in die Kreise Ihres Diagramms einzugeben.
- Wählen Sie bei der ersten Methode den Textplatzhalter in jedem Kreis aus, um Ihren eigenen Text hinzuzufügen.
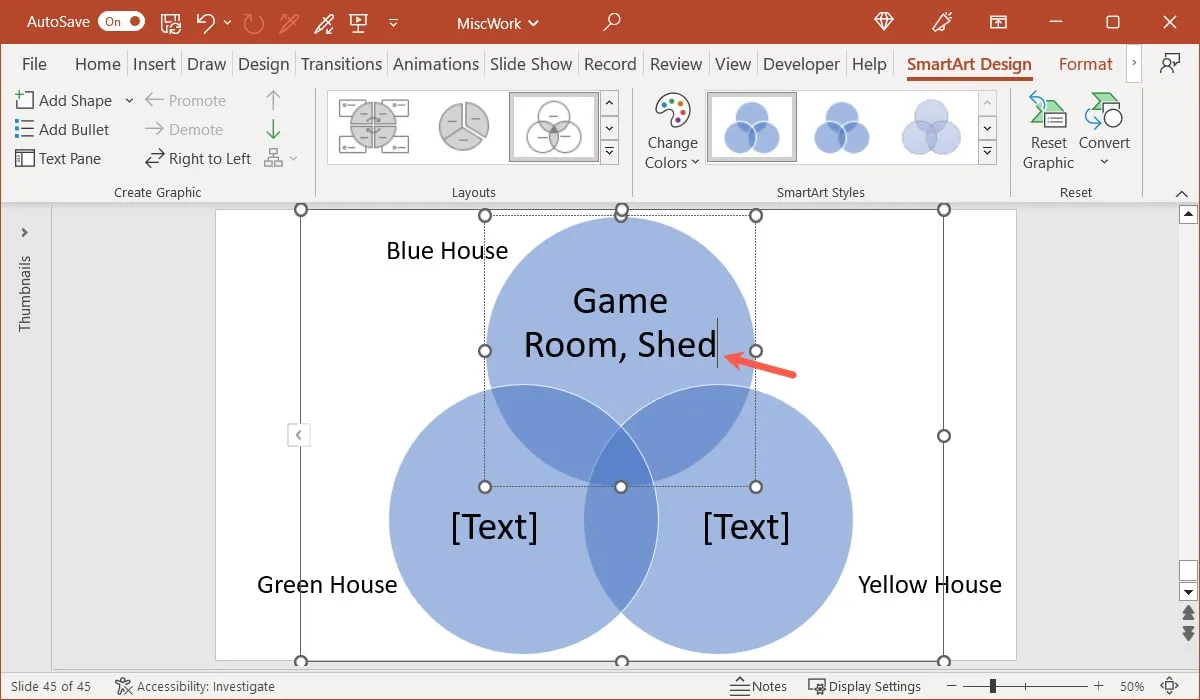
- Verwenden Sie bei der zweiten Methode den Textbereich. Klicken Sie auf den Pfeil auf der linken Seite des Diagramms, um das Fenster zu öffnen, und geben Sie Ihren Text ein.
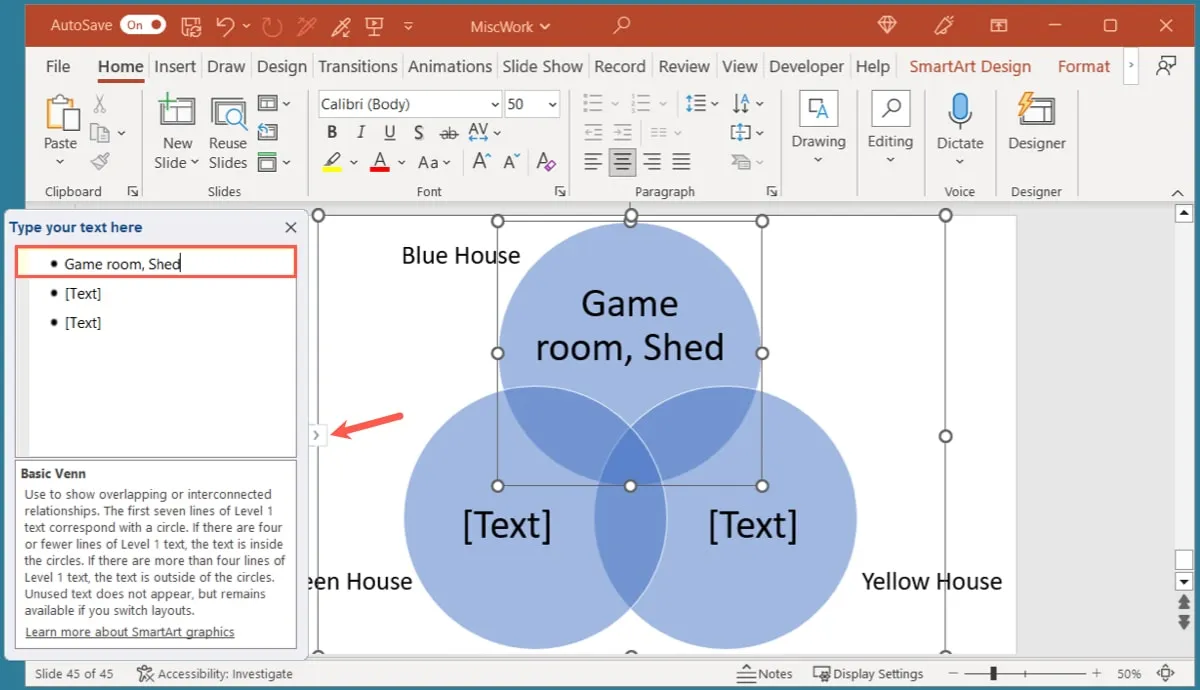
Fügen Sie den überlappenden Text ein
Nachdem Sie die Elemente in die Kreise eingefügt haben, können Sie den Text zu den überlappenden Bereichen hinzufügen. Leider können Sie dies derzeit nicht manuell oder mit dem Textbereich tun. Sie müssen Textfelder einfügen und an die gewünschten Stellen verschieben.
- Befolgen Sie die obigen Schritte zum Hinzufügen von Beschriftungen, um das Textfeld auszuwählen und zu zeichnen.
- Fügen Sie den Text in das Feld ein. Denken Sie daran, dass dies die Ähnlichkeiten oder gleichen Elemente für die sich überschneidenden Kreise enthalten sollte.
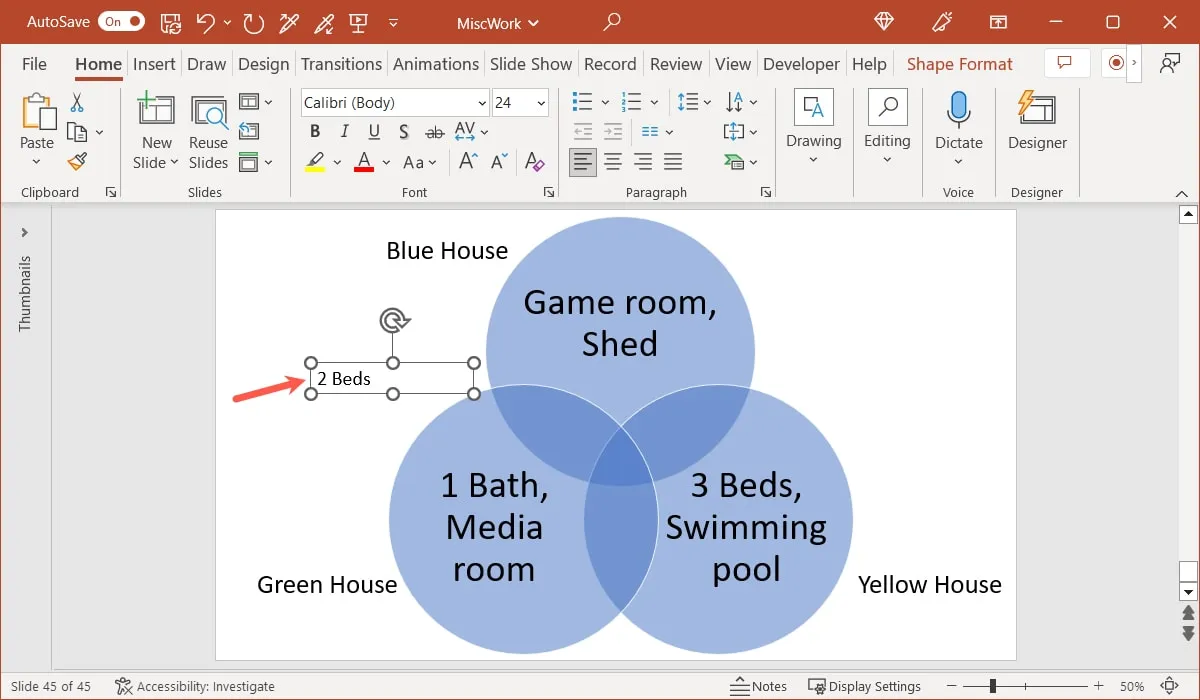
- Ziehen Sie das Textfeld auf die Vereinigung der Kreise.
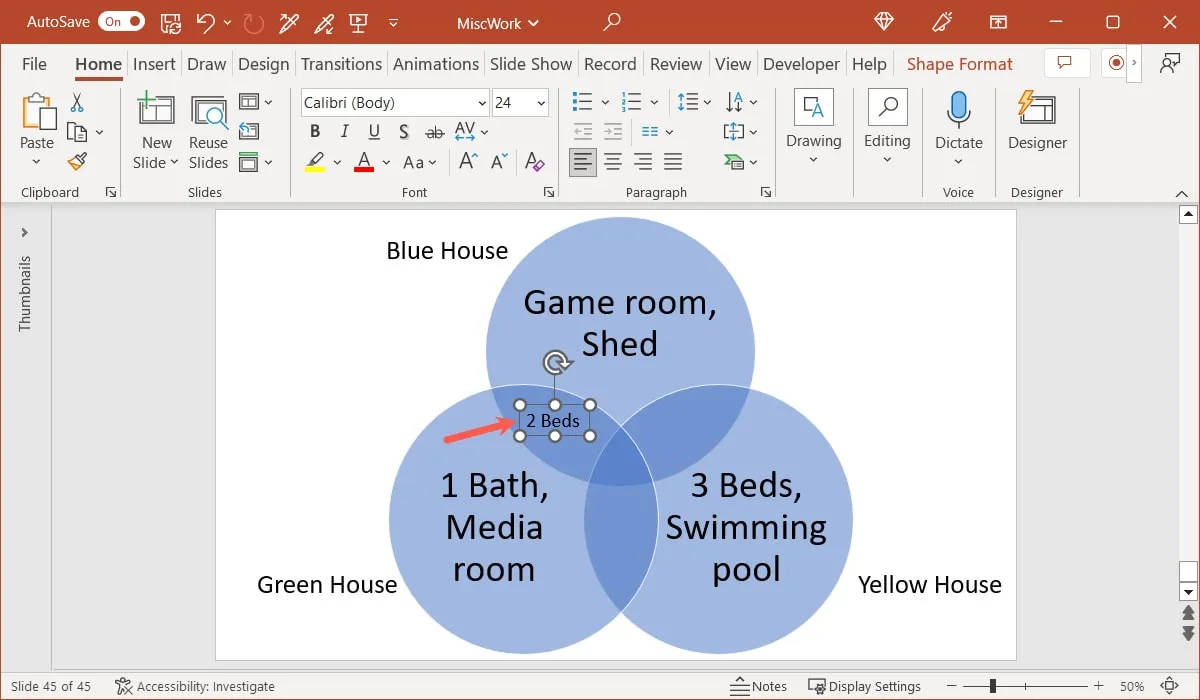
- Ziehen Sie bei Bedarf an einer Kante oder Ecke, um die Größe des Textfelds zu ändern. Sie können auch den darin enthaltenen Text auswählen, um ihn hervorzuheben, und die Optionen in der schwebenden Symbolleiste (nur Windows) oder der Gruppe „Schriftart“ auf der Registerkarte „Startseite“ verwenden, um ihn zu formatieren.
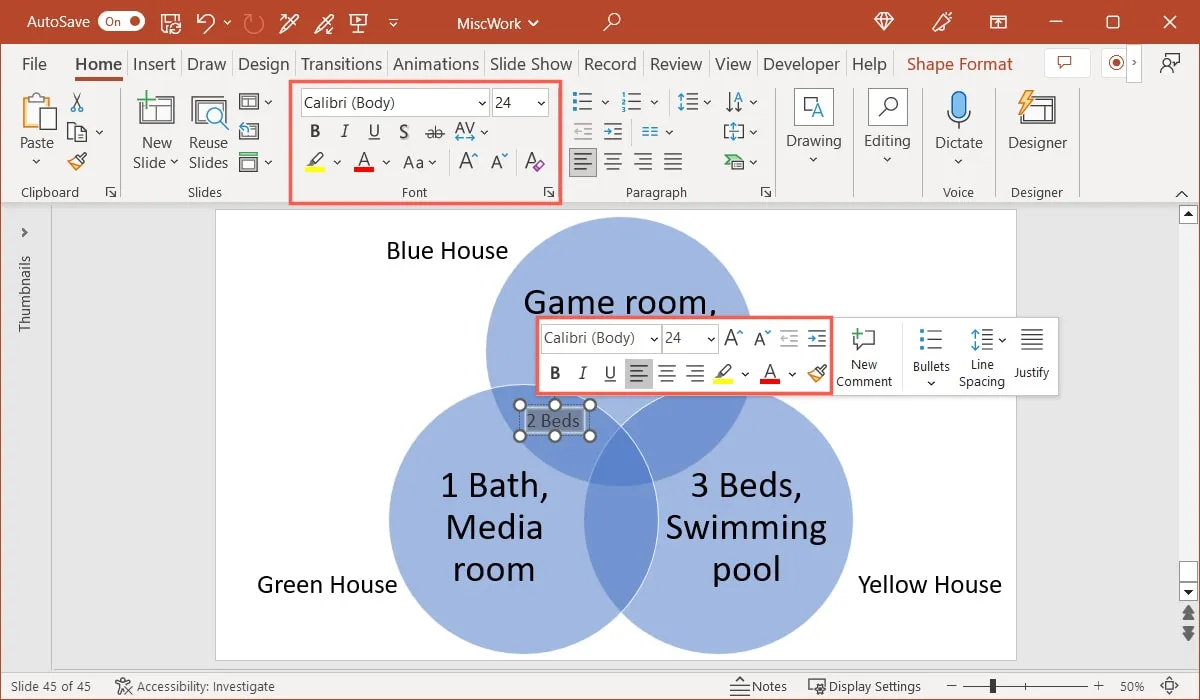
- Fügen Sie weitere Textfelder hinzu und verschieben Sie sie in Ihre anderen überlappenden Bereiche.
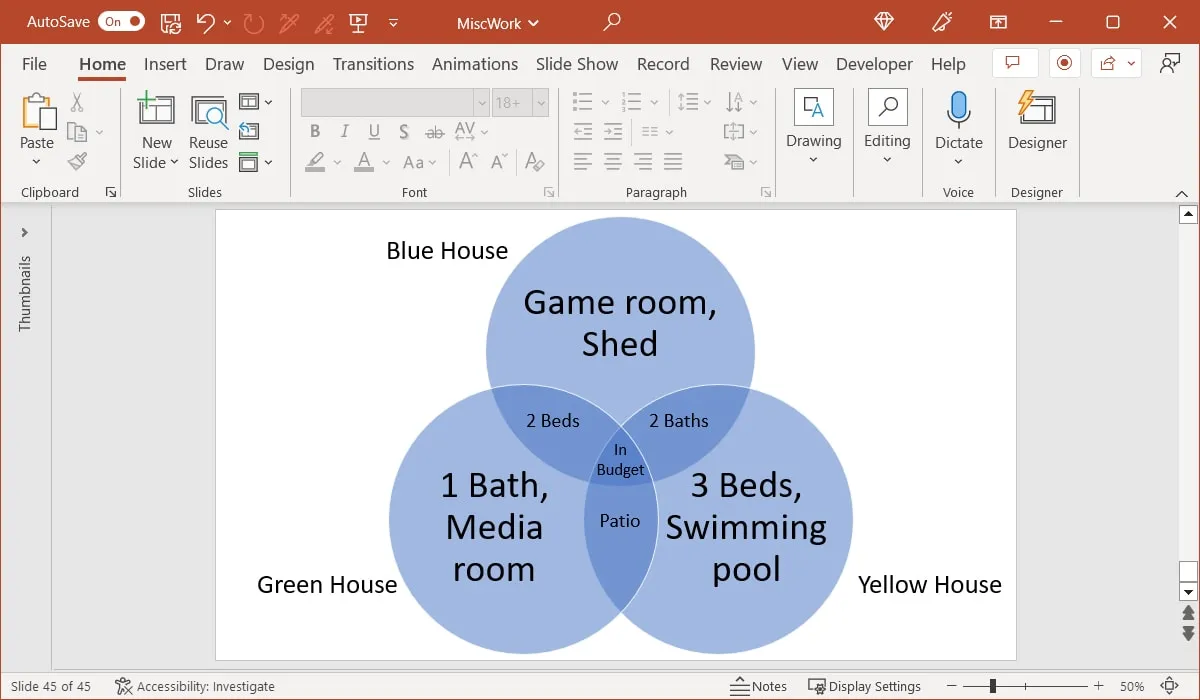
Kreise hinzufügen oder entfernen
Es ist einfach, Ihrem Venn-Diagramm weitere Kreise hinzuzufügen oder einen zu entfernen.
Fügen Sie einen Kreis hinzu
Um einen Kreis hinzuzufügen, gehen Sie zur Registerkarte „SmartArt-Design“ und verwenden Sie das Dropdown-Menü „Form hinzufügen“, um einen weiteren Kreis einzufügen.
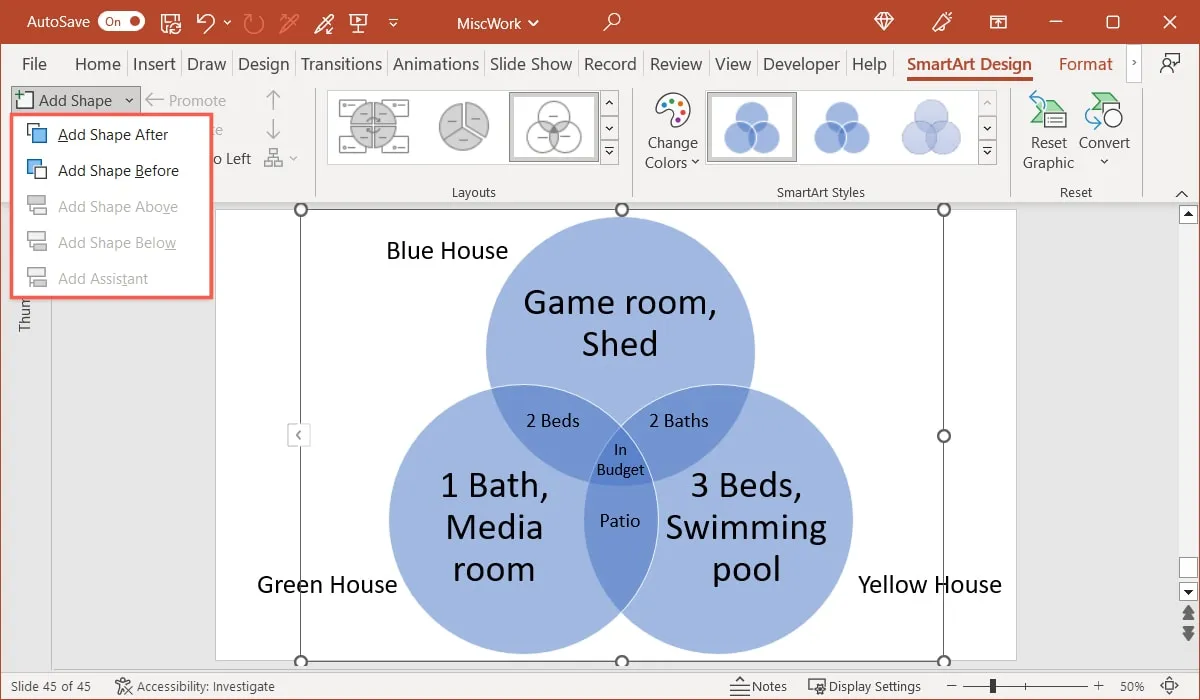
Verwenden Sie alternativ das Textfenster. Drücken Sie Enteroder Returnnach dem letzten Element. Dadurch wird gleichzeitig eine neue Textzeile und ein weiterer Kreis eingefügt.
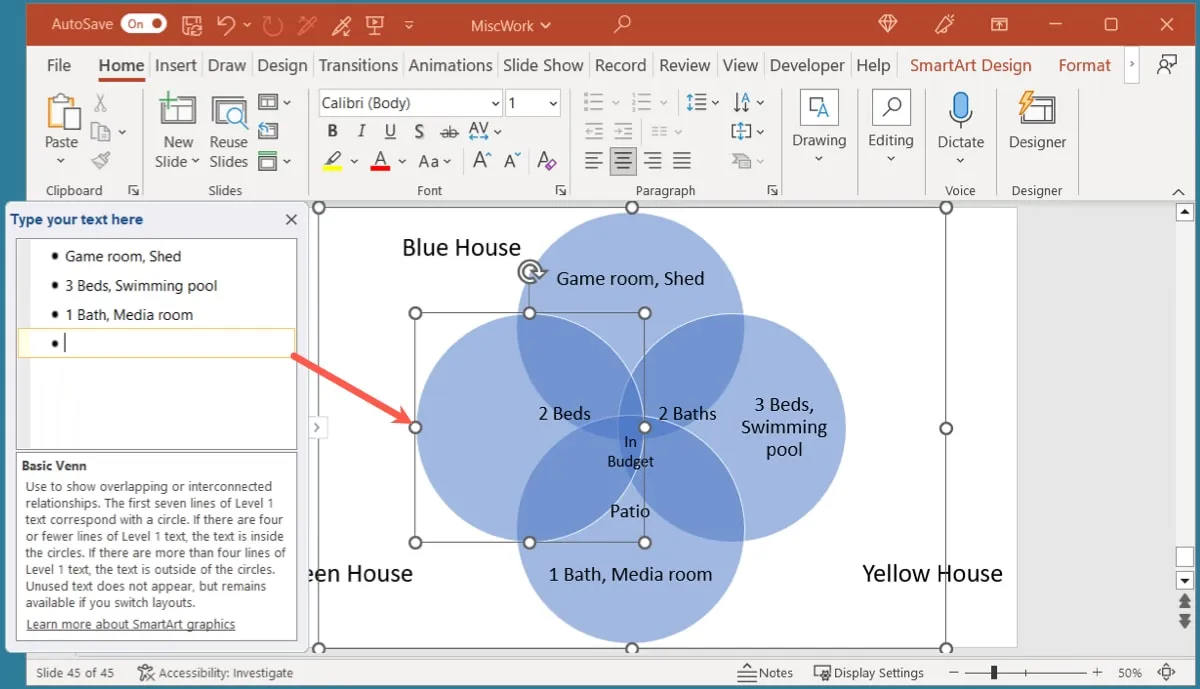
Entfernen Sie einen Kreis
Um einen Kreis zu entfernen, wählen Sie ihn im Diagramm aus und drücken Sie die DeleteTaste . Alternativ können Sie hierfür auch das Textfenster verwenden. Verwenden Sie die Taste Deleteoder Backspace, um ein Linienelement zu entfernen, wodurch auch sein Kreis entfernt wird.
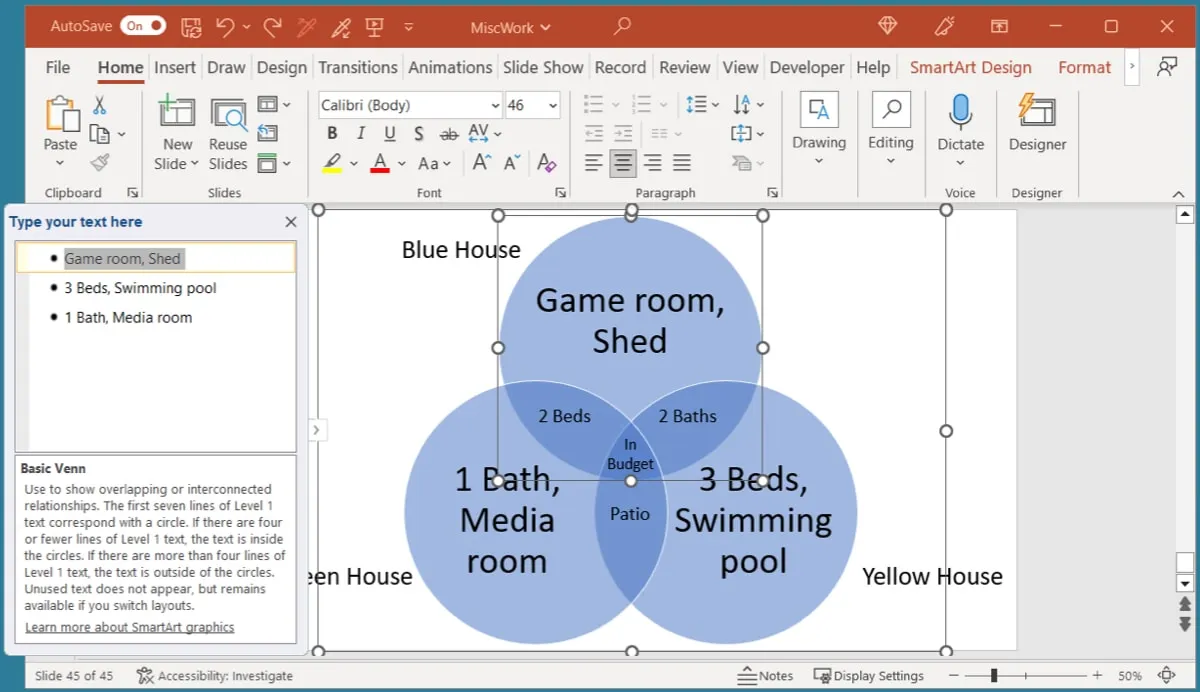
Passen Sie das Aussehen des Diagramms an
Ähnlich wie bei anderen Diagrammtypen in PowerPoint können Sie die Farben und den Stil Ihres Venn-Diagramms anpassen.
- Wählen Sie das Diagramm aus und gehen Sie auf die Registerkarte „SmartArt-Design“. Verwenden Sie die Optionen im Abschnitt „SmartArt-Stile“.
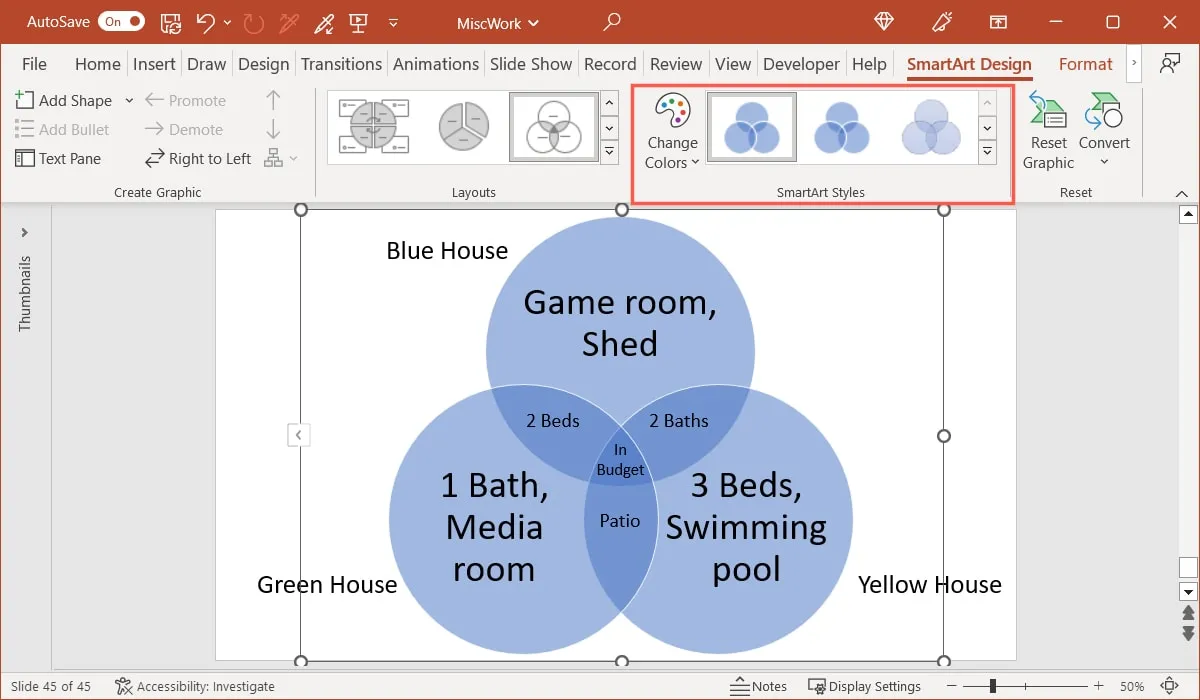
- Verwenden Sie das Dropdown-Feld „Farben ändern“, um das Farbschema zu ändern.
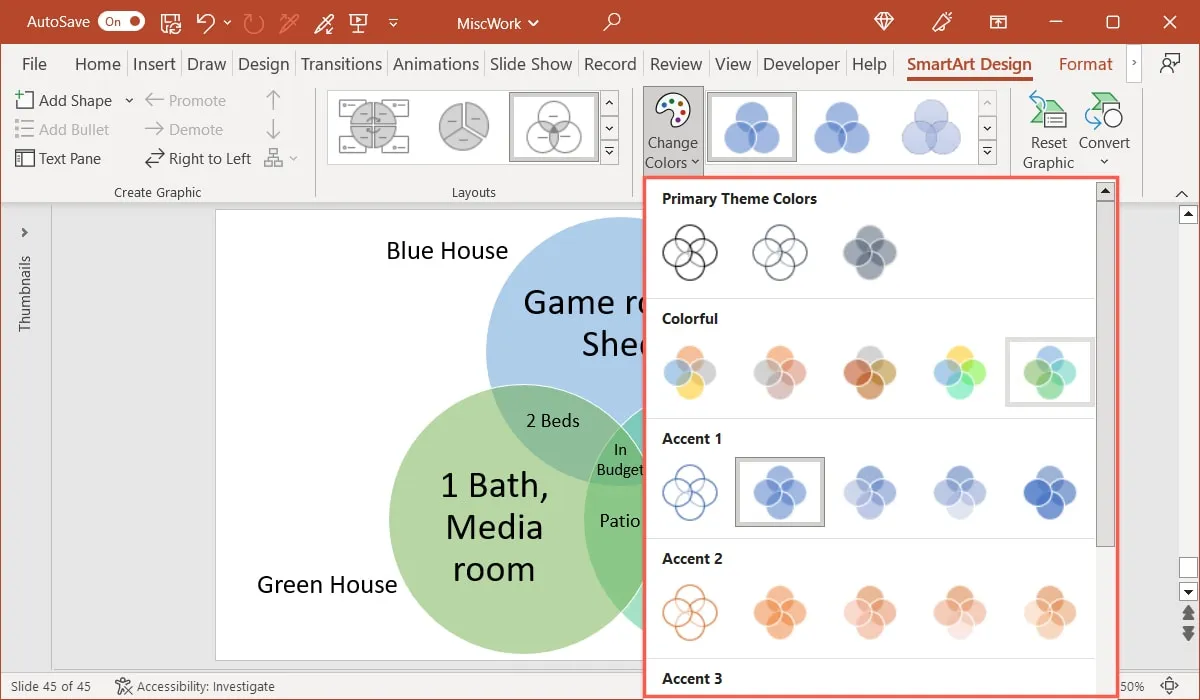
- Verwenden Sie das Auswahlfeld „SmartArt-Stile“, um ein anderes Design auszuwählen.
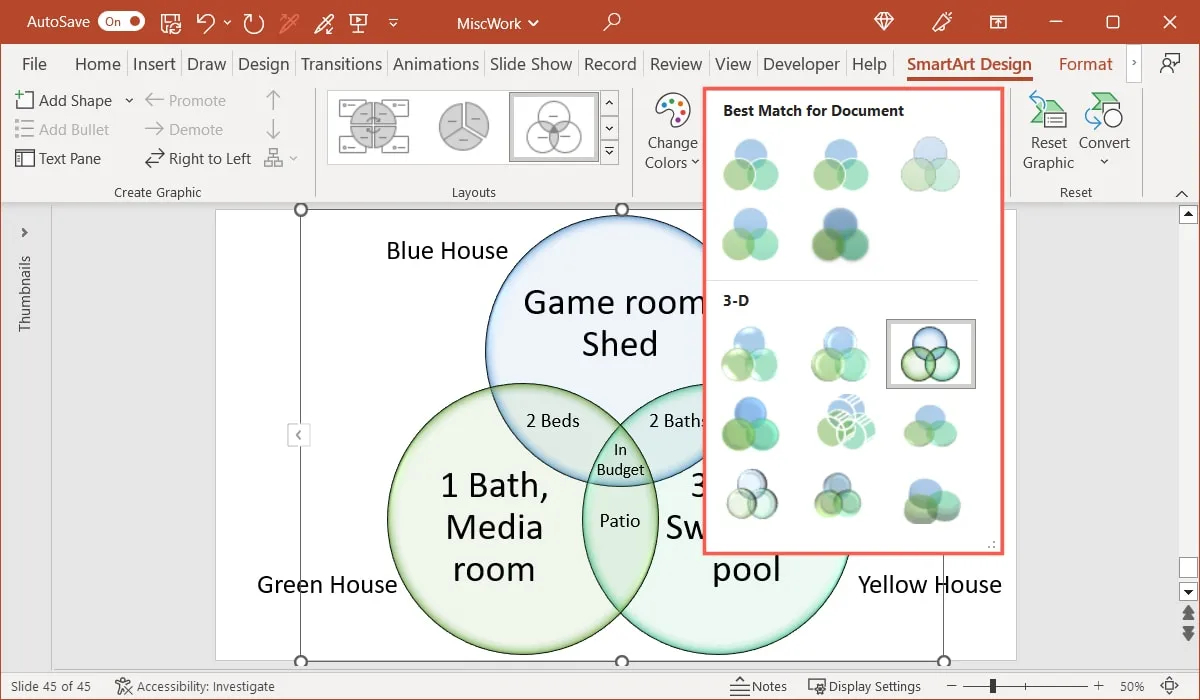
- Wenn Sie einen anderen Venn-Diagrammtyp verwenden möchten, wählen Sie eine andere Option im Feld „Layouts“.
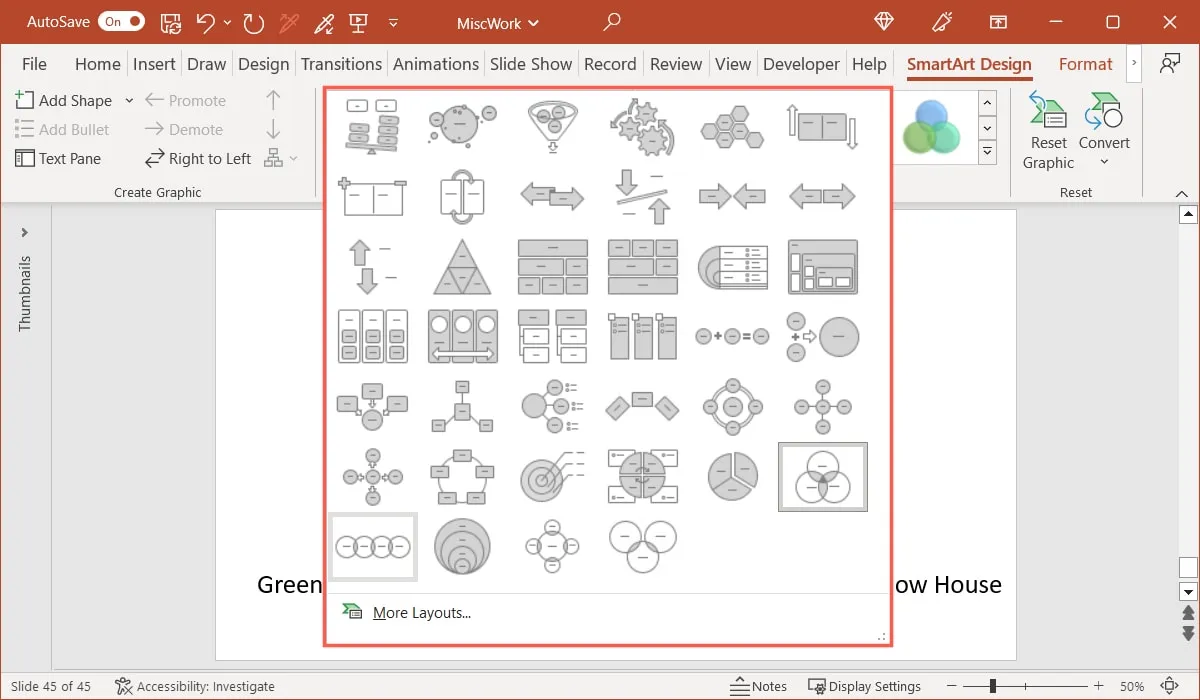
So speichern Sie ein Venn-Diagramm als Bild
Wenn Sie Ihr Diagramm behalten möchten, um es anderweitig zu verwenden, speichern Sie es außerhalb Ihrer PowerPoint-Diashow.
Wichtig : Die hinzugefügten Textfelder werden nicht in das Bild aufgenommen, da sie technisch gesehen kein Teil der SmartArt-Grafik sind.
- Klicken Sie mit der rechten Maustaste auf das Diagramm und wählen Sie „Als Bild speichern“.
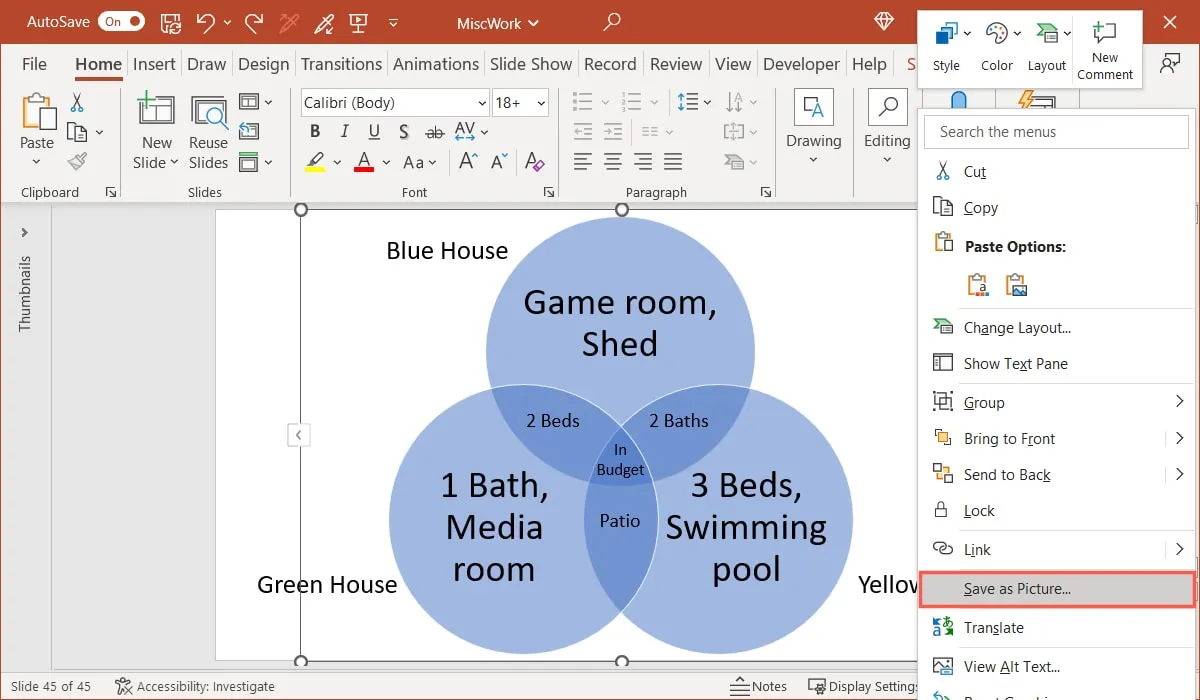
- Wählen Sie einen Speicherort für die Datei, geben Sie ihr einen Namen und wählen Sie das Bildformat im Dropdown-Feld aus.
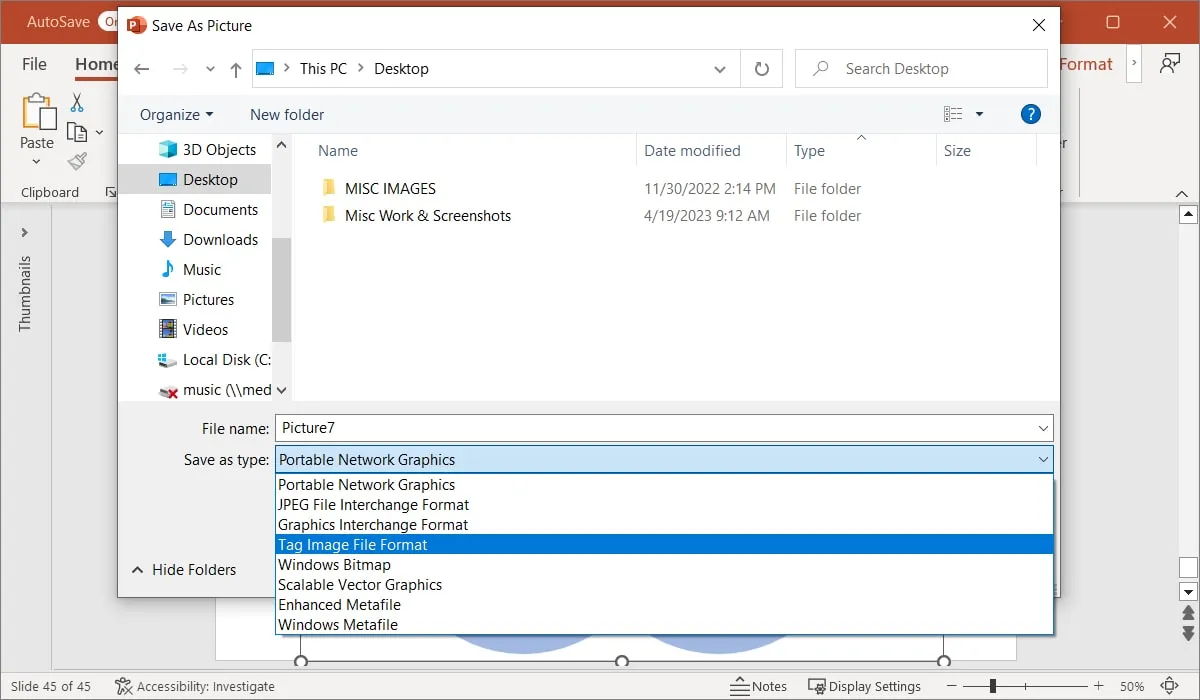
- Wählen Sie „Speichern“ und schon sind Sie fertig.
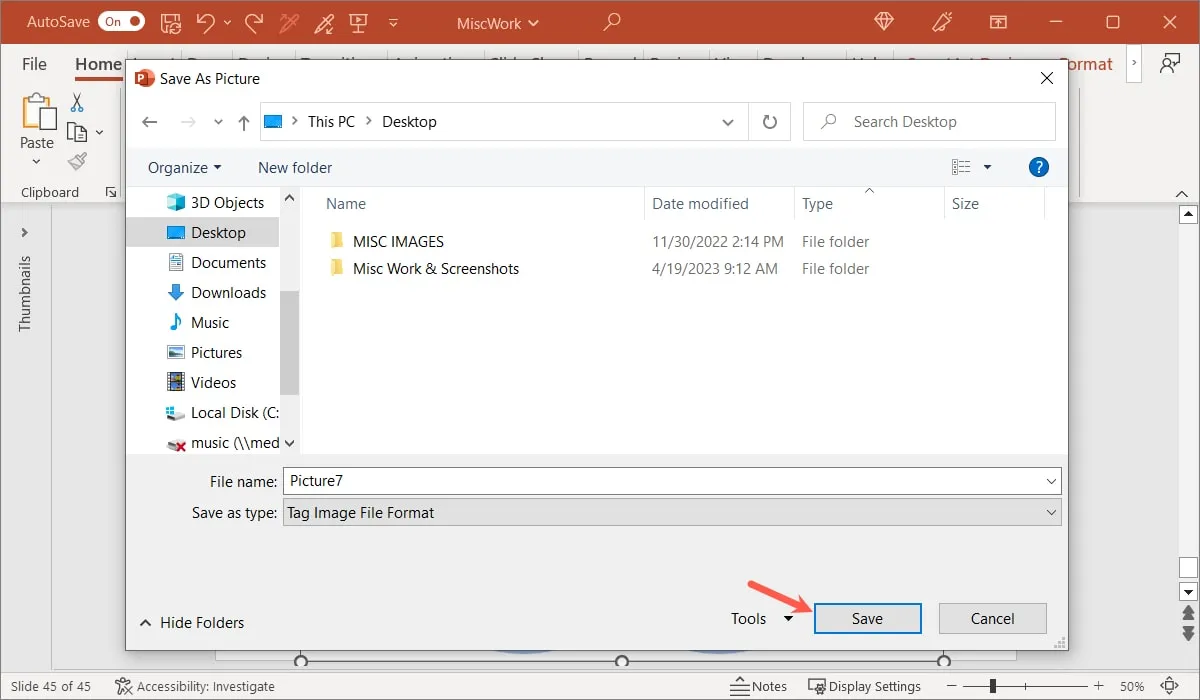
Häufig gestellte Fragen
Können Sie verschiedene Formen für ein Venn-Diagramm verwenden?
Während Kreise die Hauptformen sind, die in Venn-Diagrammen verwendet werden, gibt es keinen Grund, warum Sie nicht eine andere Form auswählen können. Stellen Sie einfach sicher, dass sich die Formen für diese Ähnlichkeiten überlappen.
In PowerPoint müssen Sie das SmartArt-Design in eine Reihe von Formen umwandeln, um sie zu ändern. Wählen Sie das Diagramm aus, gehen Sie zur Registerkarte „SmartArt-Design“ und wählen Sie „Konvertieren -> In Formen konvertieren“. Wählen Sie dann eine Form aus, gehen Sie zur Registerkarte „Formformat“ und öffnen Sie das Dropdown-Menü „Form bearbeiten“. Gehen Sie zu „Form ändern“ und wählen Sie im Popout-Menü eine neue aus.
Kann ich Text in PowerPoint in ein Venn-Diagramm konvertieren?
Dies ist möglich, wenn Sie eine Liste von Elementen haben, die Sie in ein Venn-Diagramm umwandeln möchten, und erspart Ihnen, bei Null anzufangen.
Wählen Sie Ihre Elemente aus, gehen Sie zur Registerkarte „Startseite“ und klicken Sie in der Gruppe „Absatz“ auf die Schaltfläche „In SmartArt-Grafik konvertieren“. Wählen Sie das Basis-Venn-Diagramm aus dem Popout-Menü oder wählen Sie „Weitere SmartArt-Grafiken“ (nur Windows) für einen anderen Diagrammtyp.
Kann ich ein Venn-Diagramm in Microsoft Word erstellen?
Mit der SmartArt-Funktion, die auch in Microsoft Word verfügbar ist, können Sie in dieser Anwendung über denselben Prozess ein Venn-Diagramm erstellen.
Gehen Sie zunächst auf die Registerkarte „Einfügen“ und wählen Sie im Abschnitt „Illustrationen“ der Multifunktionsleiste „SmartArt“ aus, um Ihren Venn-Diagrammtyp auszuwählen.
Sehen Sie sich auch die Online-Diagrammsoftware für weitere Optionen an.
Bildnachweis: Pixabay . Alle Screenshots von Sandy Writtenhouse.
- Twittern



Schreibe einen Kommentar