So erstellen Sie eine Zeitleiste in PowerPoint

Was Sie wissen sollten
- Importieren: Exportieren Sie die Zeitleiste aus einem anderen Programm in ein grafisches Format (JPG, GIF oder PNG). Fügen Sie die Timeline-Grafik in PowerPoint ein.
- SmartArt: Wählen Sie Einfügen > SmartArt aus. Wahlen Sie ein Layout. Verwenden Sie Textbereiche, um die Zeitachse zu erstellen. Ändern Sie Farben oder Stile oder ordnen Sie Elemente neu an.
- Vorlage: Verwenden Sie eine PowerPoint-Vorlage, um eine Zeitleiste zu erstellen. Verschieben und kopieren Sie Vorlagenobjekte, um neue Schritte oder Meilensteine zu erstellen.
Es gibt mehrere Möglichkeiten, eine PowerPoint-Zeitleiste in Ihre Präsentation einzufügen. Sie können Kopieren und Einfügen, SmartArt, eine Vorlage oder ein Add-In verwenden. Wir zeigen Ihnen, wie Sie alle vier mit PowerPoint 2019, 2016, 2013 machen; PowerPoint für Microsoft 365; PowerPoint für Mac; oder PowerPoint-Online.
So fügen Sie eine Zeitleiste aus einem anderen Programm in PowerPoint ein
Eine einfache Möglichkeit, eine Zeitachse in Ihre PowerPoint-Präsentationsdatei einzufügen, besteht darin, sie in einem anderen Programm zu erstellen, zu kopieren und in PowerPoint einzufügen. Exportieren Sie einfach die Zeitachse aus einem Programm wie Microsoft Project oder Excel in ein Grafikformat wie JPG, GIF oder PNG und fügen Sie die Zeitachsengrafik dann in PowerPoint ein, als würden Sie Bilder oder Cliparts einfügen. Es ist auch möglich, die Zeitachse ähnlich wie beim Hinzufügen von Excel-Daten zu Word zu verknüpfen, die automatisch aktualisiert werden, wenn Sie Änderungen vornehmen.
So erstellen Sie eine Zeitleiste in PowerPoint mit SmartArt
PowerPoint bietet auch eine integrierte Funktion namens SmartArt, die das Hinzufügen von Zeitleisten zum Kinderspiel macht. SmartArt-Objekte sind konfigurierbare Grafiken, die Sie per Zeigen-und-Klicken einrichten.
So verwenden Sie eine SmartArt-Grafik für eine Zeitleiste:
- Gehen Sie zu Einfügen.
- Wählen Sie SmartArt aus.
- Suchen Sie im angezeigten Dialogfeld nach dem SmartArt-Grafiktyp, der Ihren Anforderungen am besten entspricht.
Elemente in der Kategorie Prozess sind gute Optionen. Wählen Sie beispielsweise Basic Timeline oder Vertical Chevron List, um mit Ihrer Timeline zu beginnen.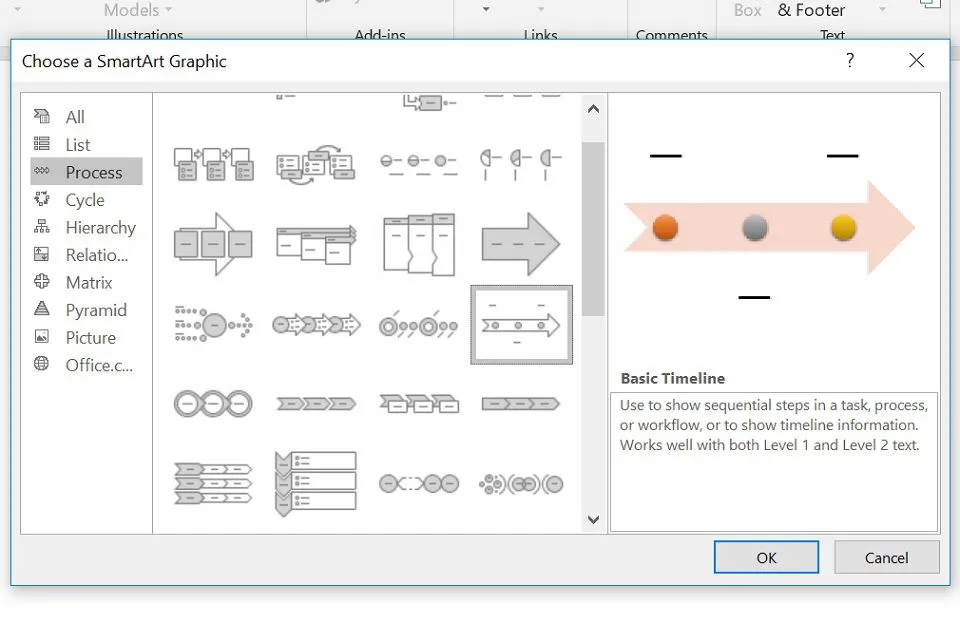
- Wählen Sie OK aus, um die SmartArt in Ihre Präsentation einzufügen.
- Die SmartArt-Grafik wird auf der Folie zusammen mit einem Textbereich angezeigt, in dem Sie den Text bearbeiten. Fügen Sie den Objekten Text hinzu, indem Sie die Aufzählungszeichen im Textbereich bearbeiten. Es funktioniert genau wie eine normale Liste, drücken Sie Tab und Umschalt + Tab, um einen Einzug und einen Auszug zu machen, oder drücken Sie die Eingabetaste, um einen neuen Aufzählungspunkt hinzuzufügen.
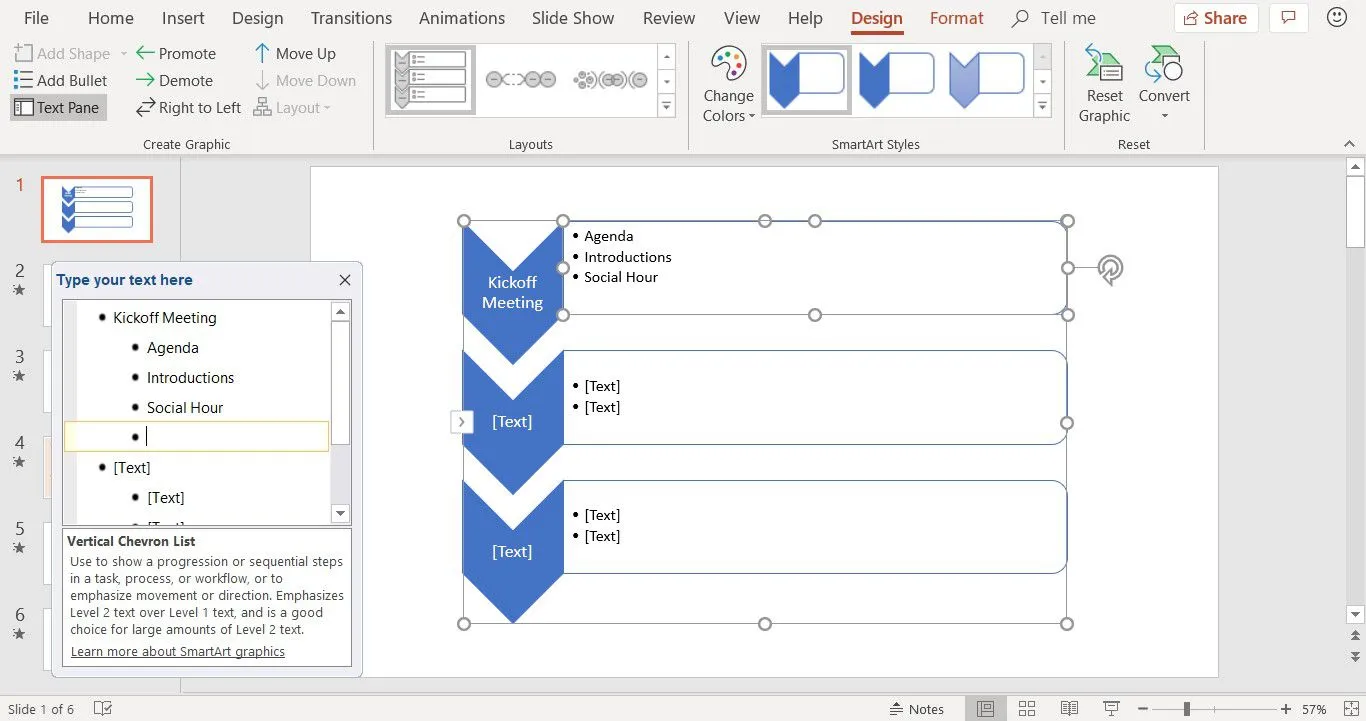
- Dekorieren Sie Ihre SmartArt weiter, indem Sie die Farben ändern, einen anderen Stil auswählen und Elemente neu anordnen.
PowerPoint Online enthält nicht so viele SmartArt-Grafikformate wie die Desktopversion von PowerPoint. Die in diesem Artikel erwähnten sind verfügbar.
So erstellen Sie eine Zeitleiste in PowerPoint mit einer Vorlage
Es gibt vorkonfigurierte PowerPoint-Vorlagen, mit denen Sie schnell eine Zeitleiste zusammenstellen können.
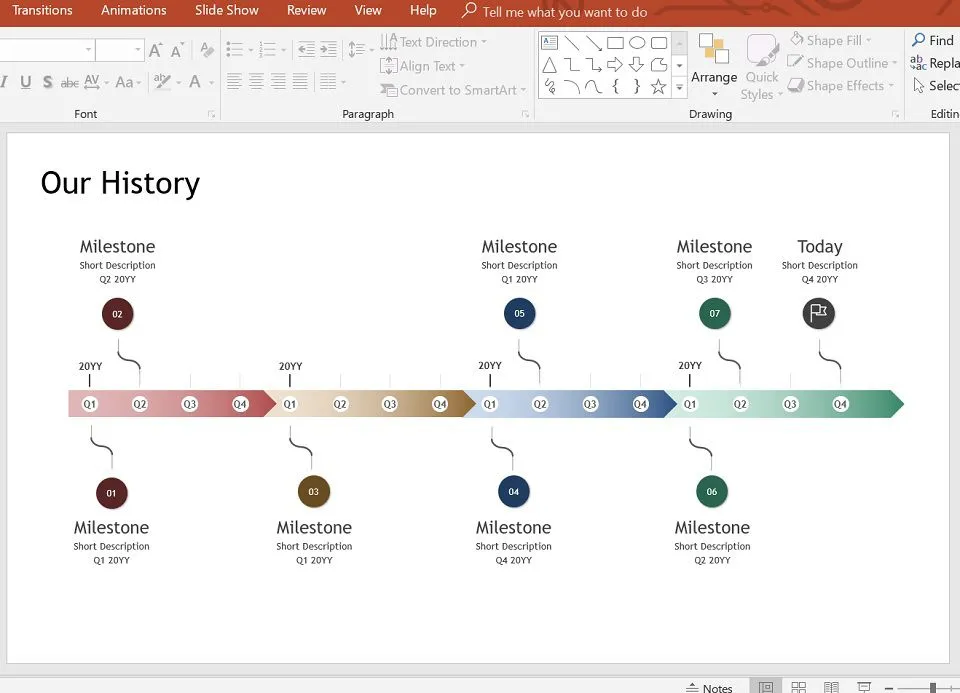
Die oben abgebildete PPTX-Datei ist in der Microsoft Office-Vorlagengalerie verfügbar. Verschieben und kopieren Sie die vorhandenen Objekte auf diesen Zeitachsenvorlagen, um neue Phasen der Zeitachse oder neue Meilensteine und Anmerkungen zu erstellen. Diese Methode ist etwas praktischer, aber Sie können genau die gewünschten Ergebnisse erzielen.
Vorlagen im PPTX-Format sind mit allen PowerPoint-Versionen kompatibel.
So erstellen Sie eine Zeitleiste in PowerPoint mit einem Add-In
Ein anderer Ansatz ist die Verwendung eines PowerPoint-Add-Ins, das speziell zum Erstellen von Zeitleisten entwickelt wurde. Office Timeline ist eine ausgezeichnete Wahl, wenn Sie Projektzeitleisten (z. B. Gantt-Diagramme) hinzufügen möchten, und es ist in einer kostenlosen Version verfügbar.

Sie benötigen ein paar Minuten, um die folgenden Schritte auszuführen:
- Laden Sie die Free Edition der App von der Office Timeline-Website herunter.
- Doppelklicken Sie auf die. EXE-Datei, um die Installation zu starten.
- Sobald die Installation abgeschlossen ist, startet PowerPoint automatisch, zeigt einen Schnellstart-Assistenten und stellt eine Beispieldatei bereit.
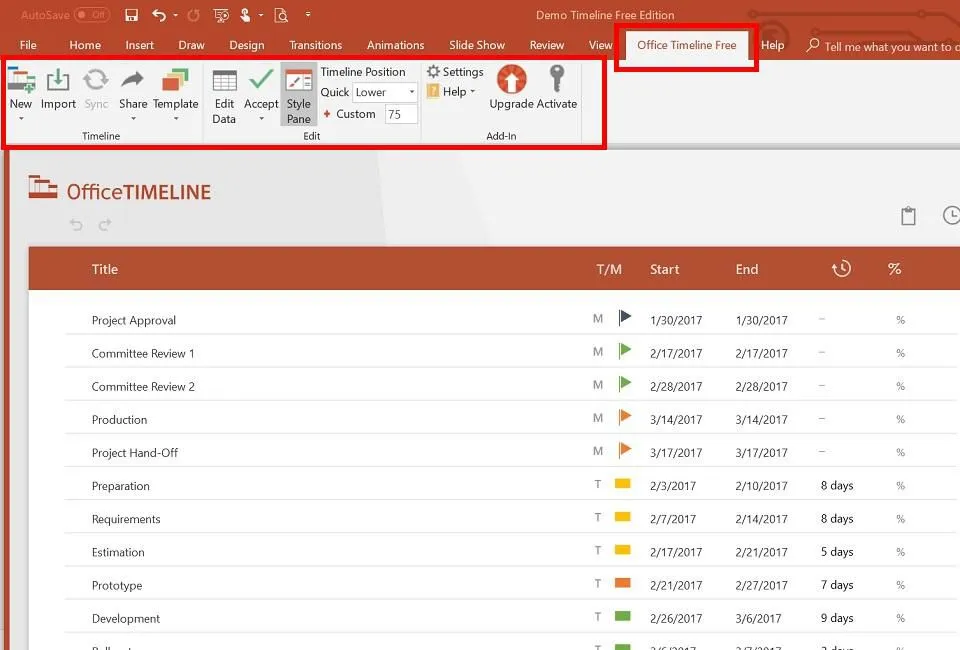
Nach der Installation wird PowerPoint eine neue Registerkarte Office Timeline Free hinzugefügt. Diese Registerkarte enthält Werkzeuge zum Erstellen neuer Zeitleisten, zum Auswählen des Stils der einzufügenden Zeitleiste und zum Eingeben oder Importieren der Daten, auf denen die Zeitleiste basiert.
Das Office Timeline-Add-In ist nur für Windows-Versionen von PowerPoint verfügbar. Es gibt jedoch auch Pincello, ein webbasiertes Tool, das Zeitleisten im PowerPoint-Format ausgibt.
Mit den oben genannten Optionen sind Sie nun bereit, jede Art von Zeitleiste in PowerPoint zu erstellen, die Sie möchten.



Schreibe einen Kommentar