So erstellen Sie eine Diashow mit Google Fotos
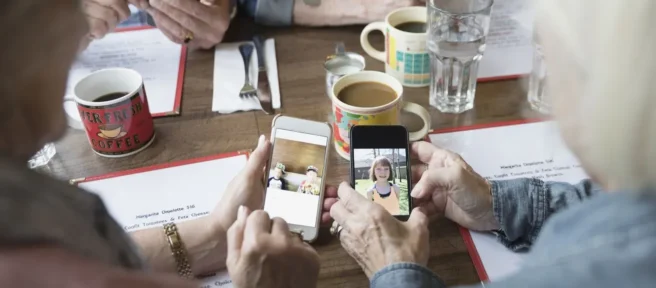
Was Sie wissen sollten
- Wählen Sie das Google Fotos-Album aus, das die Bilder enthält, die Sie in Ihrer Diashow haben möchten, und wählen Sie dann Ihre Diashow-Fotos aus.
- Wählen Sie als Nächstes Weitere Optionen (vertikale drei Punkte) und dann Diashow aus.
- Tipp: Erstellen Sie ein Album speziell für Ihre Diashow, damit Sie sie in Zukunft neu erstellen können.
In diesem Artikel wird erläutert, wie Sie in Google Fotos eine einfache Diashow Ihrer Lieblingsbilder erstellen. Informationen gelten für Google Fotos in einem Webbrowser. Die Google Fotos-Apps für iOS und Android bieten derzeit keine Diashow-Funktion.
So erstellen Sie eine Google Fotos-Diashow
So erstellen Sie Ihre einfache Google Fotos-Diashow.
- Wählen Sie in Google Fotos Alben in der Seitenleiste und dann das Album aus, das die Fotos enthält, die Sie in einer Diashow haben möchten.
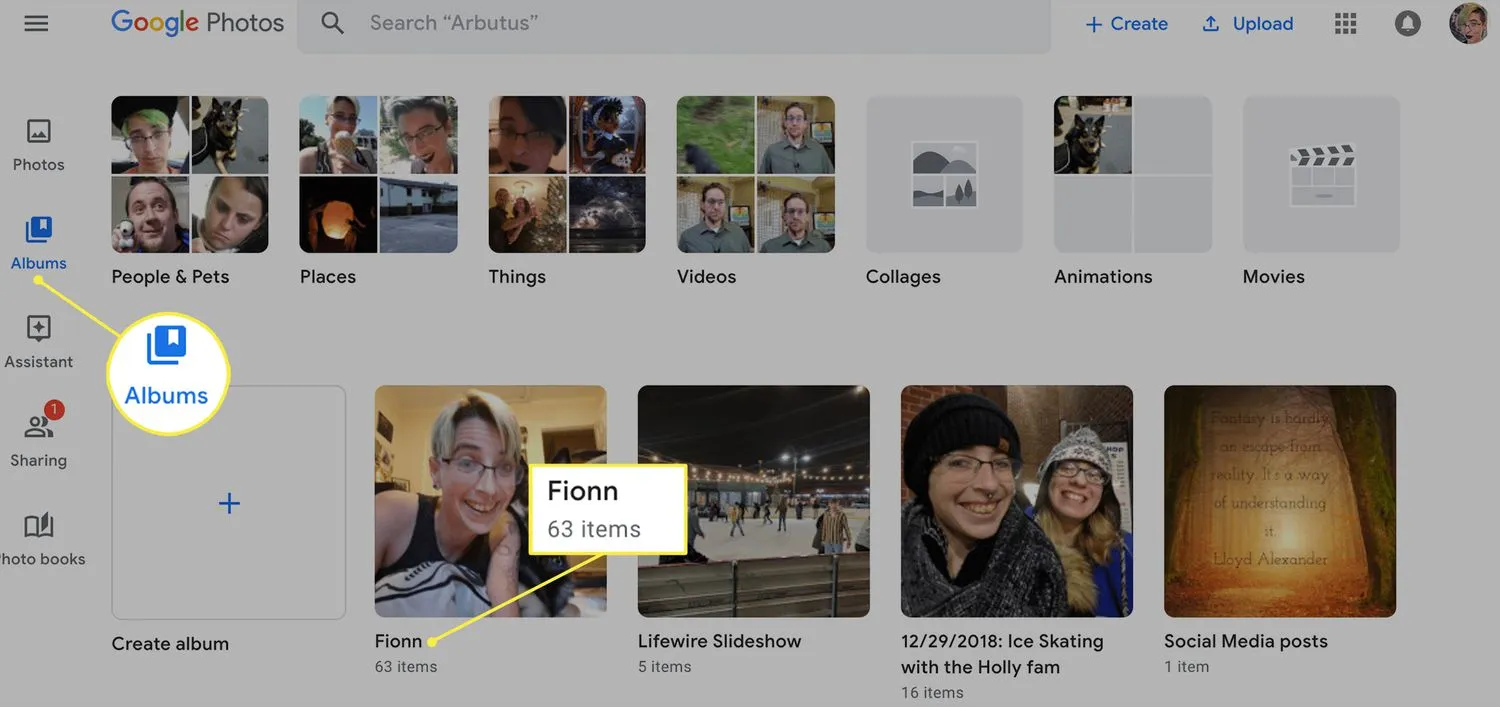 Alternativ können Sie ein neues Album speziell für Ihre Diashow erstellen.
Alternativ können Sie ein neues Album speziell für Ihre Diashow erstellen. - Wählen Sie die Fotos aus, die in der Sideshow angezeigt werden sollen. Fahren Sie mit der Auswahl fort, bis Sie alle Fotos ausgewählt haben, die in der Diashow erscheinen sollen. Wenn Sie Fotos für eine Diashow auswählen, können Sie nur aus Fotos in einem Album auswählen.
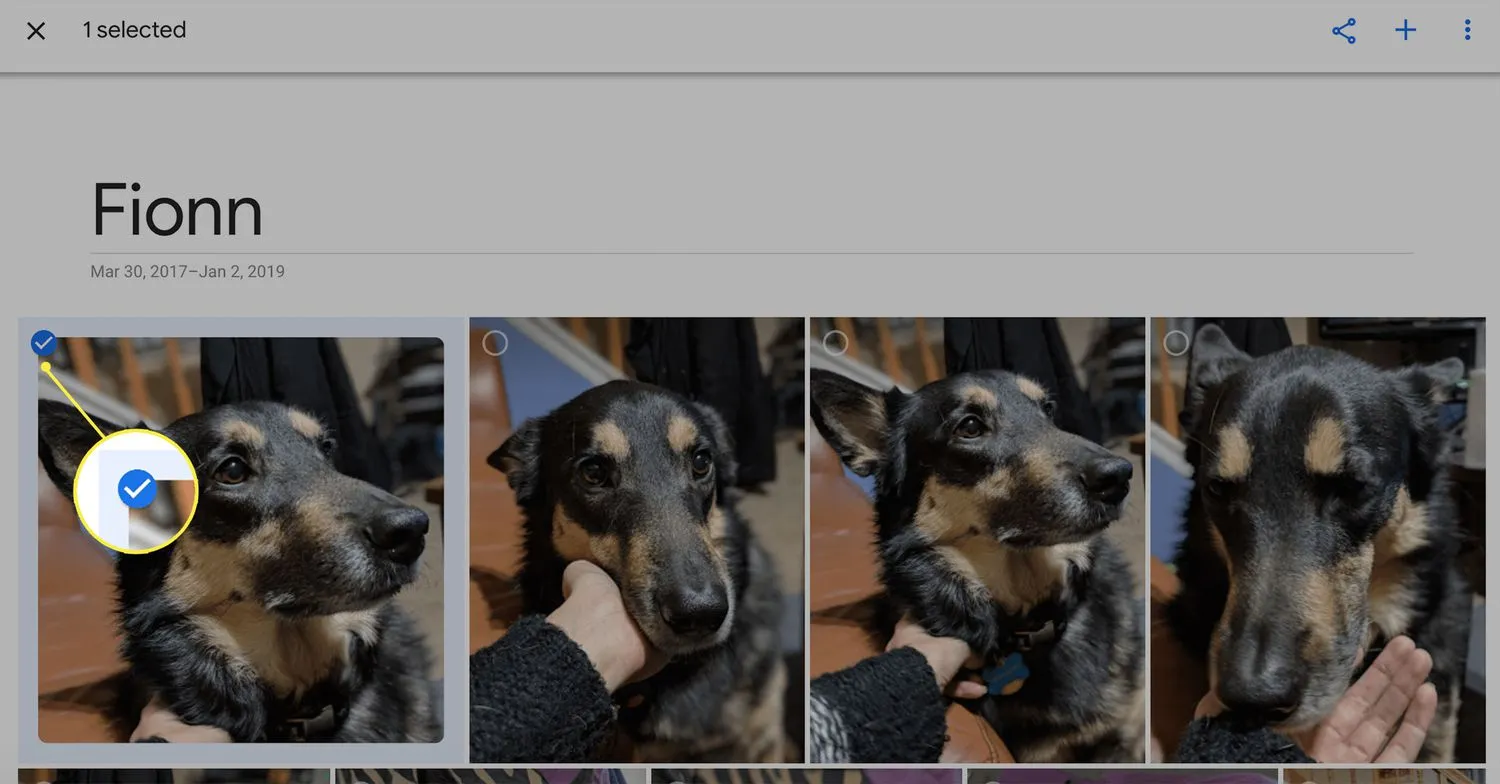 Wenn Sie jedes Foto in einem Album zeigen möchten, umgehen Sie die Auswahl bestimmter Fotos und gehen Sie direkt zum Drei-Punkte-Symbol, um eine Diashow auszulösen.
Wenn Sie jedes Foto in einem Album zeigen möchten, umgehen Sie die Auswahl bestimmter Fotos und gehen Sie direkt zum Drei-Punkte-Symbol, um eine Diashow auszulösen. - Wählen Sie das Drei-Punkte-Symbol in der oberen rechten Ecke des Bildschirms.
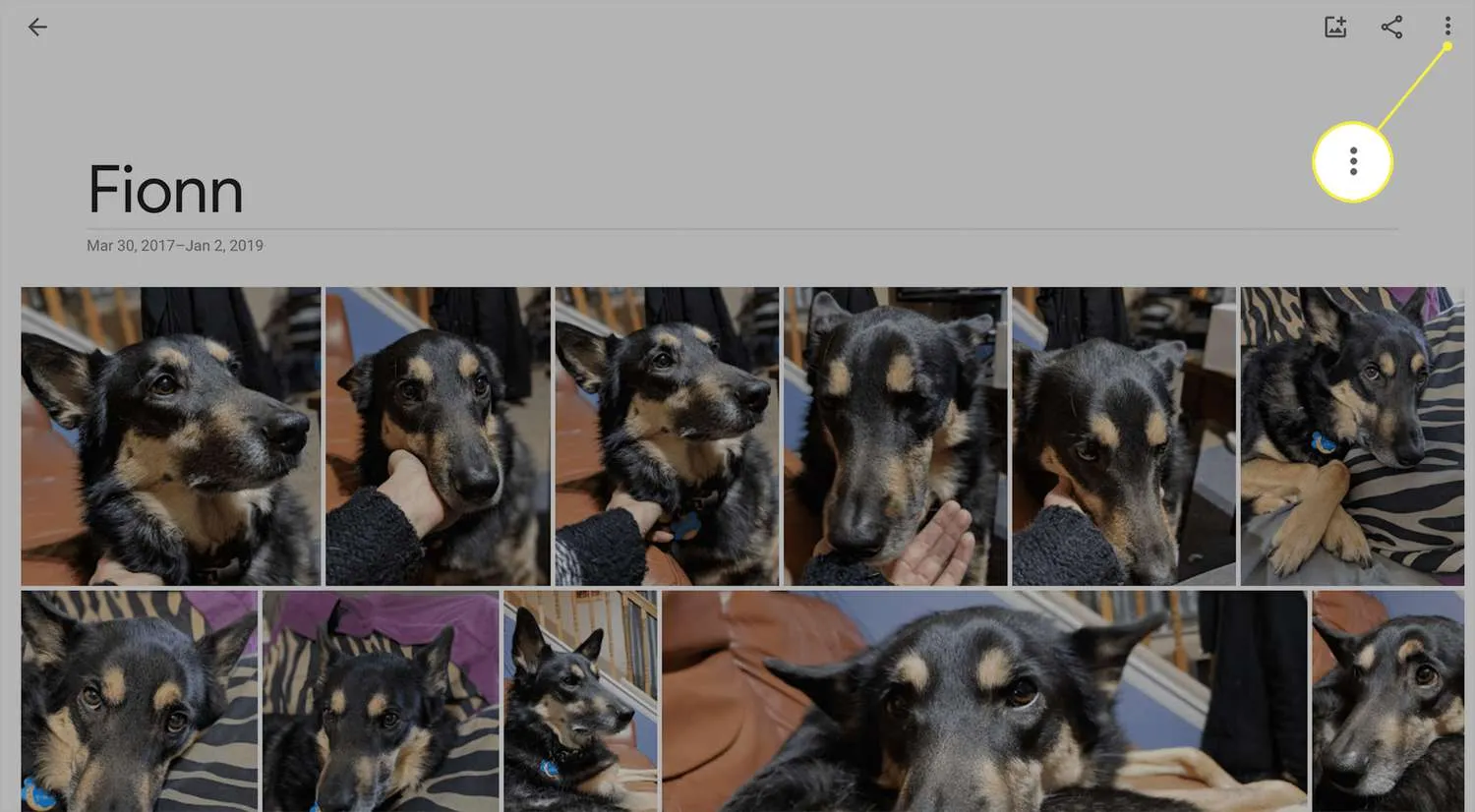
- Wählen Sie Diashow aus dem Dropdown-Menü.
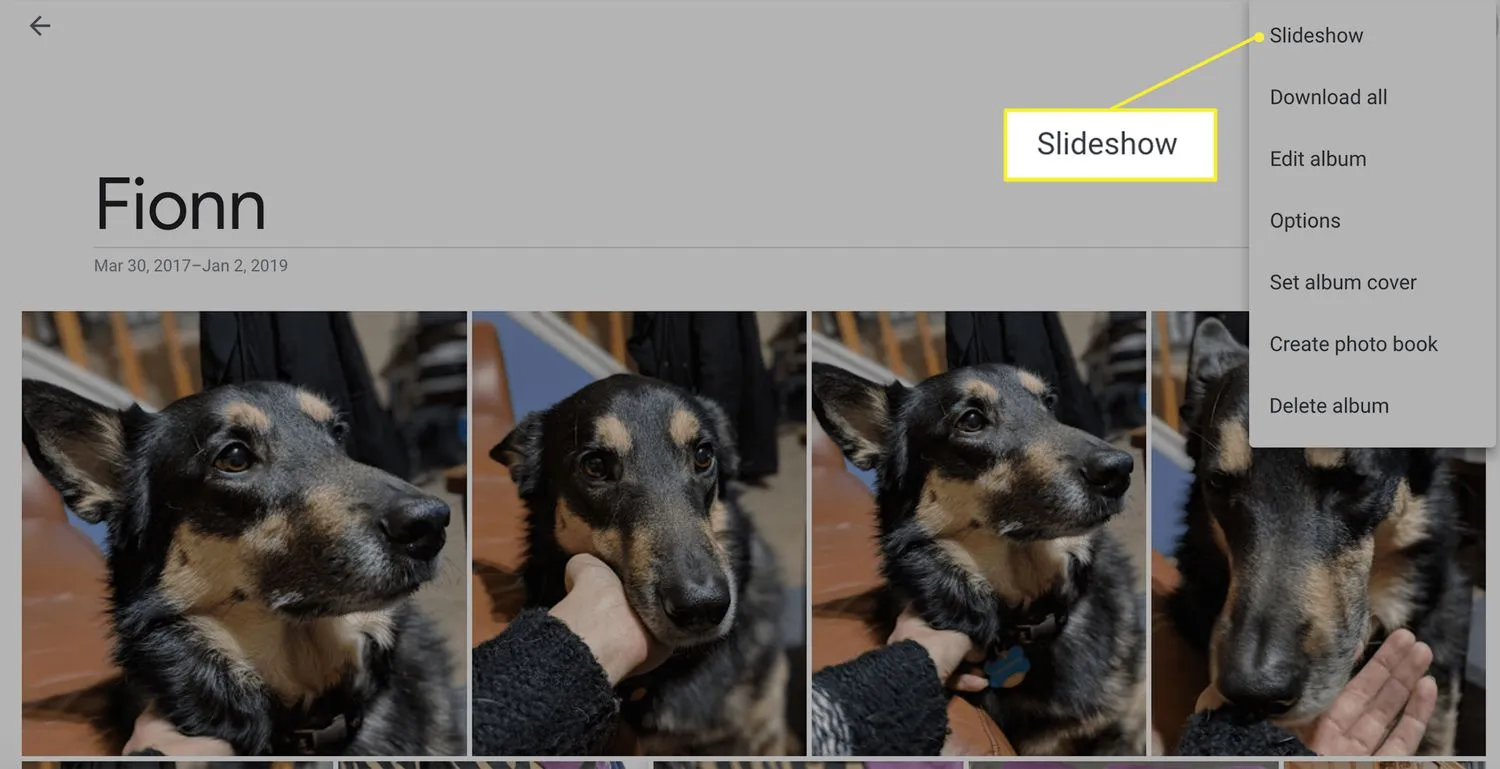
- Die Diashow zeigt alle ausgewählten Bilder im Album und startet automatisch mit einer 5-Sekunden-Überblendung zwischen den Fotos.
Anzeigen einer Google Fotos-Diashow
Sie können zwar die Fotos auswählen, die in einer Google Fotos-Diashow angezeigt werden, Sie können sie jedoch nicht anderweitig anpassen. Die Diashow startet automatisch und Sie können nicht ändern, wie lange ein Foto angezeigt wird, bevor es zum nächsten überblendet wird. Sie können auch keine Musik hinzufügen oder ändern. Sie können lediglich das Album und das erste Foto der Diashow auswählen.
Außerdem können Sie die Reihenfolge der Fotos nicht ändern. Wenn Sie ein neues Album für Ihre Diashow erstellen, werden die Fotos vom ältesten zum neuesten angezeigt, unabhängig davon, in welcher Reihenfolge Sie sie dem Album hinzufügen. Sie können Ihre Diashow nicht direkt teilen. Sie können es auf einem Gerät mit Google Fotos zeigen oder es auf einen Chromecast übertragen, um Ihre Fotos auf einem Fernseher zu zeigen, aber das sind die einzigen Optionen.
Das bedeutet, dass Sie sich woanders umsehen sollten, wenn Sie eine Diashow mit allem Drum und Dran wünschen. Der Google Play Store bietet mehrere Alternativen, mit denen Sie Musik hinzufügen oder die Einstellungen Ihrer Diashow optimieren können.
Denken Sie auch daran, dass Sie Ihre Diashow nicht separat speichern. Es funktioniert direkt aus dem Album, in dem Ihre Diashow-Fotos gespeichert sind (weshalb Sie vielleicht ein neues Album für Ihre Diashow erstellen möchten).
Wenn alles, was Sie wirklich brauchen, etwas einfaches und benutzerfreundliches ist, dann ist die Diashow von Google Fotos die beste Option. Sie können eine Diashow in nur wenigen Sekunden einrichten.
- Wie lösche ich Google Fotos? Der Vorgang zum Löschen von Fotos aus Google Fotos unterscheidet sich je nach Plattform geringfügig. Bewegen Sie in einem Webbrowser den Mauszeiger über das zu löschende Foto und wählen Sie dann das graue Häkchen in der oberen linken Ecke der Miniaturansicht aus. Wählen Sie das Papierkorbsymbol oben rechts im Fenster und dann In den Papierkorb verschieben, um alle ausgewählten Bilder zu löschen.
- Wie wähle ich alle Fotos in Google Fotos aus? Um alle Fotos in einem bestimmten Google Fotos-Album auszuwählen, bewegen Sie den Mauszeiger über das erste Bild und wählen Sie dann das graue Häkchen in der Ecke der Miniaturansicht aus. Blättern Sie zum letzten Bild im Album und halten Sie die Umschalttaste gedrückt. Wählen Sie dann das graue Häkchen in der Miniaturansicht des letzten Fotos aus, um alle Bilder im Album auszuwählen.
- Wie lade ich Fotos von Google Fotos herunter? Bewegen Sie den Mauszeiger über ein Foto, das Sie kopieren möchten, und aktivieren Sie dann das graue Kontrollkästchen, das in der Ecke der Miniaturansicht angezeigt wird. Wiederholen Sie dies für alle Fotos, die Sie kopieren möchten, und wählen Sie dann Herunterladen aus, um sie auf Ihrem Computer zu speichern.



Schreibe einen Kommentar