So erstellen Sie einen Lauftext in PowerPoint
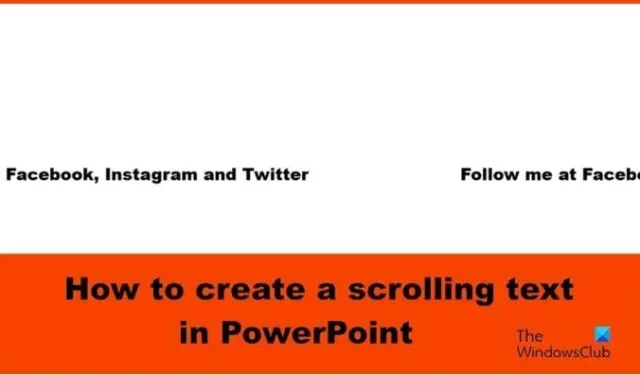
Haben Sie versucht, einen Scroll-Animationseffekt in PowerPoint für Ihre Präsentation zu erstellen? PowerPoint hat coole Animationseffekte, die dabei helfen können, und in diesem Beitrag zeigen wir Ihnen, wie Sie einen Lauftext in Microsoft PowerPoint erstellen .
So erstellen Sie einen Lauftext in PowerPoint
Führen Sie die folgenden Schritte aus, um einen horizontalen Lauftexteffekt in PowerPoint zu erstellen:
- Starten Sie PowerPoint.
- Wählen Sie auf der Registerkarte Start in der Formengalerie das Textfeld aus und ziehen Sie es dann auf die Folie.
- Geben Sie Text in das Textfeld ein.
- Wählen Sie auf der Registerkarte Animationen die Fly-In-Animation aus, klicken Sie dann auf die Schaltfläche Effektoptionen und wählen Sie Von links.
- Ändern Sie die Dauer auf 10,00 Sekunden und den Start auf With Previous.
- Öffnen Sie den Animationsbereich.
- Drücken Sie Strg D, um das Textfeld zu kopieren.
- Ändern Sie für das doppelte Textfeld die Verzögerung auf 5 Sekunden.
- Richten Sie die Textfelder aus.
- Verkleinern Sie die Folie und ziehen Sie die Textfelder rechts außerhalb der Folie.
- Klicken Sie auf die Schaltfläche Diashow.
Starten Sie PowerPoint .

Wählen Sie auf der Registerkarte Start in der Formengalerie das Textfeld aus und ziehen Sie es auf die Folie.
Geben Sie Text in das Textfeld ein.
Jetzt werden wir dem Textfeld eine Animation hinzufügen.

Wählen Sie auf der Registerkarte Animationen in der Animationsgalerie die Fly-In-Animation aus, klicken Sie dann auf die Schaltfläche Effektoptionen und wählen Sie die Option Von links aus dem Menü.
Ändern Sie auf der Registerkarte Animationen die Dauer auf 10,00 Sekunden und den Start auf Mit vorherigem.

Klicken Sie dann auf die Schaltfläche „Animation“, um den Bereich „Animation“ zu öffnen.
Drücken Sie Strg D, um das Textfeld zu kopieren.
Ändern Sie für das doppelte Textfeld die Verzögerung auf 5 Sekunden.
Jetzt richten wir die Textfelder aus.
Halten Sie die Umschalttaste gedrückt, um beide Textfelder auszuwählen.
Klicken Sie auf der Registerkarte „Startseite“ auf die Schaltfläche „Anordnen“, bewegen Sie den Mauszeiger über „Ausrichten“ und wählen Sie dann „Mitte ausrichten“ aus dem Menü aus.
Während die Textfelder noch ausgewählt sind. Wechseln Sie zur Registerkarte „Startseite “, klicken Sie auf die Schaltfläche „Anordnen“, bewegen Sie den Mauszeiger über „Ausrichten“ und wählen Sie dann „Mitte ausrichten“ aus dem Menü aus.
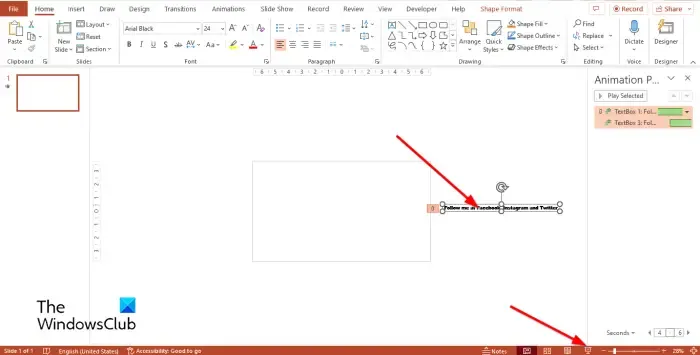
Verkleinern Sie die Folie und ziehen Sie dann die Textfelder rechts außerhalb der Folie.
Klicken Sie dann auf die Schaltfläche Diashow.
Drücken Sie die Esc-Taste, um die Diashow zu verlassen.
Wenn Sie möchten, dass der Text kontinuierlich scrollt, gehen Sie zum Animationsbereich , klicken Sie auf einen der Dropdown-Pfeile der ausgewählten Textfelder und wählen Sie Effektoptionen.
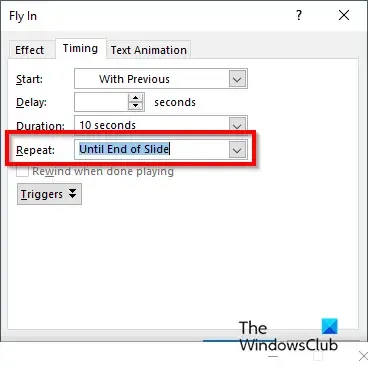
Klicken Sie im Dialogfeld auf die Registerkarte Timing, gehen Sie dann zum Abschnitt Wiederholen und wählen Sie im Menü Bis zum Ende der Folie aus.
Klicken Sie dann auf OK.
Klicken Sie auf die Schaltfläche Diashow.
Sie werden feststellen, dass der Text kontinuierlich gescrollt wird.
Wir hoffen, dass Sie verstehen, wie man einen Lauftext in PowerPoint erstellt.
Wie erstelle ich einen schwebenden Text in PowerPoint?
Fließender Text ist ein Text, der schwebt. Führen Sie die folgenden Schritte aus, um einen schwebenden Text in PowerPoint zu erstellen:
- Wählen Sie das Textfeld mit dem Text aus.
- Auf der Registerkarte Animationen in der Animationsgalerie können Sie entweder die Fly-in- oder die Float-in-Animation auswählen.
- Klicken Sie auf die Schaltfläche Vorschau, um das Animationsergebnis anzuzeigen.
Wie lassen sich Animationen gleichzeitig ausführen?
Damit die Animation gleichzeitig erfolgt, müssen Sie die Formen oder das Textfeld gruppieren: Führen Sie die folgenden Schritte aus:
- Halten Sie die Umschalttaste gedrückt, um sowohl Formen als auch Textfelder auszuwählen.
- Drücken Sie Strg G, um die Form oder Textfelder zu gruppieren.
- Wechseln Sie zur Registerkarte Animationen und wählen Sie eine Animation aus der Animationsgalerie aus.



Schreibe einen Kommentar