So erstellen Sie einen Wiederherstellungspunkt in Windows 11
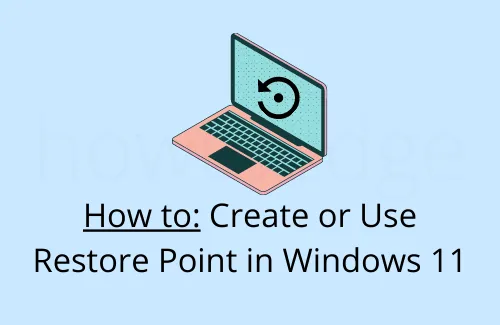
Wenn Sie unter Windows 11 arbeiten, ist es durchaus möglich, dass Ihr Betriebssystem aufgrund beschädigter Gerätetreiber oder fehlerhafter Software durcheinander kommt. Auch wenn solche Dinge nicht auftreten, müssen Sie einen Wiederherstellungspunkt erstellen, da Windows 11 ziemlich instabil ist und einige Probleme bekommen kann.
Die Probleme wie Blue oder Black Screen of Death-Fehler treten ziemlich oft auf instabilen Geräten auf. Solche Fehler zu beheben, bleibt immer eine mühsame Aufgabe. Wenn Sie irgendwann in der Vergangenheit Wiederherstellungspunkte generiert haben, stellt dies eine zusätzliche Lösung dar, die Sie verwenden können, um Systemabstürze zu beheben. Ein Wiederherstellungspunkt löst nicht nur die anstehenden Probleme, sondern schützt auch Ihre persönlichen Daten vor dem Verlust.
Was ist die Systemwiederherstellung und wie oft sollten Sie sie erstellen?
Stellen Sie sicher, dass Sie direkt nach der Neuinstallation von Windows 11 einen Wiederherstellungspunkt erstellen. Dieser dient als Ausgangspunkt, löschen Sie ihn also niemals. Sie können auch einen Wiederherstellungspunkt erstellen, kurz bevor Sie erweiterte Änderungen an Ihrem System vornehmen. Dies ist jedoch nicht sehr wichtig, da Sie das Original-Backup haben.
Abgesehen von den manuellen Wiederherstellungspunkten erstellt das System von Zeit zu Zeit auch automatisch ein Backup auf Ihrem Computer. Verwenden Sie die automatische Sicherung nur, wenn Sie sich zu 100 % sicher sind, dass das Problem erst nach dem Erstellungsdatum aufgetreten ist.
Sie können dies nützlich finden – Erstellen Sie einen Systemwiederherstellungspunkt mit der Eingabeaufforderung oder PowerShell
So erstellen Sie einen Wiederherstellungspunkt unter Windows 11
In diesem Handbuch werden die folgenden Dinge auf Windows 11-PCs erläutert –
- Greifen Sie unter Windows 11 auf die Systemwiederherstellungseinstellung zu
- Aktivieren Sie den Systemschutz für eine bestimmte Festplatte
- Erstellen Sie manuell einen Systemwiederherstellungspunkt
- Verwenden Sie einen früheren Punkt, um ein problematisches Gerät wiederherzustellen
Greifen Sie unter Windows 11 auf die Systemwiederherstellungseinstellung zu
Mit Windows 11 hat Microsoft auch die Speicherorte der Standardeinstellungen geändert. Zum Beispiel – Unter Windows 10 können Sie auf Windows Update zugreifen, indem Sie zum Pfad navigieren – Einstellungen > Update & Sicherheit. Unter Windows 11 gibt es keine solche Einstellung namens „Update & Sicherheit“.
Bei so vielen Änderungen im neuen Betriebssystem müssen Sie sich fragen, wie Sie die Seite „Wiederherstellungspunkt“ erreichen können. Nun, Sie finden die Systemschutzeinstellung, indem Sie diesen schnellen und einfachen Schritten folgen –
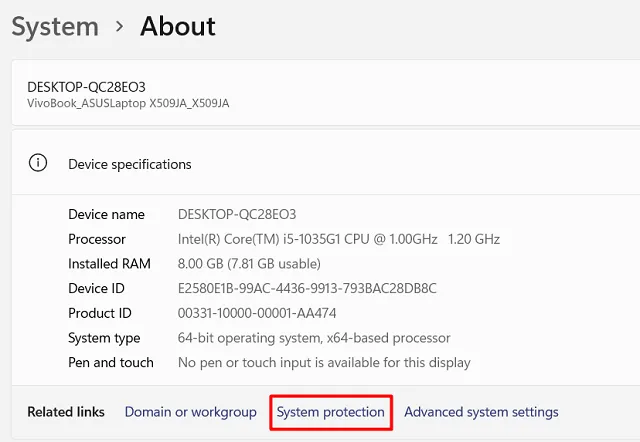
- Klicken Sie auf diesen Link und das Fenster „ Systemeigenschaften“ wird als nächstes angezeigt. Siehe den Schnappschuss unten –
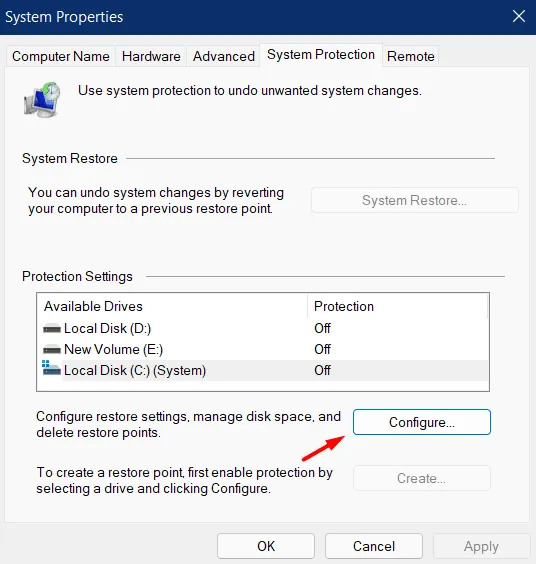
Einschalten des Systemschutzes für eine bestimmte Festplatte
Nachdem Sie die Einstellung für den Systemwiederherstellungspunkt gefunden haben, überprüfen Sie den aktuellen Status der auf Ihrem Gerät vorhandenen Laufwerke. Wenn der „Schutz“ für alle Laufwerke „Aus“ lautet, wählen Sie das Stammlaufwerk aus und klicken Sie auf „ Konfigurieren “ .
- Im folgenden Schnappschuss haben wir das Root-Laufwerk ausgewählt, dh „ C:\ “
- Aktivieren Sie unter „Einstellungen wiederherstellen“ das Optionsfeld links neben der Einstellung – Systemschutz aktivieren.

- Bewegen Sie den Schieberegler unter „Speicherplatznutzung“ nach rechts. Durch Verschieben des Schiebereglers stellen Sie im Wesentlichen den Speicherplatz ein, den Sie für das Erstellen und Speichern von Wiederherstellungspunkten reservieren möchten.
- Klicken Sie auf Anwenden und dann auf OK , um die bisher vorgenommenen Änderungen zu speichern.
Das war’s, Ihr System erstellt von Zeit zu Zeit einen Wiederherstellungspunkt auf dem aktivierten Laufwerk.
Erstellen Sie manuell einen Systemwiederherstellungspunkt
Obwohl Ihr System automatisch Wiederherstellungspunkte auf dem Computer generiert, können Sie diese Aufgabe auch manuell ausführen. Stellen Sie sicher, dass Sie ein solches Backup erstellen, wenn Sie daran denken, einige erweiterte Änderungen am Gerät vorzunehmen.
So können Sie unter Windows 11 manuell einen Systemwiederherstellungspunkt erstellen –
- Angenommen, Sie befinden sich noch im Fenster Systemeigenschaften , klicken Sie auf die Schaltfläche Erstellen .

- Als nächstes erscheint ein Popup-Fenster. Geben Sie das heutige Datum ein und klicken Sie erneut auf Erstellen .

- Das System beginnt mit der Generierung Ihres ersten Wiederherstellungspunkts unter Windows 11. Wenn dieser Vorgang abgeschlossen ist, werden Sie mit einer Meldung begrüßt – „Der Wiederherstellungspunkt wurde erfolgreich erstellt“.
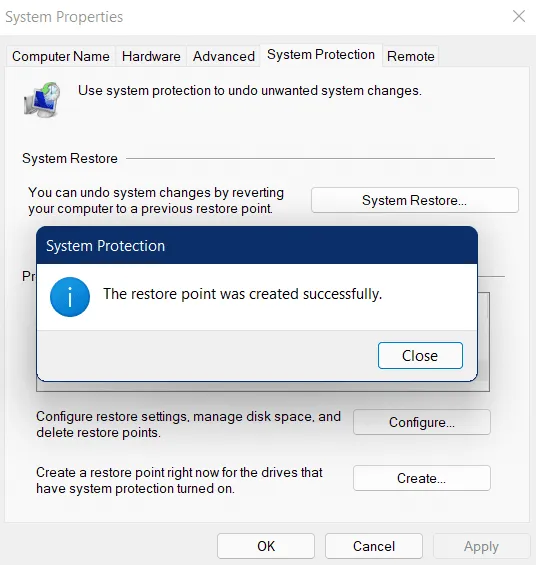
- Klicken Sie auf Schließen , um dieses Popup-Fenster zu schließen, und starten Sie Ihren PC neu.
Verwenden Sie zuvor erstellte Wiederherstellungspunkte, um ein fehlerhaftes Gerät zu reparieren
Der nächste wichtige Aspekt des Systemschutzes ist, wie Sie einen zuvor generierten Wiederherstellungspunkt verwenden und zu Ihrem Betriebssystem zurückkehren können. Nun, Sie können dies tun, indem Sie eine der beiden folgenden Methoden anwenden –
1] Der normale Weg – mit lokalen Einstellungen
Wenn Sie auf einige Fehler oder Probleme auf dem Computer stoßen, stellen Sie Ihr System auf die übliche Weise wieder her. Die folgenden Schritte funktionieren nur, wenn Sie den Anmeldebildschirm passieren können. So läuft dieser Prozess ab –
- Öffnen Sie Einstellungen und gehen Sie wie folgt vor – System > Info > Systemschutz.
- Wenn sich das Fenster Systemeigenschaften öffnet, klicken Sie auf die Option – Systemwiederherstellung .
- Klicken Sie auf Weiter , um fortzufahren.
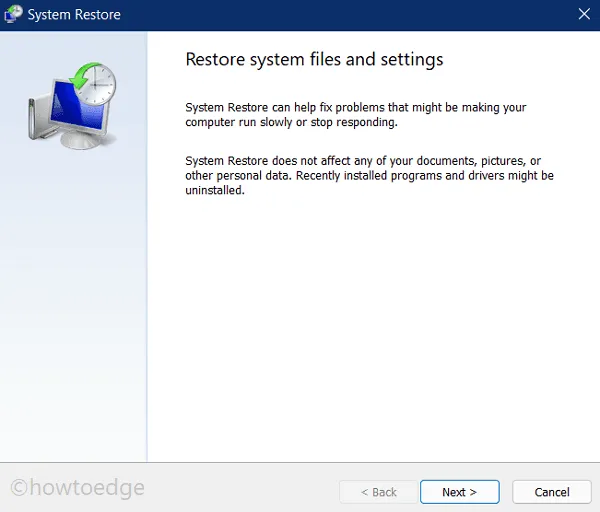
- Wählen Sie den Wiederherstellungspunkt aus der Liste aus, zu dem Sie zurückkehren möchten.
- Klicken Sie auf Scannen nach betroffenen Programmen und warten Sie eine Weile.
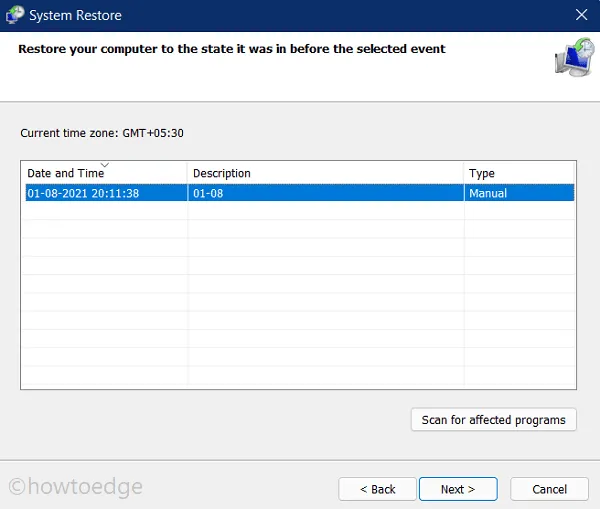
- Wenn der obige Scan keine zu behebenden Probleme meldet, können Sie fortfahren, indem Sie auf Weiter klicken .
- Auf dem Folgebildschirm finden Sie alle relevanten Details.
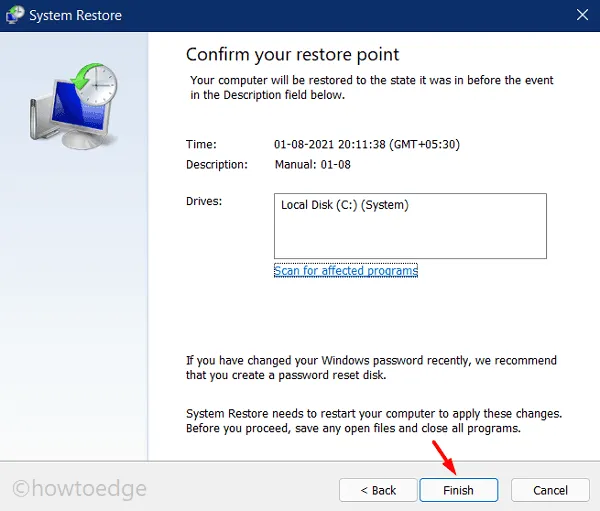
- Obwohl der obige Schnappschuss keine Vorbedingungen für die Zukunft meldet, erhalten Sie möglicherweise manchmal zusätzliche Informationen, über die Sie nachdenken müssen.
- Lesen Sie die Anweisungen sorgfältig durch und klicken Sie auf die Schaltfläche „Fertig stellen“.
- Das System beginnt dann, Ihr Gerät auf einen Punkt zurückzusetzen, an dem die Dinge ziemlich normal funktionierten.
- Dieses ganze „Zurücksetzen Ihres PCs“ dauert einige Zeit, also warten Sie entsprechend.
- Sobald dies vorbei ist, können Sie Windows normal booten, ohne auf Bugs oder Fehler zu stoßen.
2] Windows-Wiederherstellungsumgebung (WinRE), wenn nicht normal gestartet werden kann
Es gibt Zeiten, in denen Sie Ihren PC nicht booten können und stattdessen Blue oder Black Screen of Death-Fehler erhalten. Dies ist die Bedingung, in der Sie die WinRE-Umgebung verwenden können, um Ihr fehlerhaftes Gerät wiederherzustellen. Verwenden Sie dazu diese Schritte –
- Da Sie sich nicht bei Windows 11 anmelden können, starten Sie zuerst im abgesicherten Modus.
- Sie können Ihren Computer auch 3-4 Mal herunterfahren und starten, um die Einstellung „ Erweiterte Reparatur “ zu starten.
- Wenn Sie sich auf dem Bildschirm der Windows-Wiederherstellungsumgebung befinden, klicken Sie auf Fehlerbehebung .
- Wählen Sie Erweiterte Optionen und dann Systemwiederherstellung .
- Falls Sie einen Passkey verwenden, um sich bei Ihrem Computer anzumelden, verwenden Sie denselben.
- Als nächstes erscheint das Fenster Systemeigenschaften.
- Befolgen Sie die Anweisungen auf dem Bildschirm, um die verbleibenden Schritte abzuschließen.
Ich hoffe, dass Sie auf diese Weise Ihren Windows 11-PC problemlos wiederherstellen können.
Sollte ich einen Wiederherstellungspunkt in Windows 11 erstellen?
Das Erstellen eines Systemsicherungspunkts in Windows 11 ist immer eine gute Sache, da Sie nie wissen, wann Ihr System beschädigt wird und einige Fehlercodes ausgibt, einschließlich Blue Screen of Death-Fehlern. Ein Wiederherstellungspunkt gibt Ihnen im Grunde die Oberhand, um die zugrunde liegenden Ursachen zu finden und zu beheben, falls Ihrem System etwas Schlimmes passiert.
Was ist der richtige Zeitpunkt, um ein System-Backup zu erstellen?
Erstellen Sie einen Wiederherstellungspunkt nur dann, wenn Ihr Windows voll funktionsfähig ist und keine Leistungsprobleme verursacht, vorzugsweise nach einer Neuinstallation von Windows 11.
Löscht ein Wiederherstellungspunkt Dateien?
Nein, tut es nicht. Die grundlegende Funktion eines Wiederherstellungspunkts besteht darin, Ihren PC in seinen stabilen Zustand zurückzusetzen, als alles noch gut funktionierte. Dazu verwendet es die alten Dateien und Einstellungen und repariert Ihre Windows-Umgebung.



Schreibe einen Kommentar