So erstellen Sie sofort einen QR-Code in Google Chrome
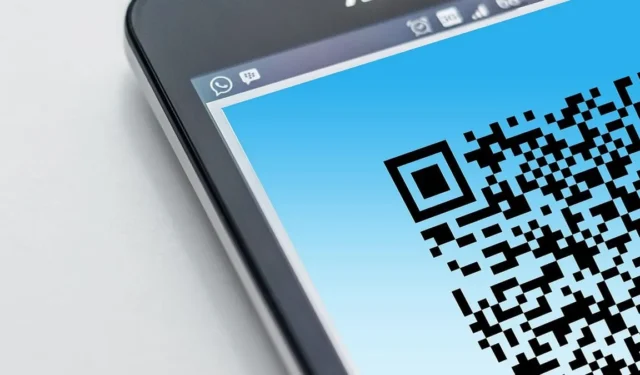
QR-Codes sind eine einfache Lösung, um URLs mit einem Publikum zu teilen. Aus diesem Grund sind sie wirklich leistungsstarke Marketinginstrumente, aber das heißt nicht, dass ihre Verwendung nicht von allen genutzt werden kann. Wenn Sie nach einer einfachen Möglichkeit suchen, QR-Codes in Google Chrome zu erstellen, können Sie Folgendes tun.
Dafür gibt es zwei Möglichkeiten: Wir beschreiben beide Methoden, damit Sie diejenige auswählen können, die am besten zu Ihnen passt.
So generieren Sie einen QR-Code von Chrome auf dem Desktop
Es ist möglich, ohne externe Hilfe einen QR-Code in Chrome zu generieren. Dazu müssen Sie also auf die Seite Experimente des Browsers zugreifen.
1. Öffnen Sie Chrome auf Ihrem PC.
2. Geben Sie chrome://flags in die URL-Leiste ein und drücken Sie die Eingabetaste.
3. Suchen Sie mithilfe der Suchleiste nach QR-Code. Drücken Sie die Eingabetaste und Sie sollten die Option „Seite per QR-Code freigeben“ unten sehen.
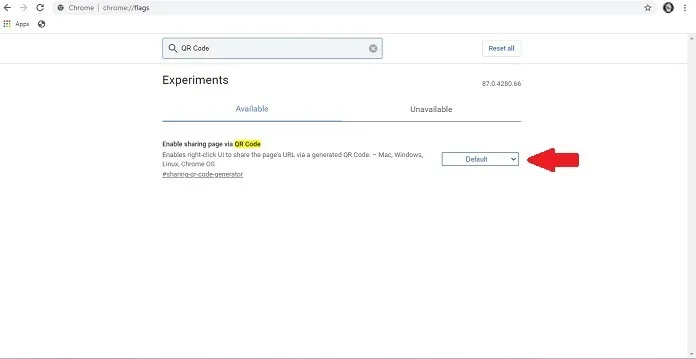
4. Die Option ist standardmäßig nicht aktiviert, Sie müssen sie also aktivieren, indem Sie die Option aus dem Dropdown-Menü auswählen.
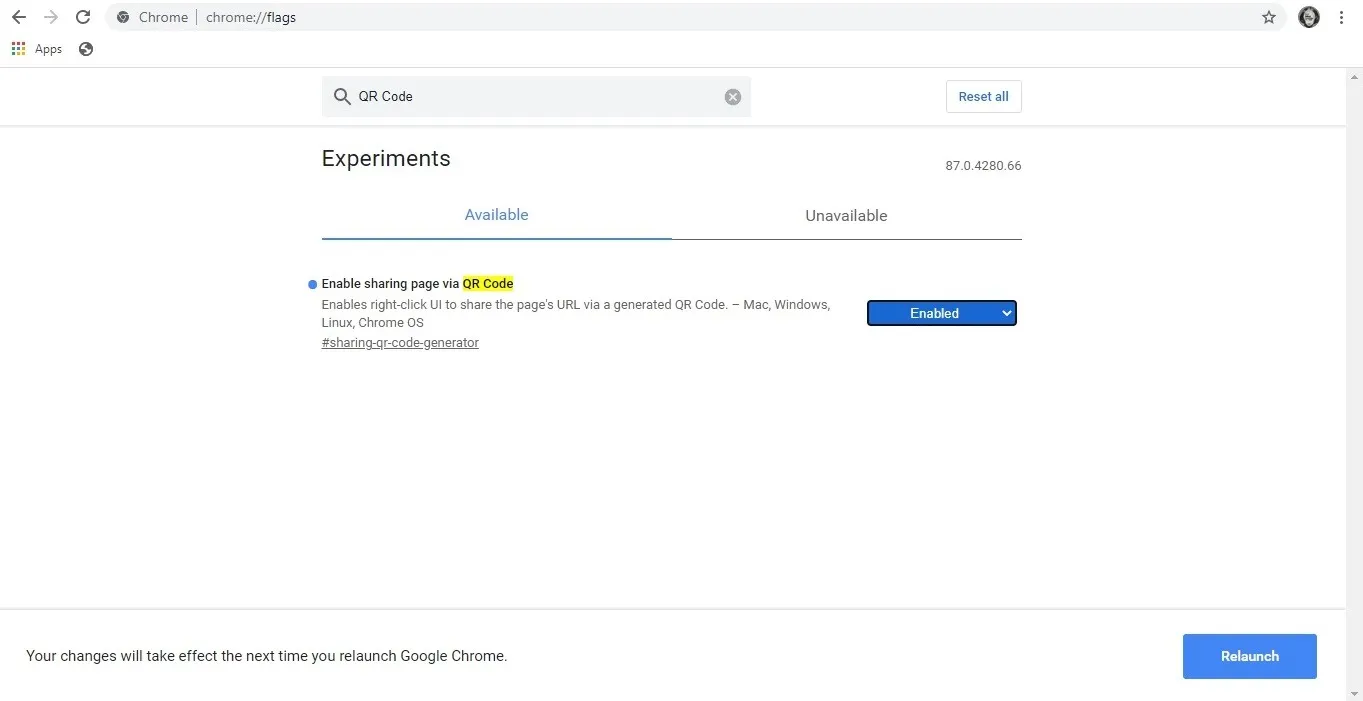
5. Klicken Sie bei Aufforderung auf Neu starten.
6. Navigieren Sie nach dem erneuten Öffnen von Chrome zu einer Webseite Ihrer Wahl.
7. Platzieren Sie Ihren Cursor in der URL-Leiste, und Sie sollten einige Symbole auf der rechten Seite bemerken.
8. Klicken Sie auf den, der wie ein Mini-QR-Code aussieht.
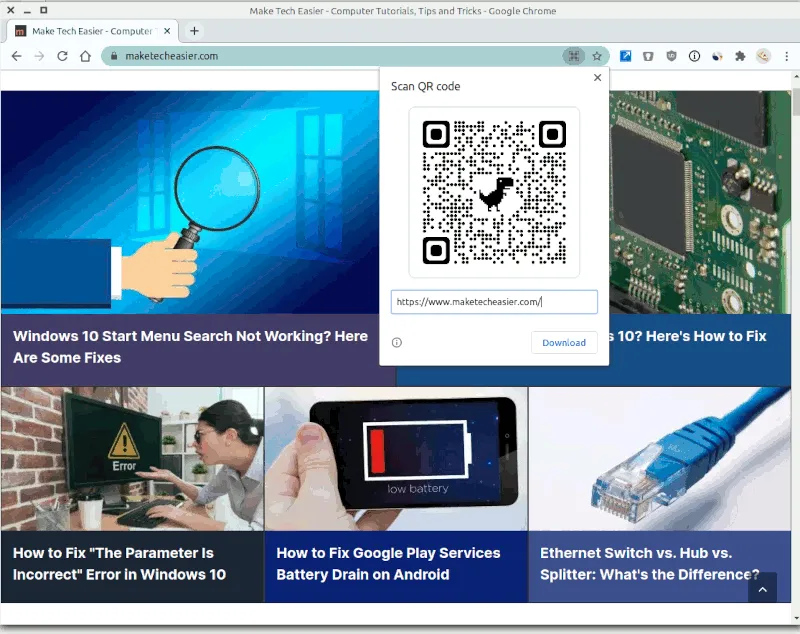
9. Der Browser generiert sofort einen QR-Code für die Website, den Sie schnell herunterladen können.
10. Verwenden Sie den Code weiter und überprüfen Sie, ob er funktioniert.
Wenn Sie sich aus irgendeinem Grund bei der Verwendung eines der Chrome-Experimente unwohl fühlen, gibt es eine andere Technik zum Generieren eines QR-Codes in Chrome, bei der eine Erweiterung hinzugefügt wird.
1. Navigieren Sie auf Ihrem PC zur Seite der QR-Code-Erweiterung .
2. Klicken Sie dort auf die blaue Schaltfläche „Zu Chrome hinzufügen“.
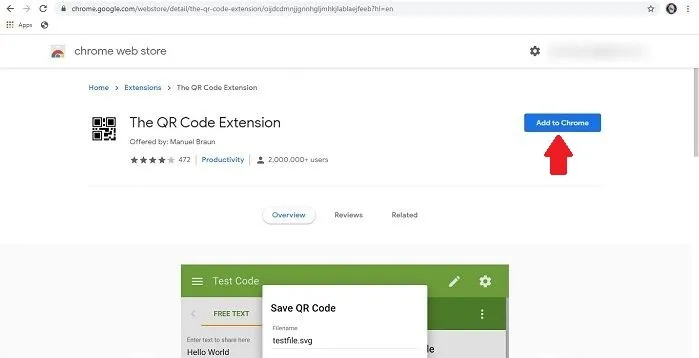
3. Chrome fügt die neue Erweiterung hinzu, ohne den Browser neu zu starten.
4. Öffnen Sie einen neuen Tab und besuchen Sie eine Website Ihrer Wahl.
5. In der oberen rechten Ecke neben der URL-Leiste sollten Sie ein Symbol sehen, das wie ein Puzzleteil geformt ist.
6. Tippen Sie darauf und Sie sollten Ihre Erweiterung finden können.
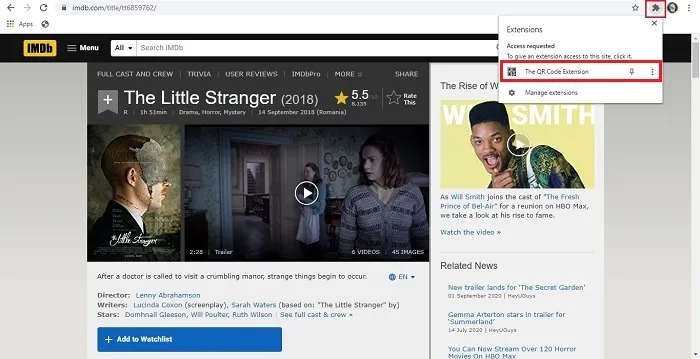
7. Klicken Sie darauf und es wird sofort ein QR-Code für Sie generiert.
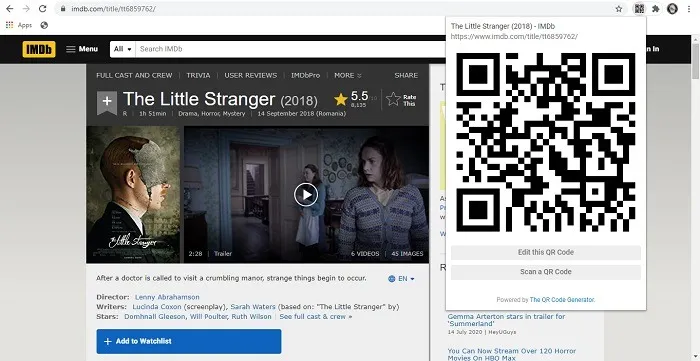
8. Um den QR-Code auf Ihrem Gerät zu speichern, klicken Sie auf die Option „Diesen QR-Code bearbeiten“ und dann auf Speichern.
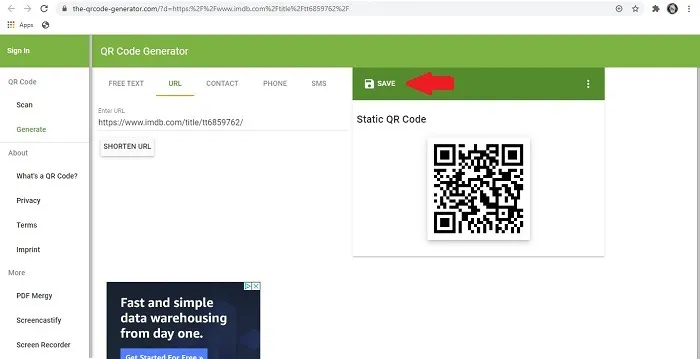
Wenn Sie die Verwendung dieser Erweiterung überschritten haben, können Sie sie jederzeit schnell aus Chrome entfernen, indem Sie zurückgehen und erneut auf das Puzzleteil klicken -> das Dreipunktmenü rechts auswählen -> auf Aus Chrome entfernen klicken.
So generieren Sie einen QR-Code von Chrome auf Android
Wenn Sie dasselbe auf dem Handy tun möchten, können Sie das tun. Die Schritte, die Sie befolgen müssen, um einen QR-Code in Chrome für Mobilgeräte zu generieren, sind den oben in Methode 1 beschriebenen ziemlich ähnlich, obwohl es einige geringfügige Unterschiede gibt.
1. Öffnen Sie Chrome auf Ihrem Mobilgerät.
2. Geben Sie chrome://flags in die URL-Leiste ein und drücken Sie die Eingabetaste.
3. Suchen Sie in der Suchleiste nach QR und Sie sollten die Option „Chrome Share QRCodes“ unten sehen.
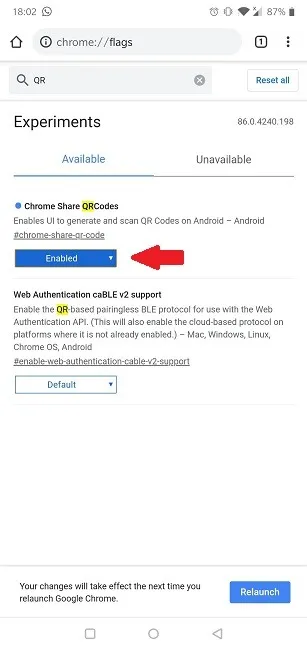
4. Schalten Sie die Funktion ein, indem Sie im Dropdown-Menü Aktivieren auswählen.
5. Starten Sie den Browser neu.
6. Rufen Sie die Website auf, die Sie über einen QR-Code teilen möchten.
7. Tippen Sie dort lange auf die Adressleiste, um einige Optionen anzuzeigen.
8. Wählen Sie Freigeben.
9. Tippen Sie auf die Option QR-Code.
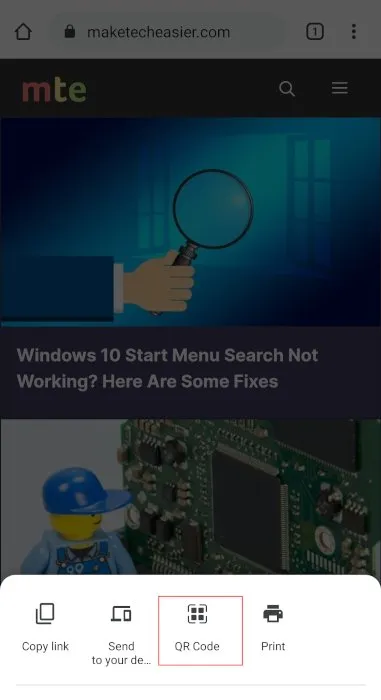
10. Der Code wird sofort generiert und angezeigt.
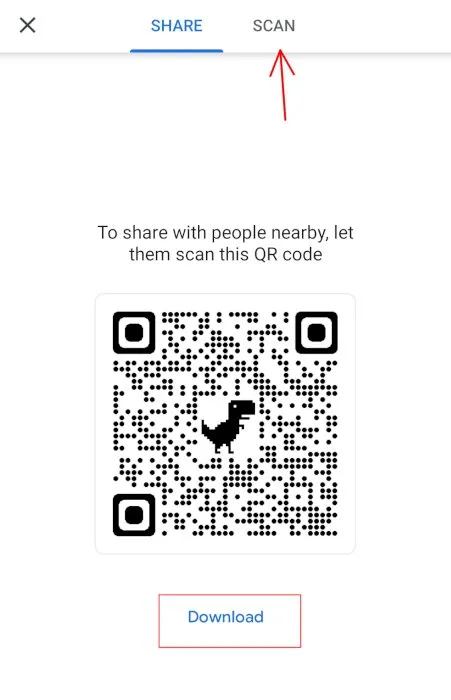
11. Von dort aus können Sie den QR-Code einfach herunterladen und woanders verwenden.
Teilen ist hier nicht die einzige Option – Sie können mit Chrome auch schnell einen QR-Code scannen, ohne dass eine zusätzliche App erforderlich ist.
Möchten Sie weitere Chrome-Tricks entdecken? Möglicherweise interessieren Sie sich für unsere vorherigen Artikel, in denen erklärt wird, wie Sie von Chrome für Android in PDF drucken und wie Sie die Menüleiste in Chrome für Android nach unten verschieben.
- Twittern



Schreibe einen Kommentar