So erstellen Sie einen QR-Code in Canva


QR-Codes sind Ihre praktischen Partner für den schnellen Zugriff auf Links, Dateien, Kontaktdaten und vieles mehr. Sobald Sie wissen, wie Sie in Canva einen QR-Code erstellen, werden Sie ihn wahrscheinlich noch häufiger verwenden als bisher.
So erstellen Sie einen QR-Code im Canva Editor
Erstellen Sie einfach ein Design, fügen Sie einen QR-Code mit Ihren Daten hinzu und schon sind Sie fertig. Und wenn Sie Canva noch nicht verwenden, ist jetzt ein guter Zeitpunkt, damit anzufangen. Sie können Grafiken erstellen, Videos bearbeiten, GIFs erstellen und vieles mehr.
Das Erstellen eines QR-Codes in Canva dauert nur wenige Minuten und Sie können es auf Ihrem Computer oder einem Mobilgerät tun.
Melden Sie sich zunächst bei Ihrem Canva-Konto an. Wenn Sie noch keins haben, können Sie Ihre Designs kostenlos erstellen und speichern.
Erstellen Sie einen QR-Code auf einem Computer
Wählen Sie auf einem Computer auf der linken Seite des Editorfensters „Alle Apps“ aus . Sie können auch über das Haupt-Canva-Dashboard darauf zugreifen. In meinem Beispiel erstelle ich einen Instagram-Beitrag, aber dies funktioniert für jede Art von Design, das Sie erstellen.
Wählen Sie QR-Code aus der Liste der Canva-Apps. Es steht ziemlich weit unten auf der Liste, daher empfehle ich, einfach im Suchfeld nach „QR-Code“ zu suchen. Wählen Sie „ Öffnen “ , wenn Sie dazu aufgefordert werden.
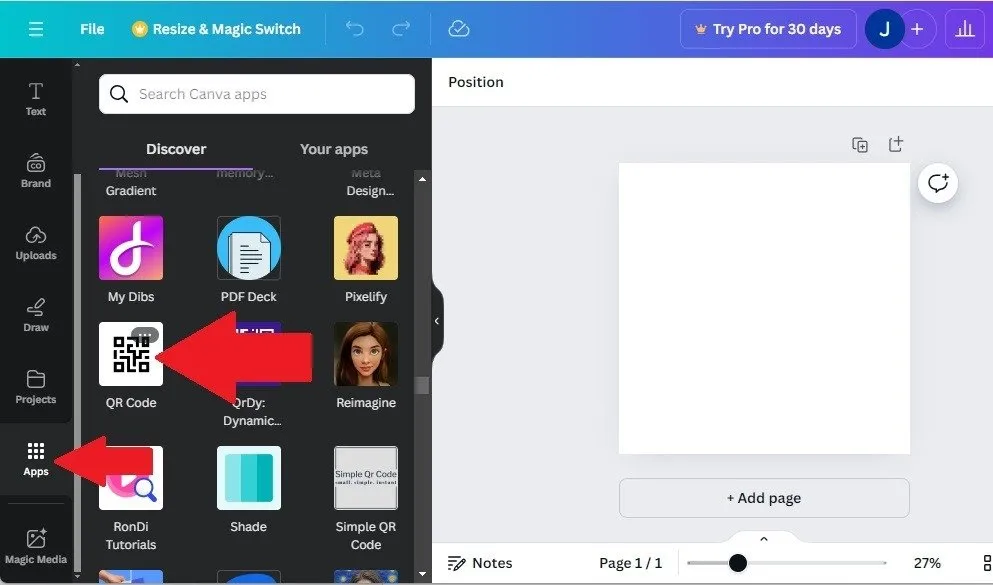
Geben Sie die gewünschte URL ein. Erweitern Sie dann „Anpassen“ , um die Hintergrund-/Vordergrundfarben sowie den Rand auszuwählen. Drücken Sie „Code generieren“ , wenn Sie fertig sind.
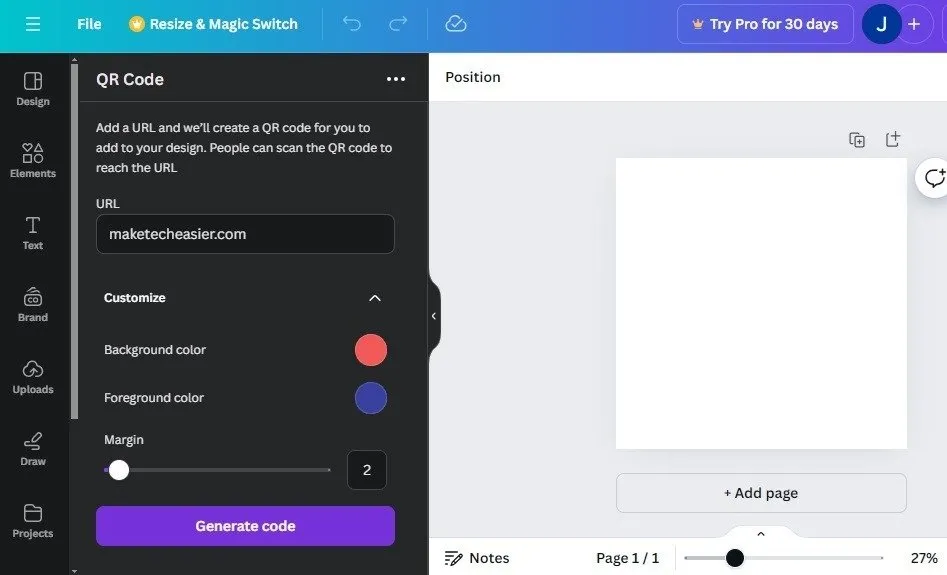
Positionieren und skalieren Sie den QR-Code in Canva, damit er am besten zu Ihrem Design und Ihren Anforderungen passt. Speichern, laden und/oder drucken Sie dann das endgültige Design.
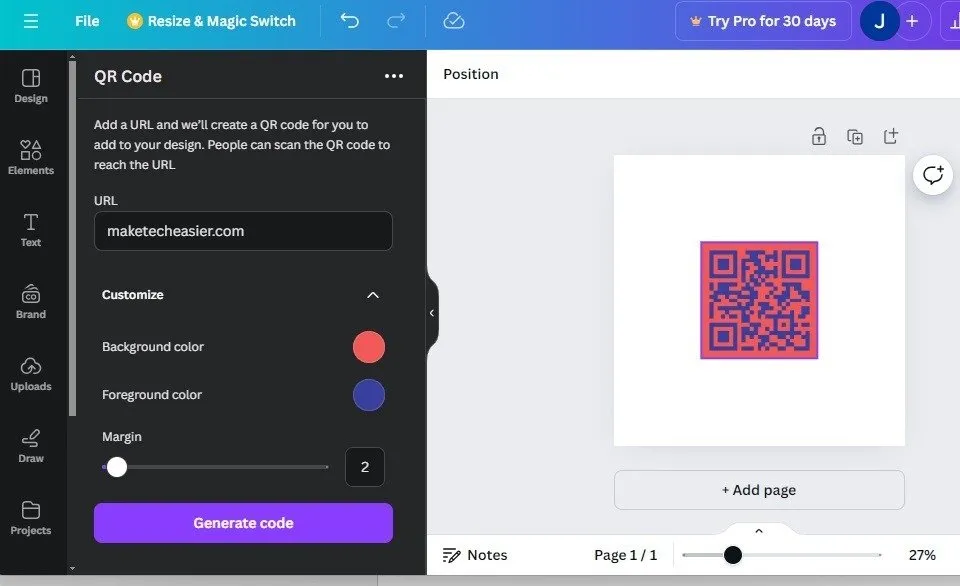
Übrigens benötigen Sie Ihr Telefon nicht, um einen QR-Code auf Ihrem Windows-PC zu scannen. Nutzen Sie stattdessen diese vier Möglichkeiten, um QR-Codes in Windows zu scannen.
Erstellen Sie einen QR-Code über das Mobiltelefon
Laden Sie die Canva-App herunter und melden Sie sich bei Ihrem Konto an. Starten Sie Ihr gewünschtes Design. Wählen Sie Apps in der unteren Symbolleiste und suchen Sie nach QR-Code. Tippen Sie auf QR-Code und wählen Sie Öffnen. Möglicherweise müssen Sie der App die Berechtigung zum Ausführen erteilen.
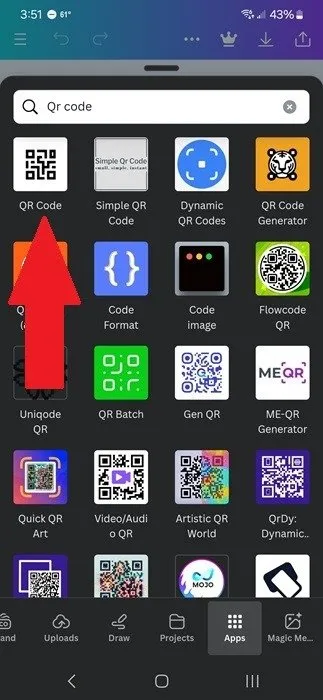
Geben Sie Ihre Ziel-URL ein und erweitern Sie „Anpassen“ , um eine Hintergrundfarbe, Vordergrundfarbe und einen Rand auszuwählen. Tippen Sie auf „ Code generieren“ , um den QR-Code zu Ihrem aktuellen Design hinzuzufügen.

Passen Sie die Größe und Position Ihres QR-Codes nach Bedarf an Ihr Design an.
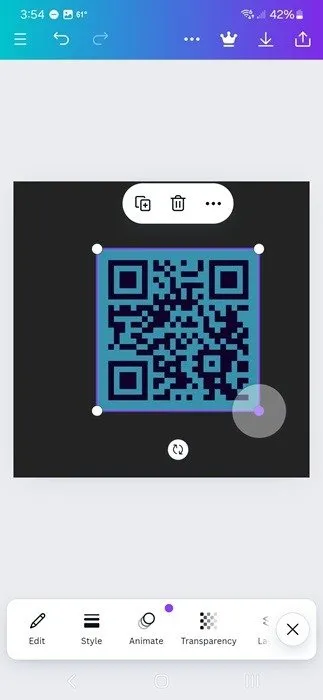
So erstellen Sie dynamische QR-Codes auf Canva
Um dynamische QR-Codes auf Canva zu erstellen, müssen Sie sich bei Hovercode anmelden . Dies ist völlig kostenlos. Sobald Sie ein Konto erstellt haben, verknüpfen Sie es mit Canva, um Ihren Designs dynamische QR-Codes hinzuzufügen und zu aktualisieren. Der Vorgang funktioniert sowohl auf der Desktop- als auch auf der mobilen Version von Canva.
Wählen Sie entweder auf der Canva-Startseite oder im Canva-Editor in der linken Seitenleiste (oder unten in der mobilen App) „ Apps“ aus. Blättern Sie nach „Dynamische QR-Codes“ oder suchen Sie danach. Ich finde, die Suche geht viel schneller. Wählen Sie das Ergebnis aus und wählen Sie „ Öffnen“ .
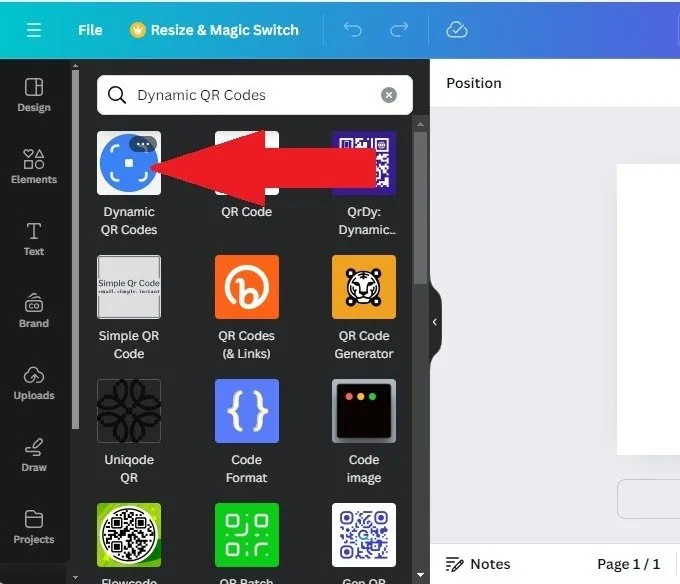
Wählen Sie eine Vorlage aus und passen Sie sie dann mit Ihrem Link, einem Logo und Farben an. Nur der Link ist erforderlich. Aktivieren Sie anschließend die Option „Dynamisch“ (dies ist die letzte Anpassungsoption). Andernfalls ist es nur ein normaler QR-Code.
Erstellen Sie dann Ihr Hovercode-Konto oder melden Sie sich an, um die beiden zu verknüpfen. Wählen Sie abschließend „ Zum Design hinzufügen“ aus . Wenn Sie dies von der Startseite aus und nicht vom Editorfenster aus tun, werden Sie aufgefordert, es einem neuen oder einem vorhandenen Design hinzuzufügen.
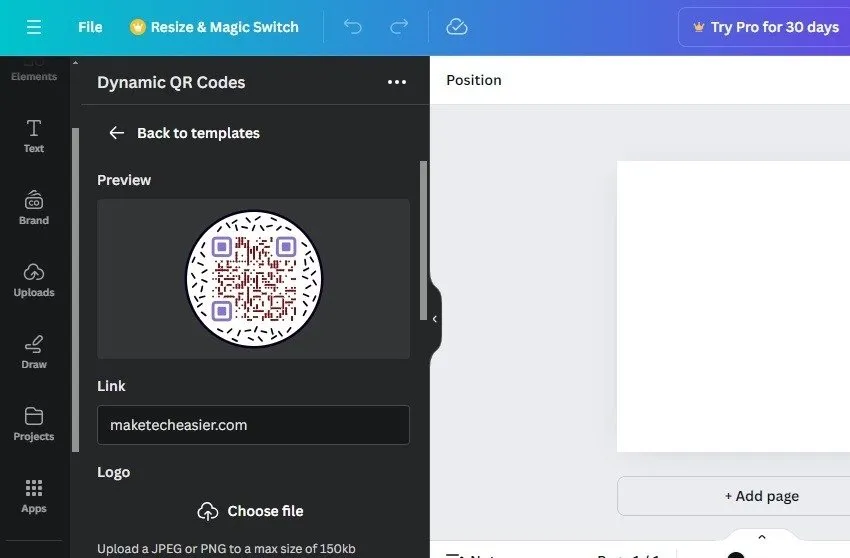
Beenden Sie dann Ihr Design wie gewohnt. Melden Sie sich jederzeit bei Ihrem Hovercode-Konto an, um den Link zu aktualisieren oder Analysen zu überprüfen. Sie müssen den QR-Code oder das Design nicht erneut erstellen, um ein Update durchzuführen, was praktisch ist.
Derzeit ist die App „Dynamische QR-Codes“ die einzige App im Canva App Store, mit der Sie QR-Codes nach ihrer Erstellung aktualisieren können. Wenn Sie eine andere QR-Code-App aus dem Store verwenden, müssen Sie jedes Mal, wenn Sie den Link aktualisieren möchten, einen völlig neuen QR-Code erstellen.
Wenn Sie lernen, wie Sie in Canva einen QR-Code erstellen, können Sie Ihre Designs noch nützlicher gestalten. Und wenn Canva für Ihre Social-Media-Designs nicht ganz das Richtige ist, probieren Sie diese anderen Social-Media-Grafikseiten aus. Wenn Sie kein vollständiges Design benötigen und nur einen einfachen QR-Code möchten, probieren Sie diese QR-Code-Generator-Apps aus. Wenn Sie Outlook-Benutzer sind, überspringen Sie die übliche Anmeldung und erfahren Sie, wie Sie sich nur mit einem QR-Code bei Outlook anmelden.
Bildnachweis: Pexels , Alle Screenshots von Crystal Crowder



Schreibe einen Kommentar