So erstellen Sie eine Druckerverknüpfung in Windows 11
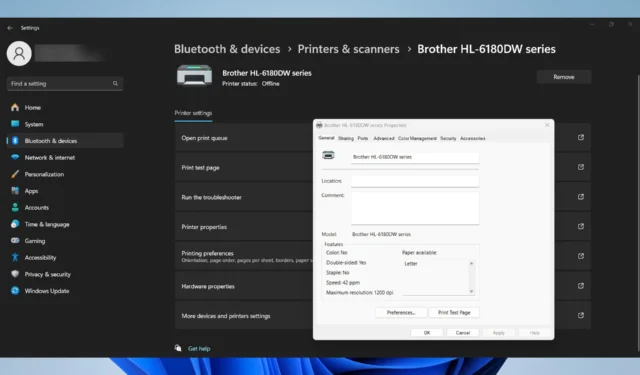
Das Erstellen von Druckerverknüpfungen unter Windows 11 kann Ihnen viel Zeit und Mühe ersparen, insbesondere wenn Sie häufig Druckaufträge verwalten. Hier finden Sie eine Kurzanleitung, die Ihnen beim Erstellen einer Druckerverknüpfung mit verschiedenen Methoden hilft.
Wie erstelle ich eine Druckerverknüpfung unter Windows 11?
1. Erstellen Sie eine Druckerverknüpfung über die Einstellungen
- Drücken Sie Win+ I, um die App „ Einstellungen“ zu starten .
- Gehen Sie links zu „Bluetooth und Geräte“ und klicken Sie dann im rechten Bereich auf „Drucker und Scanner“.
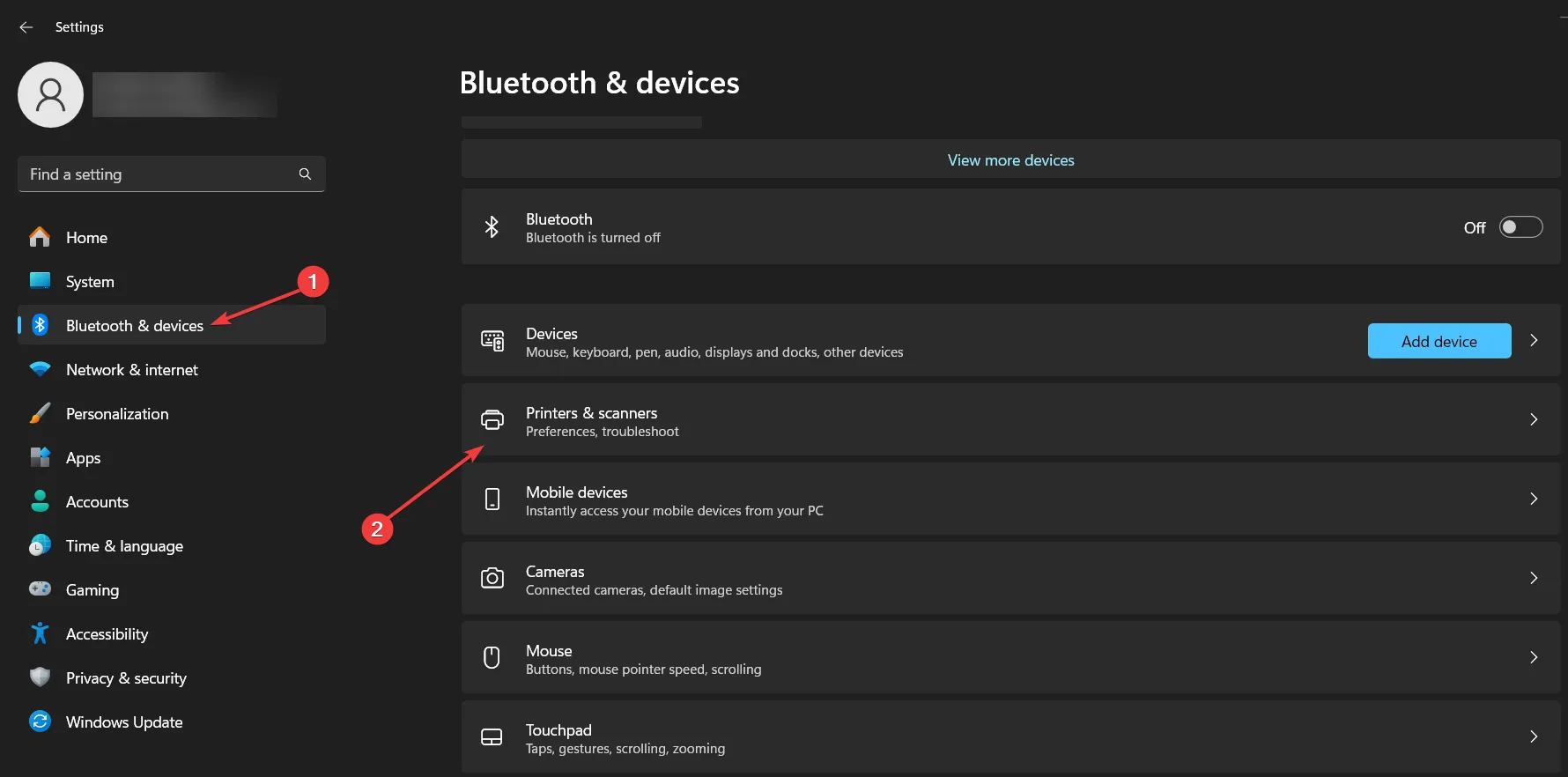
- Wählen Sie Ihren Drucker aus und klicken Sie im nächsten Fenster auf Weitere Geräte und Druckereinstellungen .
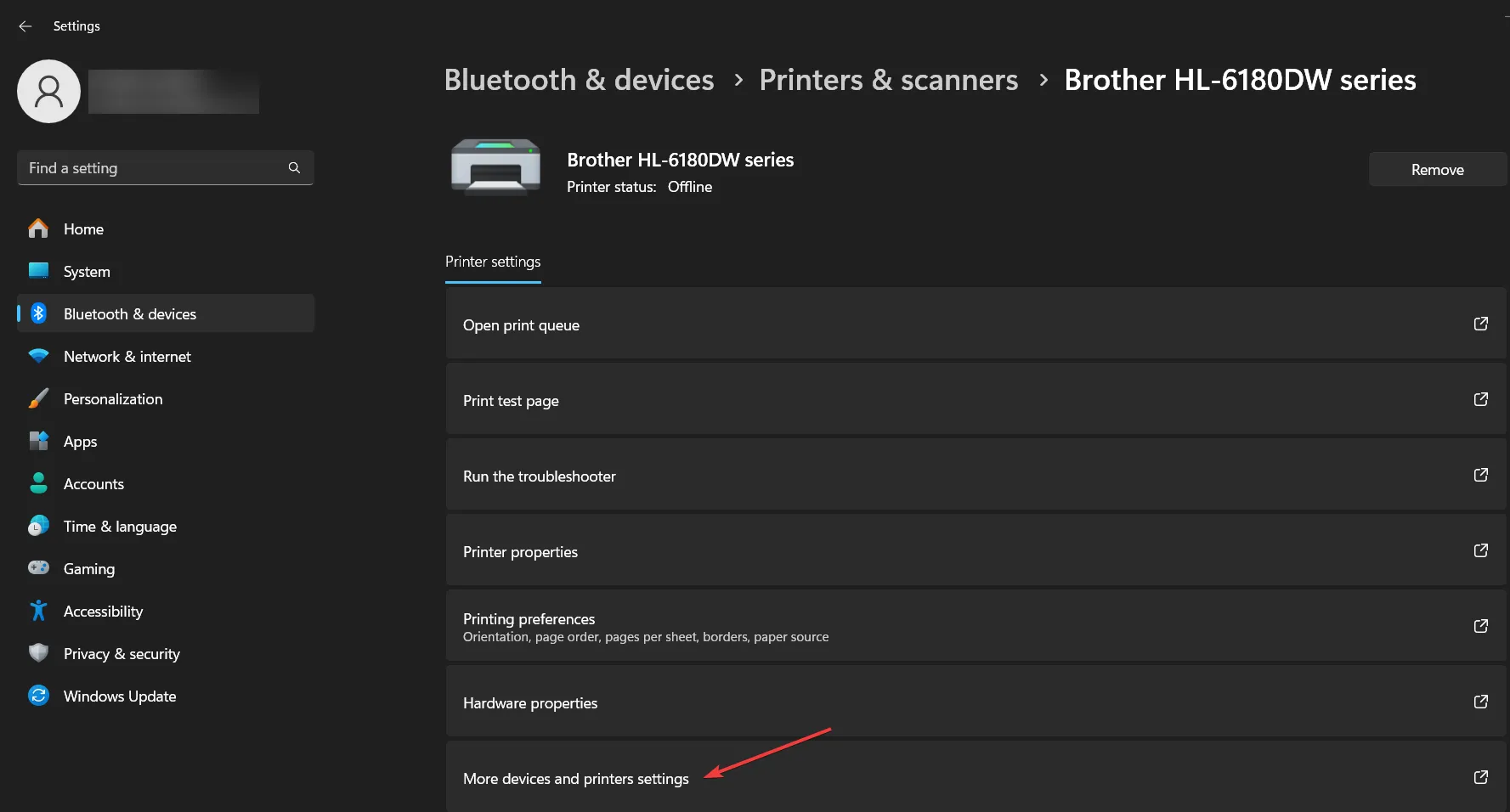
- Klicken Sie in der angezeigten Druckerliste mit der rechten Maustaste auf den gewünschten Drucker.
- Klicken Sie im Popup-Menü mit der rechten Maustaste auf Ihren Drucker und wählen Sie Verknüpfung erstellen .
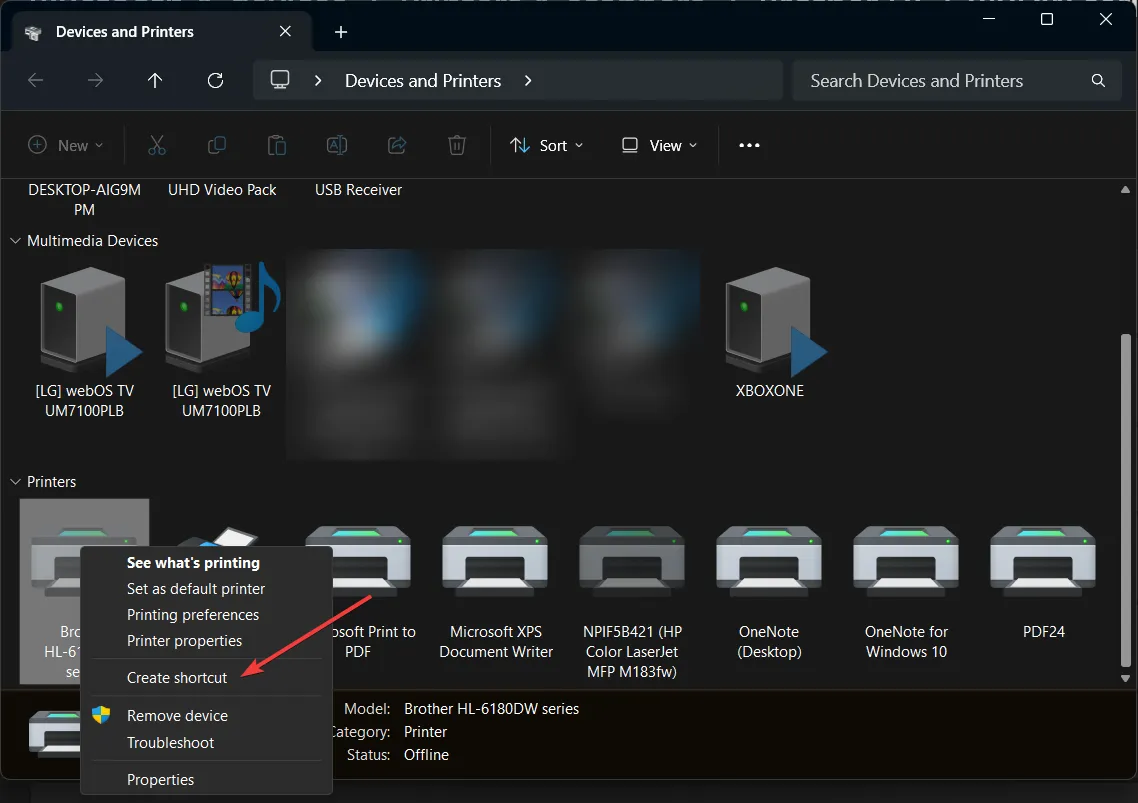
- In einem Dialogfeld werden Sie gefragt, ob Sie die Verknüpfung auf Ihrem Desktop platzieren möchten. Klicken Sie auf Ja .
- Sie können den Drucker auch einfach per Drag & Drop auf Ihren Desktop ziehen, um das gleiche Ergebnis zu erzielen.
Jetzt haben Sie eine Verknüpfung zu Ihrem Drucker auf Ihrem Desktop. Dies erleichtert Ihnen den Zugriff auf Ihren Drucker und die schnelle Verwaltung von Druckaufträgen.
2. Erstellen Sie eine Druckerverknüpfung unter Windows 11 vom Desktop aus
- Klicken Sie mit der rechten Maustaste auf einen leeren Bereich Ihres Desktops.
- Bewegen Sie den Mauszeiger im Kontextmenü über „Neu“ und klicken Sie dann auf „Verknüpfung“.
- Geben Sie im angezeigten Speicherortfeld des Verknüpfungsassistenten den folgenden Befehl ein:
rundll32.exe printui.dll,PrintUIEntry /o /n "printer_name" - Stellen Sie sicher, dass Sie „printer_name“ durch den tatsächlichen Namen Ihres Druckers ersetzen.
- Klicken Sie auf „Weiter“ , um fortzufahren.
- Geben Sie einen aussagekräftigen Namen für die Verknüpfung ein (z. B. „Mein Drucker“) und klicken Sie dann auf „ Fertig stellen“ .
Die Verknüpfung zu Ihrem Drucker wird nun auf Ihrem Desktop erstellt und ermöglicht schnellen Zugriff auf Druckereinstellungen und Druckaufträge. Dies spart Zeit und sorgt mit wichtigen Verknüpfungen für Ordnung auf Ihrem Desktop.
Wie erstelle ich eine Verknüpfung zum Starten des Druckerinstallations-Assistenten?
- Klicken Sie mit der rechten Maustaste auf den Desktop oder in einen Ordner, in dem Sie die Verknüpfung erstellen möchten.
- Wählen Sie „Neu“ und dann „Verknüpfung“.
- Geben Sie im Speicherortfeld des Verknüpfungsassistenten den folgenden Befehl ein:
control.exe /name Microsoft.DevicesAndPrinters /page PrinterAddPrinter - Weiter klicken .
- Geben Sie einen Namen für die Verknüpfung ein, beispielsweise „ Drucker hinzufügen“ , und klicken Sie auf „Fertig“.
Durch Doppelklicken auf diese Verknüpfung können Sie direkt auf den Assistenten „Drucker hinzufügen“ zugreifen , ohne den anfänglichen Suchvorgang durchlaufen zu müssen. Dies ist nützlich, um schnell Drucker hinzuzufügen, ohne darauf warten zu müssen, dass Windows nach vorhandenen Druckern sucht.
Diese Methoden vereinfachen das Hinzufügen und Zugreifen auf Drucker unter Windows 11. Sie sparen Zeit und müssen nicht mehr mühsam durch mehrere Menüs navigieren. Halten Sie Ihre Druckertreiber für eine reibungslose Zukunft immer auf dem neuesten Stand und suchen Sie regelmäßig nach Windows-Updates, um eine reibungslose Funktionalität zu gewährleisten.
Konnten Sie mit unseren Methoden eine Druckerverknüpfung in Windows 11 erstellen? Lassen Sie es uns in den Kommentaren unten wissen.



Schreibe einen Kommentar