So erstellen Sie einen Passkey für Ihr persönliches Microsoft-Konto
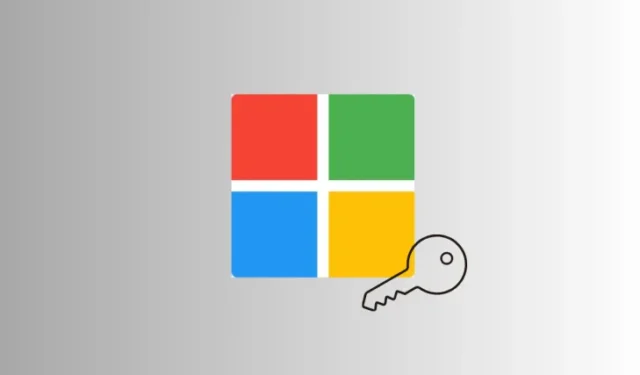
Was Sie wissen sollten
- Sie können jetzt Passkeys für Ihr persönliches Microsoft-Konto erstellen.
- Passkeys sind ein Ersatz für Passwörter. Mit ihnen können Sie sich mit Gerätebiometrie und PIN bei Ihrem MS-Konto anmelden.
- Sie können Passkeys für Ihr „Microsoft-Konto > Sicherheit > Konto > Anmeldemethode verwalten > Passkey verwenden“ verwalten und entfernen.
Nach der Einführung in Windows 11 im letzten Jahr führt Microsoft nun die vollständige Unterstützung für Passkeys für alle persönlichen Microsoft-Konten ein. Sie können jetzt also jedes beliebige Gerät – Windows, Android, iOS – verwenden, um Passkeys zu generieren und sich bei Ihrem Konto anzumelden.
Was sind Passkeys?
Passkeys sind eine passwortlose Anmeldetechnologie, mit der Sie sich mit alternativen Mitteln wie Ihrem Gesicht, Fingerabdruck oder einer PIN bei Ihrem Konto anmelden können. Auf diese Weise können Sie sich im Grunde bei Gmail, iCloud oder sogar Windows mit Windows Hello anmelden.
Wenn Sie einen Passkey erstellen, werden zwei verschiedene Schlüssel generiert. Einer davon wird auf der Website gespeichert, bei der Sie sich anmelden, während der andere auf dem Gerät verbleibt, mit dem Sie sich anmelden.
Da Passkeys nicht auf einer einzigen, einzigartigen Zeichenkombination basieren – was bei Passwörtern im Grunde der Fall ist –, sind sie sicherer und praktischer als herkömmliche Passwörter, die gehackt oder erraten werden können.
So erstellen Sie einen Passkey für Ihr persönliches Microsoft-Konto
So können Sie einen Passkey für Ihr persönliches Microsoft-Konto erstellen:
Auf iPhone oder Android
- Besuchen Sie diese Microsoft-Passkey-Seite . Wenn Sie noch nicht angemeldet sind, melden Sie sich an. Wählen Sie dann Gesicht, Fingerabdruck, PIN oder Sicherheitsschlüssel aus .
- Tippen Sie auf der Seite „Passkey erstellen“ auf „ Fortfahren “ .


- Nutzen Sie die Geräteverschlüsselung. Bei Smartphones kann das zum Beispiel eine Displaysperre sein.
- Warten Sie, bis der Passkey eingerichtet ist.


- Geben Sie Ihrem Passkey einen Namen und tippen Sie auf Weiter . Sie haben erfolgreich eine Möglichkeit zur Anmeldung mit einem Passkey hinzugefügt. Tippen Sie zum Abschluss auf OK .


Auf dem PC
Wenn Sie zum Einrichten eines Passkeys einen PC verwenden, klicken Sie auf denselben Link und befolgen Sie die unten angegebenen Schritte:
- Besuchen Sie diese Microsoft-Passkeys-Seite . Wählen Sie hier Gesicht, Fingerabdruck, PIN oder Sicherheitsschlüssel aus .
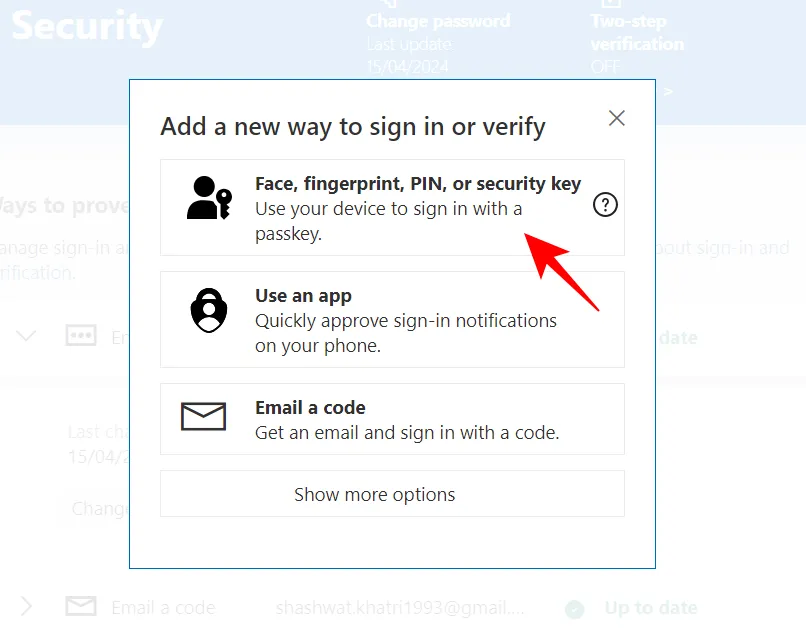
- Wählen Sie aus, wo Sie diesen Passkey speichern möchten. Um ihn auf einem iPhone, iPad oder Android-Gerät zu speichern, wählen Sie die erste Option und klicken Sie auf Weiter .
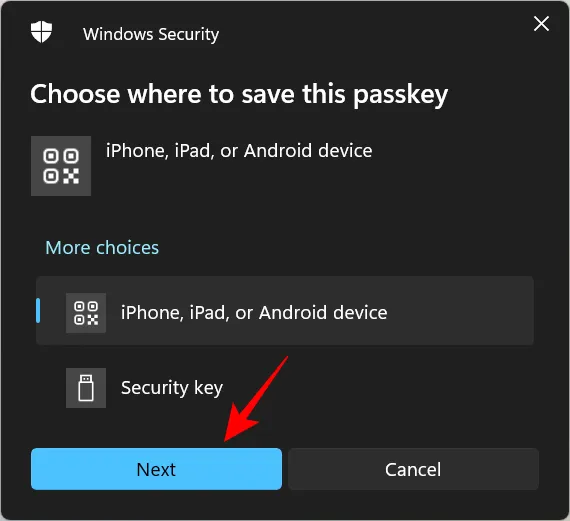
- Ihnen wird ein QR-Code zum Scannen angezeigt. Sobald er erkannt wurde, tippen Sie auf „ Weiter“ und warten Sie, bis die Verbindung hergestellt ist.


- Sobald dies erledigt ist, wird Ihr Passkey auf dem von Ihnen ausgewählten Gerät gespeichert.
- Sie können Passkeys auch auf einem Sicherheitsschlüssel speichern. Wählen Sie dazu „Sicherheitsschlüssel“. Verbinden Sie dann Ihren Sicherheitsschlüssel, erteilen Sie die erforderlichen Berechtigungen und speichern Sie den Passkey.
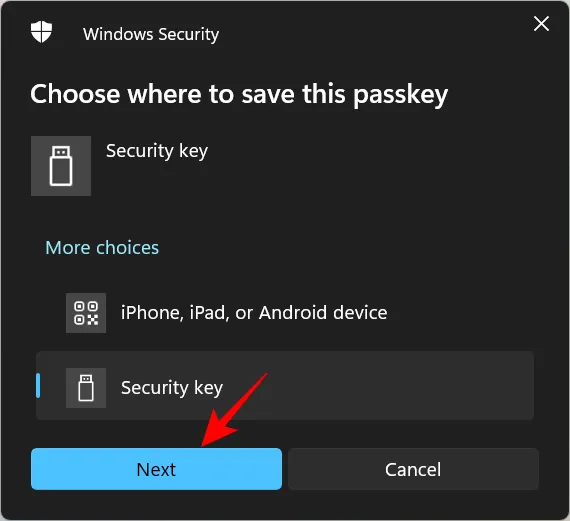
So melden Sie sich mit einem Passkey bei Ihrem Microsoft-Konto an
Sobald Sie Passkeys für Ihr Microsoft-Konto eingerichtet haben, ist die Anmeldung damit ein Kinderspiel.
- Klicken Sie auf der Anmeldeseite auf Anmeldeoptionen .
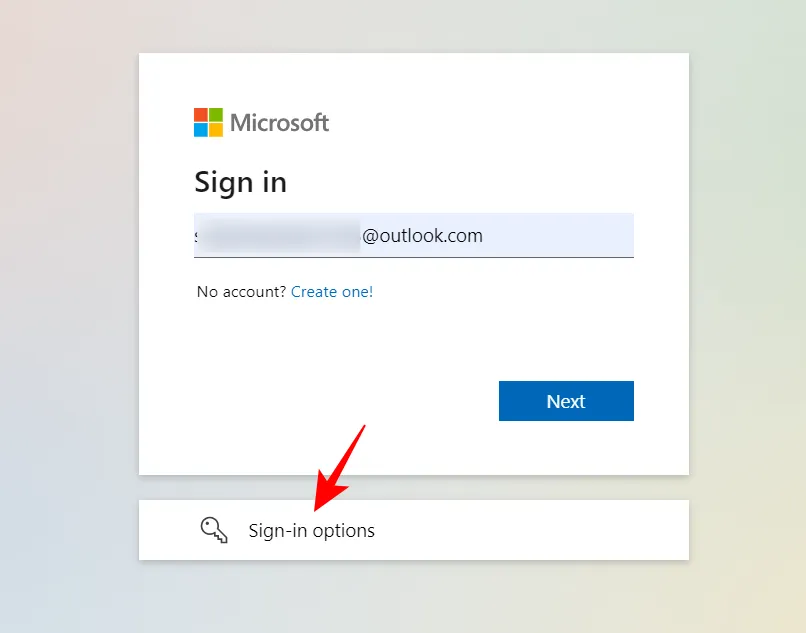
- Wählen Sie Gesicht, Fingerabdruck, PIN oder Sicherheitsschlüssel .
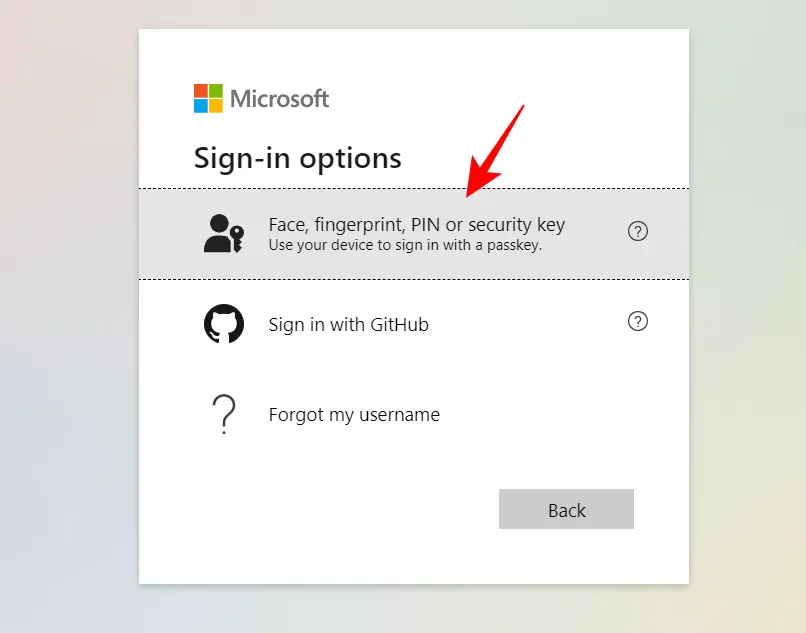
- Wählen Sie einen auf Ihrem Gerät gespeicherten Passkey und klicken Sie auf „Fortfahren“ .
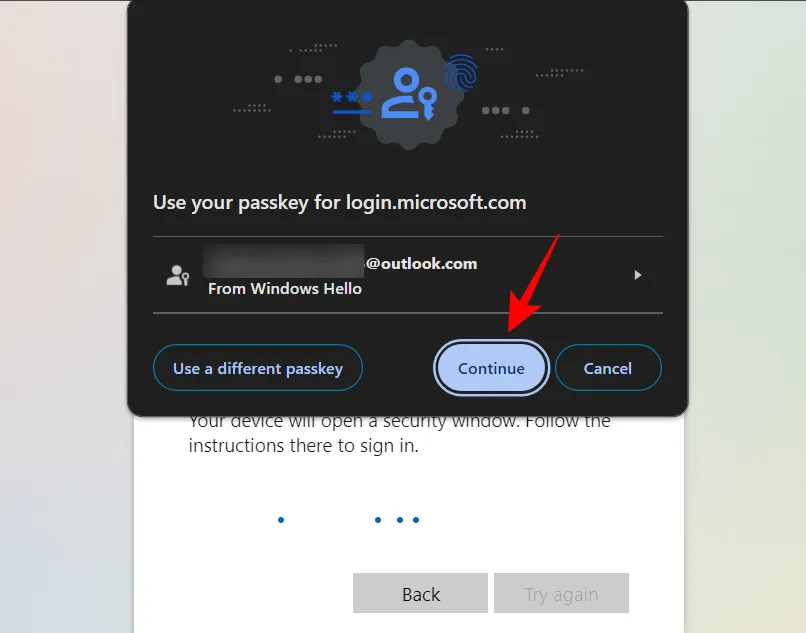
- Authentifizieren Sie sich einfach mit Ihrem Gerät und Sie werden angemeldet.
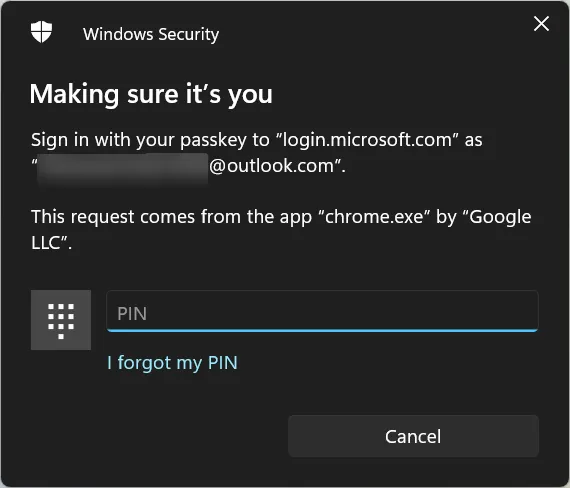
- Alternativ können Sie auch den auf anderen Geräten gespeicherten Passkey verwenden. Wählen Sie den Passkey „Auf anderen Geräten“ .
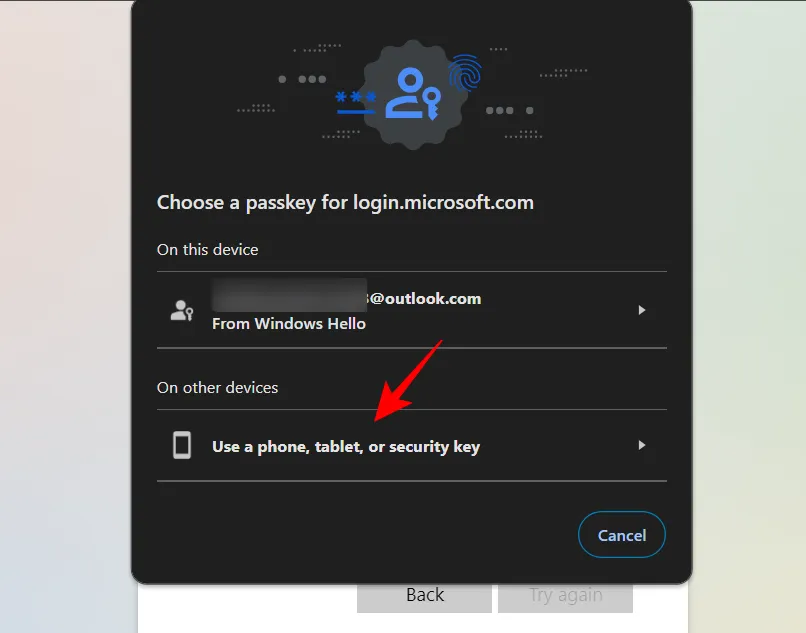
- Wählen Sie Ihr gespeichertes Gerät aus.

- Authentifizieren Sie sich mit dem Gerät, und schon kann es losgehen.
Wie entferne ich einen Passkey?
- Öffnen Sie Ihr Microsoft-Konto und wählen Sie Sicherheit .
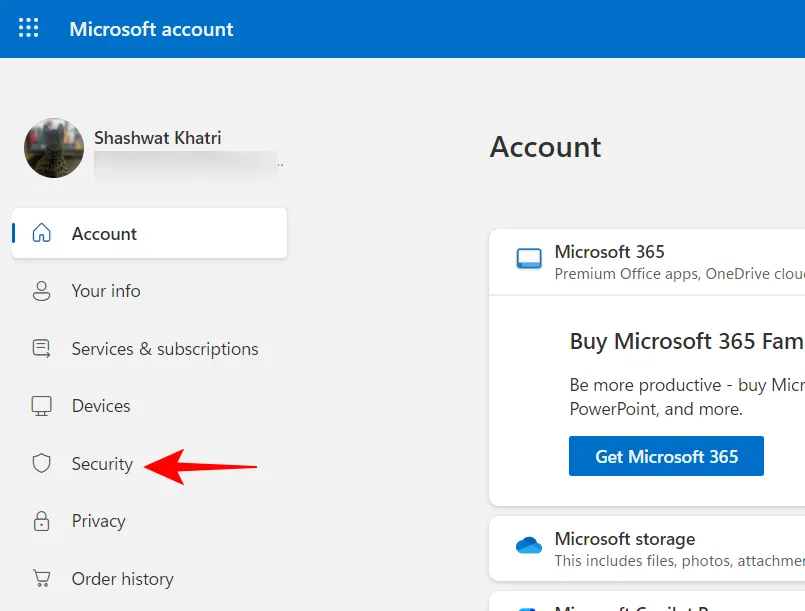
- Wählen Sie unter „Konto“ die Option „Anmeldemethode verwalten“ aus .
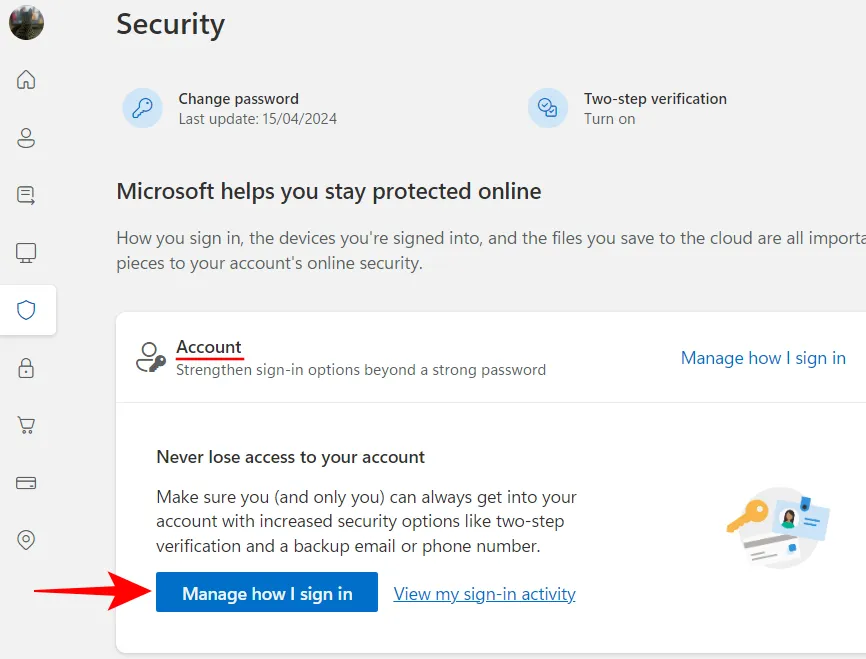
- Klicken Sie unter „Einen Passkey verwenden“ auf „ Entfernen “ .
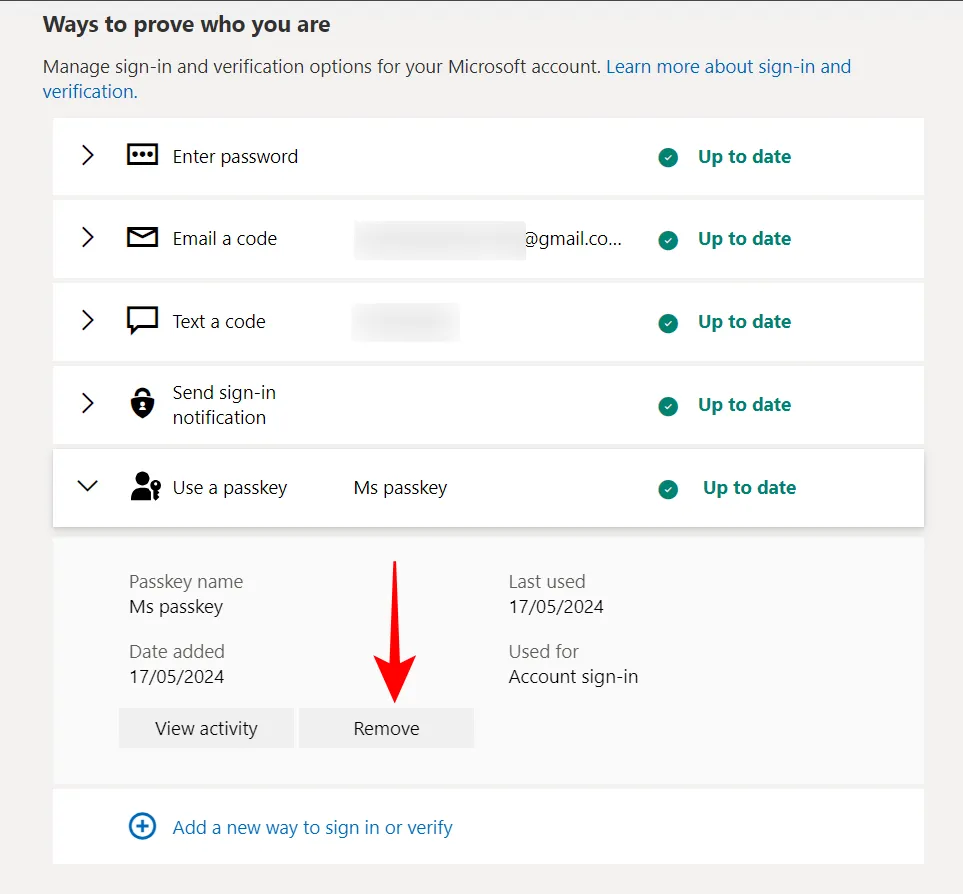
- Wählen Sie Entfernen aus .
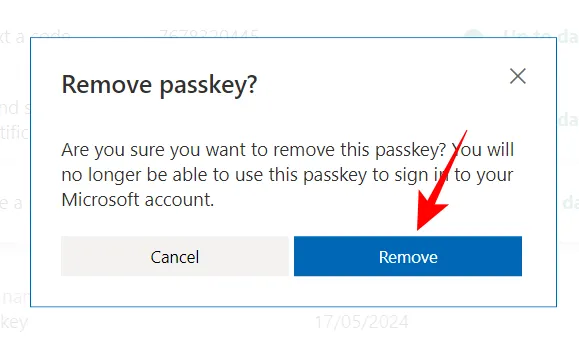
- OK klicken .
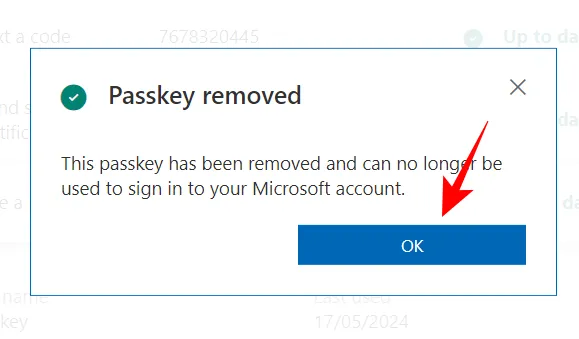
Das Entfernen eines Passkeys ist praktisch, wenn Sie glauben, dass Ihr Gerät kompromittiert ist und Sie Ihr Microsoft-Konto sichern müssen.
Auf in eine passwortlose Zukunft!
Obwohl Microsoft mit Windows Hello nicht-traditionelle Anmeldemethoden eingeführt hat, hat es einige Zeit gedauert, bis die Passkey-Unterstützung auch für Microsoft-Konten verfügbar war. Mittlerweile erlauben Google und Apple bereits Millionen von Benutzern, Passwörter durch Passkeys zu ersetzen, während Passwortmanager wie LastPass und 1Password an der Schwelle zu einer passwortlosen Zukunft stehen. Jetzt, da Microsoft aufgeholt hat, wird es mehr Benutzer ermutigen, Passkeys zu verwenden.
Wir hoffen, dass Ihnen diese Anleitung dabei geholfen hat, Passkeys zu erstellen und diese von Ihrem MS-Konto aus zu verwalten. Bis zum nächsten Mal!



Schreibe einen Kommentar