So erstellen Sie mit Kanboard ein minimalistisches Kanban unter Linux
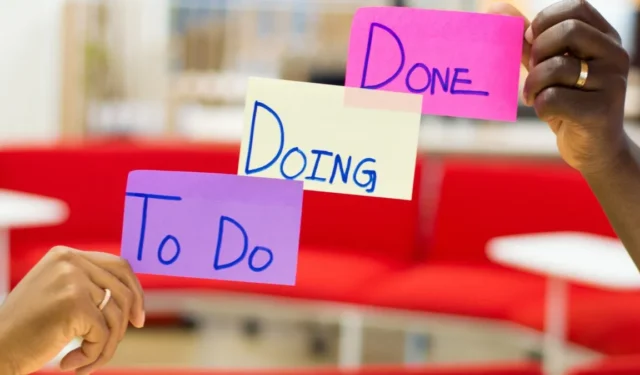
Kanboard ist ein einfacher Kanban-Projekt-Tracker, den Sie auf Ihrem eigenen Server hosten können. Im Gegensatz zu anderen Kanban-Trackern zielt es darauf ab, eine einfache und intuitive Benutzeroberfläche zu schaffen, auf die Sie von überall aus zugreifen können.
Dieser Artikel zeigt Ihnen, wie Sie Kanboard in Ubuntu 22.04 installieren können. Außerdem wird der Prozess der Erweiterung von Kanboard mithilfe von Community-Plugins beleuchtet.
Warum Kanboard verwenden?
Einer der größten Vorteile von Kanboard besteht darin, dass es dank der Magie von Docker auf fast jedem Server funktionieren kann. Daher ist das Hosten von Kanboard auch für technisch nicht versierte Benutzer problemlos und einfach.
Darüber hinaus verfügt Kanboard auch über eine flexible Plugin-Plattform. Dazu gehört die Möglichkeit, Tags zu erstellen, die Zeit zu verfolgen und benutzerdefinierte Skripte auszuführen. Sie können beispielsweise ein Plugin erstellen, das die Eigenschaften jeder Karte abhängig von ihrem Inhalt aktualisiert.
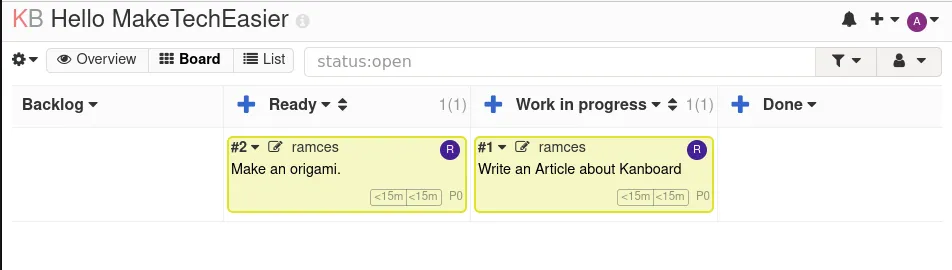
Kanboard installieren
- Der erste Schritt bei der Installation von Kanboard besteht darin, sicherzustellen, dass Ihr System auf dem neuesten Stand ist. Sie können dies tun, indem Sie den folgenden Befehl ausführen:
sudo apt updatesudo apt upgrade
- Installieren Sie den Drittanbieter-Repository-Schlüssel des Docker-Projekts:
sudo install -m 0755 -d /etc/apt/keyrings
curl -fsSL https://download.docker.com/linux/ubuntu/gpg | sudo gpg --dearmor -o /etc/apt/trusted.gpg.d/docker.gpg
sudo chmod a+r /etc/apt/trusted.gpg.d/docker.gpg
- Erstellen Sie mit Ihrem bevorzugten Texteditor eine neue apt-Repository-Datei:
sudo nano /etc/apt/sources.list.d/docker.list
- Schreiben Sie die Repository-Informationen für das offizielle Docker-Repository:
deb [arch=amd64 signed-by=/etc/apt/trusted.gpg.d/docker.gpg] https://download.docker.com/linux/ubuntu jammy stable
- Speichern Sie Ihre neue Repository-Datei, indem Sie Ctrl+ Ound dann Ctrl+ drücken X.
- Aktualisieren Sie die Repository-Details Ihres Systems, indem Sie den folgenden Befehl ausführen:
sudo apt update
- Installieren Sie die Docker-Engine zusammen mit ihren Abhängigkeiten mit apt:
sudo apt install wget docker-ce docker-ce-cli containerd.io docker-compose-plugin docker-buildx-plugin
Kanboard erhalten
Sobald Sie die Docker-Engine ordnungsgemäß installiert haben, müssen Sie als Nächstes das Docker Compose-Skript für Kanboard abrufen. Dies ist eine kleine Textdatei, die eine Liste von Optionen enthält, die Docker mitteilen, wie Kanboard automatisch erstellt wird.
- Erstellen Sie in Ihrem Home-Verzeichnis einen separaten Ordner für Kanboard:
mkdir ~/kanboard
cd ~/kanboard
- Erstellen Sie mit Ihrem bevorzugten Texteditor eine neue Textdatei mit dem Namen „docker-compose.yml“:
nano ~/kanboard/docker-compose.yml
- Kopieren Sie den folgenden Codeblock und fügen Sie ihn in Ihre Datei „docker-compose.yml“ ein:
version: '2'
services:
kanboard:
image: kanboard/kanboard:latest
ports:
- 8080:80
volumes:
- kanboard_data:/var/www/app/data
- kanboard_plugins:/var/www/app/plugins
environment:
DATABASE_URL: mysql://kanboard:!#REPLACE-ME@db/kanboard
PLUGIN_INSTALLER: true
db:
image: mariadb:latest
command: --default-authentication-plugin=mysql_native_password
environment:
MYSQL_ROOT_PASSWORD:! #REPLACE-ME
MYSQL_DATABASE: kanboard
MYSQL_USER: kanboard
MYSQL_PASSWORD:! #REPLACE-ME
volumes:
- db:/var/lib/mysql
volumes:
kanboard_data:
kanboard_plugins:
db:
- Öffnen Sie ein neues Terminal und generieren Sie mit dem folgenden Befehl ein sicheres Passwort:
cat /dev/urandom | tr -dc 'A-Za-z0-9' | fold -w 16 | head -n 1
- Gehen Sie zurück zu Ihrem vorherigen Terminal und fügen Sie Ihr sicheres Passwort an jeder Instanz von „#!REPLACE-ME“ in der Datei ein.
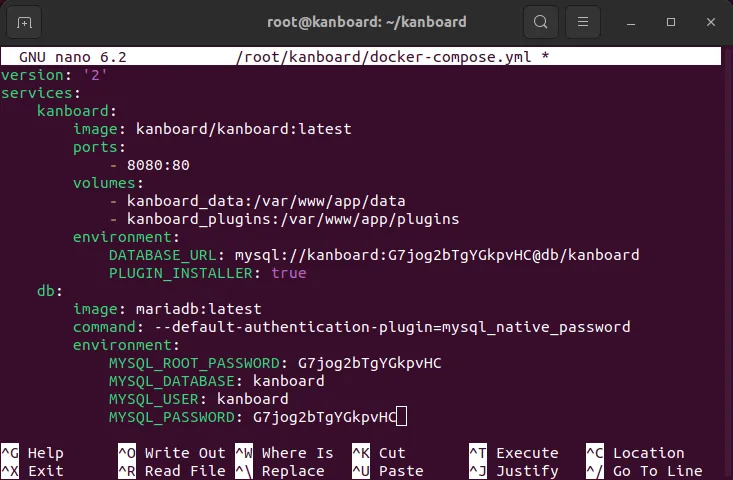
- Speichern und beenden Sie Ihre Datei „docker-compose.yml“, indem Sie Ctrl+ Ound dann Ctrl+ drücken X.
- Sie können jetzt Ihren Kanboard-Docker-Container erstellen, indem Sie den folgenden Befehl ausführen:
docker compose up -d

Kanboard für SSL einrichten
Zu diesem Zeitpunkt verfügen Sie nun über eine teilweise funktionierende Kanboard-Installation. Um jedoch sicher darauf zugreifen zu können, müssen Sie zunächst einen Nginx-Reverse-Proxy erstellen . Dies dient als Ihr webseitiger Server, der Lastausgleich und SSL bereitstellt.
- Installieren Sie den Nginx-Webserver:
sudo apt install nginx
- Erstellen Sie eine Site-Konfigurationsdatei für Ihren Nginx-Reverse-Proxy:
sudo nano /etc/nginx/sites-available/kanboard
- Kopieren Sie den folgenden Codeblock und fügen Sie ihn in Ihre neue Site-Konfigurationsdatei ein:
server {
listen 80;
listen [::]:80;
root /var/www/html;
server_name my-kanban-domain-url.com;
location / {
proxy_set_header X-Forwarded-For $remote_addr;
proxy_set_header Host $http_host;
proxy_pass http://localhost:8080;
}}
- Erstellen Sie einen symbolischen Link für Ihren Kanboard-Reverse-Proxy:
sudo ln -s /etc/nginx/sites-available/kanboard /etc/nginx/sites-enabled/kanboard
- Laden Sie Ihren Nginx-Service-Daemon neu:
sudo systemctl reload nginx.service
Erhalten eines SSL-Zertifikats für Kanboard
Wenn Ihr Reverse-Proxy aktiv ist, können Sie jetzt ein SSL-Zertifikat für Ihr Kanboard anfordern. In diesem Abschnitt erfahren Sie, wie Sie über den Certbot der Electronic Frontier Foundation (EFF) ein kostenloses Zertifikat erhalten.
- Zunächst müssen Sie den zentralen Snap-Daemon Ihres Systems installieren und aktualisieren:
sudo snap install core
sudo snap refresh core
- Installieren Sie das Certbot-Snap-Paket:
sudo snap install --classic certbot
- Erstellen Sie einen symbolischen Link zwischen der Certbot-Snap-Binärdatei und dem Standard-Binärverzeichnis Ihres Systems:
sudo ln -s /snap/bin/certbot /usr/bin/certbot
- Testen Sie, ob Certbot ausgeführt wird, indem Sie es verwenden, um sich beim EFF zu registrieren:
sudo certbot register --agree-tos --email ramces@email.invalid
- Generieren Sie ein SSL-Zertifikat für Ihren Domänennamen, indem Sie den folgenden Befehl ausführen:
sudo certbot
Wählen Sie die Domäne aus dem Eintrag aus und es wird seine Aufgabe erfüllen, SSL für Ihre Domäne zu generieren.
Einloggen und ein Kanban-Board erstellen
Sie können Kanboard jetzt zum Erstellen und Verwalten von Kanban-Boards verwenden. Melden Sie sich dazu bei Ihrer Kanboard-Instanz an, indem Sie über einen Webbrowser auf den Domänennamen zugreifen.
- Verwenden Sie „admin“ als Benutzernamen und Passwort im Anmeldebildschirm.
- Klicken Sie auf „Neues Projekt“, um ein öffentliches Kanban-Board zu erstellen.

- Geben Sie einen Namen und einen URL-Slug für Ihr neues Board ein.
- Klicken Sie in der linken Seitenleiste der Seite auf „Öffentlicher Zugriff“.
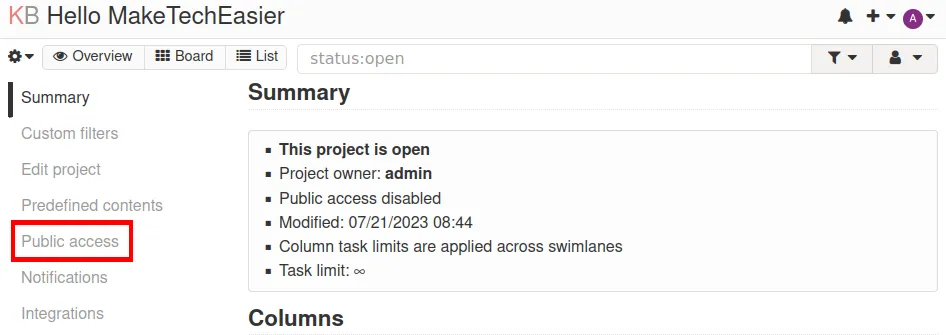
- Klicken Sie auf die blaue Schaltfläche „Öffentlichen Zugriff aktivieren“. Dadurch werden ein RSS-Feed und ein öffentlich sichtbarer Link erstellt, den Sie mit Nicht-Kanboard-Benutzern teilen können.
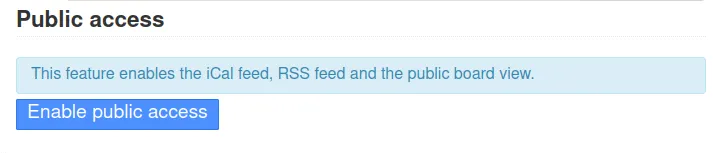
- Klicken Sie auf die Schaltfläche „Board“ in der oberen linken Ecke der Seite, um auf Ihr Board zuzugreifen und neue Elemente darin zu erstellen.
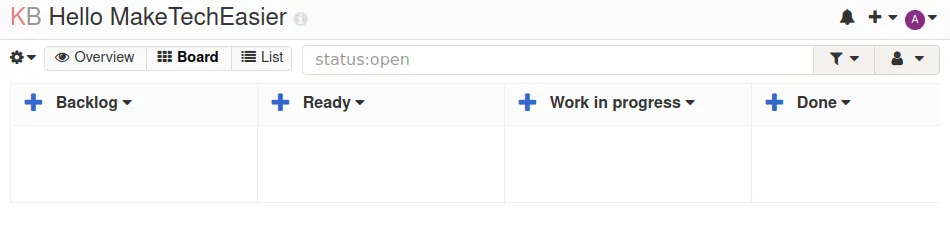
Erstellen eines Benutzers für kollaborative Kanban-Boards
Neben der Freigabe öffentlich zugänglicher „Nur-Ansicht“-Boards können Sie Kanboard auch verwenden, um kollaborative „Aufgaben“-Boards zwischen mehreren lokalen Benutzern zu erstellen.
- Klicken Sie oben rechts auf der Seite auf das Symbol des Admin-Benutzers und wählen Sie dann „Benutzerverwaltung“.
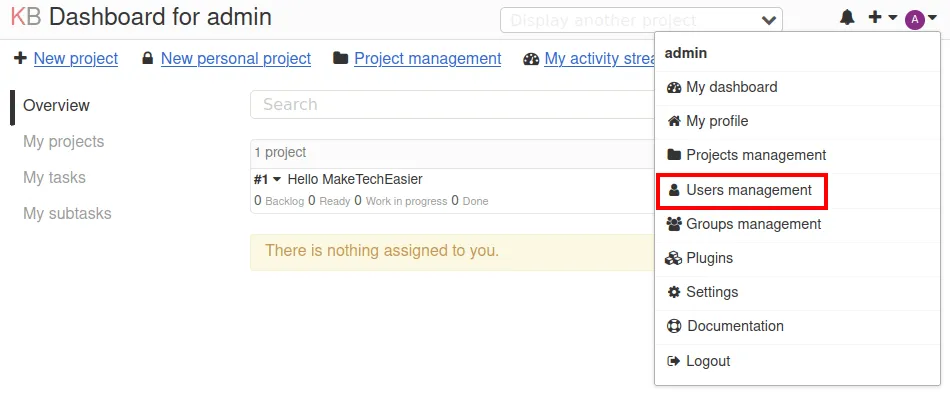
- Klicken Sie in der oberen linken Seitenleiste der Seite auf den Link „Neuer Benutzer“.
- Daraufhin wird ein kleiner Dialog angezeigt, in dem Kanboard Sie nach dem Benutzernamen und dem Passwort Ihres neuen Benutzers fragt.
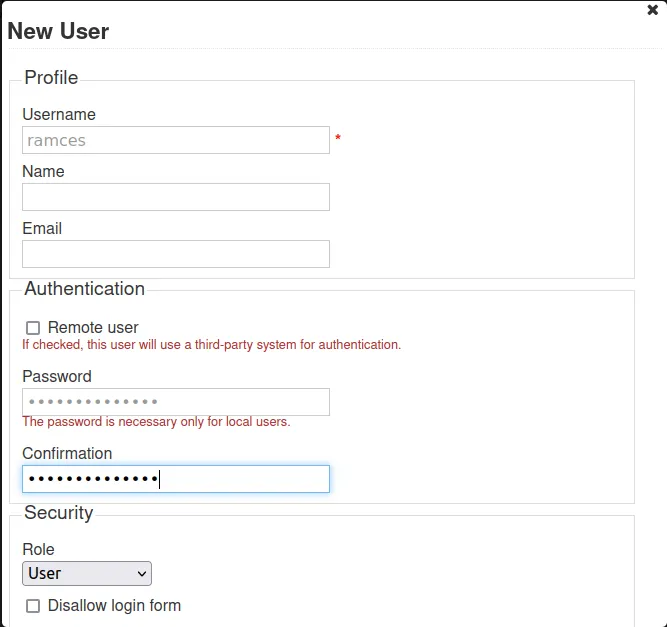
- Scrollen Sie nach unten zum Ende der Eingabeaufforderung und klicken Sie auf das Dropdown-Feld unter der Kategorie „Projekte“.
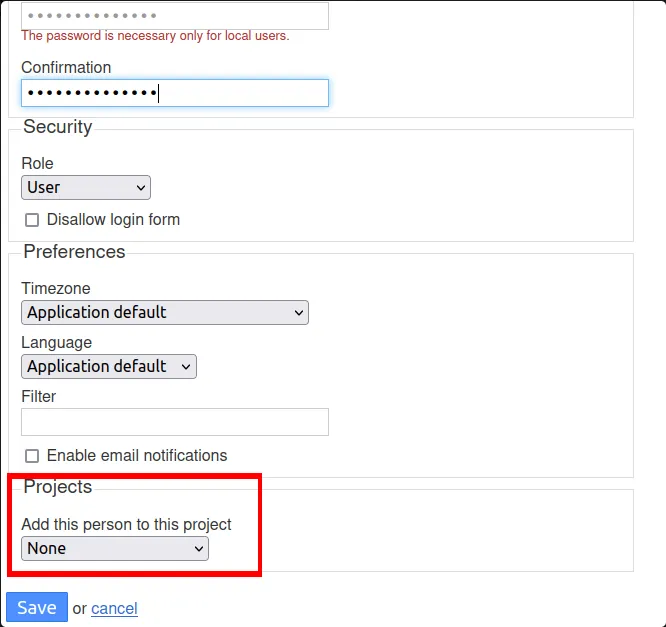
- Wählen Sie das Kanban-Board aus, an dem der Benutzer teilnehmen soll.
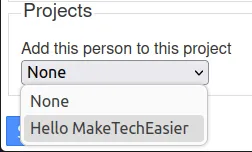
- Klicken Sie auf „Speichern“, um Ihr neues Benutzerkonto zu erstellen.
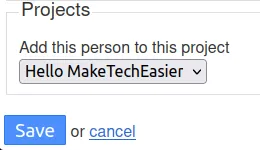
Anpassen Ihres Kanban-Boards mit Plugins
Eines der brillanten Features von Kanboard ist, dass es einen Rahmen bietet, mit dem Sie Ihr Board über seine Grundfunktionen hinaus erweitern können. Das bedeutet, dass Sie sich nicht darauf verlassen müssen, dass die Entwickler eine benutzerdefinierte Funktion für Ihren Server integrieren.
- Um ein neues Plugin hinzuzufügen, klicken Sie auf das Symbol des Admin-Benutzers in der oberen rechten Ecke der Seite und wählen Sie dann „Plugins“ aus.
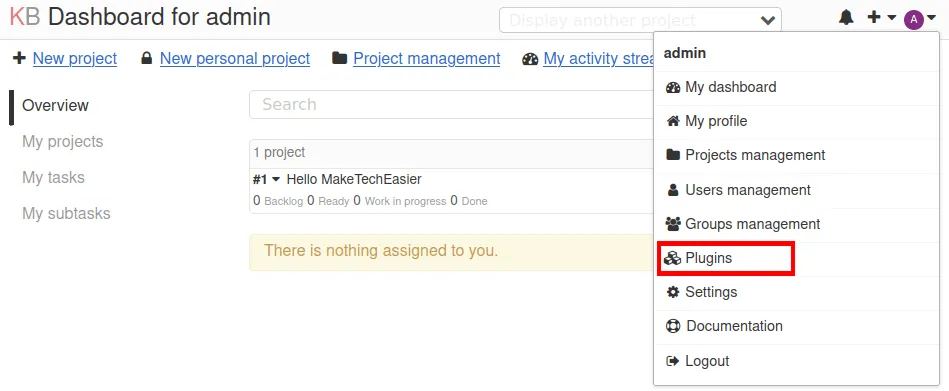
- Klicken Sie in der linken Seitenleiste der Seite auf die Kategorie „Plugin-Verzeichnis“.
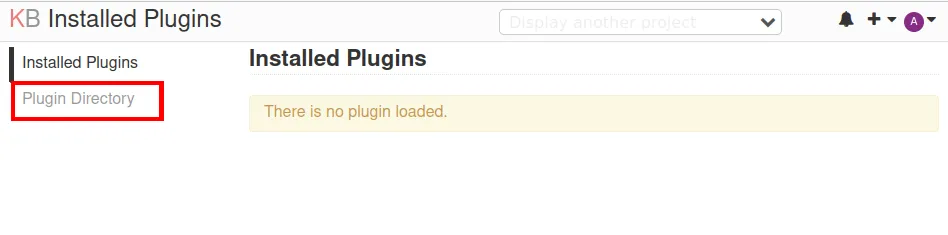
- Suchen Sie ein Plugin, das Sie auf Ihrem Kanboard-Server installieren möchten. In meinem Fall werde ich „MarkdownPlus“ installieren, um den Basis-Markdown auf meinem Server zu erweitern.
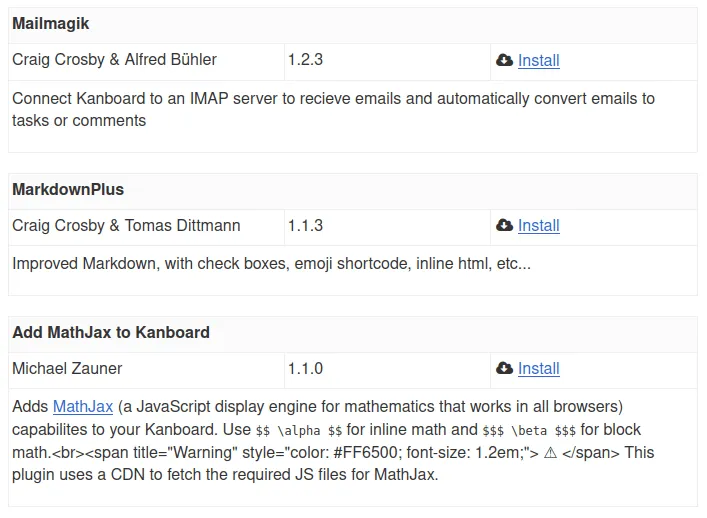
- Klicken Sie auf „Installieren“ und aktualisieren Sie dann die Webseite, um das Plugin ordnungsgemäß auf Ihren Server zu laden.

Häufig gestellte Fragen
Ist es möglich, den Inhalt meines Kanban-Boards zu sichern?
Ja. Um ein bestimmtes Kanban-Board zu sichern, klicken Sie auf das Zahnradsymbol auf dem Board, das Sie exportieren möchten, und klicken Sie dann auf „Exporte“.
Dadurch wird eine kleine Eingabeaufforderung angezeigt, in der Kanboard Sie nach einem Datumsbereich fragt, den Sie exportieren möchten. Geben Sie ein Start- und Enddatum ein und klicken Sie dann auf „Exportieren“.
Ist es möglich, den Sperrzeitraum meines Kanban-Boards zurückzusetzen?
Ja. Es ist möglich, den Sperr-Timer eines bestimmten Benutzers in Kanboard zurückzusetzen. Klicken Sie dazu auf das Symbol des Admin-Benutzers in der oberen rechten Ecke der Seite. Wählen Sie als nächstes den Punkt „Benutzerverwaltung“ und klicken Sie dann auf den Namen des gesperrten Benutzers. Gehen Sie abschließend zur Kategorie „Sicherheit“ und klicken Sie auf „Diesen Benutzer entsperren“.
Ist es möglich, die Datei config.php in meinem Kanboard-Container zu ändern?
Ja. Dies könnte jedoch möglicherweise die Konsistenz Ihres Docker-Images beeinträchtigen. Stattdessen schlagen die Entwickler des Programms vor, dass Sie die Umgebungsvariablen in Ihrer docker-compose.yml-Datei verwenden, wenn Sie die Werte Ihrer Kanboard-Instanz konfigurieren.
Bildnachweis: Eden Constantino über Unsplash . Alle Änderungen und Screenshots von Ramces Red.



Schreibe einen Kommentar