So erstellen Sie einen bootfähigen MacOS-USB-Stick unter Windows 11
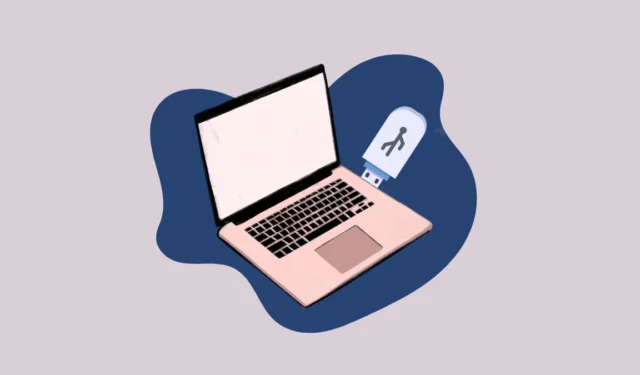
Bei Computern, einschließlich macOS-Systemen, können gelegentlich Probleme auftreten, die einen ordnungsgemäßen Start verhindern. In solchen Fällen kann ein bootfähiger USB-Stick für macOS von unschätzbarem Wert sein. Selbst wenn Ihr macOS-Computer nicht reagiert, ist es möglich, mit einem Windows 11-Computer einen bootfähigen USB-Stick zu erstellen. Um den Prozess so einsteigerfreundlich wie möglich zu gestalten, haben wir im Folgenden die notwendigen Komponenten und Schritte aufgeführt.
Um mit Windows 11 einen bootfähigen USB-Stick für Ihren Mac zu erstellen, benötigen Sie:
- 16 GB USB-Laufwerk
- macOS
.dmg-Datei
Falls Sie noch keins haben. DMG-Datei können Sie ältere Versionen direkt von der Apple-Website herunterladen, die nach der Installation aktualisiert werden können. Alternativ können Sie neuere Versionen von Websites Dritter beziehen. Bitte seien Sie jedoch vorsichtig, da Quellen Dritter Malware oder Viren enthalten oder sogar illegal sein können. Wir empfehlen dringend, nach Möglichkeit die offiziellen Kanäle zu nutzen.
Zur Vereinfachung führen wir Sie durch die offizielle Methode zum Herunterladen eines macOS. Erstellen Sie eine DMG-Datei und schreiben Sie sie auf den USB-Stick, um auf klare und informative Weise einen bootfähigen macOS-USB-Stick zu erstellen.
Herunterladen der macOS DMG-Datei
Um die macOS-DMG-Datei zu erhalten, gehen Sie mit Ihrem bevorzugten Browser zu support.apple.com . Scrollen Sie dann auf der Seite nach unten, klicken Sie mit der rechten Maustaste auf eine der verfügbaren Optionen für macOS und klicken Sie auf die Option „Speichern unter“. Wählen Sie dann Ihren bevorzugten Download-Speicherort.
Vorbereiten des USB-Laufwerks für macOS
Nach dem Herunterladen der macOS-DMG-Datei müssen Sie zunächst den USB-Datenträger vorbereiten und dann ein Drittanbieter-Tool herunterladen, das einen bootfähigen USB-Stick für macOS auf Ihrem Windows 11-Computer erstellen kann.
Stecken Sie den USB-Stick ein, falls Sie dies noch nicht getan haben. Sobald das System es erkannt hat, gehen Sie zum Startmenü und geben Sie Terminal ein, um eine Suche durchzuführen. Klicken Sie dann mit der rechten Maustaste auf die Kachel „Terminal“ und wählen Sie die Option „Als Administrator ausführen“.
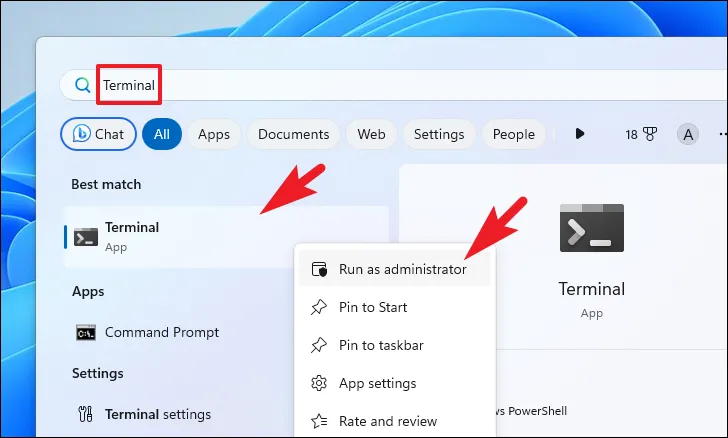
Klicken Sie anschließend auf das Chevron-Symbol (Abwärtspfeil) und dann auf die Option „Eingabeaufforderung“.

Geben Sie im Eingabeaufforderungsbildschirm den diskpartBefehl ein und drücken Sie Enterauf Ihrer Tastatur.
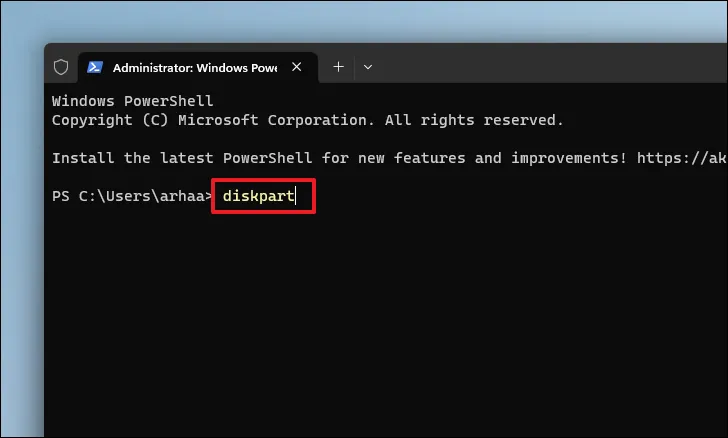
Geben Sie dann den list diskBefehl ein oder kopieren Sie ihn und fügen Sie ihn ein, um fortzufahren. Dadurch werden alle Speicherpartitionen angezeigt.
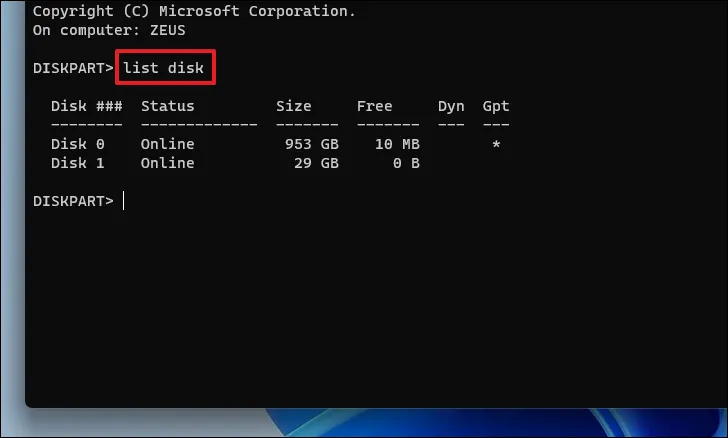
Als nächstes verwenden Sie den Befehl select disk <number>. Ersetzen Sie hier den Platzhalter durch die Nummer des angeschlossenen USB-Laufwerks, das Sie als bootfähigen USB-Stick erstellen möchten. Wir verwenden zum Beispiel Disk 1.
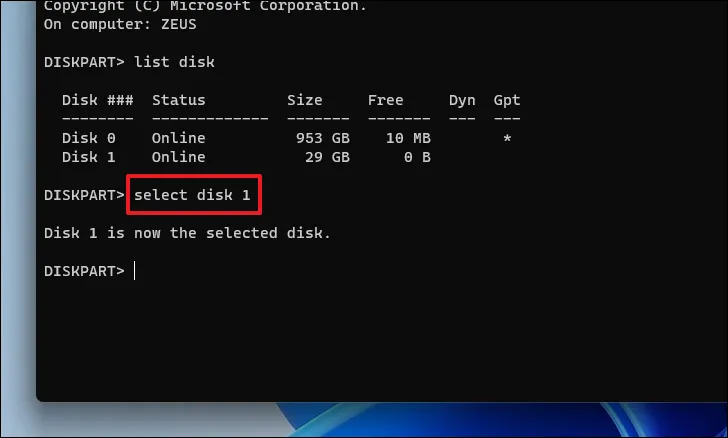
Sobald die Festplatte ausgewählt wurde, geben Sie den Befehl cleanein und drücken Sie, Enterum den Befehl auszuführen und die Festplatte sauber zu formatieren.
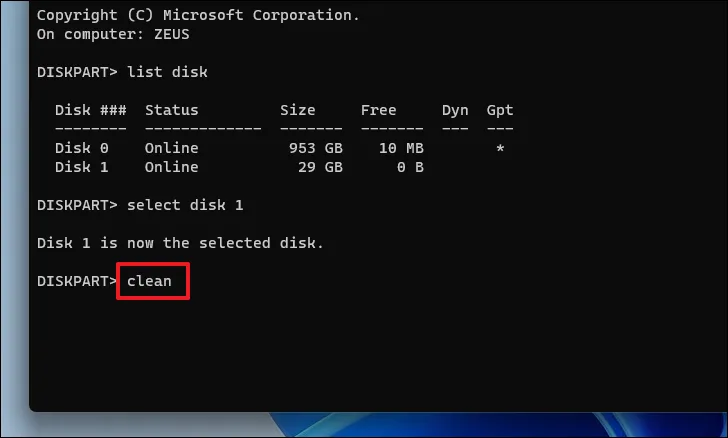
Geben Sie als Nächstes Folgendes ein convert GPTund klicken Sie, Enterum die Festplatte in das GPT-Format zu konvertieren.
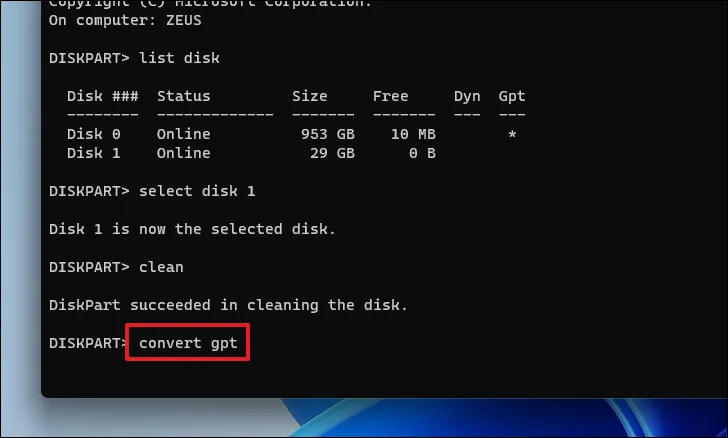
Geben Sie abschließend den Befehl ein create partition primaryund drücken Sie , um ihn auszuführen.Enter
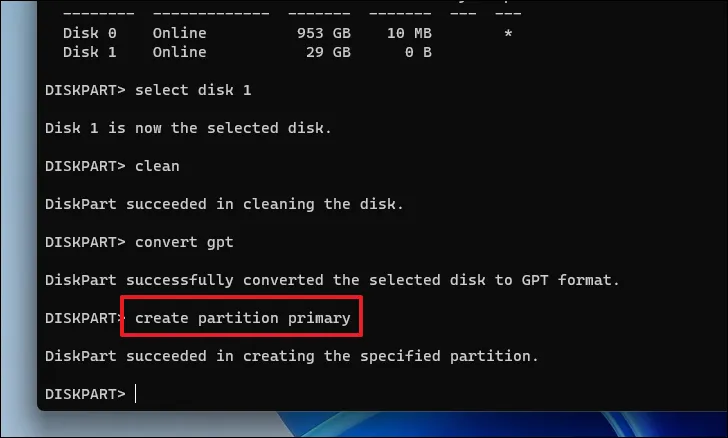
Nachdem Sie das USB-Laufwerk nun vom MBR-System (Master Boot Record) in das GPT-System (GUID Partition Table) konvertiert haben, können Sie mit dem Schreiben der DMG-Datei auf das USB-Laufwerk fortfahren.
die TransMac-Software und laden Sie die. DMG-Datei auf dem USB-Laufwerk.
Erstellen eines bootfähigen macOS-USB
Um die macOS-DMG-Datei auf ein USB-Laufwerk zu schreiben, verwenden wir die kostenlose Testversion der TransMac-Anwendung für Windows.
Um TransMac herunterzuladen, gehen Sie zu akutesystems.com/scrtm.htm und klicken Sie auf den Link „tmsetup.zip“, um die Anwendung auf Ihren PC herunterzuladen.
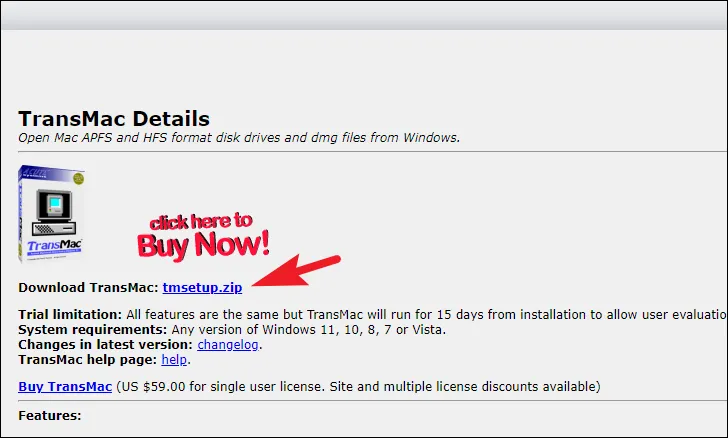
Gehen Sie als Nächstes zum Standardverzeichnis „Downloads“ Ihres Computers und doppelklicken Sie auf die tmsetup.zipDatei, um sie zu öffnen.
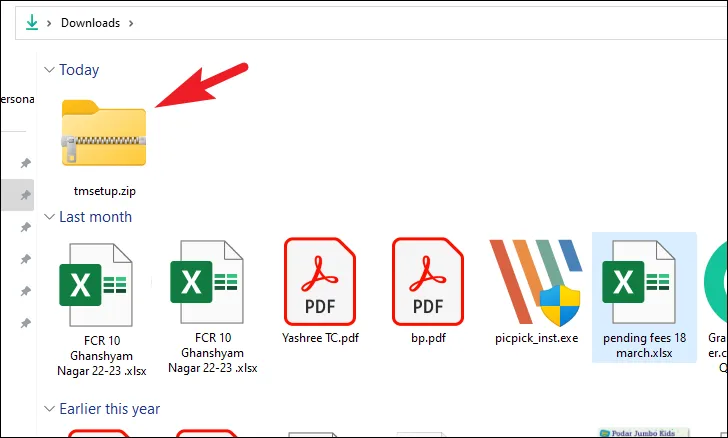
Doppelklicken Sie dann auf die setup.exeDatei, um das Installationsprogramm auszuführen.
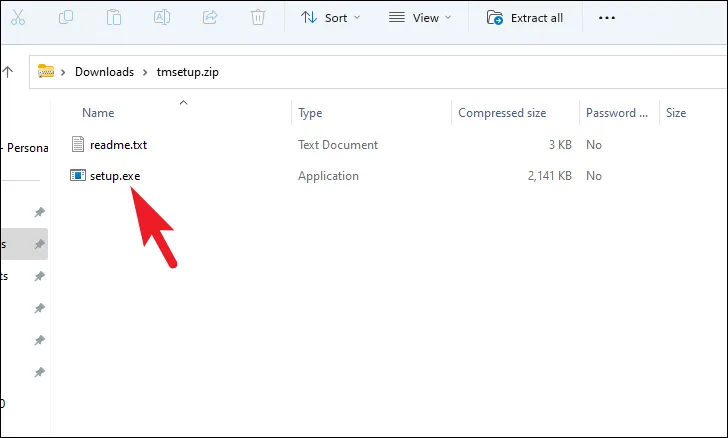
Klicken Sie im Installationsfenster auf die Schaltfläche „Weiter“, um fortzufahren.
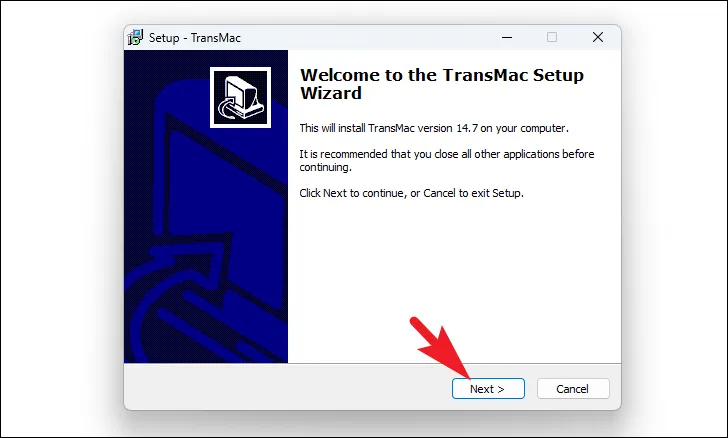
Klicken Sie dann auf die Option „Ich akzeptiere die Vereinbarung“ und klicken Sie dann auf „Weiter“.
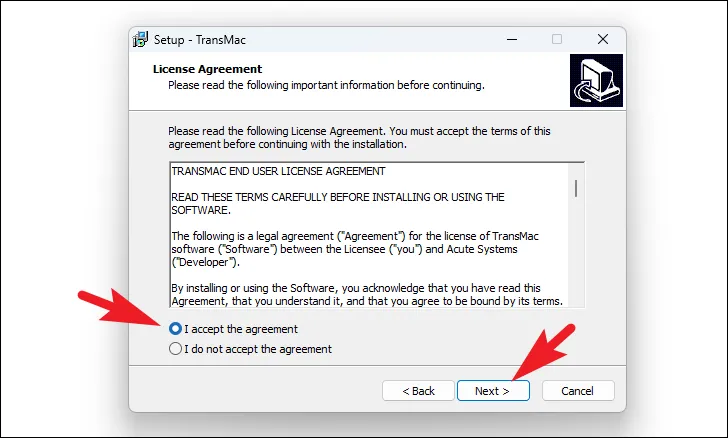
Klicken Sie im Optionsbildschirm „Zielort auswählen“ auf „Weiter“. Wenn Sie das Standardinstallationsverzeichnis ändern müssen, klicken Sie auf die Schaltfläche „Durchsuchen“, wählen Sie einen Speicherort aus und klicken Sie auf die Schaltfläche „Weiter“.
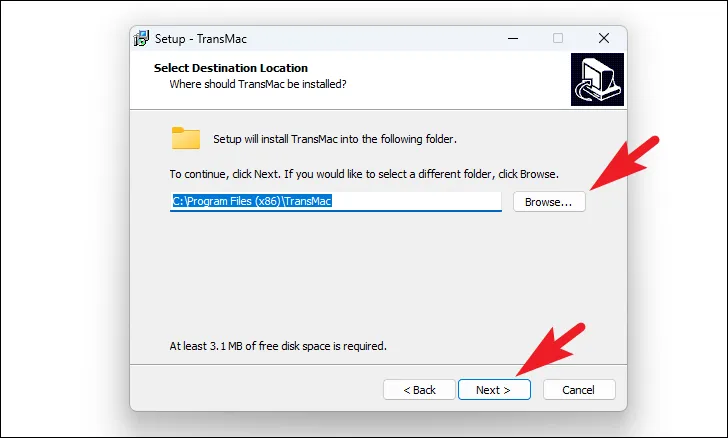
Klicken Sie im Bildschirm „Zusätzliche Aufgaben auswählen“ auf die Schaltfläche „Weiter“, um fortzufahren.

Klicken Sie abschließend auf die Schaltfläche „Installieren“, um mit der Installation von TransMac zu beginnen.
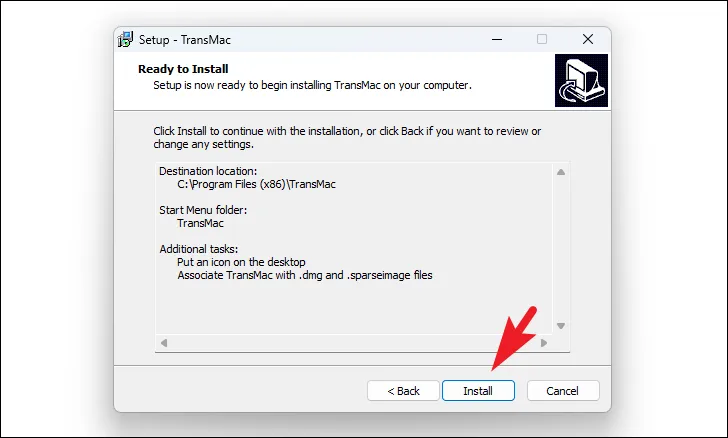
Sobald die Installation abgeschlossen ist, klicken Sie auf die Schaltfläche „Fertig stellen“, um das Installationsprogramm zu beenden.
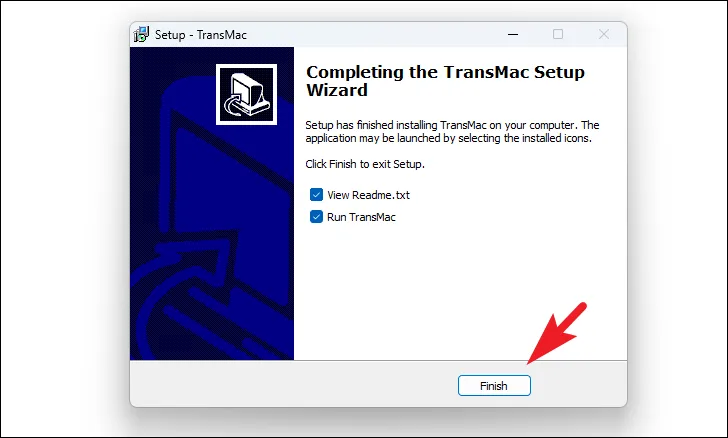
Starten Sie nun TransMac, indem Sie auf Ihrem Desktop auf das App-Symbol „TransMac“ doppelklicken.
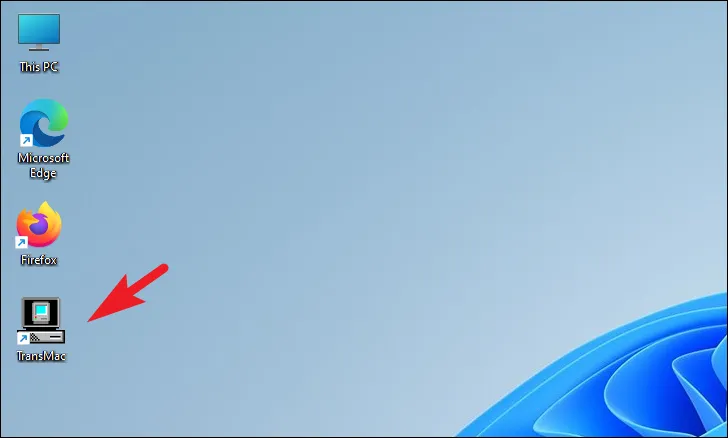
Klicken Sie im TransMac-Testbildschirm auf die Schaltfläche „Ausführen“, um mit dem 15-tägigen Testlauf fortzufahren.
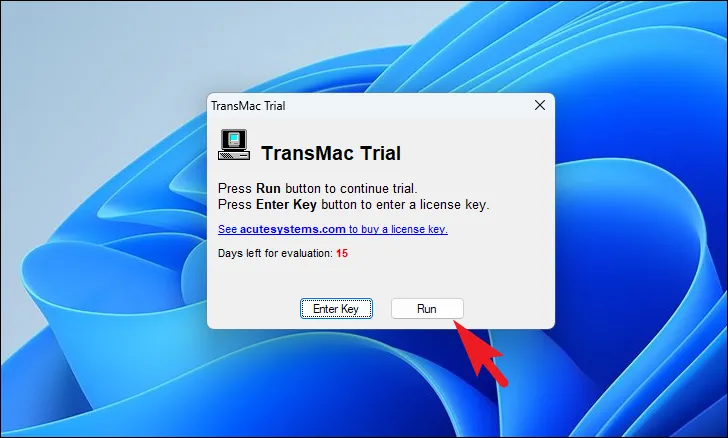
Auch wenn Sie den USB-Stick bereits mit der GPT-Partitionierung vorbereitet haben, ist es besser, den Schritt noch einmal zu wiederholen, indem Sie das integrierte Dienstprogramm von TransMac verwenden, um ein macOS-kompatibles USB-Laufwerk zu formatieren und zu erstellen.
Klicken Sie mit der rechten Maustaste auf das USB-Laufwerk im linken Bereich und klicken Sie auf die Option „Datenträger für Mac formatieren“.
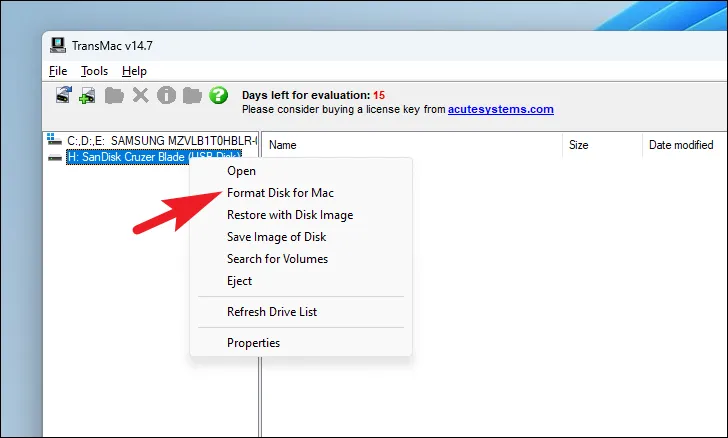
Klicken Sie anschließend zur Bestätigung auf die Schaltfläche „Ja“.
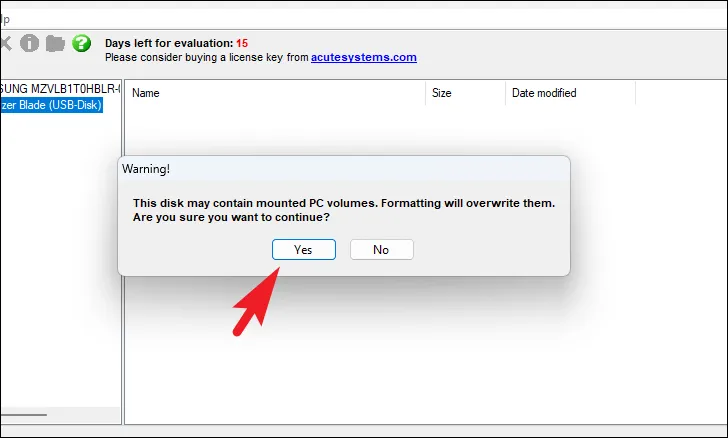
Wenn Sie aufgefordert werden, den Datenträger zu benennen, geben Sie einen passenden Namen für das Laufwerk ein und klicken Sie auf die Schaltfläche „OK“. Wir nennen es „macOS_Bootable“.
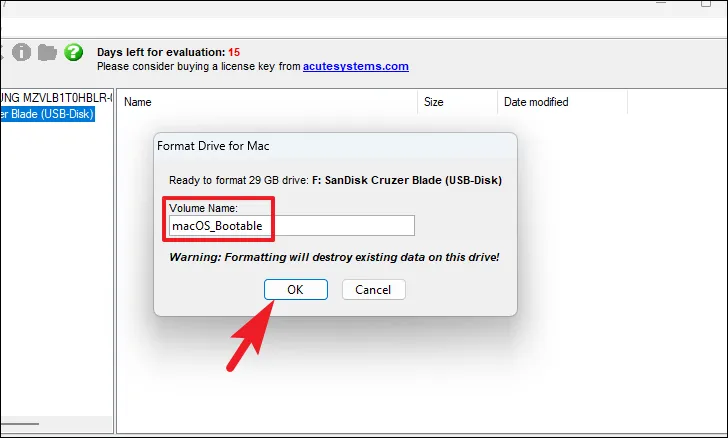
Klicken Sie im Bildschirm „Letzte Warnung“ auf die Schaltfläche „Ja“, um fortzufahren.
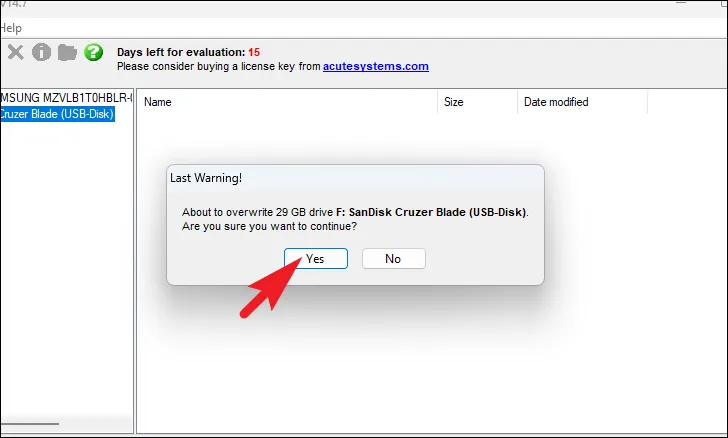
Sobald die Festplatte formatiert ist, klicken Sie im linken Bereich erneut mit der rechten Maustaste auf das USB-Laufwerk und klicken Sie auf die Option „Mit Festplatten-Image wiederherstellen“.
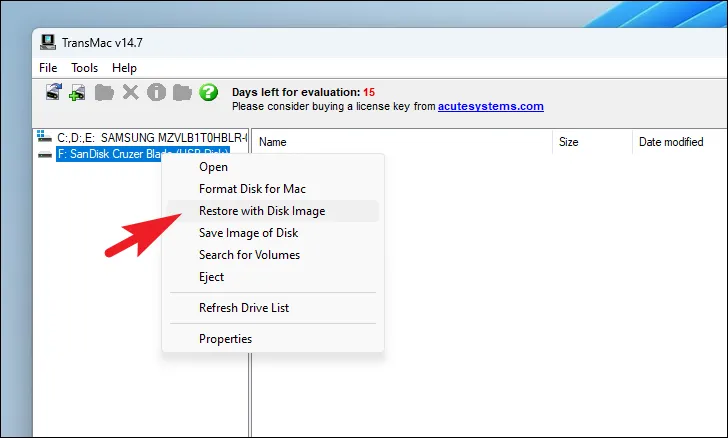
Sie erhalten einen weiteren Warndialog. Klicken Sie auf „Ja“, um fortzufahren.
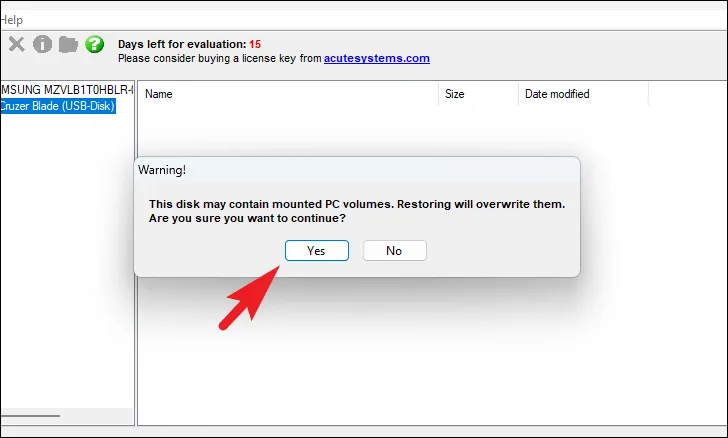
Klicken Sie abschließend im Dialogfeld „Disk Image auf Laufwerk wiederherstellen“ auf die Schaltfläche „Auslassungspunkte“ unter der Eingabeaufforderung „Disk Image zum Wiederherstellen“ und wählen Sie die macOS DMG-Datei aus, die Sie zuvor auf Ihren Computer heruntergeladen haben. Klicken Sie dann auf die Schaltfläche „Ja“, um den Vorgang zu starten.

Lehnen Sie sich zurück und warten Sie, bis TransMac die Wiederherstellung der macOS-DMG-Datei auf Ihrem USB-Laufwerk abgeschlossen hat.
Starten Sie Ihren Mac mit dem neu erstellten bootfähigen macOS-USB
Sobald TransMac das Disk-Image erfolgreich wiederhergestellt/auf das USB-Laufwerk geschrieben hat. Stecken Sie das USB-Laufwerk sicher aus Ihrem Windows 11-PC.
Fahren Sie Ihren Mac herunter (falls noch nicht geschehen), stecken Sie das bootfähige macOS-USB-Laufwerk in den USB-Anschluss Ihres Mac und schalten Sie ihn ein. Stellen Sie sicher, dass Sie die Wahltaste gedrückt halten, während Sie Ihren Mac einschalten.
Ihr Mac bringt Sie zum Bildschirm „Startup Disk Manager“. Dort sollte die bootfähige macOS-Diskette zu sehen sein und Sie können sie dann auswählen, um macOS vom bootfähigen USB-Stick zu installieren.
Abschluss
Das Erstellen eines bootfähigen USB-Sticks für macOS mit einem Windows 11-Computer ist ein wertvolles Tool zur Fehlerbehebung und Behebung von Startproblemen auf Mac-Computern. Wenn Sie die oben aufgeführten detaillierten Schritte befolgen, können Sie die macOS-DMG-Datei sicher herunterladen und mit TransMac ein bootfähiges macOS-USB-Laufwerk erstellen.
Mit einem bootfähigen macOS-USB-Stick können Sie Ihren Mac ganz einfach in einen funktionsfähigen Zustand zurückversetzen, auch wenn er nicht reagiert. Denken Sie immer daran, offizielle Kanäle für den Erhalt einer macOS-DMG-Datei zu nutzen, um die Sicherheit und Rechtmäßigkeit Ihrer Handlungen zu gewährleisten.



Schreibe einen Kommentar