So erstellen Sie eine Heatmap in Excel
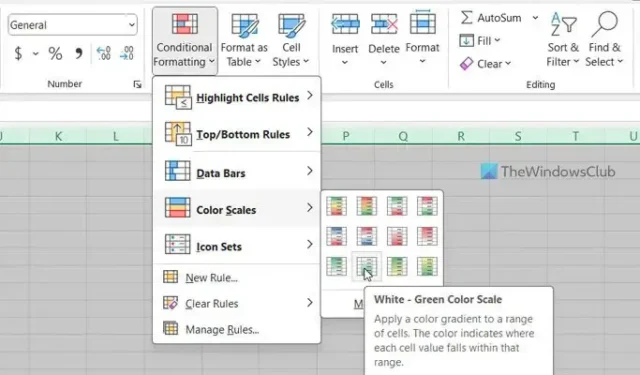
Wenn Sie eine Heatmap in Excel erstellen möchten , erfahren Sie hier, wie das geht. Es ist möglich, Farben basierend auf einem Wertebereich hinzuzufügen, sodass es wie eine Heatmap aussieht. Dafür benötigen Sie kein Add-In eines Drittanbieters, da Excel es Benutzern ermöglicht, mithilfe integrierter Optionen eine Heatmap zu erstellen.
Nehmen wir an, Sie haben einen Notenbogen mit fünfzig Schülern und möchten diese anhand der von ihnen ermittelten Zahlen in drei verschiedene Gruppen einteilen. Dafür gibt es hauptsächlich zwei Möglichkeiten. Zunächst können Sie sie in absteigender oder aufsteigender Reihenfolge sortieren. Zweitens können Sie eine Heatmap verwenden, um die Kategorien zu identifizieren. Wenn Sie die zweite Methode verwenden möchten, erfahren Sie hier, wie Sie dies tun können.
So erstellen Sie eine Heatmap in Excel
Um eine Heatmap in Excel zu erstellen, gehen Sie folgendermaßen vor:
- Öffnen Sie die Excel-Tabelle auf Ihrem Computer.
- Wählen Sie die Zahlen aus.
- Klicken Sie auf das Menü „Bedingte Formatierung“ .
- Wählen Sie die Option Farbskalen .
- Wählen Sie eine Farbskala.
- Klicken Sie auf die Option Weitere Regeln .
- Wählen Sie im Menü „Formatstil“ die Option „3-Farben-Skala“ .
- Erweitern Sie die Dropdown-Liste „Minimum“ und wählen Sie „Anzahl“ aus .
- Geben Sie die niedrigere Zahl ein.
- Machen Sie dasselbe mit Midpoint und Maximum .
- Wählen Sie die Farbe entsprechend Ihren Anforderungen.
- Klicken Sie auf die Schaltfläche OK .
Um zu beginnen, müssen Sie die Excel-Tabelle öffnen und die Zahlen auswählen. Sie können auch die gesamte Tabelle auf einmal auswählen. Klicken Sie dann auf das Menü „Bedingte Formatierung“ und wählen Sie die Option „Farbskalen“ .
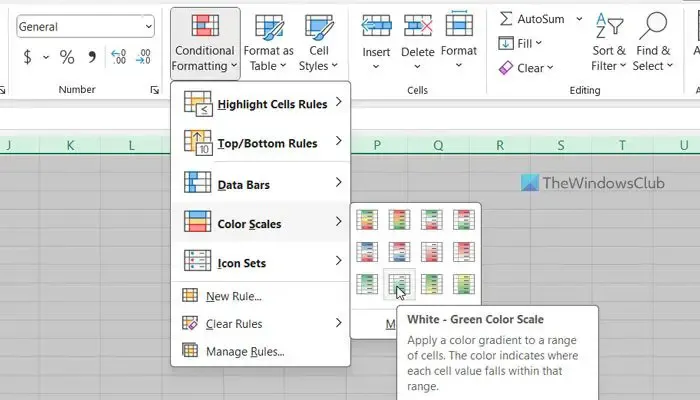
Als nächstes können Sie eine Farbskala entsprechend Ihren Anforderungen auswählen.
Sobald dies erledigt ist, werden alle Zahlen automatisch auf einmal eingefärbt. Wenn Sie jedoch benutzerdefinierte Werte und Farben auswählen möchten, müssen Sie auf die Option Bedingte Formatierung > Farbskalen > Weitere Regeln klicken .
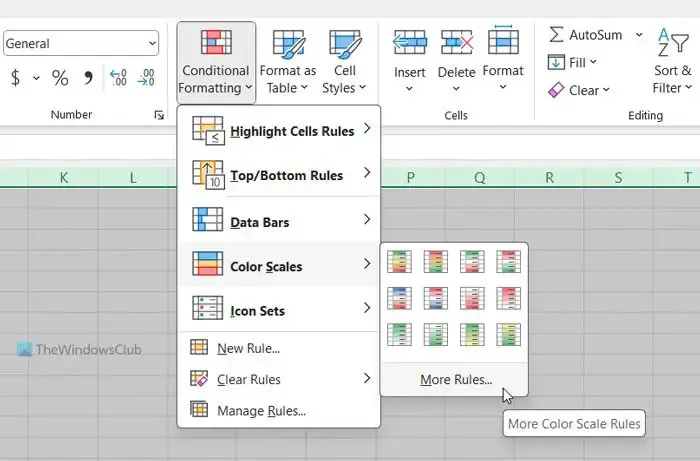
Stellen Sie sicher, dass die Option „Alle Zellen basierend auf ihren Werten formatieren“ ausgewählt ist. Wenn ja, erweitern Sie das Dropdown-Menü „Formatstil“ und wählen Sie die Option „3-Farben-Skala“ .
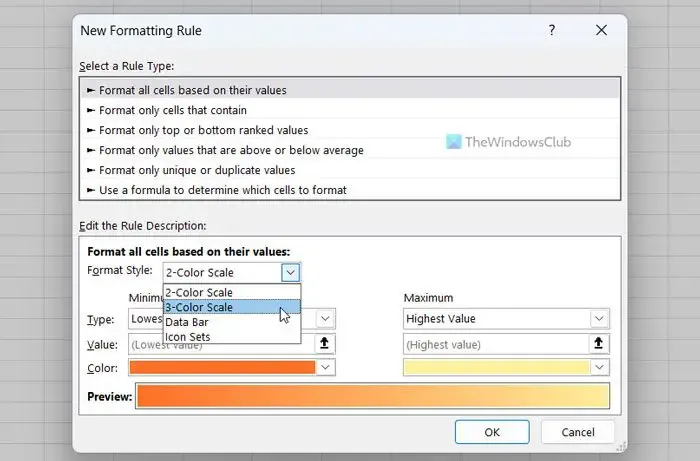
Erweitern Sie als Nächstes das Dropdown-Menü „Minimum“ und wählen Sie die Option „Anzahl“ . Geben Sie dann eine Zahl ein, die Sie als Mindestwert festlegen möchten.
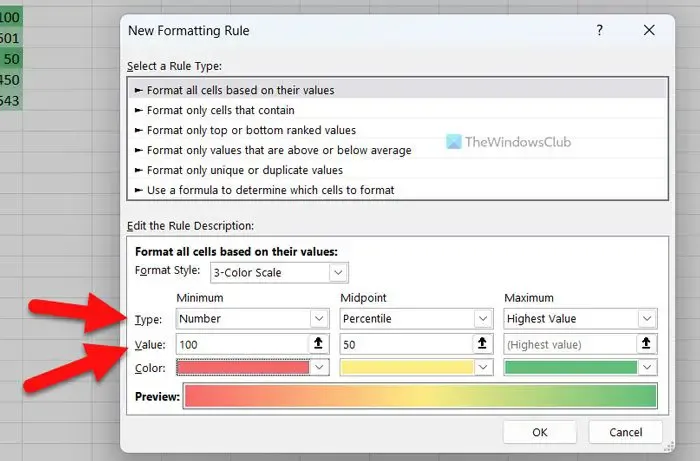
Wenn Sie fertig sind, klicken Sie auf das Menü „Farbe“ und wählen Sie eine Farbe entsprechend Ihren Anforderungen aus.
Machen Sie anschließend dasselbe mit Midpoint und Maximum .
Klicken Sie abschließend auf die Schaltfläche OK .
Das ist alles! Ich hoffe, dieser Leitfaden hat Ihnen geholfen.
Wie erstelle ich ein Heatmap-Diagramm in Excel?
Um ein Heatmap-Diagramm in Excel zu erstellen, müssen Sie die Option Farbskalen verwenden. Wählen Sie dazu die Zahlenliste aus und wählen Sie im Menü „Bedingte Formatierung“ die Option „Farbskalen“. Sie können jedoch auch eine benutzerdefinierte Regel erstellen, um die Zahlen gemäß Ihren Anforderungen zu formatieren. In diesem Fall können Sie die Minimal-, Mittelpunkt- und Maximalwerte entsprechend auswählen.
Kann Excel eine Heatmap erstellen?
Ja, Excel kann eine Heatmap erstellen. Obwohl dies nicht alleine möglich ist, können Sie es manuell erstellen. Dazu müssen Sie die Option „Farbskalen“ verwenden, die unter „Bedingte Formatierung“ verfügbar ist. Es ist auch möglich, eine benutzerdefinierte Regel zu erstellen und die Heatmap mit unterschiedlichen Bedingungen anzupassen.



Schreibe einen Kommentar