So erstellen Sie eine Herzform in PowerPoint
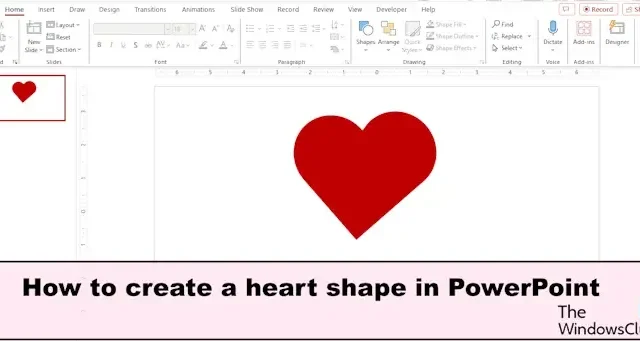
PowerPoint ist eine Software für Präsentationen, Sie können aber auch Grafikdesign betreiben. Möchten Sie Ihrer Präsentation ein individuell geformtes Herz hinzufügen, ohne eines über die Funktion „Bild einfügen“ einzufügen? In diesem Artikel erklären wir, wie Sie in PowerPoint eine Herzform erstellen.
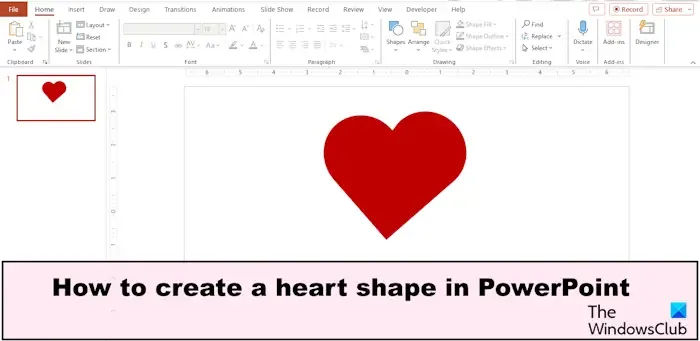
So erstellen Sie eine Herzform in PowerPoint
Führen Sie die folgenden Schritte aus, um in PowerPoint eine Herzform zu erstellen.
- Starten Sie PowerPoint.
- Wählen Sie auf der Registerkarte „Einfügen“ ein Rechteck aus der Formengalerie aus.
- Zeichnen Sie das Rechteck auf die Folie.
- Zeichnen Sie den Kreis auf das Rechteck und richten Sie ihn am rechten Rand des Rechtecks aus.
- Kopieren Sie den Kreis und ziehen Sie den kopierten Kreis auf die gegenüberliegende Seite des Rechtecks.
- Halten Sie die Umschalttaste gedrückt, wählen Sie beide Kreise und das Rechteck aus und klicken Sie dann auf die Registerkarte Formformat.
- Klicken Sie auf die Schaltfläche „Formumriss“ und wählen Sie dann „Kein Umriss“ aus.
- Klicken Sie auf die Schaltfläche „Formen zusammenführen“ und wählen Sie „Vereinigung“.
- Drehen Sie das Herz aufrecht.
- Klicken Sie auf die Schaltfläche „Formfüllung“ und wählen Sie eine Farbe aus.
Steckdose![]()
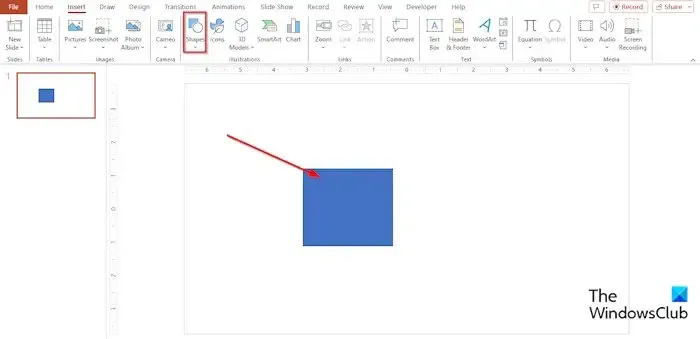
Gehen Sie zur Registerkarte „Einfügen“ und wählen Sie ein Rechteck aus der Formengalerie aus.

Zeichnen Sie nun das Rechteck auf der Folie.
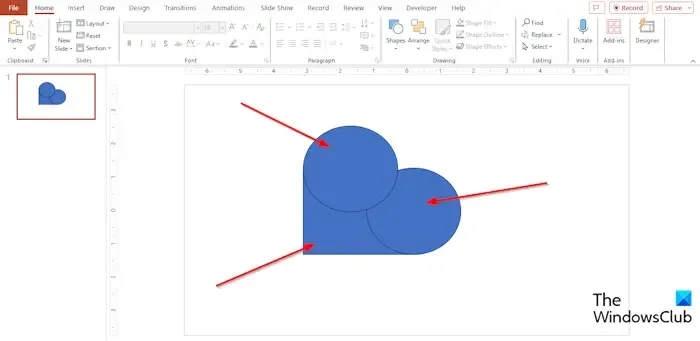
Gehen Sie zurück zur Registerkarte „Einfügen“ und fügen Sie einen Kreis aus dem Menü ein.
Zeichnen Sie nun den Kreis auf das Rechteck und richten Sie ihn am rechten Rand des Rechtecks aus.
Drücken Sie Strg D, um den Kreis zu kopieren, und ziehen Sie den kopierten Kreis auf die gegenüberliegende Seite des Rechtecks. Die Unterseite des Rechtecks sollte wie ein Dreieck aussehen. Siehe das Foto oben.
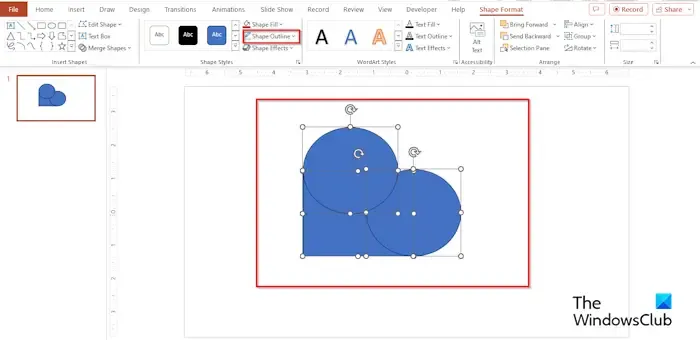

Klicken Sie dann auf die Schaltfläche „Formkontur“ und wählen Sie dann „Keine Kontur“ aus dem Menü aus.
Die Umrisse der Formen verschwinden.
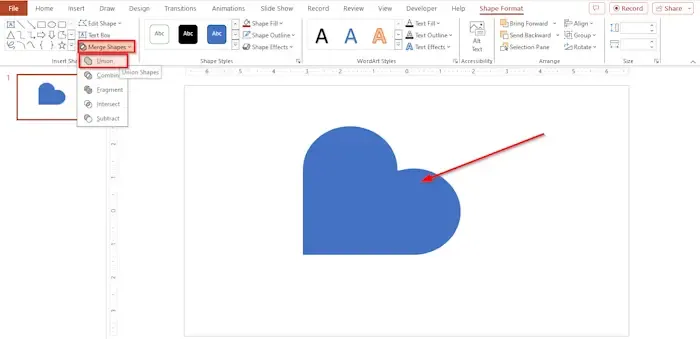
Klicken Sie nun auf die Schaltfläche „Formen zusammenführen“ und wählen Sie „Vereinigung“ aus dem Menü, um die Formen zu einer Einheit zu kombinieren.
Drehen Sie das Herz aufrecht.
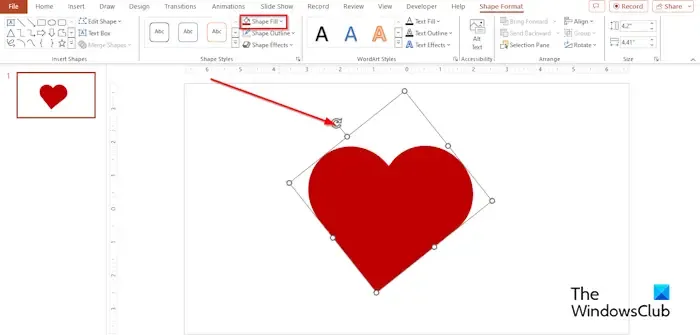
Während das Herz noch ausgewählt ist, klicken Sie auf die Schaltfläche „Form füllen“ und wählen Sie eine Farbe aus.
Nun ist es uns gelungen, ein Herz zu erschaffen.
Wir hoffen, dass Sie verstehen, wie man in PowerPoint eine Herzform erstellt.
Wie fügt man ein Herz-Emoji in PowerPoint ein?
- Klicken Sie auf die Folie.
- Gehen Sie zur Registerkarte „Einfügen“ und klicken Sie auf die Schaltfläche „Symbol“.
- Das Dialogfeld „Symbol“ wird geöffnet.
- Wählen Sie im Listenfeld „Schriftart“ die Option „Segoe UI Emoji“ aus.
- Scrollen Sie, bis Sie eine Herzform gesehen haben, wählen Sie die Herzform aus und klicken Sie dann auf Einfügen.
- Die Form wird in die Folie eingefügt.
Wie fügt man ein Bild in ein Herz ein?
Wenn Sie ein Bild in eine Herzform bringen möchten, befolgen Sie die folgenden Schritte:
- Wählen Sie die Herzform aus.
- Gehen Sie zur Registerkarte „Formformat“, wählen Sie die Schaltfläche „Formfüllung“ und wählen Sie „Bild“ aus dem Menü.
- Ein Dialogfeld „Bilder einfügen“ wird geöffnet.
- Wählen Sie die Quelle aus, von der Sie das Bild beziehen möchten. In diesem Tutorial entscheiden wir uns dafür, das Bild von Online Pictures zu beziehen.
- Suchen Sie in der Suchleiste nach dem gewünschten Bild, wählen Sie es aus und klicken Sie dann auf Einfügen.
Das Bild wird in das Herz eingefügt.



Schreibe einen Kommentar