So erstellen Sie ein Gastkonto auf einem Mac

Das Erstellen eines Gastkontos auf einem Mac ist hilfreich, wenn eine Person Ihren Computer vorübergehend nutzen muss. Es verhindert den Zugriff auf Ihre persönlichen Dateien oder Anwendungen und bietet Ihrem Gast eine eingeschränkte Umgebung, während gleichzeitig Ihre Privatsphäre gewahrt bleibt. Dieses Tutorial führt Sie Schritt für Schritt durch die Erstellung und Verwaltung eines Gastkontos auf einem Mac.
Wichtige Faktoren, die Sie bei Gastkonten auf einem Mac beachten sollten
Zugriff auf Dateien: Die Person hat keinen Zugriff auf Ihre persönlichen Dateien, Anwendungen und Computereinstellungen.
Anwendungsfall: Ein Gastkonto ist nützlich, wenn Sie vorübergehenden oder kurzfristigen Zugriff auf Ihren Mac gewähren möchten. Wenn Sie planen, über einen längeren Zeitraum Zugriff auf Ihren Computer zu gewähren, empfiehlt es sich, ein separates Benutzerkonto zu erstellen .
Vom Gastbenutzer erstellte Dateien: Alle auf einem Gastkonto erstellten Dateien und Ordner werden vom Computer gelöscht, sobald sich der Benutzer vom System abmeldet.
So erstellen Sie ein Gastkonto in macOS Ventura
Sehen wir uns den Prozess der Erstellung eines Gastkontos auf einem Mac-Computer mit macOS Ventura genauer an .
- Klicken Sie oben links in der Menüleiste auf das Apple-Symbol.
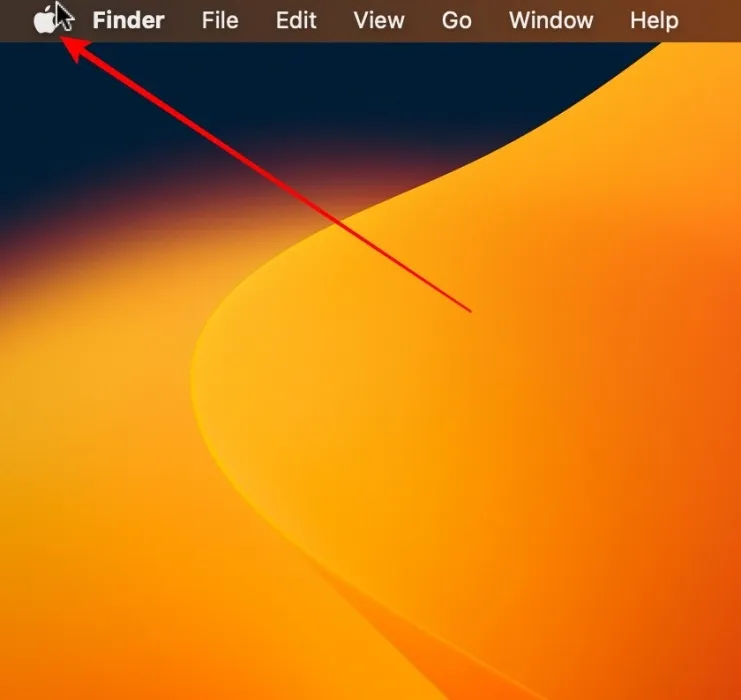
- Klicken Sie auf „Systemeinstellungen“.

- Scrollen Sie nach unten und klicken Sie auf „Benutzer & Gruppen“.
- Klicken Sie auf das Informationssymbol (i) rechts neben „Gastbenutzer“.
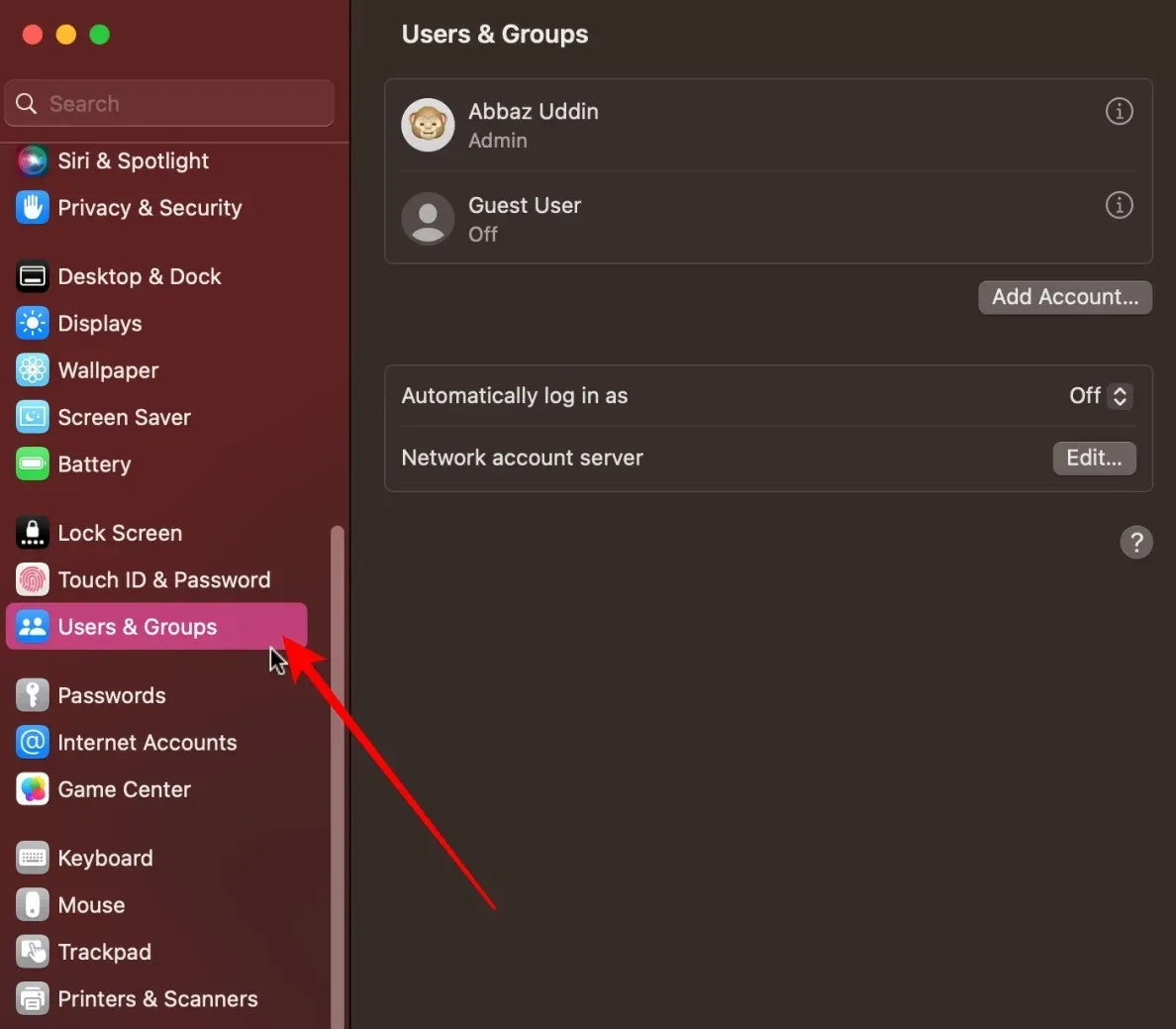
- Aktivieren Sie die Option „Gästen erlauben, sich an diesem Computer anzumelden“.

- Wenn Sie aufgefordert werden, das Administratorkennwort einzugeben, geben Sie es ein und klicken Sie auf „Entsperren“, um die Einrichtung des Gastkontos abzuschließen.
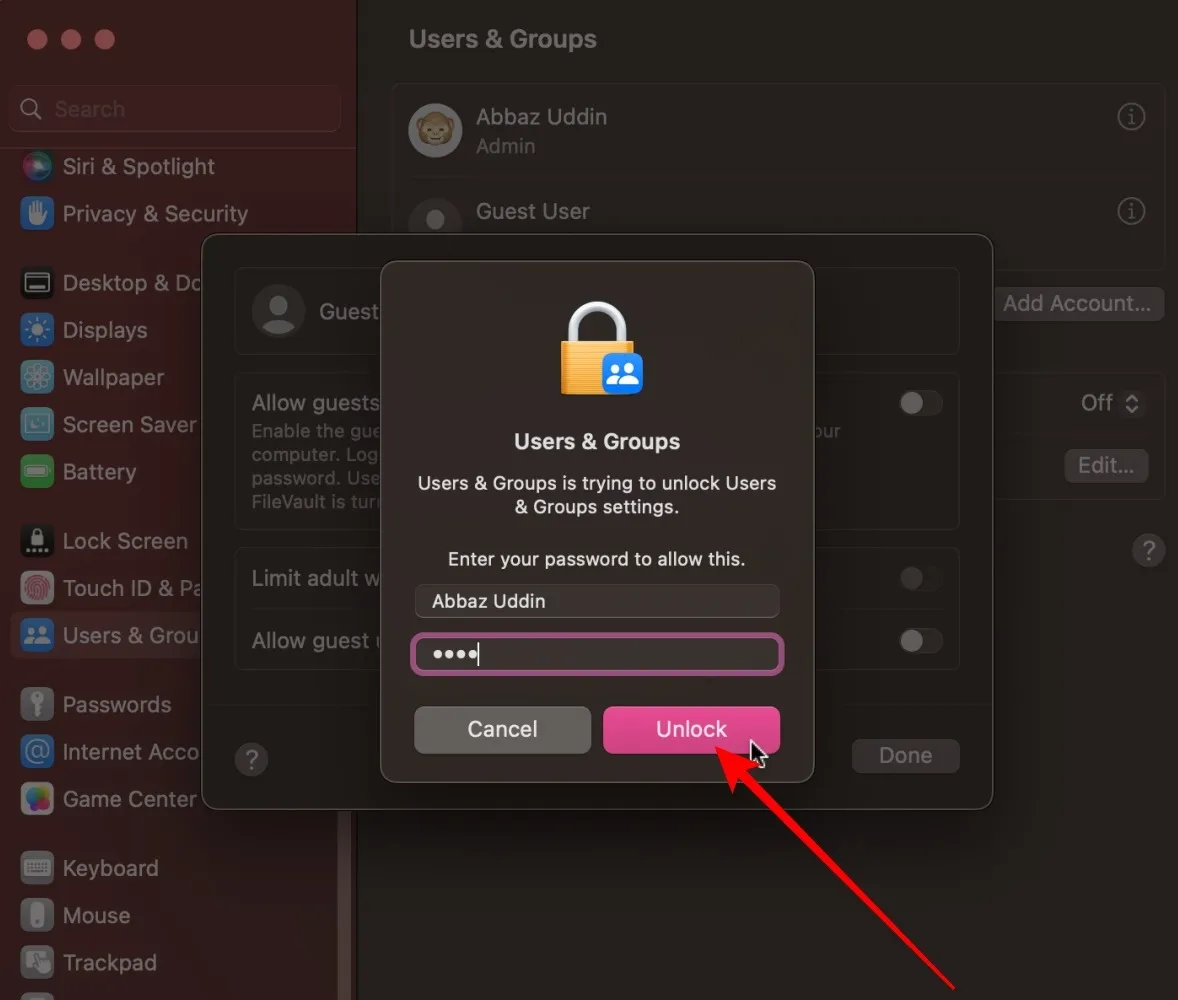
So melden Sie sich bei einem Gastkonto an
Wenn der Gastbenutzer neu bei macOS ist, sieht die Anmeldung bei einem Gastkonto möglicherweise etwas verwirrend aus, obwohl sie eigentlich recht einfach ist. Befolgen Sie die unten aufgeführten Schritte.
- Klicken Sie oben links in der Menüleiste auf das Apple-Symbol.
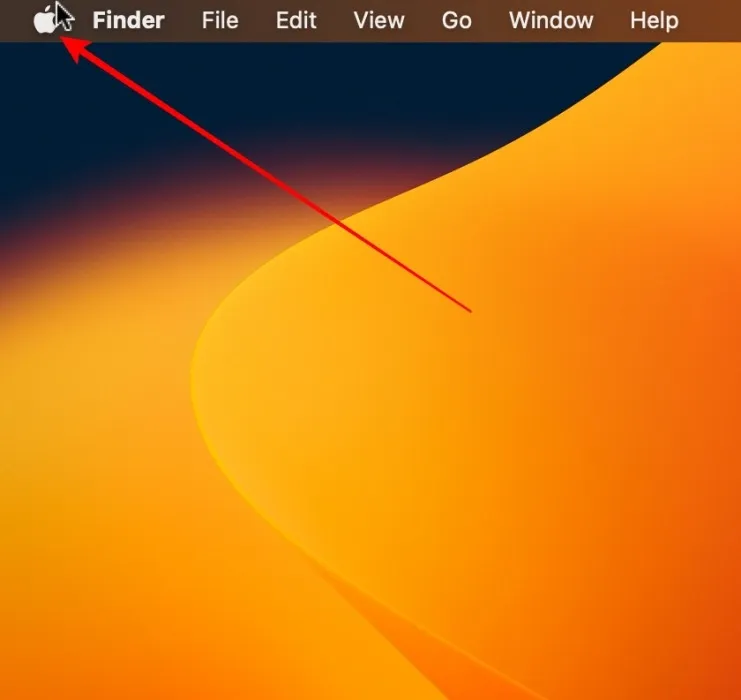
- Wählen Sie die Option „Abmelden“ gefolgt von Ihrem Benutzernamen.
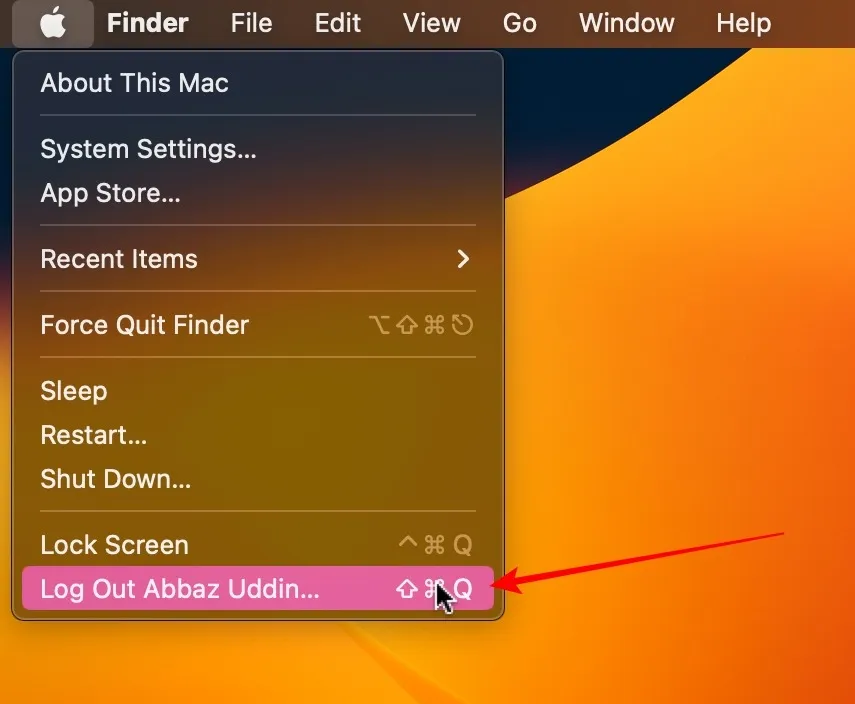
- Klicken Sie auf die Schaltfläche „Abmelden“.
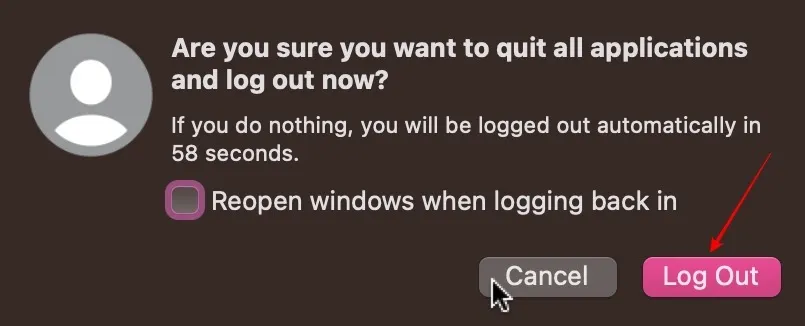
- Ein Gastbenutzer muss nur auf „Gastbenutzer“ klicken, um Ihren Mac zu betreten.
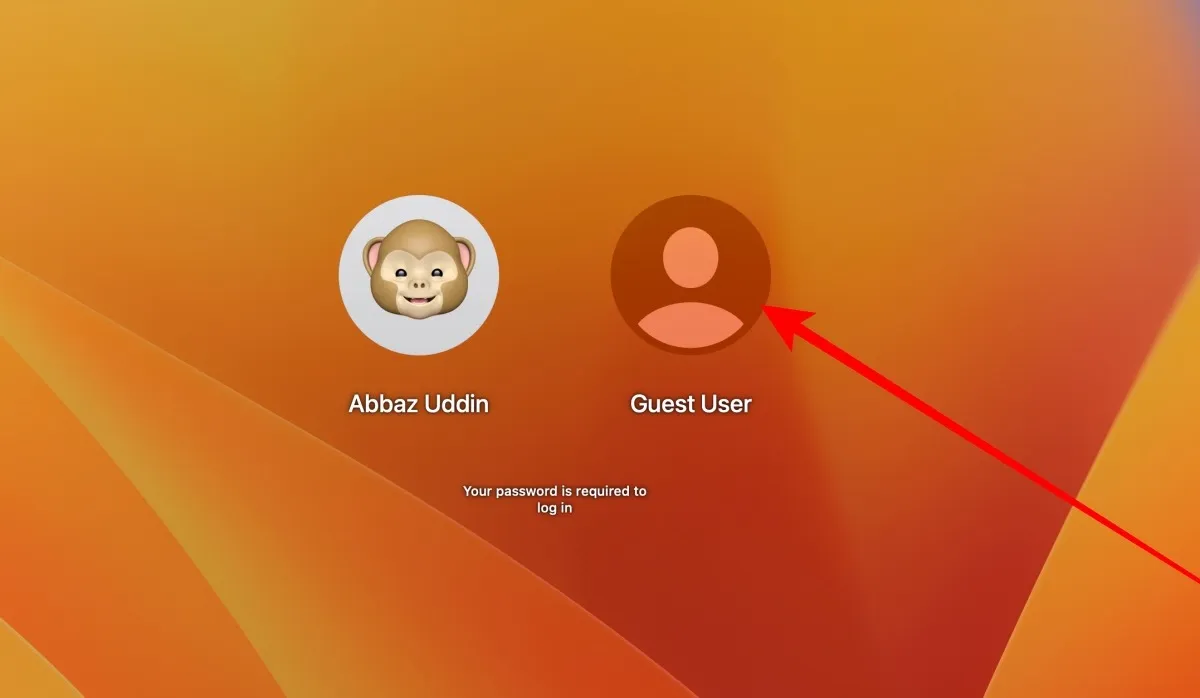
So melden Sie sich von einem Gastkonto ab
Das Abmelden von einem Gastkonto auf einem Mac ist äußerst einfach. Folgen Sie den unteren Schritten.
- Klicken Sie oben links in der Menüleiste auf das Apple-Symbol.
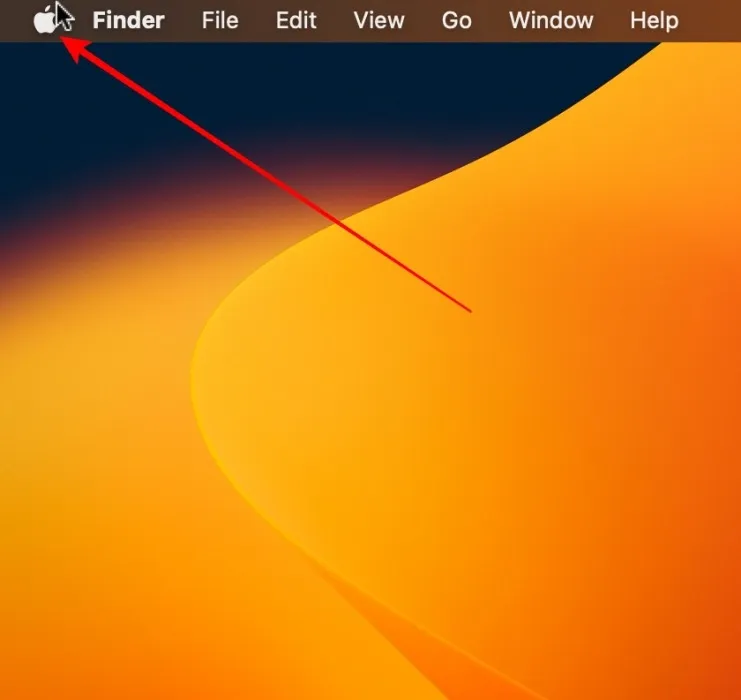
- Klicken Sie auf „Gastbenutzer abmelden“.
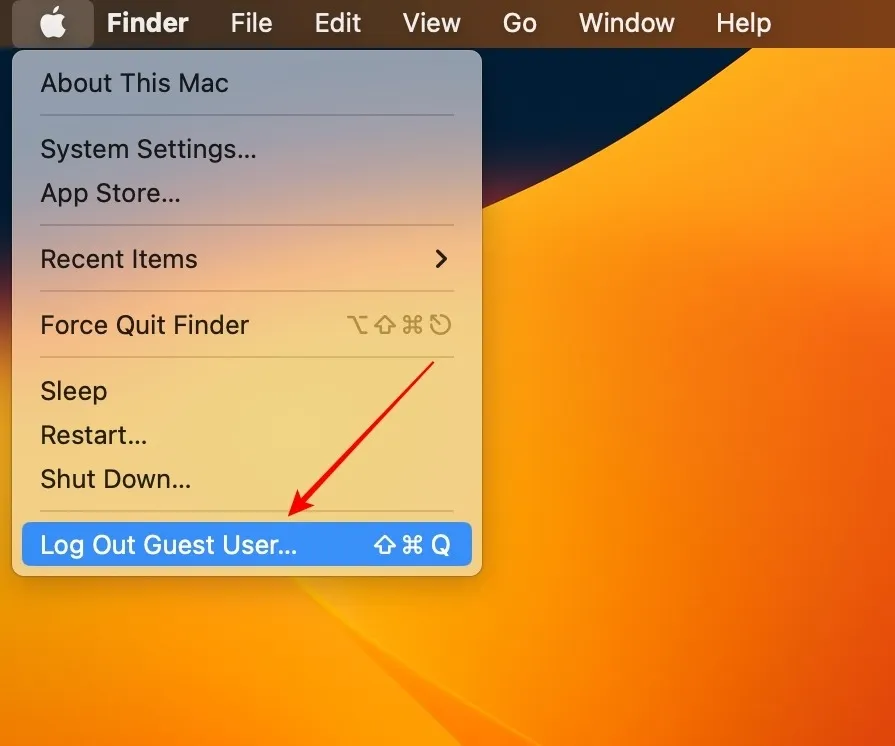
- Klicken Sie auf „Dateien löschen und abmelden“.
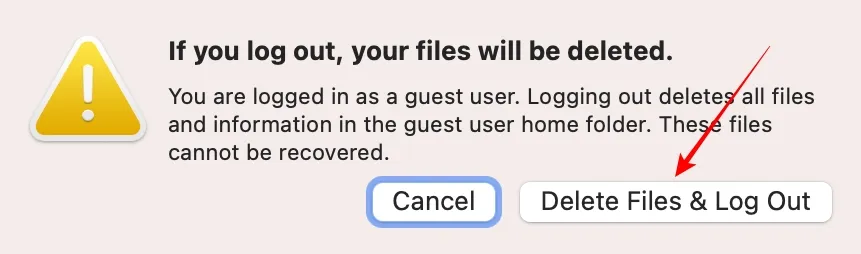
Zusätzliche Tipps zur Verwendung eines Gastkontos auf einem Mac
Übergabe Ihres Computers an den Gast: Auch wenn der Gastbenutzer keinen Zugriff auf Ihre Dateien und Einstellungen hat, wird empfohlen, sich von der Menüleiste abzumelden, bevor Sie ihm Ihren Mac übergeben. Dadurch wird sichergestellt, dass alle Anwendungen, die Sie derzeit verwenden, geschlossen werden, sobald Sie sich abmelden.
Zugriff auf Websites für Erwachsene blockieren: Wenn Sie Ihren Mac für Gäste freischalten, wird die Option „Websites für Erwachsene beschränken“ angezeigt. Wenn Sie diese Option aktivieren, werden die meisten Websites für Erwachsene im Internet blockiert.
Zugriff auf freigegebene Ordner: Aktivieren oder deaktivieren Sie je nach Situation die Option „Gästen erlauben, eine Verbindung zu freigegebenen Ordnern herzustellen“. Mit dieser Option erhält der Gastbenutzer Zugriff auf freigegebene Ordner im selben Netzwerk.
Häufig gestellte Fragen
Muss ich einen Gastbenutzer manuell löschen, wenn er nicht mehr benötigt wird?
Nein. Sobald sich der Gastbenutzer von Ihrem System abmeldet, werden alle Dateien und Ordner gelöscht. Wenn Sie jedoch das Gefühl haben, dass Sie kein Gastbenutzerkonto mehr benötigen, deaktivieren Sie die Option „Gästen erlauben, sich an diesem Computer anzumelden“.
Gibt es Sicherheitsrisiken, wenn ich Gästen die Nutzung meines Computers gestatte?
Gastkonten unter macOS sind vollständig vom Administratorkonto und anderen Benutzerkonten isoliert, wodurch die damit verbundenen Sicherheitsrisiken erheblich minimiert werden. Es wird jedoch nicht empfohlen, Ihren Computer an Personen zu übergeben, die Sie gerade erst kennengelernt haben oder denen Sie nicht ganz vertrauen. Wenn Sie das Gefühl haben, dass Ihr System kompromittiert wurde, sollten Sie etwas Zeit in die Sicherung Ihres Mac investieren .
Ich habe mehrere Benutzerkonten auf meinem Mac. Soll ich diejenigen löschen, die ich nicht möchte?
Ja, idealerweise sollten Sie nicht über mehrere Benutzerkonten verfügen, wenn Sie diese nicht unbedingt benötigen. In den meisten Fällen sollten Sie nur ein Benutzerkonto haben, es kann jedoch Ausnahmen geben. Wenn Sie der Meinung sind, dass Sie wichtige Daten zu anderen Konten haben, können Sie Ihre Benutzerkonten zusammenführen .
Bildnachweis: Unsplash . Alle Screenshots von Abbaz Uddin.



Schreibe einen Kommentar