So erstellen Sie eine Dropdown-Liste mit Farbe in Excel und Google Sheets
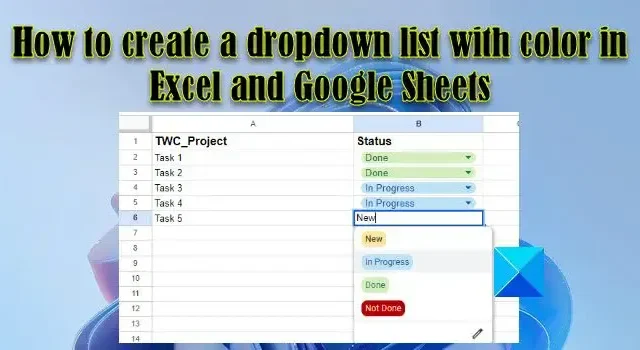
Dropdowns sind nützliche Funktionen, die die Dateneingabe vereinfachen und Datenvalidierungen in Tabellenkalkulationsprogrammen erzwingen. Das Erstellen einer Dropdown-Liste ist einfach. Und das haben Sie vielleicht schon in Excel oder Google Sheets gemacht. Aber wussten Sie, dass Sie Ihren Dropdown-Listenelementen auch eine Hintergrundfarbe zuweisen können? Ein farbiges Dropdown-Menü erleichtert das Lesen Ihrer Daten und erleichtert die Identifizierung von Benutzerauswahlen. In diesem Beitrag zeigen wir, wie Sie in Microsoft Excel und Google Sheets eine Dropdown-Liste mit Farbe erstellen .
Wenn Sie Microsoft Excel als Ihr bevorzugtes Analysetool verwenden, sind Sie möglicherweise bereits mit dem Konzept der bedingten Formatierung vertraut . Wie der Name schon sagt, wird die bedingte Formatierung verwendet, um den Inhalt einer Zelle basierend auf einer bestimmten Bedingung zu formatieren. Beispielsweise können Sie bedingte Formatierung verwenden, um doppelte Zellwerte hervorzuheben . Auf ähnliche Weise können Sie bedingte Formatierung verwenden, um Elementen in einer Dropdown-Liste Farben zuzuweisen.
Wenn Sie Google Sheets häufig verwenden, wissen Sie möglicherweise bereits, wie Sie Datenvalidierungsregeln auf Zellwerte anwenden. Diese Regeln können zum Erstellen einer Dropdown-Liste sowie zum Zuweisen von Farben zu den Dropdown-Listenelementen verwendet werden.
Wir haben zuvor erläutert, wie Sie eine Dropdown-Liste in Microsoft Excel und Google Sheets erstellen . In den folgenden Abschnitten erfahren Sie, wie Sie Dropdown-Listen in Microsoft Excel und Google Sheets farblich kennzeichnen.
So erstellen Sie eine Dropdown-Liste mit Farbe in Excel
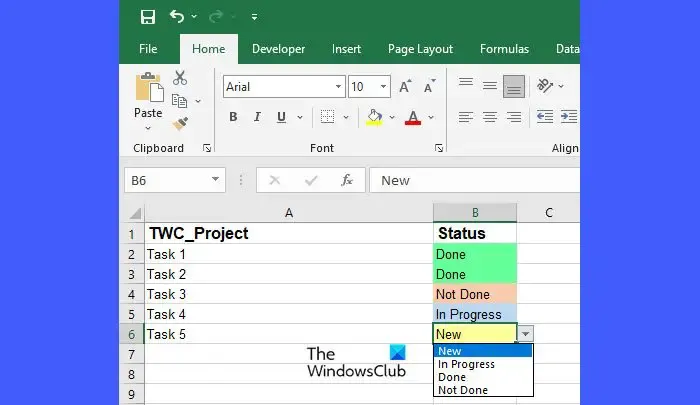
Um eine farbcodierte Dropdown-Liste in Microsoft Excel zu erstellen, müssen Sie zunächst eine Dropdown-Liste erstellen und können dann mit dem Hinzufügen von Farben zu den Listenelementen fortfahren.
Nehmen wir an, wir haben eine Beispieltabelle wie im obigen Bild gezeigt, in der wir eine Liste von Aufgaben haben, die als „Neu“, „In Bearbeitung“, „Erledigt“ oder „Nicht erledigt“ markiert werden müssen. Um Benutzereingaben entgegenzunehmen, erstellen wir zunächst die Dropdown-Liste wie folgt:
- Wählen Sie Zelle B2 aus .
- Gehen Sie zur Registerkarte Daten .
- Wählen Sie im Abschnitt „Datentools“ die Option „Datenvalidierung“ aus .
- Wählen Sie im Dropdown-Menü „Zulassen“ die Option „Liste“ aus .
- Geben Sie „Neu, In Bearbeitung, Fertig, Nicht erledigt“ in das Feld „Quelle“ ein.
- Klicken Sie auf die Schaltfläche OK .
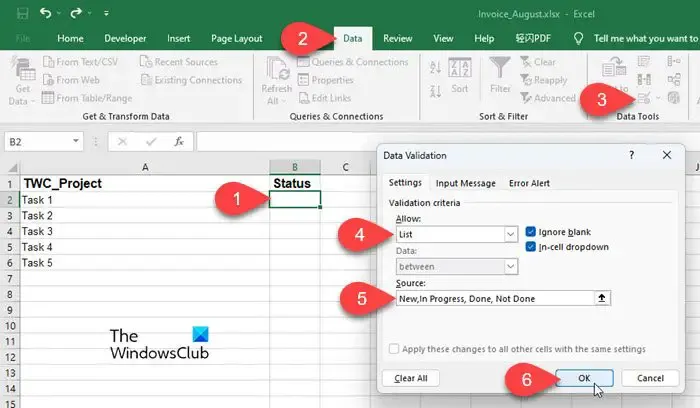
Mit den obigen Schritten wird eine Dropdown-Liste neben der ersten Aufgabe in der Tabelle erstellt. Als Nächstes fügen wir den Dropdown-Listenelementen wie folgt Farben hinzu:
- Wählen Sie Zelle B2 aus .
- Gehen Sie zur Registerkarte „Startseite“ .
- Klicken Sie im Abschnitt „Stile“ auf „Bedingte Formatierung“ .
- Wählen Sie im angezeigten Dropdown-Menü „Neue Regel“ aus.
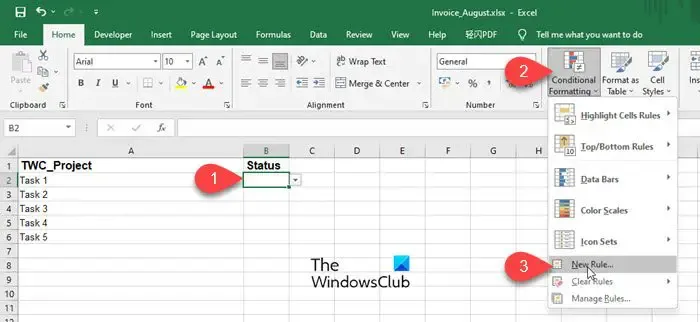
- Wählen Sie unter „Wählen Sie einen Regeltyp“ die Option „ Nur Zellen formatieren, die Folgendes enthalten“ aus .
- Wählen Sie unter „Nur Zellen formatieren mit“ die Option „Bestimmter Text > mit > „Neu““ aus (und geben Sie sie ein) , wobei sich „Neu“ auf das Element in der Liste bezieht.
- Klicken Sie auf die Schaltfläche Format .
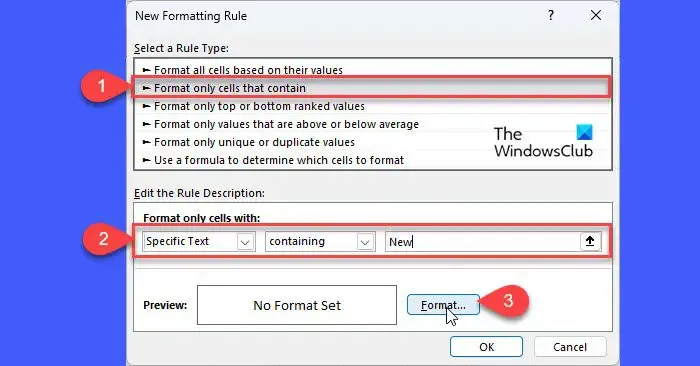
- Wechseln Sie im Fenster „Zellen formatieren“ zur Registerkarte „Füllen“ .
- Wählen Sie die Farbe aus, die dem Dropdown-Listeneintrag „Neu“ zugeordnet werden soll. In diesem Beispiel wenden wir einen Gelbton auf die neu zugewiesenen Aufgaben an.
- Klicken Sie auf die Schaltfläche „OK“ .

- Klicken Sie im nächsten Fenster erneut auf die Schaltfläche Ok . Bisher haben wir dem Listenelement „Neu“ eine Farbe zugeordnet.
- Wiederholen Sie den Vorgang (Schritte 1 bis 11) für andere Listenelemente – „In Bearbeitung“, „Fertig“ und „Nicht erledigt“, und wenden Sie dabei jeweils eine andere Farbe an. In diesem Beispiel haben wir auf diese Elemente einen Blauton, einen Grünton und einen Rotton angewendet.
- Gehen Sie zu Start > Bedingte Formatierung > Regeln verwalten, um den Manager für bedingte Formatierungsregeln zu öffnen .
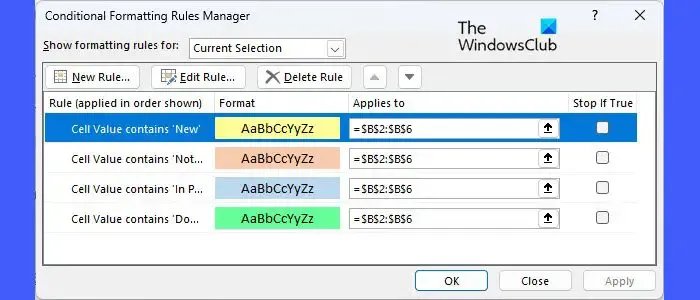
- Sehen Sie sich alle Regeln an, die Sie auf die Dropdown-Listenelemente angewendet haben, überprüfen Sie diese und klicken Sie auf „ OK“ . Jetzt haben Sie in Zelle B2 eine farbcodierte Dropdown-Liste.
- Bewegen Sie den Cursor in die rechte untere Ecke von Zelle B2.
- Wenn sich der Cursor in ein Pluszeichen (+) verwandelt, klicken Sie und ziehen Sie den Cursor bis zur Zelle B6. Diese Aktion kopiert den Zellinhalt und die entsprechenden Formatierungsregeln von Zelle B2 in den Zellbereich B3:B6 (wo wir die Dropdown-Liste benötigen).
So erstellen Sie eine Dropdown-Liste mit Farbe in Google Sheets
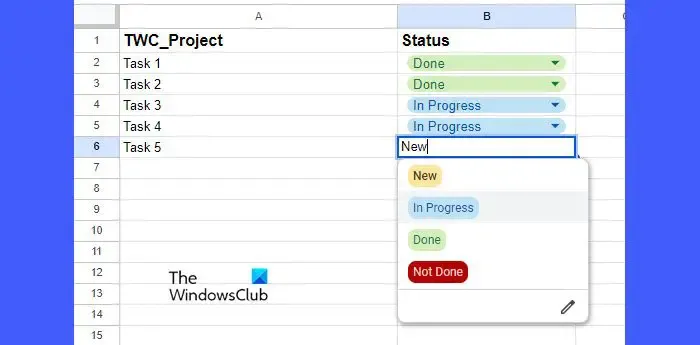
Genau wie Microsoft Excel können Sie mit Google Sheets eine Dropdown-Liste mit farbcodierten Werten erstellen. Allerdings ist das Erstellen einer farbigen Dropdown-Liste in Google Sheets viel einfacher als in Excel. Dies liegt daran, dass Google Sheets eine neue Funktion hinzugefügt hat, um Elementen beim Erstellen einer Dropdown-Liste Hintergrundfarben zuzuweisen (dies wurde früher wie in Excel mithilfe bedingter Formatierung erreicht).
Sehen wir uns an, wie Sie dieselbe Dropdown-Liste (wie im obigen Abschnitt erläutert) in Google Sheets erstellen.
- Platzieren Sie Ihren Cursor in Zelle B2 .
- Gehen Sie zu Daten > Datenvalidierung . Der Bereich „Datenvalidierungsregeln“ wird auf der rechten Seite der Tabelle geöffnet.

- Klicken Sie auf die Schaltfläche Regel hinzufügen .
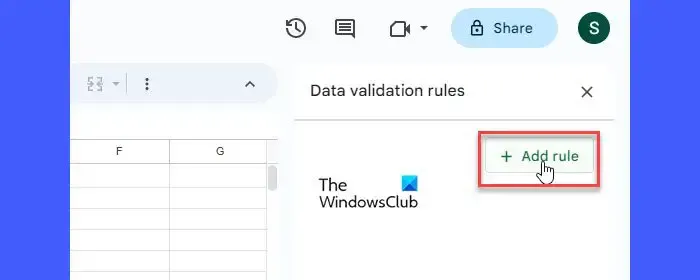
- Wählen Sie unter Kriterien den Wert Dropdown aus . Sie sehen zwei Optionen. Benennen Sie Option 1 in „Neu“ um und weisen Sie der Option über das Dropdown-Menü „Farbe“ die gelbe Farbe zu.
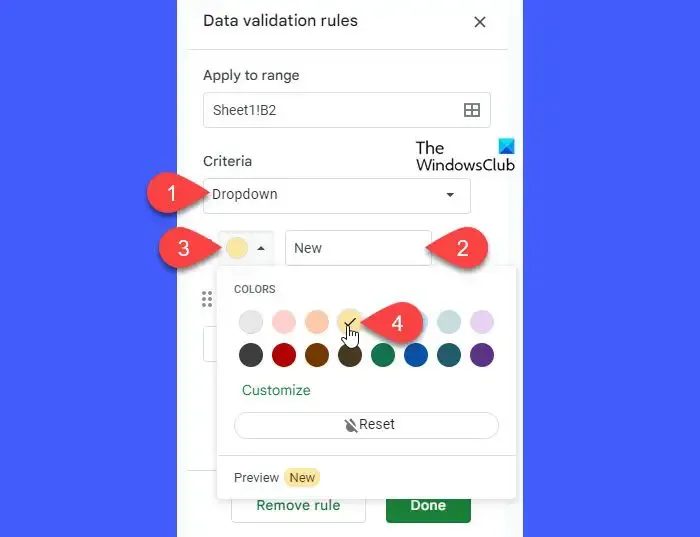
- Benennen Sie Option 2 in „In Bearbeitung“ um und weisen Sie der Option die blaue Farbe zu.
- Klicken Sie zweimal auf die Schaltfläche „Ein weiteres Element hinzufügen“ , um zwei weitere Listenoptionen hinzuzufügen.
- Benennen Sie die Listenelemente in „Fertig“ und „Nicht erledigt“ um und ändern Sie ihre Hintergrundfarben in Grün bzw. Rot.
- Klicken Sie auf die Schaltfläche „Fertig“ , um die Regel zu speichern. Sie haben jetzt eine farbcodierte Dropdown-Liste in Zelle B2.

- Bewegen Sie den Mauszeiger in die rechte untere Ecke der Zelle und bis sich das Symbol in ein Pluszeichen verwandelt, klicken Sie und ziehen Sie den Cursor bis zur Zelle B6. Dadurch werden die Daten und die Datenvalidierungsregel von Zelle B2 in die Zellen B3 bis B6 kopiert.
So können Sie eine Dropdown-Liste mit farbcodierten Daten in Excel und Google Sheets erstellen. Ich hoffe, dass Sie diesen Beitrag nützlich finden.
Wie erstelle ich eine Ja- oder Nein-Dropdown-Liste mit Farbe in Google Sheets?
Platzieren Sie den Cursor auf der Zelle, in der die Dropdown-Liste erscheinen soll. Wählen Sie Daten > Datenvalidierung aus . Klicken Sie auf der rechten Seite auf die Schaltfläche Regel hinzufügen . Wählen Sie Dropdown unter „Kriterien“. Benennen Sie „Option 1“ in „Ja“ um . Benennen Sie „Option 2“ in „Nein“ um . Weisen Sie den Optionen Farben zu, um ihnen ein auffälliges Aussehen zu verleihen. Klicken Sie auf die Schaltfläche „Fertig“ .
Wie ändere ich die Farbe eines ausgewählten Werts in einem Dropdown?
Wählen Sie in Microsoft Excel die Zelle aus, in der das Dropdown-Menü platziert wird. Gehen Sie zu Start > Bedingte Formatierung > Regeln verwalten . Doppelklicken Sie auf die gewünschte Farbe. Klicken Sie im nächsten Fenster auf die Schaltfläche Format . Wählen Sie eine andere Farbe und klicken Sie auf OK . Wählen Sie in Google Sheets das Dropdown-Menü aus und klicken Sie unten in der Elementliste auf die Schaltfläche „ Bearbeiten“ (Bleistift). Wählen Sie mithilfe der im rechten Bereich verfügbaren Farboptionen die gewünschte Farbe aus und klicken Sie auf die Schaltfläche „Fertig“ .



Schreibe einen Kommentar