So erstellen Sie eine Dropdown-Liste in Excel, um Daten einzuschränken

Was Sie wissen sollten
- Geben Sie die Daten ein, die in der Dropdown-Liste angezeigt werden sollen. Es kann sich im selben Arbeitsblatt oder in einem anderen befinden.
- Wählen Sie die Zelle aus, in der die Dropdown-Liste angezeigt werden soll, und wählen Sie dann Daten > Datenvalidierung > Einstellungen > Zulassen > Liste aus.
- Klicken Sie auf das Feld Quelle, wählen Sie Ihren Listenbereich aus, und wählen Sie OK aus. Gehen Sie zum Entfernen zu Daten > Datenvalidierung > Einstellungen > Alle löschen.
In diesem Artikel wird erläutert, wie Sie Dropdown-Listen oder Menüs in Excel erstellen, um die Daten, die in eine bestimmte Zelle eingegeben werden können, auf eine voreingestellte Liste von Einträgen zu beschränken. Die Verwendung einer Dropdown-Liste für die Datenvalidierung erleichtert die Dateneingabe, verhindert Fehler und beschränkt die Anzahl der Orte für die Dateneingabe. Anweisungen decken Excel 2019, 2016, 2013, 2010 ab; und Excel für Mac.
Erstellen Sie eine Dropdown-Liste
Die einer Dropdown-Liste hinzugefügten Daten können sich entweder auf demselben Arbeitsblatt wie die Liste, auf einem anderen Arbeitsblatt in derselben Arbeitsmappe oder in einer völlig anderen Excel-Arbeitsmappe befinden. In diesem Tutorial verwenden wir eine Liste von Cookie-Typen. Um mitzumachen, geben Sie die Daten in die Spalten D und E ein, die im Bild unten gezeigt werden.
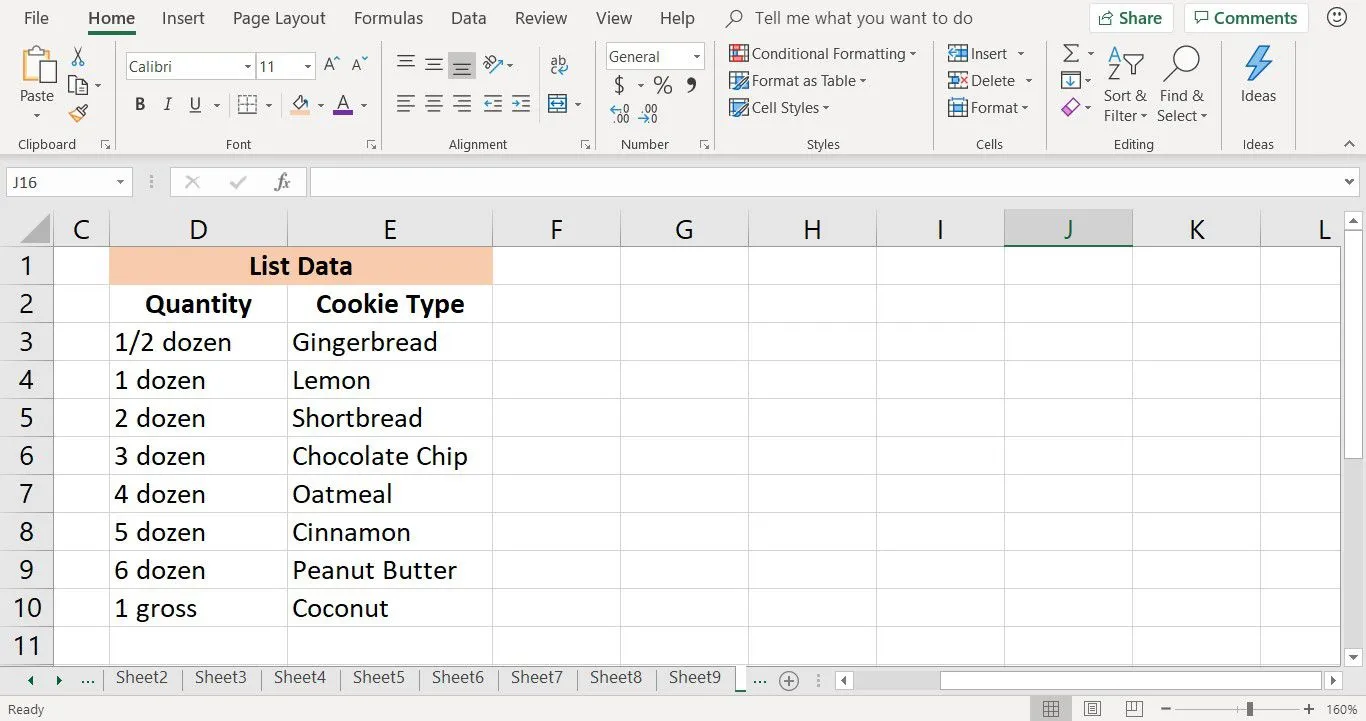
So erstellen Sie eine Dropdown-Liste:
- Wählen Sie Zelle B3 aus, um sie zur aktiven Zelle zu machen.
- Wählen Sie Daten aus.
- Wählen Sie Datenvalidierung aus, um das Dialogfeld Datenvalidierung zu öffnen.
- Wählen Sie die Registerkarte Einstellungen.
- Wählen Sie unter Zulassen den Abwärtspfeil aus.
- Wählen Sie Liste.
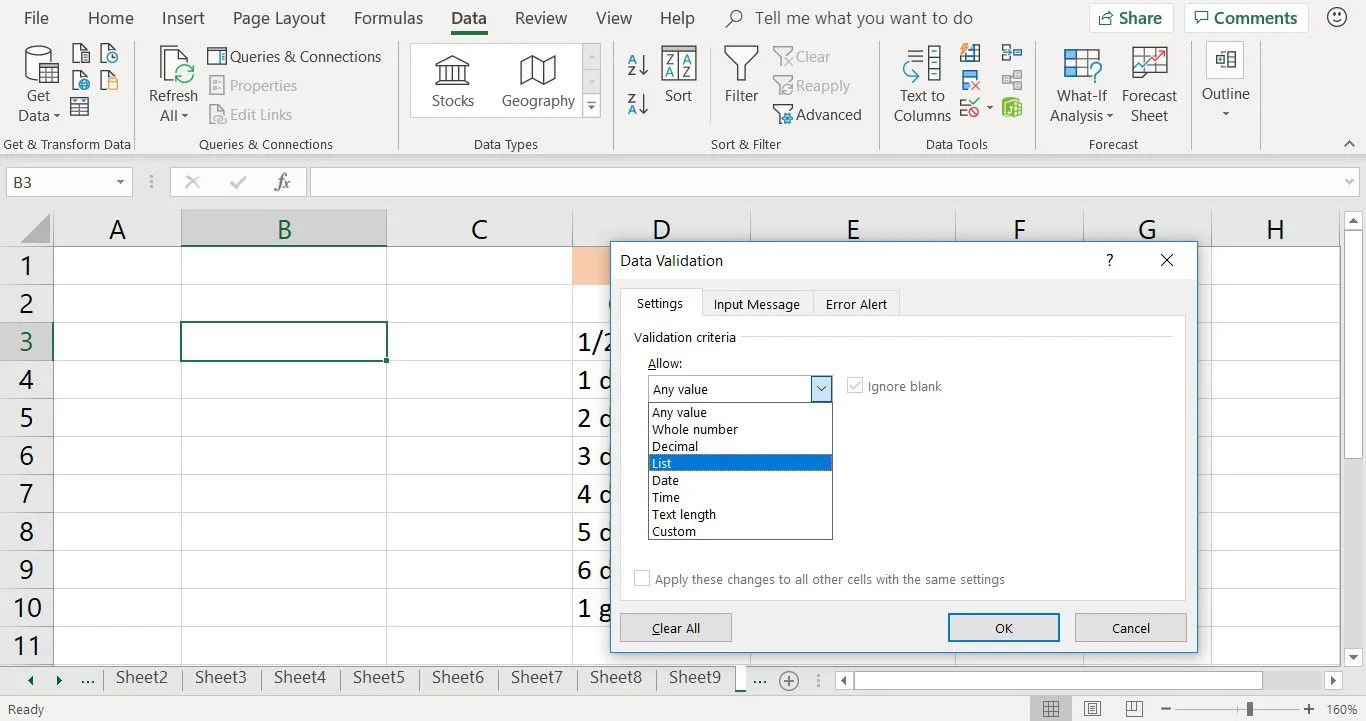
- Platzieren Sie den Cursor im Textfeld Quelle.
- Markieren Sie die Zellen E3 bis E10 im Arbeitsblatt, um die Daten in diesem Zellbereich zur Liste hinzuzufügen.
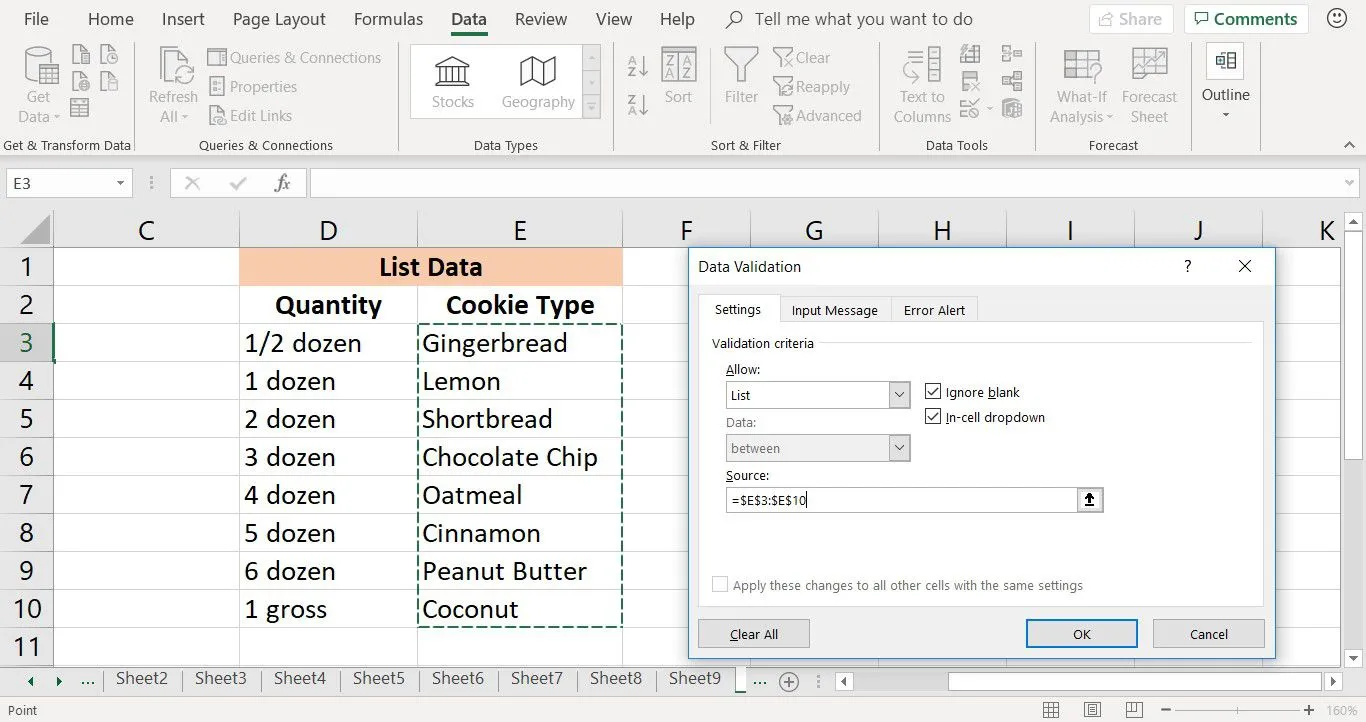
- Wählen Sie OK aus. Außer bei Excel für Mac, wo Sie Fertig auswählen.
Neben Zelle B3 wird ein Abwärtspfeil angezeigt, der auf das Vorhandensein der Dropdown-Liste hinweist. Wenn Sie den Abwärtspfeil auswählen, wird die Dropdown-Liste geöffnet, um die acht Cookie-Namen anzuzeigen.
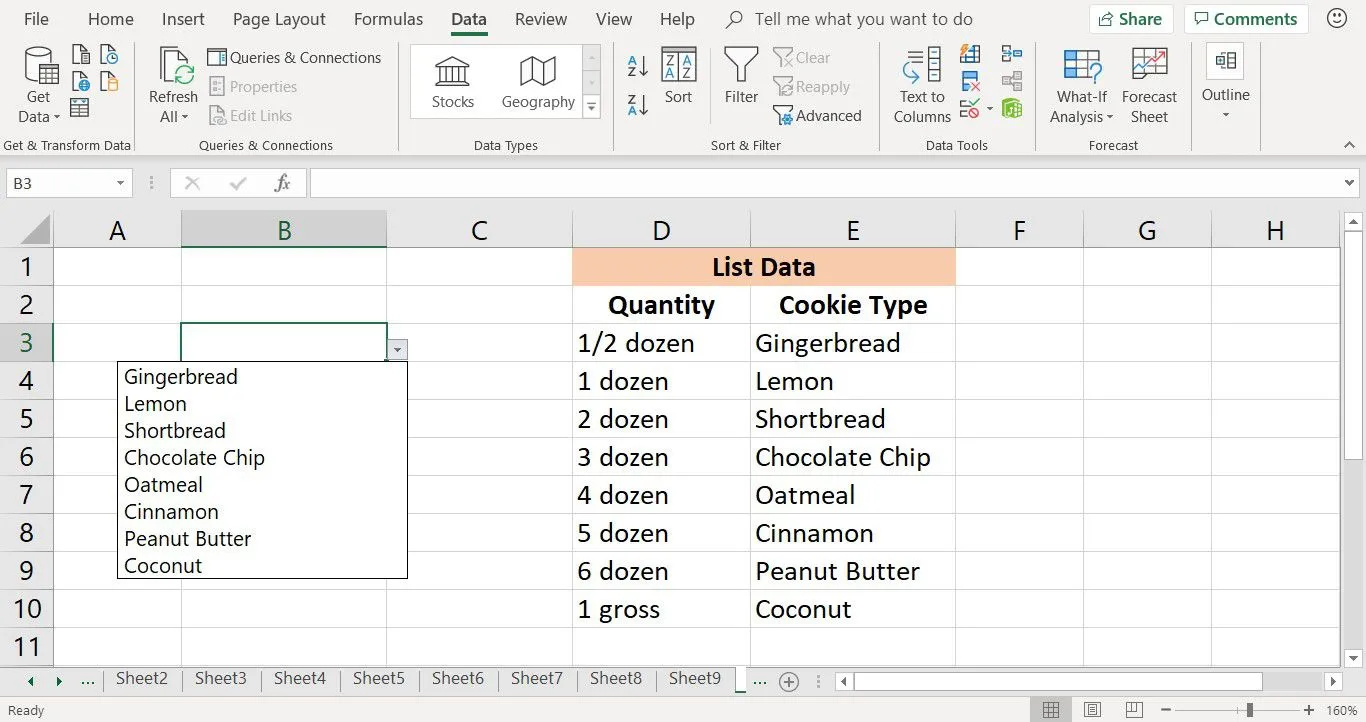
Der Abwärtspfeil für die Dropdown-Liste ist nur sichtbar, wenn diese Zelle zur aktiven Zelle gemacht wird.
Entfernen Sie eine Dropdown-Liste in Excel
Wenn Sie mit einer Dropdown-Liste fertig sind, entfernen Sie sie mithilfe des Dialogfelds Datenüberprüfung aus einer Arbeitsblattzelle.
Wenn Sie eine Dropdown-Liste an eine neue Position auf demselben Arbeitsblatt verschieben, ist es nicht erforderlich, die Dropdown-Liste zu löschen und neu zu erstellen. Excel aktualisiert den für die Liste verwendeten Datenbereich dynamisch.
- Wählen Sie die Zelle aus, die die zu entfernende Dropdown-Liste enthält.
- Wählen Sie Daten aus.
- Wählen Sie Datenvalidierung aus, um das Dialogfeld Datenvalidierung zu öffnen.
- Wählen Sie die Registerkarte Einstellungen.
- Wählen Sie Alle löschen aus, um die Dropdown-Liste zu entfernen.
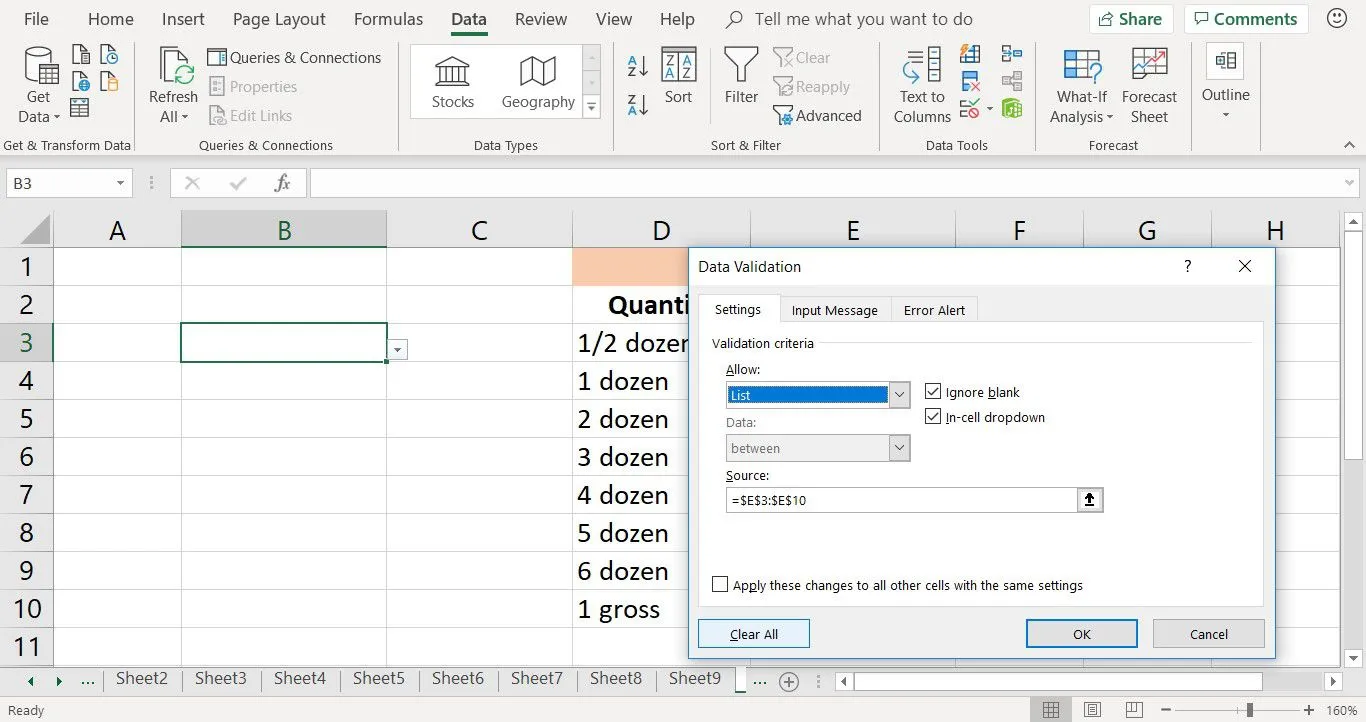
- Wählen Sie OK aus, um das Dialogfeld zu schließen und zum Arbeitsblatt zurückzukehren.
Um alle Dropdown-Listen auf einem Arbeitsblatt zu entfernen, setzen Sie ein Häkchen neben Diese Änderungen auf alle anderen Zellen mit denselben Einstellungen anwenden. Sie finden es auf der Registerkarte Einstellungen des Dialogfelds Datenvalidierung.



Schreibe einen Kommentar