So erstellen Sie ein Diagramm, eine Tabelle oder eine Mind Map mit ChatGPT und dem Show Me Plugin
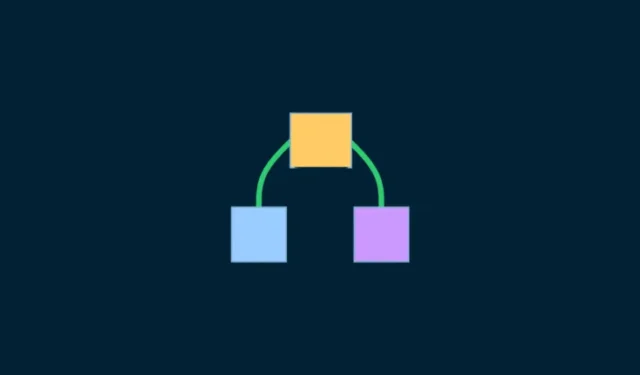
Was Sie wissen sollten
- Das Show Me-Plugin auf ChatGPT kann Diagramme generieren, um schwierige und komplexe Themen zu visualisieren.
- Installieren Sie das Show Me-Plugin aus dem Plugins Store auf ChatGPT und fordern Sie es auf, mit der Generierung von Diagrammen zu einem Thema zu beginnen.
- Das Show Me-Plugin kann verschiedene Arten von Diagrammen generieren, darunter einfache Diagramme, Grafiken, Zeitleisten, Mindmaps, Kreisdiagramme, Flussdiagramme usw.
- Die generierten Diagramme können einfach bearbeitet und in verschiedenen Bildformaten gespeichert werden.
Die Fähigkeit, Dinge zu visualisieren, ermöglicht ein besseres Lernen und eine bessere Produktivität. Egal, ob Sie Student oder Berufstätiger sind, ChatGPT kann Ihr Lernen jetzt mit Plugins wie „Show Me“ verbessern.
Die folgende Anleitung hilft Ihnen bei der Installation und Verwendung des Show Me-Plugins, um wichtige Konzepte zu visualisieren, Ideen besser zu erfassen und Ihnen buchstäblich zu zeigen, was Sie wissen müssen. Lassen Sie uns ohne weitere Umschweife beginnen.
Was ist das Show Me-Plugin für ChatGPT?
Menschen aus allen Gesellschaftsschichten nutzen ChatGPT als Lerntool. Aber das Lernen durch Textanalyse führt oft nicht zu einem vollständigen Verständnis. Eine visuelle Darstellung der Idee fügt eine andere Ebene des Verständnisses hinzu, die auf keine andere Weise erreicht werden kann. Hier kommen ChatGPT-Plugins wie Show Me ins Spiel.
Das Show Me-Plugin auf ChatGPT ist eines der besseren Tools, mit denen Sie Diagramme, Mindmaps, Kreisdiagramme und vieles mehr mit Diagrammsprachen wie Mermaid und PlantUML erstellen können.
„Show Me“ erstellt nicht nur diese visuellen Ausgaben, sondern stellt, da es sich um ein ChatGPT-Plugin handelt, auch zusätzliche textbasierte Informationen bereit, um auf das zu verweisen, was Sie sehen.
Unabhängig davon, ob Sie Student, Berufstätiger oder allgemeiner Benutzer sind, der einfach nur eine Idee besser verstehen möchte, hilft Ihnen das „Show Me“-Plugin auf ChatGPT weiter.
So installieren Sie das Show Me-Plugin auf ChatGPT
Das Wichtigste zuerst: Sie benötigen ein ChatGPT Plus-Abonnement, um Zugriff auf die Plugins zu erhalten. Sobald Sie das haben, öffnen Sie chat.openai.com in einem Browser und melden Sie sich an.
Klicken Sie dann auf das Dreipunktmenü in der unteren linken Ecke (neben Ihrem Benutzernamen).
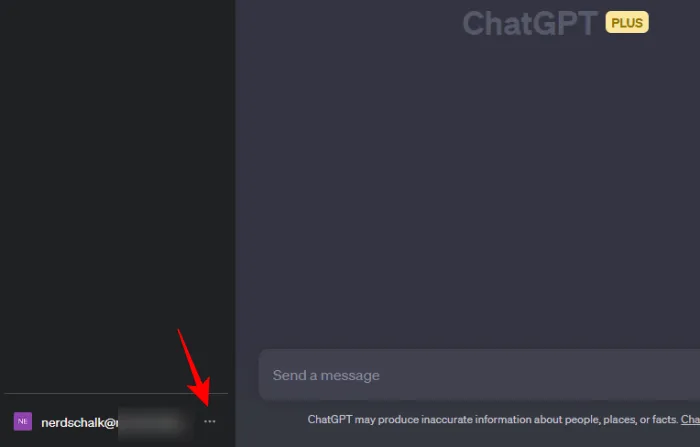
Wählen Sie Einstellungen .
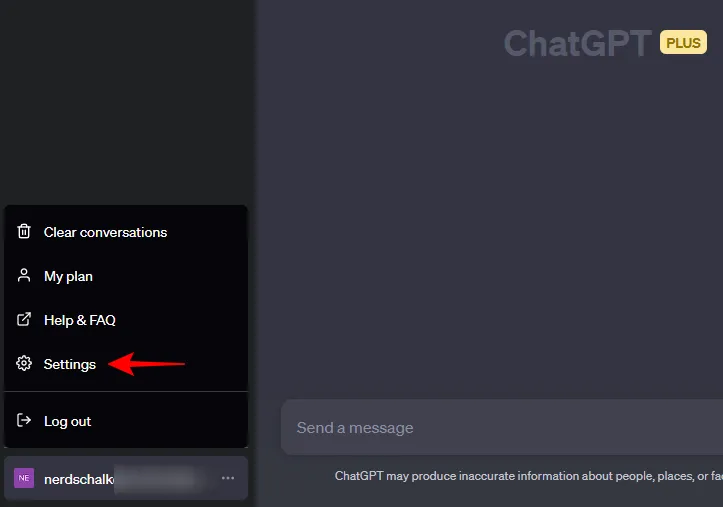
Klicken Sie auf Beta-Funktionen .

Stellen Sie dann sicher, dass Sie Plugins aktiviert haben .
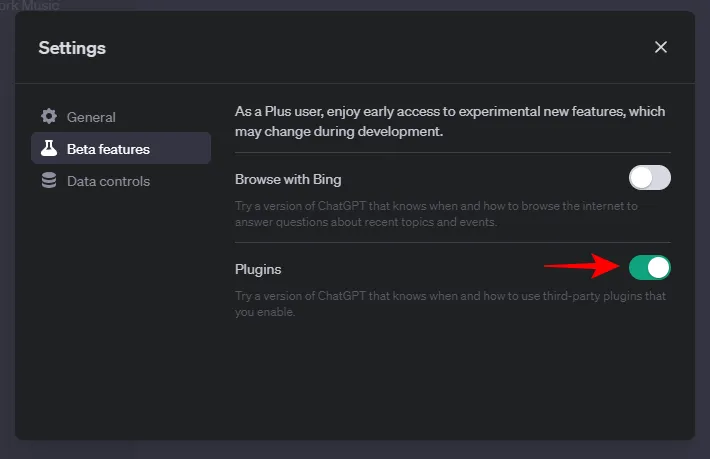
Klicken Sie anschließend auf GPT-4 , um dorthin zu wechseln.
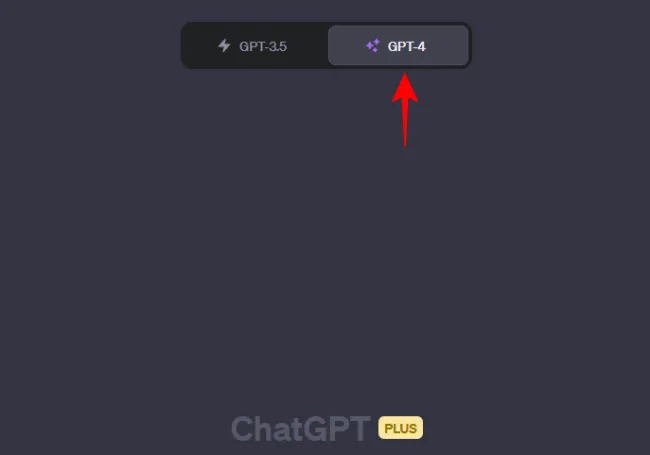
Bewegen Sie den Mauszeiger darüber und wählen Sie Plugins aus .
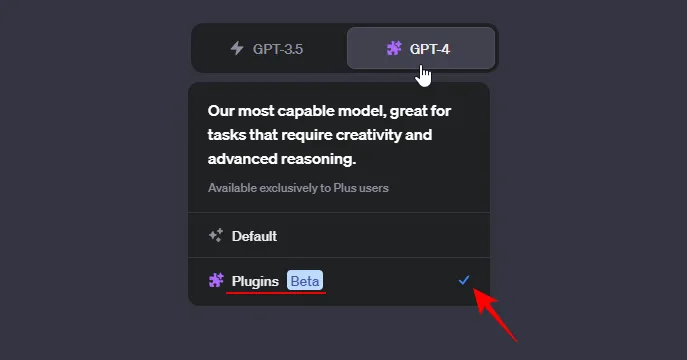
Klicken Sie nun auf das Dropdown-Menü „Plugins“ und wählen Sie den Plugins-Store aus .
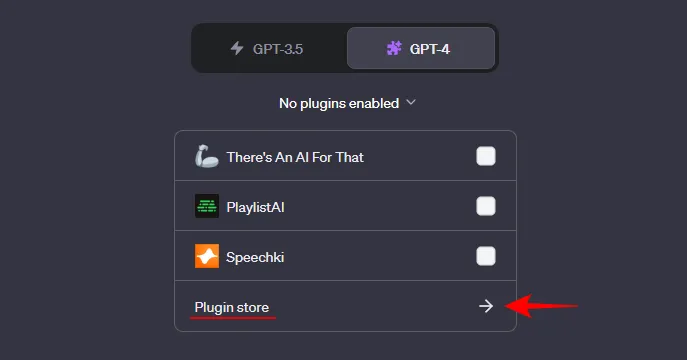
Sobald es geöffnet ist, geben Sie „Show Me“ in das Suchfeld ein und klicken Sie auf „Installieren“ , sobald es angezeigt wird.
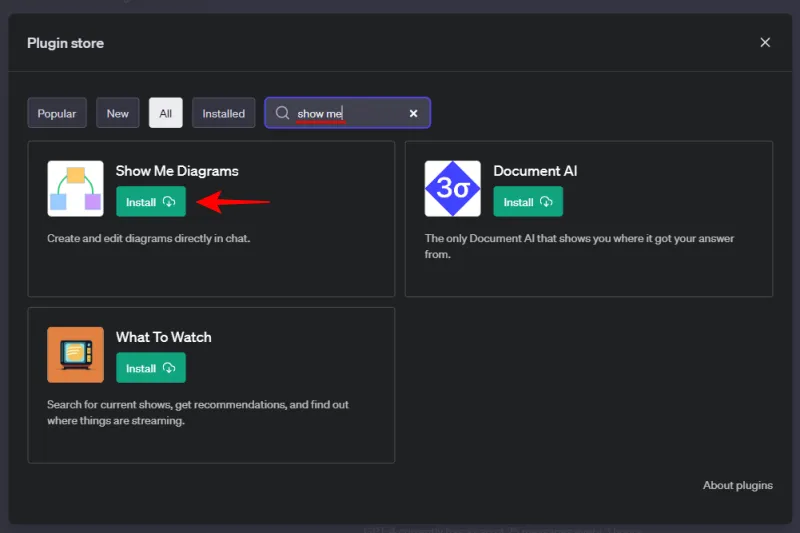
Sobald das Plugin installiert ist, schließen Sie den Plugins-Store.
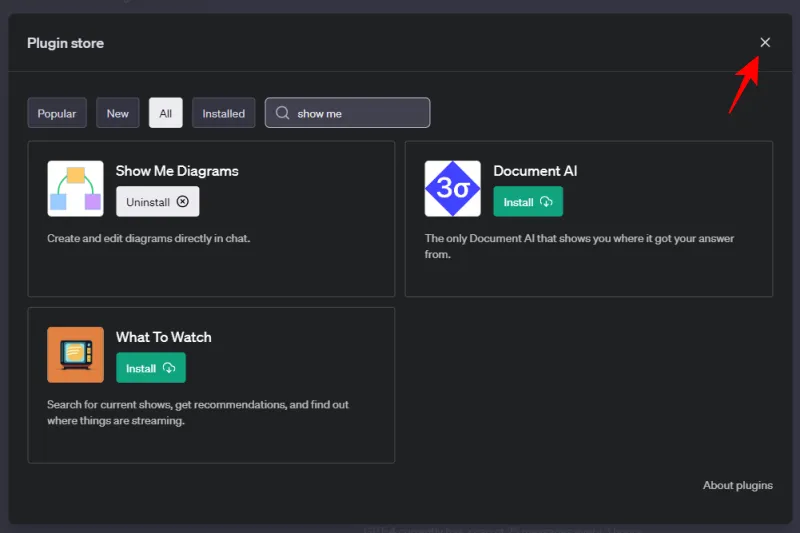
Klicken Sie auf das Dropdown-Menü „Plugins“ und stellen Sie sicher, dass „ Show Me“ aktiviert ist.
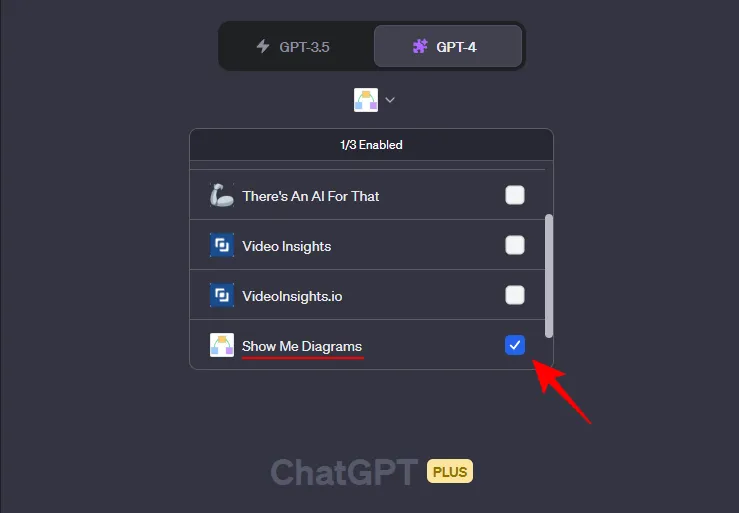
Jetzt können Sie mit der Verwendung des Show Me-Plugins auf ChatGPT beginnen.
So verwenden Sie das Show Me-Plugin auf ChatGPT, um ein Diagramm, Diagramm oder eine Mind Map zu erstellen
Es gibt verschiedene Arten von Illustrationen, die das Show Me-Plugin generieren kann. Wir haben einige davon in unseren Beispielen unten kategorisiert, damit Sie schnell diejenigen durchsehen können, die für Sie am wichtigsten sind.
Beispiel 1 – Diagramme
Innerhalb der Kategorie „Diagramm“ selbst gibt es einige verschiedene Formulare, die Sie ChatGPT mit dem Show Me-Plugin erstellen lassen können. Beginnen wir zunächst mit einem einfachen Diagramm und einer einfachen Eingabeaufforderung. In diesem Beispiel möchten wir, dass ChatGPT ein einfaches Diagramm bereitstellt, das uns hilft, die Organe des US-Kongresses zu verstehen.
Die Eingabeaufforderung kann etwa so aussehen:
Create a diagram of the bodies of the US Congress.
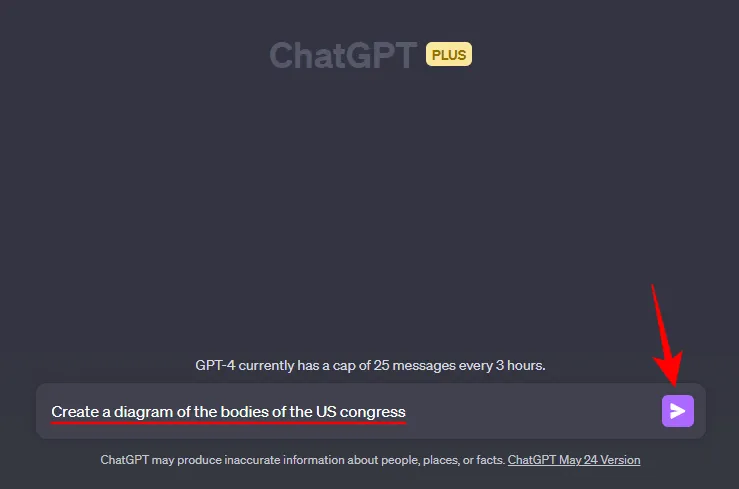
Und schon startet das Show Me-Plugin und erstellt ein Diagramm, um unserer Aufforderung gerecht zu werden.
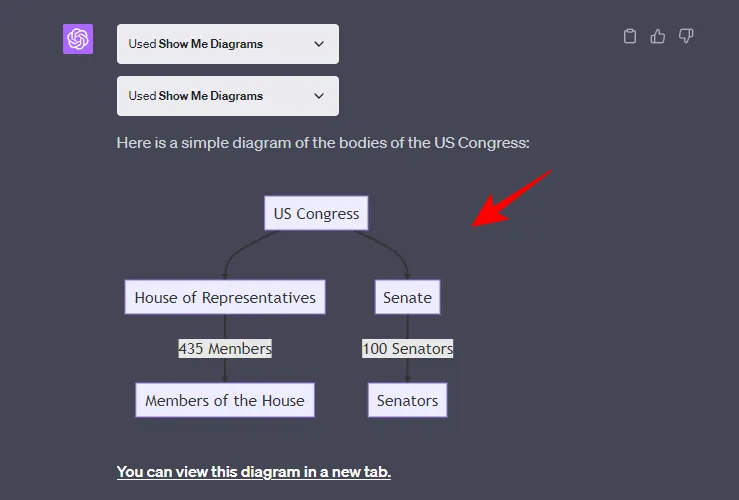
ChatGPT bietet außerdem die Möglichkeit, das Diagramm in einem neuen Tab zu öffnen …
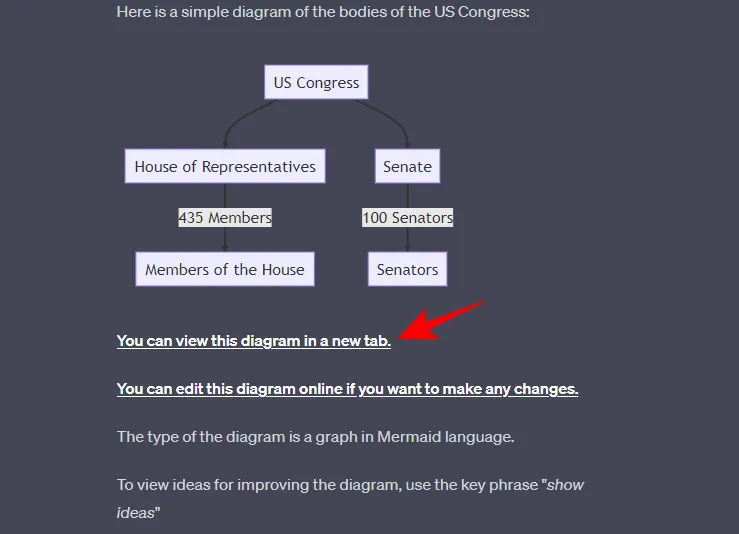
…oder das Diagramm bearbeiten. Dies kann durch Klicken auf „Sie können dieses Diagramm online bearbeiten, wenn Sie Änderungen vornehmen möchten“ erfolgen.
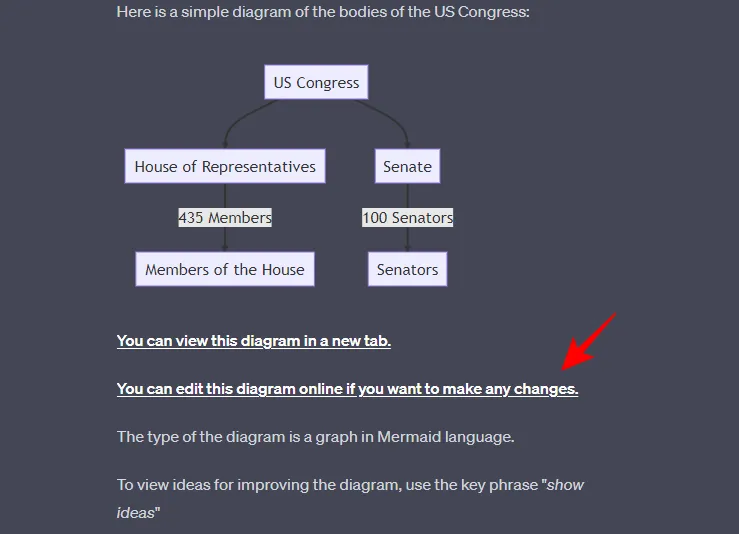
Dadurch wird das Diagramm in einer neuen Live-Editor-Registerkarte geöffnet. Hier sehen Sie die verwendete Diagrammsprache (Mermaid).
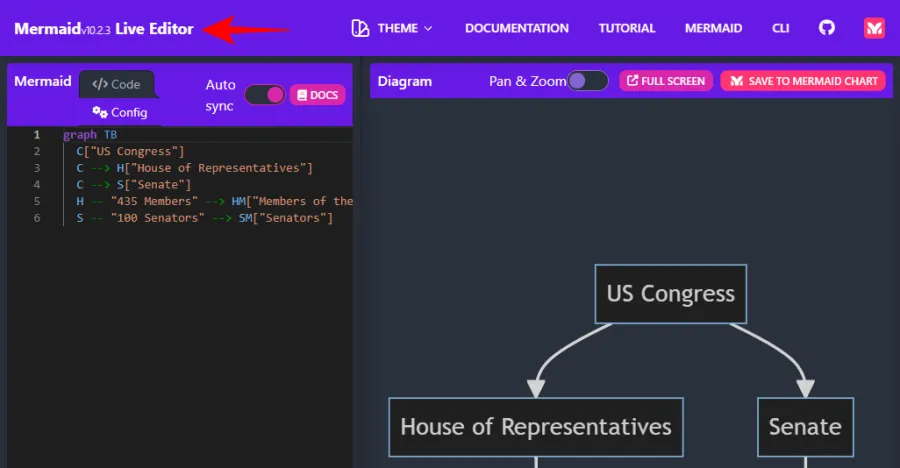
Um Änderungen am Text in den Codezeilen auf der linken Seite vorzunehmen, markieren Sie den zu ändernden Text und geben Sie Ihren geänderten Text ein.
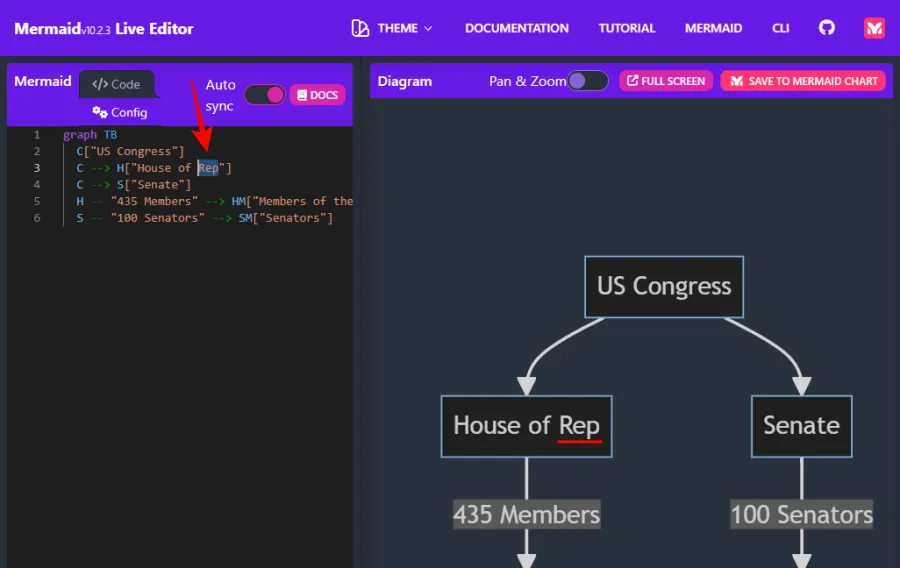
Um das Diagramm zu speichern, klicken Sie unten links auf die Registerkarte „Aktionen“ und wählen Sie Ihre Speichereinstellungen aus.
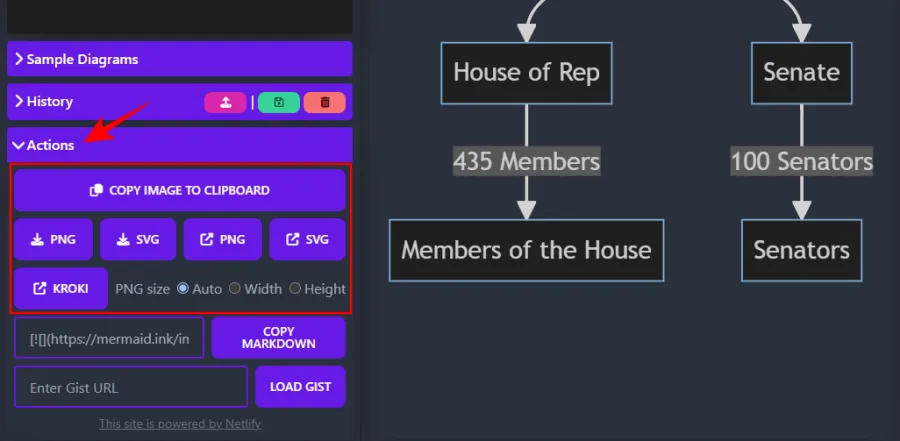
Beispiel 2 – Mindmaps
Sehen wir uns als Nächstes an, wie das Show Me-Plugin Mindmaps erstellen kann. Für dieses Beispiel möchten wir eine Mindmap für das menschliche Verdauungssystem erstellen, deren Eingabeaufforderung etwa so aussehen kann:
Create a mind map for the human digestive system.
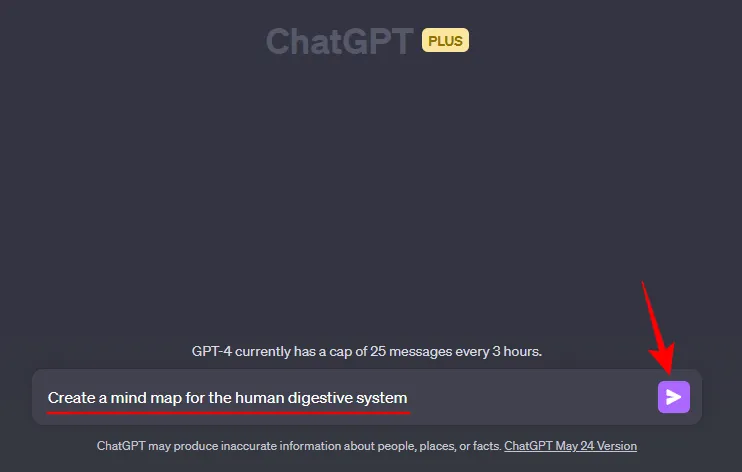
Und hier ist das farbenfrohe Ergebnis, das das Show Me-Plugin generiert hat.
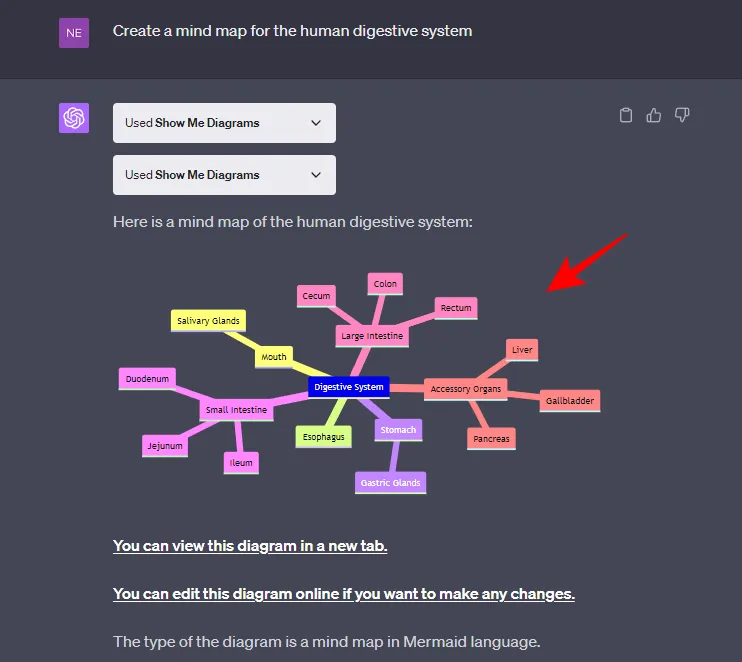
Wie zuvor können Sie das Diagramm in einer anderen Registerkarte anzeigen und es online bearbeiten, wenn Sie Änderungen daran vornehmen möchten, indem Sie auf die von ChatGPT bereitgestellten Hyperlinks klicken.
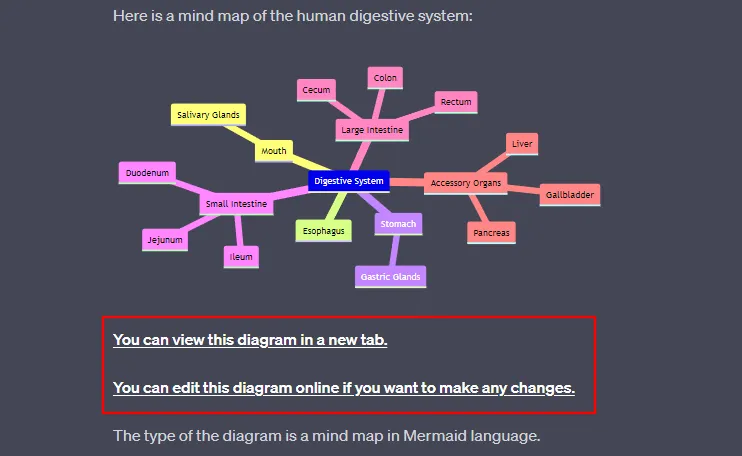
Beispiel 3 – Kreisdiagramme
Kreisdiagramme sind ein weiterer sehr nützlicher Diagrammtyp, der Wunder bewirken kann, wenn Sie versuchen, die verschiedenen Teile eines Ganzen zu visualisieren. Hier ist ein Beispiel dafür, wie Sie das Show Me-Plugin auf ChatGPT verwenden können, um Kreisdiagramme zu erstellen.
Nehmen wir an, wir möchten wissen, wie beliebt verschiedene Sportarten weltweit sind. Die Eingabeaufforderung dafür kann etwa so aussehen:
Create a pie chart for the different sports based on their popularity globally
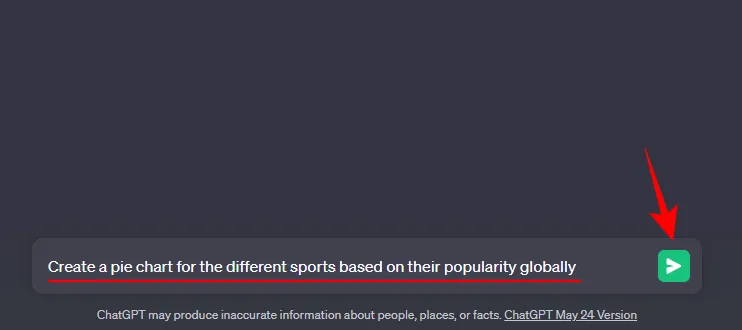
Das Show Me-Plugin erstellt ein Kreisdiagramm, dessen Segmente farblich gekennzeichnet sind, um die verschiedenen Abschnitte darzustellen, und fügt sogar eine Überschrift für das Diagramm hinzu. Ziemlich ordentlich!
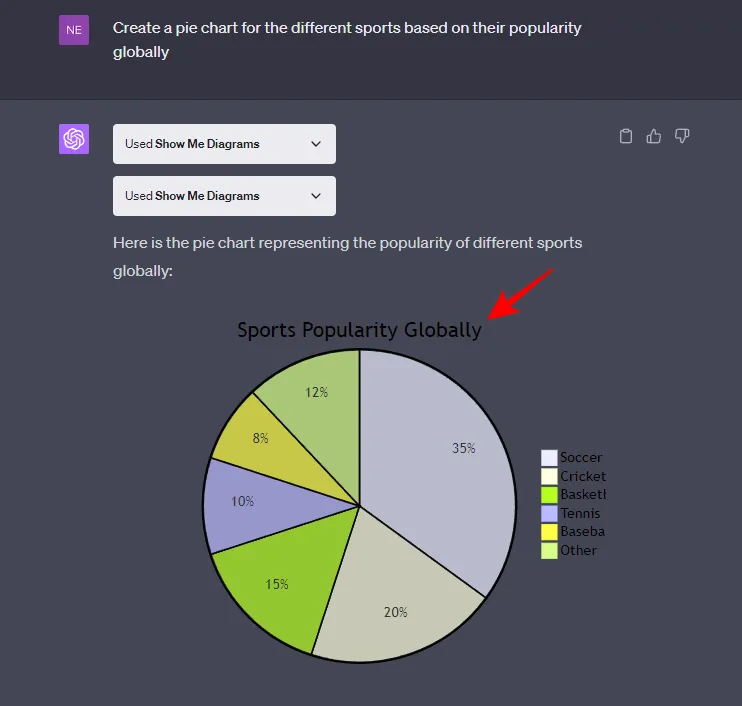
Wie bei allen vom Show Me-Plugin erstellten Diagrammtypen können die Diagramme mithilfe der in der ChatGPT-Antwort angegebenen Optionen bearbeitet und gespeichert werden.

Beispiel 4 – Flussdiagramme
Ein Flussdiagramm ist ein weiterer großartiger Diagrammtyp, der den Prozess oder Arbeitsablauf komplexer Systeme wie eines Algorithmus darstellen kann. Für unser Beispiel erstellen wir ein Flussdiagramm für die Schritte, die in die Entwicklung eines Impfstoffs einfließen. Die Eingabeaufforderung kann etwa so aussehen:
Create a flowchart for the process of vaccine development
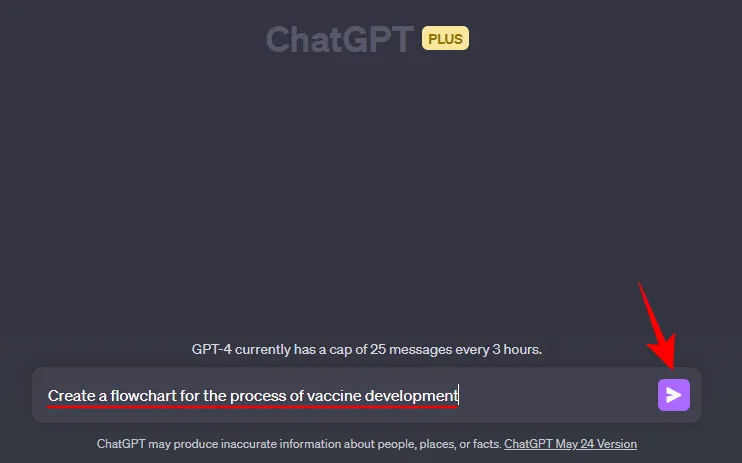
Und schon stellt das Show Me-Plugin die Schritte zur Impfstoffentwicklung in einem Flussdiagramm bereit.
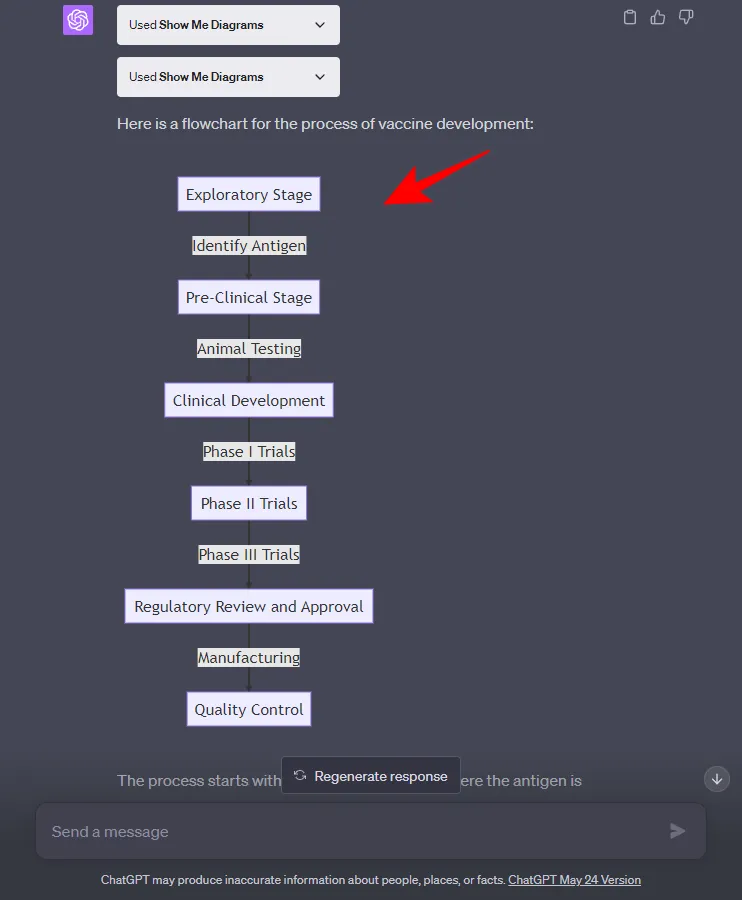
Beachten Sie, dass Flussdiagramme auf verschiedene Arten erstellt werden können und die Art des Flussdiagramms, das Sie mit dem Show Me-Plugin erhalten, stark vom Thema abhängt.
Welche Visualisierungen kann Show Me erstellen?
Abgesehen von den vier oben genannten Diagrammtypen gibt es viele weitere, die das Show Me-Plugin generieren kann. Nachfolgend sind einige der am häufigsten verwendeten Diagrammtypen aufgeführt, die mit dem Show Me-Plugin erstellt werden können:
- Einfaches Diagramm
- Grafiken
- Zeitleisten
- Sequenzdiagramm
- Gantt-Diagramme
- Klassen- und Zustandsdiagramme
- Gedächniskarten
- Kuchendiagramm
- Entity-Relationship-Diagramm
Um eine vollständige Liste der Diagrammtypen zu erhalten, die das Show Me-Plugin erstellen kann, können Sie einfach ChatGPT danach fragen:
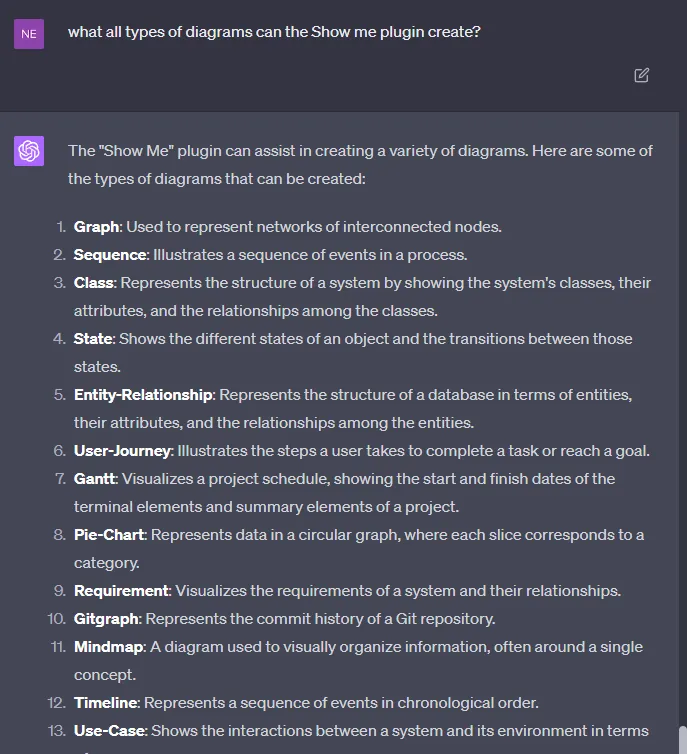
Beachten Sie, dass die erstellten Diagramme von der Diagrammsprache abhängen, die das Show Me-Plugin verwendet, sowie vom Thema, für das das Diagramm erstellt wird.
FAQ
Angesichts der verschiedenen Arten von Diagrammen, die das Show Me-Plugin generieren kann, sowie der Möglichkeit, mit ihnen zu interagieren, werden Benutzer sicherlich einige häufig gestellte Fragen haben. Hier möchten wir einige davon beantworten.
Was können Sie mit dem Show Me-Plugin auf ChatGPT tun?
Das Show Me-Plugin auf ChatGPT kann Ihnen dabei helfen, anspruchsvolle Konzepte und Ideen zu visualisieren, indem es verschiedene Arten von Diagrammen generiert. Die Diagramme sind interaktiv, können nach Bedarf bearbeitet und als Bilder heruntergeladen oder in die Zwischenablage kopiert werden.
Welche Einschränkungen gibt es beim Show Me-Plugin auf ChatGPT?
Die mit dem Show Me-Plugin erstellten Diagramme sind nur so gut wie die Diagrammsprachen, mit denen sie erstellt wurden. Sie können also keine grafischen Diagramme erstellen oder sich eingehend mit deren Details befassen.
Wie speichere ich Diagramme, die mit dem Show Me-Plugin auf ChatGPT erstellt wurden?
Um die Diagramme zu speichern, können Sie das Diagramm in der neuen Registerkarte anzeigen und speichern, indem Sie mit der rechten Maustaste darauf klicken und die Option „Speichern unter“ auswählen. Oder Sie können das Diagramm in einem Online-Editor öffnen (ebenfalls in der Antwort von ChatGPT enthalten), wo Sie auf die Registerkarte „Aktionen“ klicken und das Bild in einem der verfügbaren Bildformate speichern können.
Das Show Me-Plugin auf ChatGPT ist ein einfaches, aber effektives Tool zum Erstellen visueller Darstellungen schwieriger Konzepte und Ideen. Mit einer Reihe von Diagrammtypen, die es erstellen kann, kann das Show Me-Plugin zum Erlernen einer Vielzahl von Themen und Themen verwendet werden.
Wir hoffen, dass dieser Leitfaden Ihnen dabei geholfen hat, die Verwendung des Show Me-Plugins auf ChatGPT zu verstehen und Ihr Lernen zu verbessern. Bis zum nächsten Mal!
VERWANDT



Schreibe einen Kommentar