So erstellen Sie einen benutzerdefinierten Stil in Microsoft Word und Excel
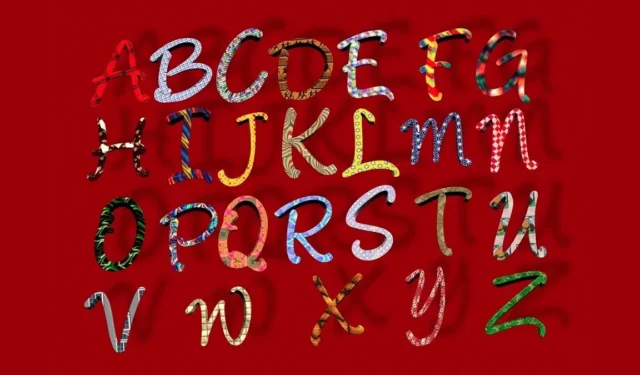
Unabhängig davon, ob Sie ein Word-Dokument oder eine Excel-Tabelle erstellen, können Sie eine bestimmte Schriftart oder ein bestimmtes Zellenformat verwenden, um sie mit einem Klick im gesamten Dokument wiederzuverwenden. Sie können einen benutzerdefinierten Stil erstellen, ihn später bearbeiten und in anderen Word- oder Excel-Dokumenten verwenden.
So erstellen Sie einen benutzerdefinierten Schriftstil in Word
Sie können in Word Ihren eigenen Schriftformatierungsstil erstellen und dabei vorhandenen Text in Ihrem Dokument verwenden. Bevor Sie es speichern, können Sie die Formatierung auch aktualisieren, um Formate wie Fett- oder Kursivschrift sowie eine Größe oder Farbe anzuwenden.
- Wählen Sie den Text in Ihrem Dokument mit dem Format aus, das Sie speichern möchten. Als Beispiel wählen wir Text in Fett-, Kursiv- und Rotschrift aus.
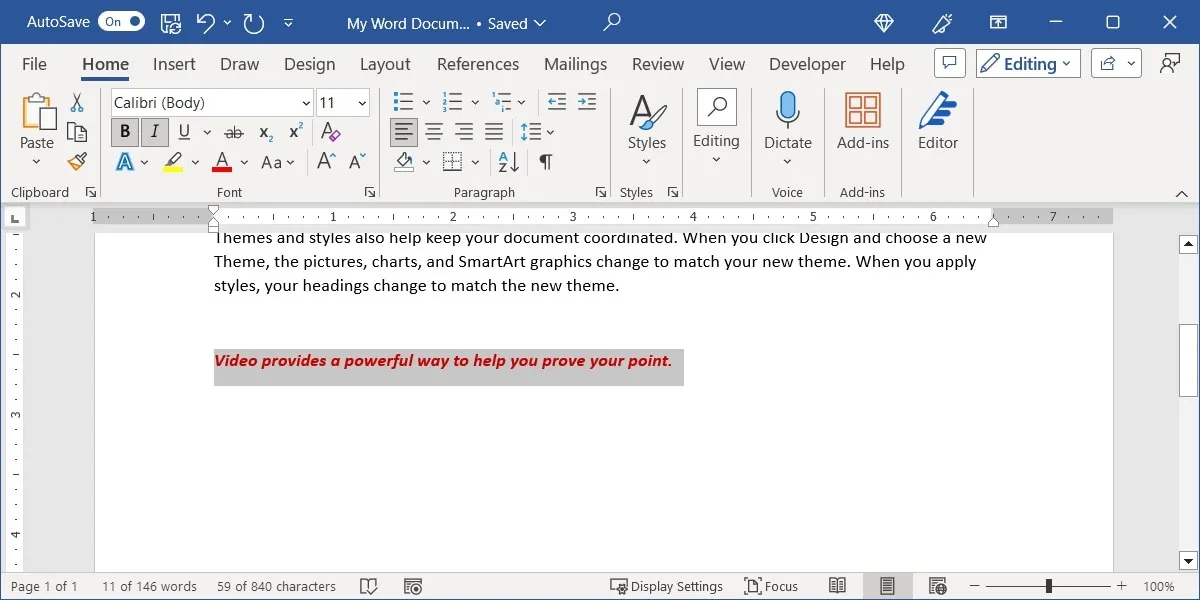
- Gehen Sie zur Registerkarte „Startseite“, öffnen Sie das Menü „Stile“ und wählen Sie „Stil erstellen“.
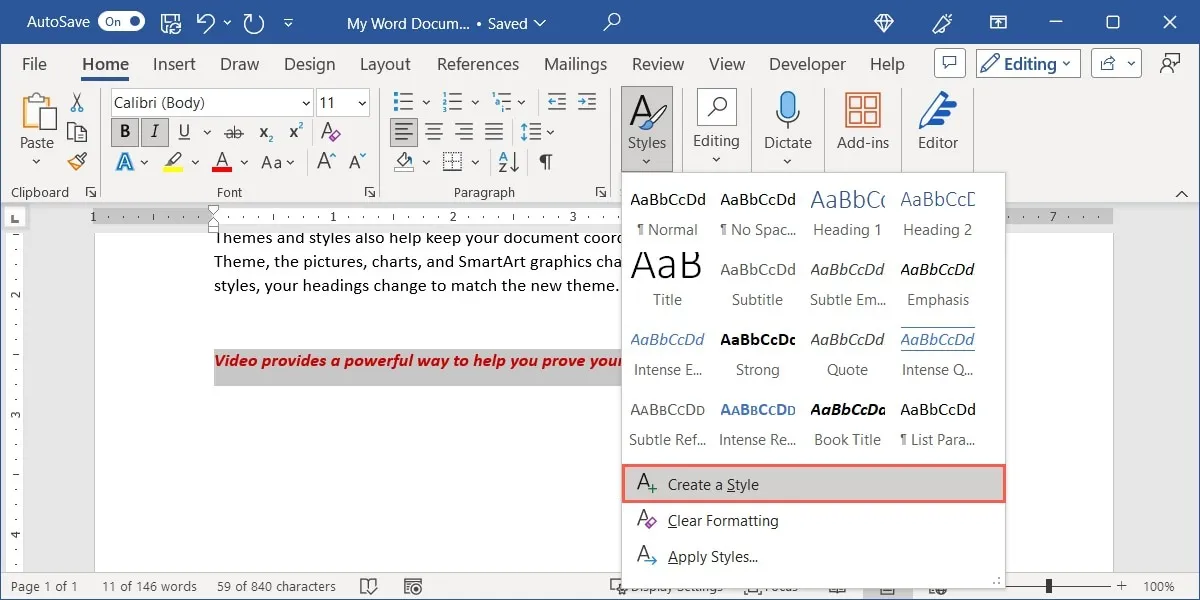
- Geben Sie Ihrem Stil oben einen „Namen“. Sie können den Stil in der Vorschau bearbeiten. Wenn Sie den Stil unverändert verwenden möchten, wählen Sie „OK“. Andernfalls klicken Sie auf „Ändern“, um Änderungen vorzunehmen.
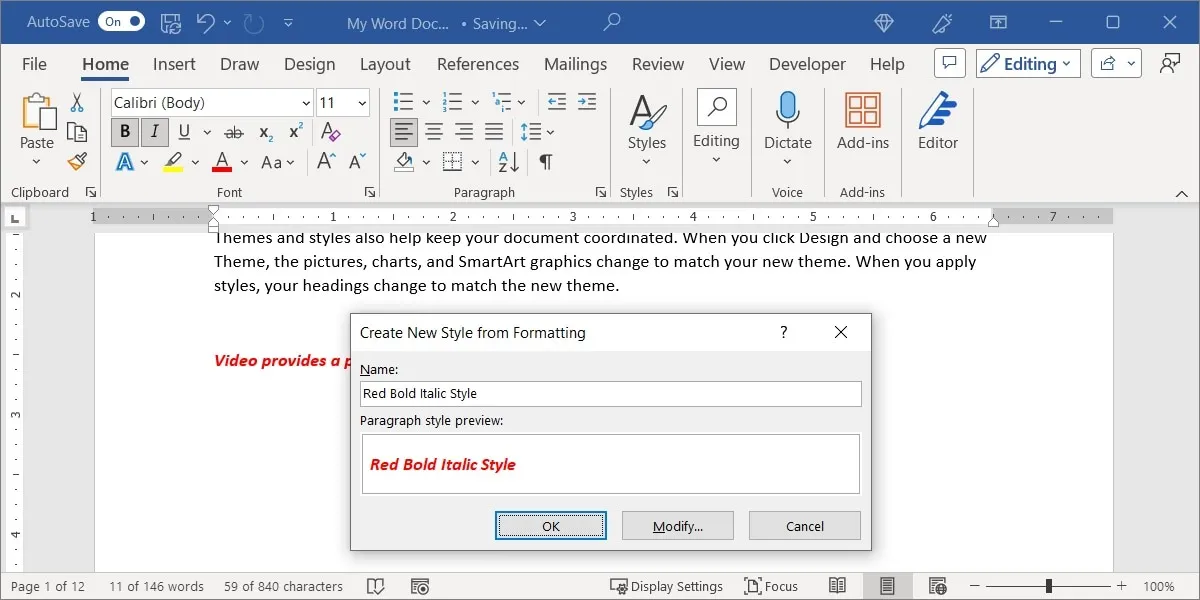
- Wenn Sie „Ändern“ wählen, belassen Sie die Dropdown-Felder im Abschnitt „Eigenschaften“ auf den Standardeinstellungen, es sei denn, Sie wenden den Stil auf eine Tabelle, Liste oder einzelne Zeichen an.
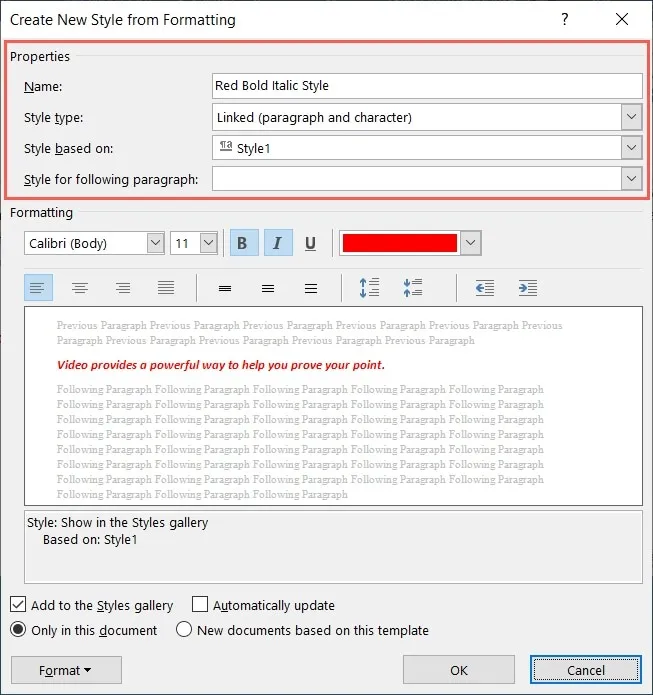
- Wählen Sie im Abschnitt „Formatierung“ die Elemente aus, die Sie anwenden möchten, und sehen Sie sich dabei eine Vorschau an.
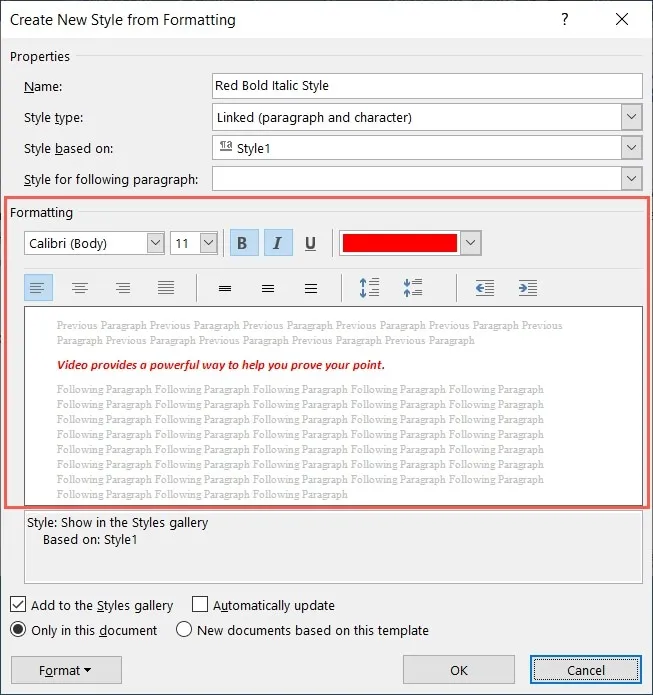
- Lassen Sie unten die markierten Optionen unverändert. Dadurch wird der benutzerdefinierte Stil zur Galerie hinzugefügt und Sie müssen ihn manuell ändern, wenn Sie ihn ändern möchten. Darüber hinaus ist der Stil nur in Ihrem aktuellen Dokument vorhanden und ändert nicht die Standardvorlage von Microsoft Word.
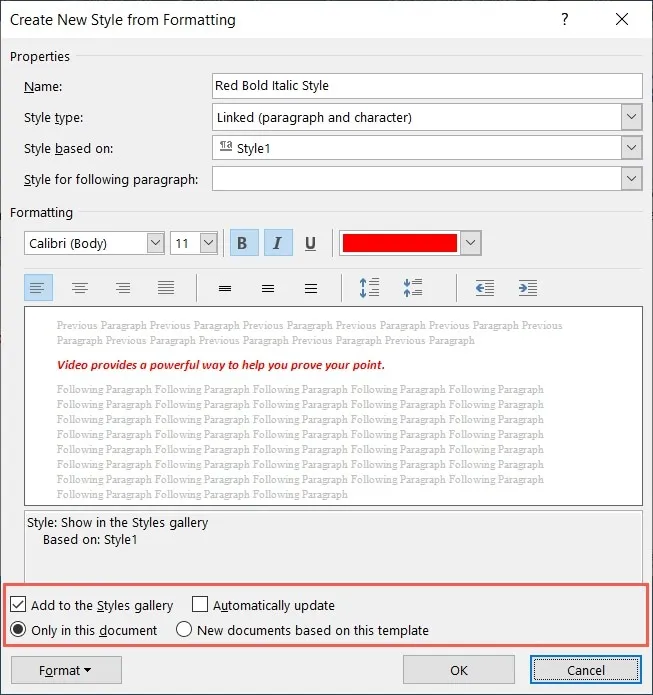
- Klicken Sie auf „OK“, um den Vorgang abzuschließen und Ihren benutzerdefinierten Stil zu speichern.
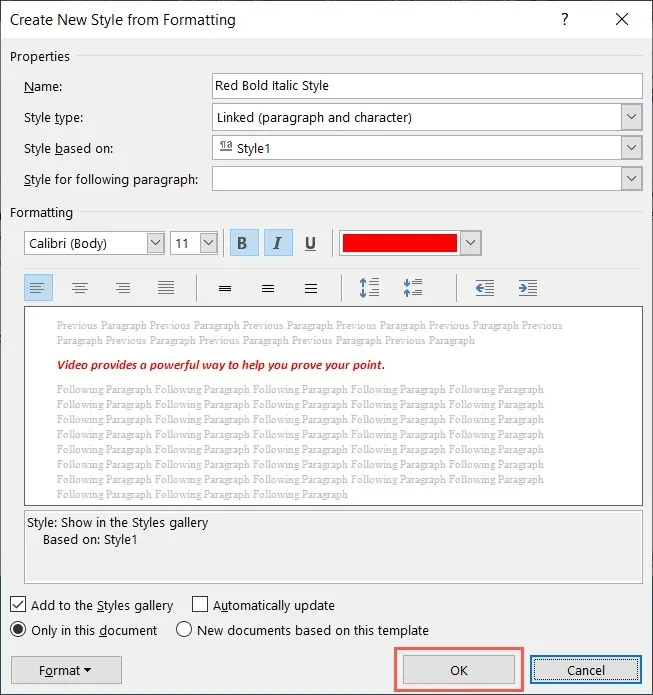
Verwenden Sie in Word einen benutzerdefinierten Stil
Das Schöne an der benutzerdefinierten Stilfunktion in Word ist, dass Sie sie im gesamten Dokument wiederverwenden können. Dadurch wird die Formatierung Ihres Textes auf die gleiche Weise zum Kinderspiel.
Um Ihren benutzerdefinierten Stil zu verwenden, wählen Sie den Text aus, auf den Sie ihn anwenden möchten, und wechseln Sie zur Registerkarte „Startseite“. Öffnen Sie das Menü „Stile“ und wählen Sie den Namen Ihres Stils.
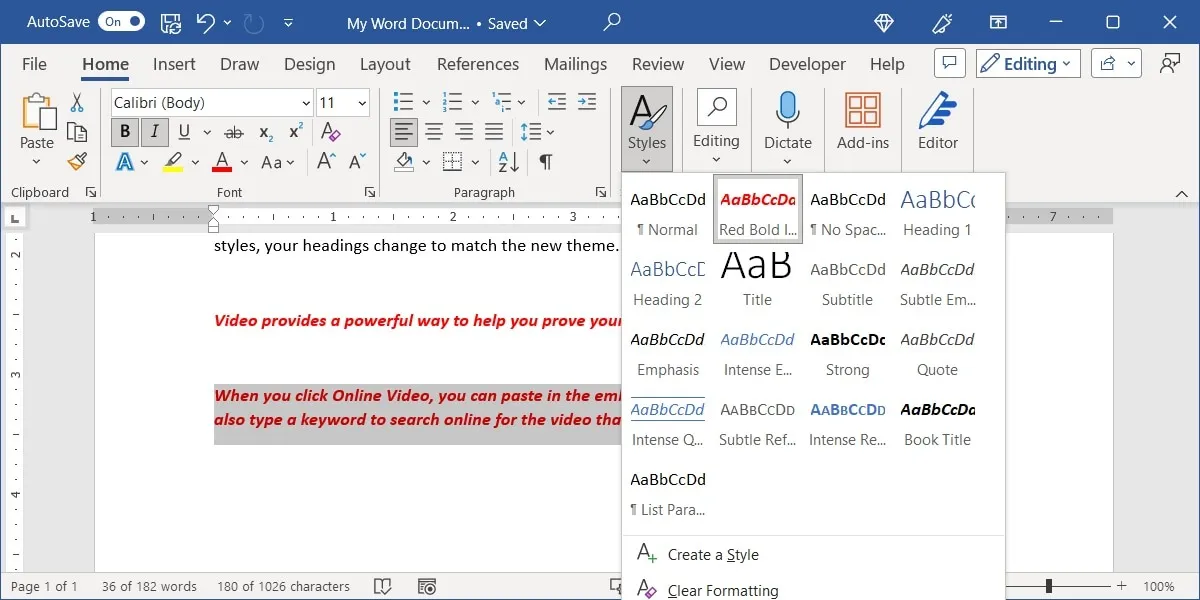
Bearbeiten oder löschen Sie einen benutzerdefinierten Stil in Word
Wenn Sie nach dem Erstellen eines Stils Änderungen daran vornehmen möchten, können Sie dies ganz einfach tun.
- Gehen Sie zur Registerkarte „Startseite“ und öffnen Sie das Menü „Stile“. Klicken Sie mit der rechten Maustaste auf Ihren benutzerdefinierten Stil und wählen Sie „Ändern“.
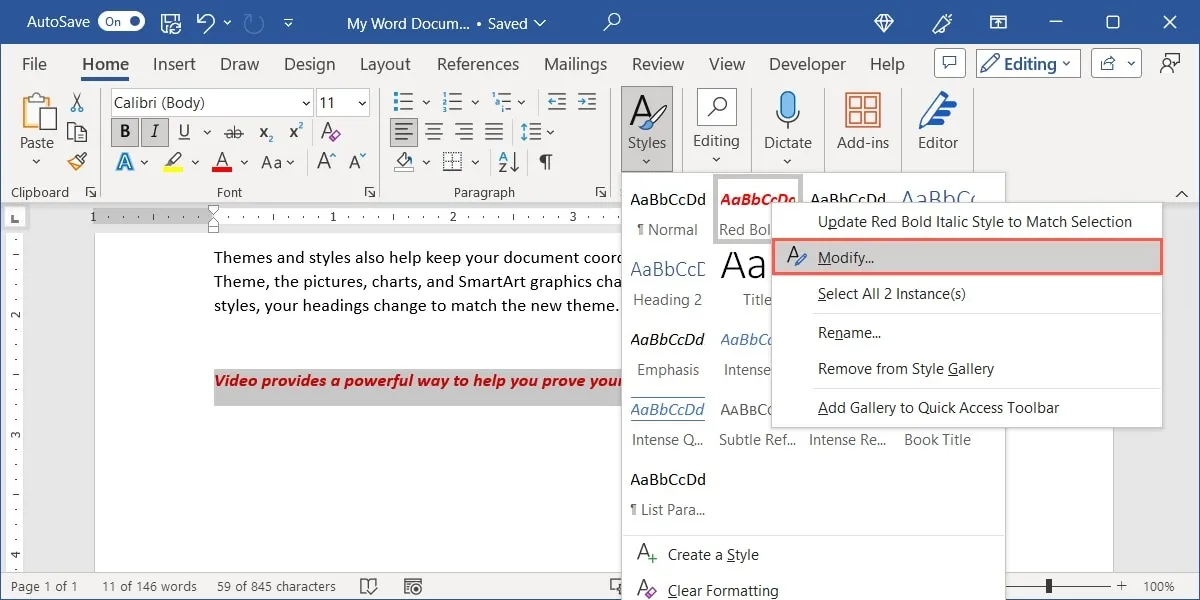
- Das Fenster „Stil ändern“ bietet dieselben Stiloptionen. Nehmen Sie Ihre Änderung vor. Beispielsweise erhöhen wir die Schriftgröße. Klicken Sie auf „OK“, um den bearbeiteten Stil zu speichern.
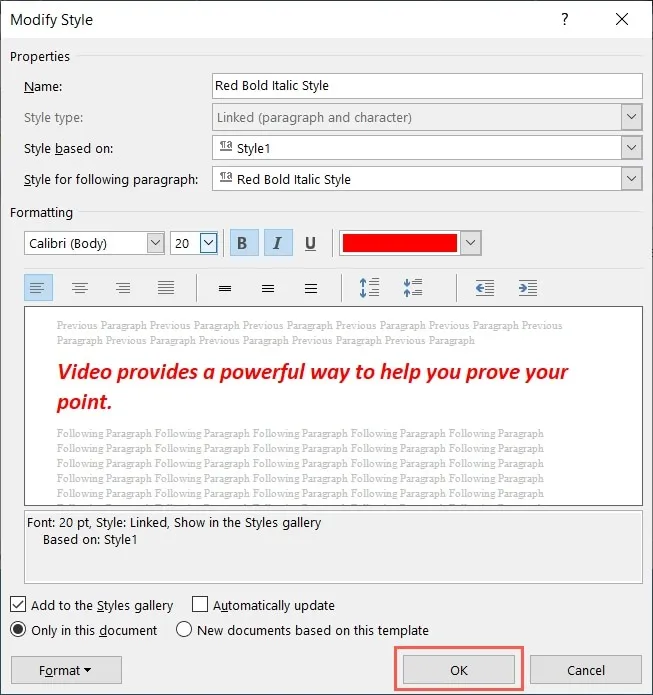
- Wenn Sie den Stil lieber vollständig entfernen möchten, klicken Sie im Menü „Stile“ mit der rechten Maustaste darauf und wählen Sie „Aus Stilgalerie entfernen“. Ihre Schriftart bleibt mit diesem Stil formatiert; Allerdings ist der Stil nicht mehr im Menü „Stile“ verfügbar.
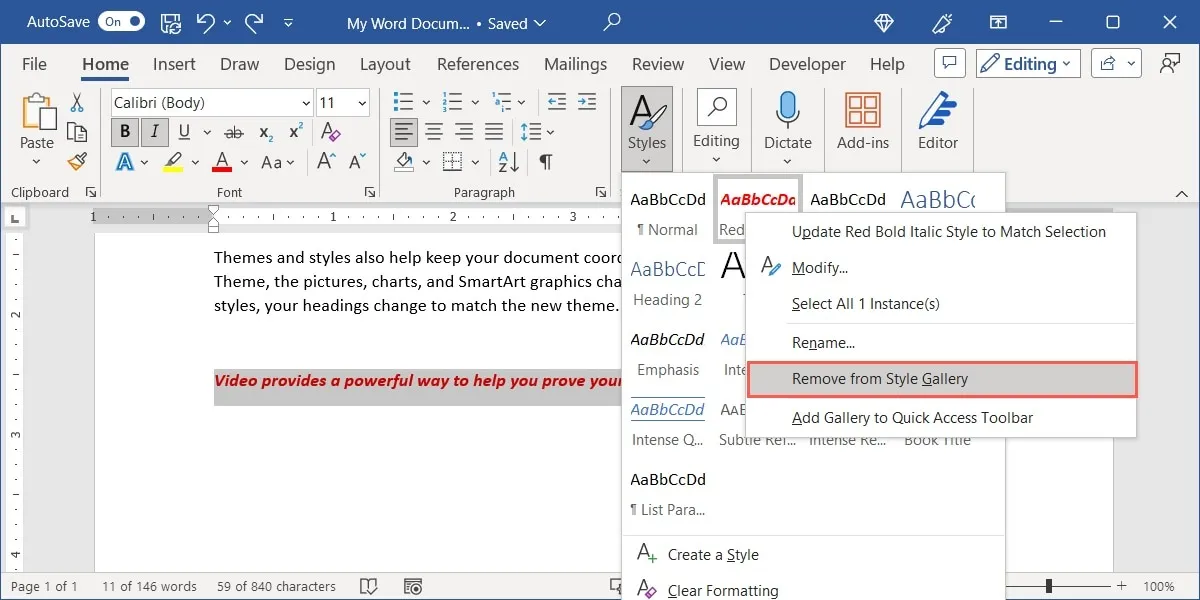
Exportieren Sie einen benutzerdefinierten Stil in Word
Neben der Möglichkeit, einen benutzerdefinierten Stil in Ihrem aktuellen Dokument wiederzuverwenden, möchten Sie ihn möglicherweise auch in einem anderen Word-Dokument verwenden. Dies ist hilfreich, wenn Sie mehrere Dokumente mit dem Thema erstellen.
- Wenn das Dokument geöffnet ist, in dem Sie den benutzerdefinierten Stil erstellen, gehen Sie zur Registerkarte „Startseite“ und klicken Sie auf den Launcher „Stile“, den kleinen Pfeil in der unteren rechten Ecke der Gruppe „Stile“.
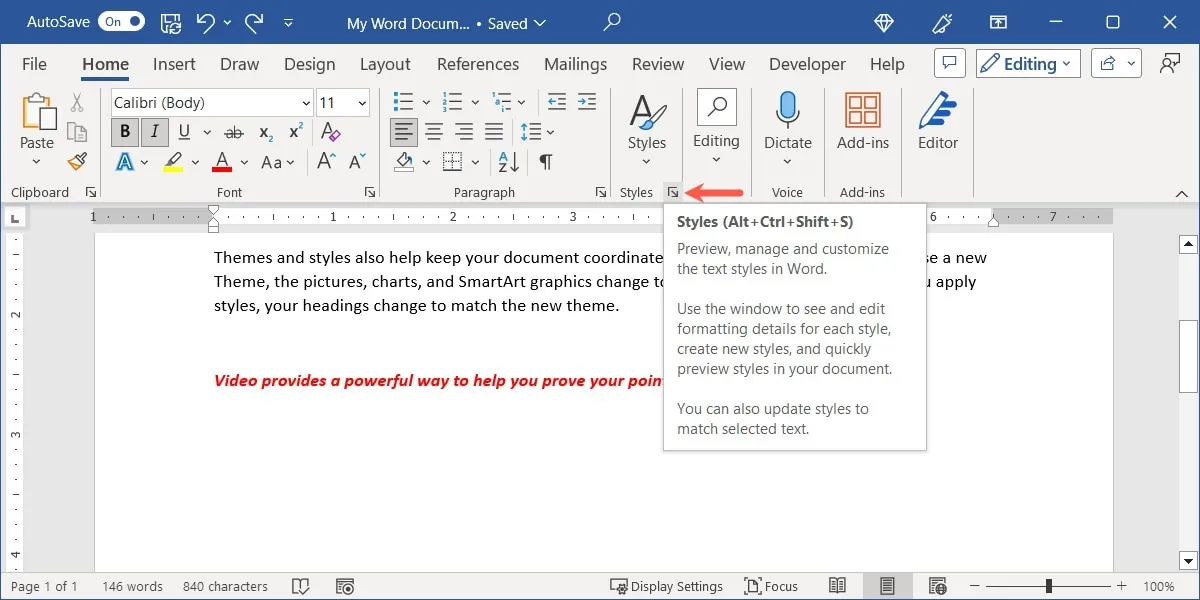
- Wenn sich das Feld „Stile“ öffnet, wählen Sie unten die Schaltfläche „Stile verwalten“ (das „A“ mit einem Häkchen).
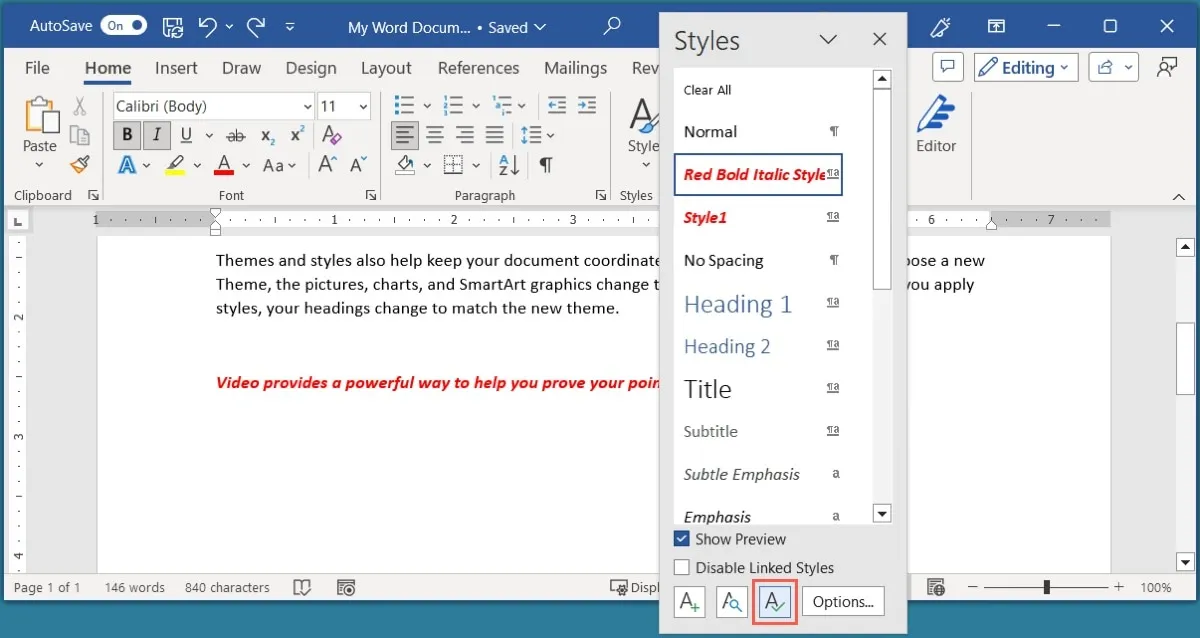
- Wählen Sie im Fenster „Stile verwalten“ unten links „Importieren/Exportieren“.

- Im Reiter „Stile“ sehen Sie links Ihr aktuelles Word-Dokument und die verfügbaren Elemente. Wenn Sie durch das Feld oben scrollen, sehen Sie den Namen Ihres benutzerdefinierten Stils.
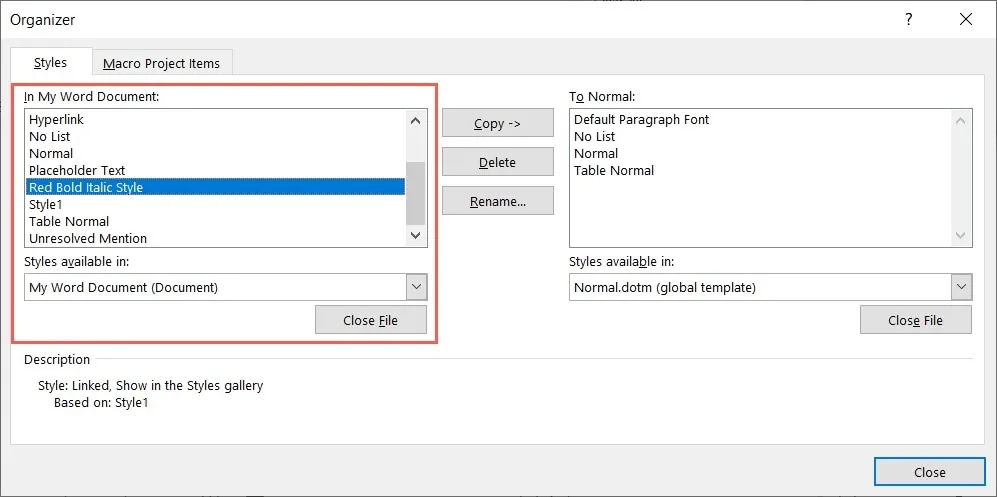
- Auf der rechten Seite sehen Sie die Standard-Word-Vorlage und ihre Elemente. Wählen Sie „Datei schließen“, damit Sie diese Vorlage nicht versehentlich ändern und das gewünschte Word-Dokument öffnen können.
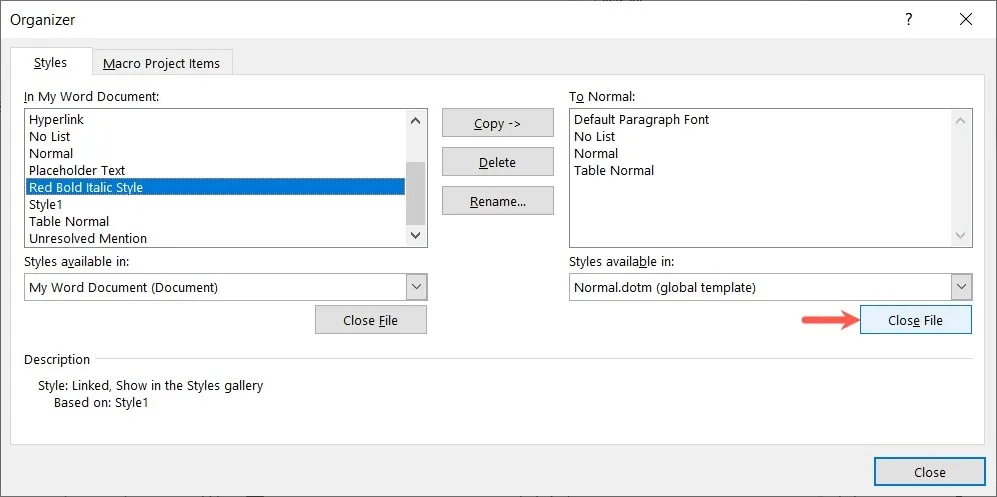
- Klicken Sie auf „Datei öffnen“, um nach dem Word-Dokument zu suchen.
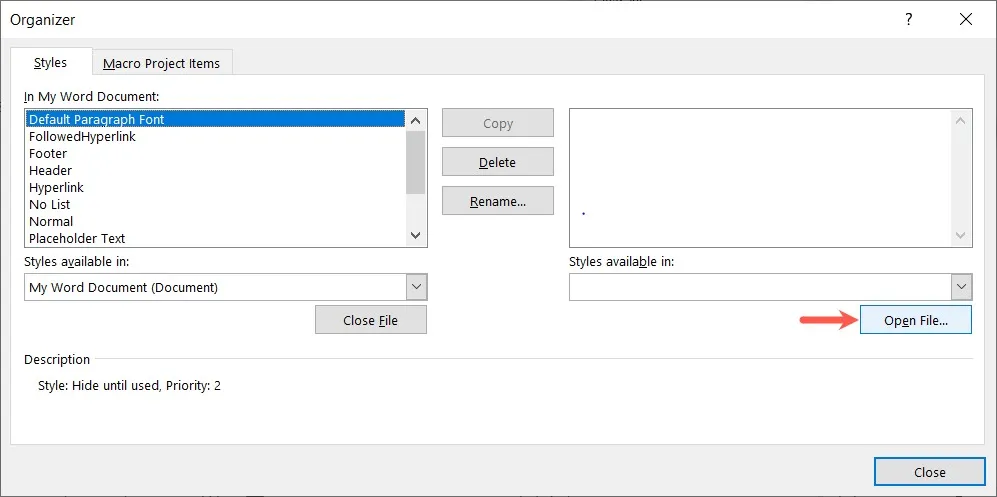
- Wählen Sie den Speicherort für Ihr Word-Dokument und wählen Sie es aus. Möglicherweise müssen Sie das Dropdown-Menü für den Dateityp unten rechts auf „Alle Dateien“, „Alle Word-Dokumente“ oder eine andere Option ändern. Klicken Sie auf „Öffnen“.
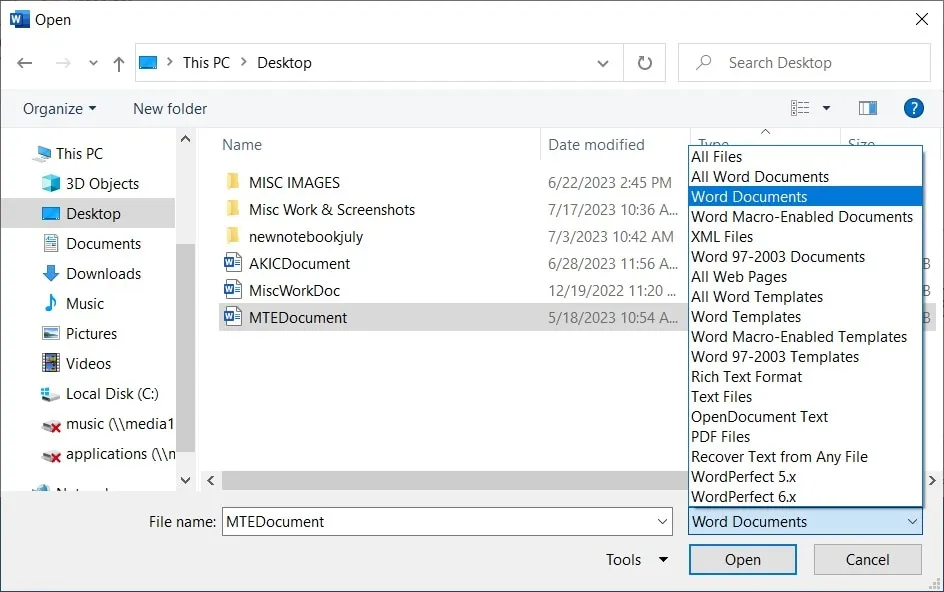
- Wenn sich das Dokument und seine Elemente auf der rechten Seite des „Organizer“-Fensters befinden, wählen Sie Ihren benutzerdefinierten Stil im Feld auf der linken Seite aus und klicken Sie auf „Kopieren“, um ihn in das Dokument auf der rechten Seite zu exportieren.
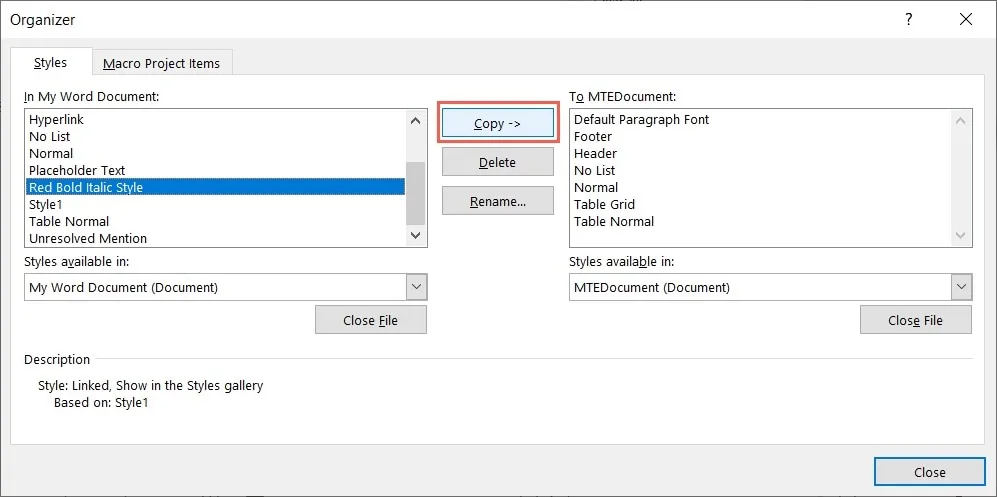
- Klicken Sie auf „Schließen“, wenn Sie den benutzerdefinierten Stil in der Liste rechts sehen.

- Wenn Sie in einer Popup-Nachricht gefragt werden, ob Sie die Änderungen an der ausgewählten Datei speichern möchten, klicken Sie auf „Speichern“.
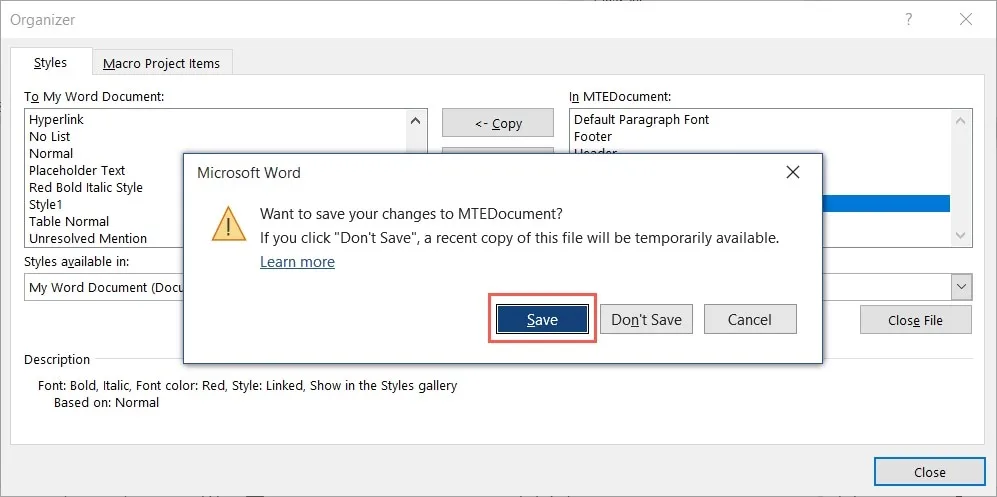
Wenn Sie das zweite Word-Dokument öffnen, gehen Sie zur Registerkarte „Startseite“, um den benutzerdefinierten Stil im Menü „Stile“ anzuzeigen.
So erstellen Sie einen benutzerdefinierten Zellenstil in Excel
Ähnlich wie benutzerdefinierte Schriftarten in Word können Sie in Excel benutzerdefinierte Zellstile erstellen. Sie können den benutzerdefinierten Stil in allen Tabellenkalkulationen innerhalb der Arbeitsmappe verwenden.
Formatieren Sie Schriftart, Datentyp, Farbe, Rahmen und Ausrichtung basierend auf einer aktuellen Zelle, mit oder ohne zusätzliche Änderungen, bevor Sie sie speichern.
- Wählen Sie die Zelle mit der Formatierung aus, die Sie speichern möchten. Als Beispiel wählen wir eine Zelle mit einem Währungszahlenformat, einem dicken roten Außenrand und einer hellgelben Füllfarbe.
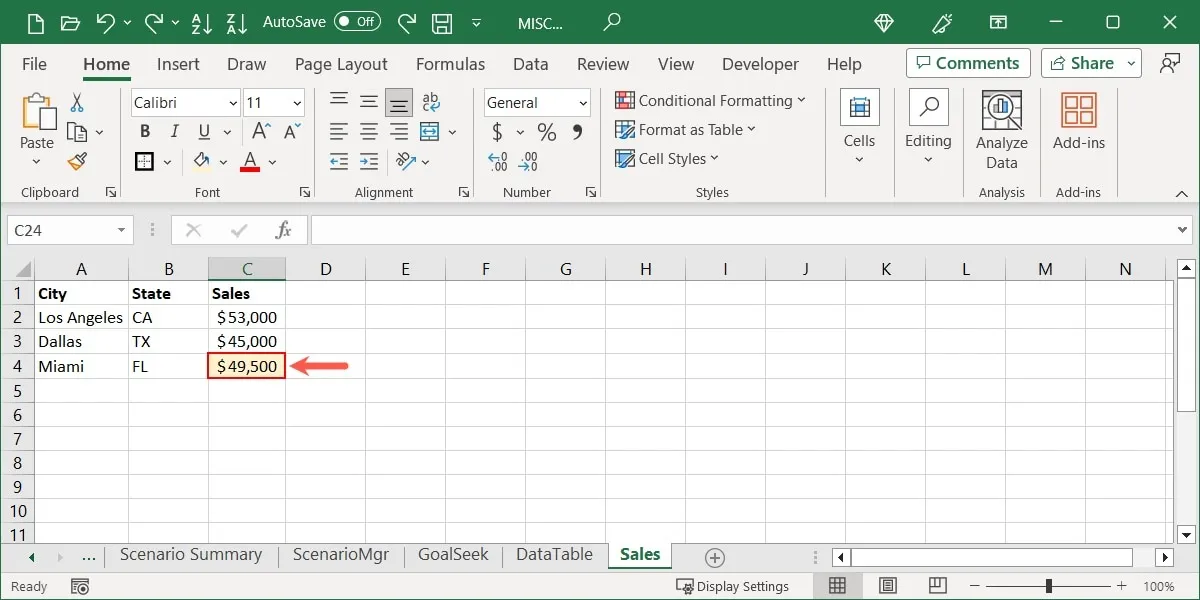
- Gehen Sie zur Registerkarte „Startseite“, öffnen Sie das Menü „Zellenstile“ und wählen Sie „Neuer Zellenstil“.
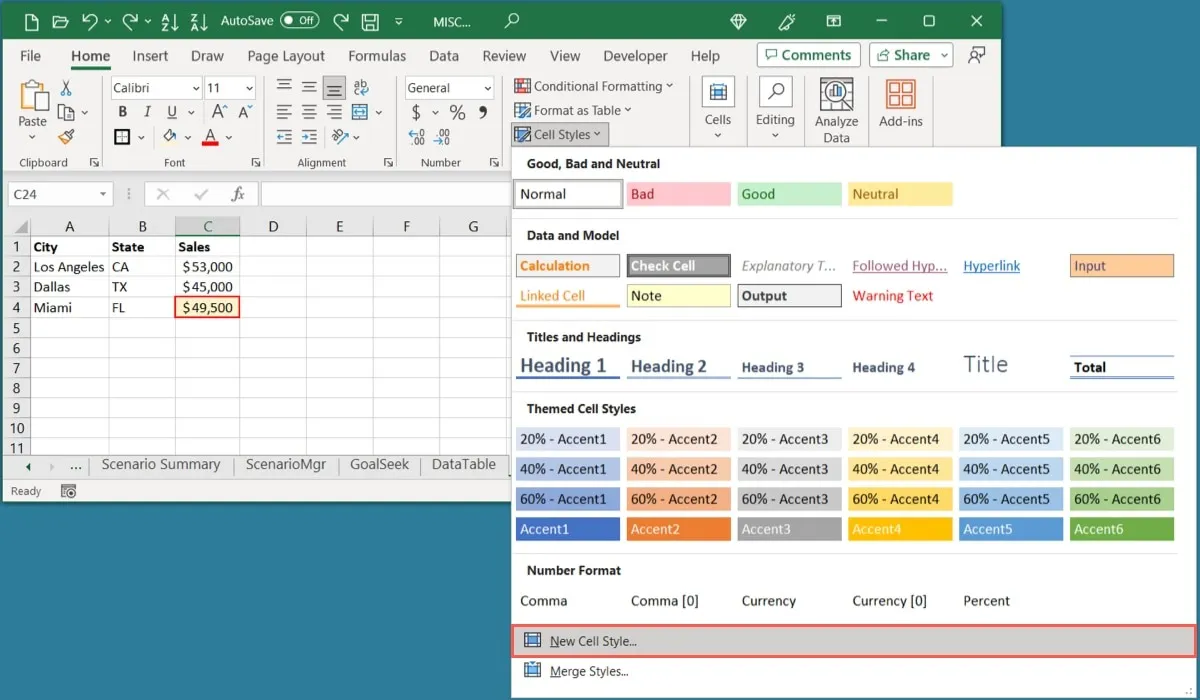
- Geben Sie oben einen „Stilnamen“ ein, damit die aktuelle Formatierung auf die Zelle angewendet werden soll. Um alle angezeigten Formate zu verwenden, lassen Sie alle Kontrollkästchen aktiviert. Andernfalls deaktivieren Sie die Formate, die Sie nicht möchten.
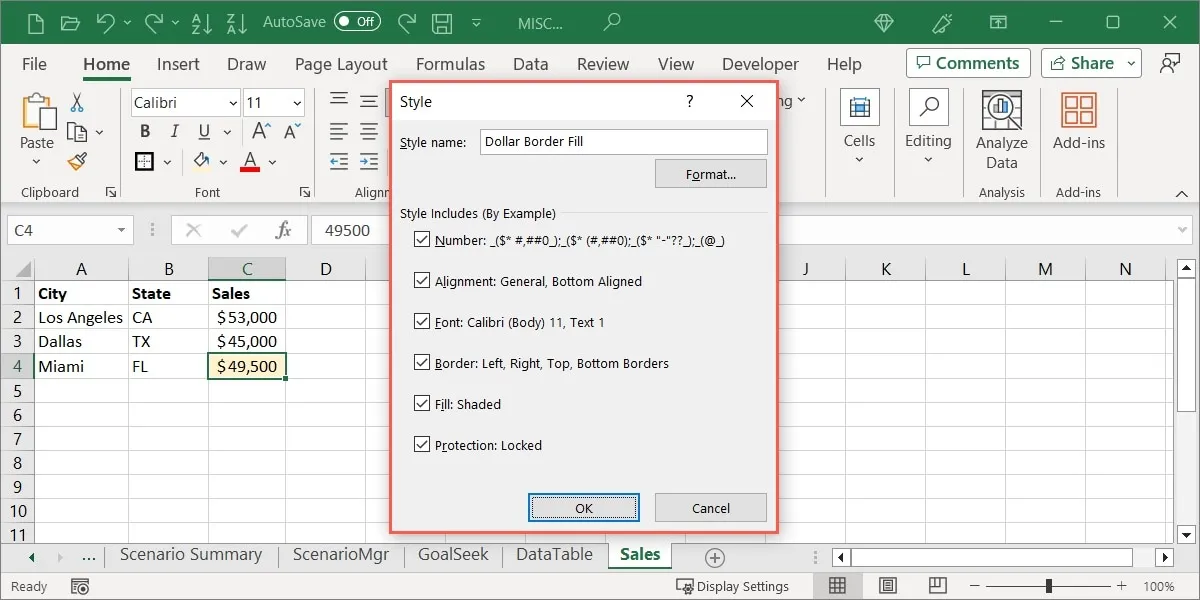
- Um den Stil hinzuzufügen oder zu ändern, klicken Sie auf „Formatieren“.

- Verwenden Sie die Registerkarten mit der Bezeichnung „Nummer“, „Ausrichtung“, „Schriftart“ usw. und ihre Optionen, um das aktuelle Format für die Zelle anzupassen, und klicken Sie dann auf „OK“.
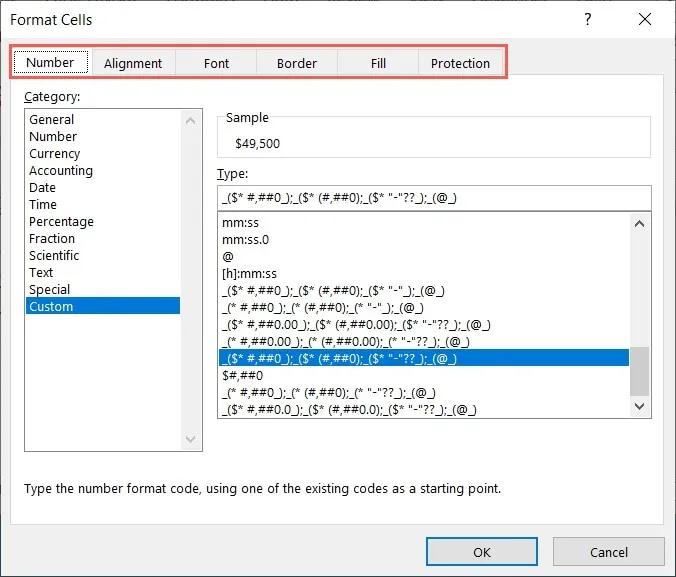
- Wählen Sie „OK“, um den Stil zu speichern.
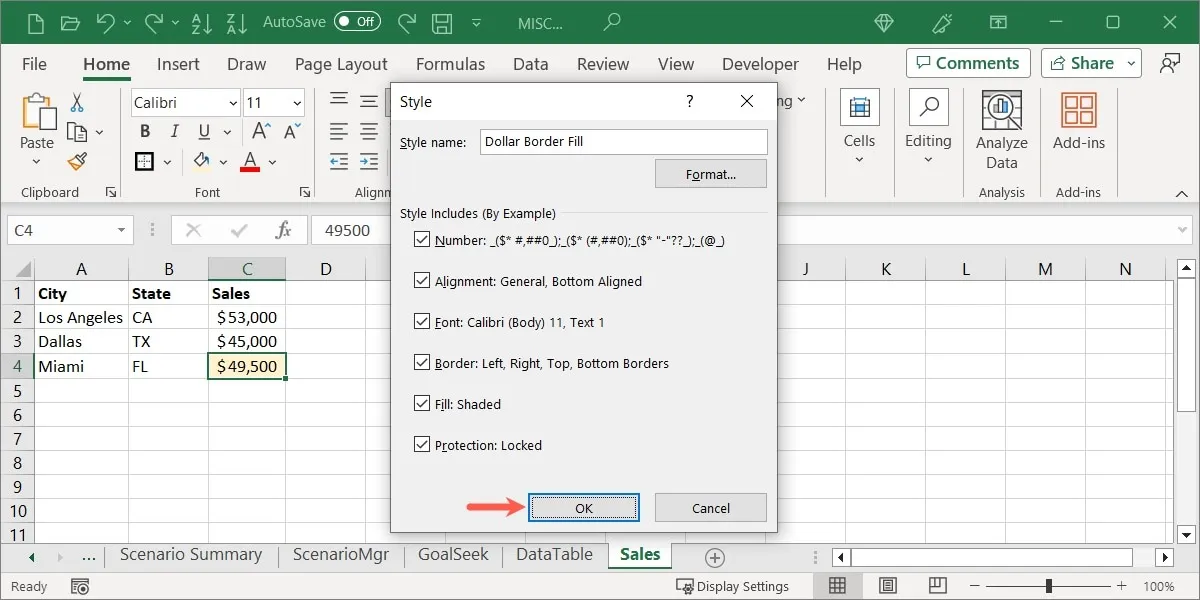
Verwenden Sie einen benutzerdefinierten Stil in Excel
Genau wie in Word können Sie einen von Ihnen erstellten benutzerdefinierten Stil auf eine Zelle in Excel anwenden, indem Sie ihn aus dem Menü auswählen.
Wählen Sie die Zelle aus, auf die Sie es anwenden möchten, und wechseln Sie zur Registerkarte „Startseite“. Öffnen Sie das Menü „Zellenstile“ und wählen Sie im Abschnitt „Benutzerdefiniert“ den Namen Ihres Stils aus.
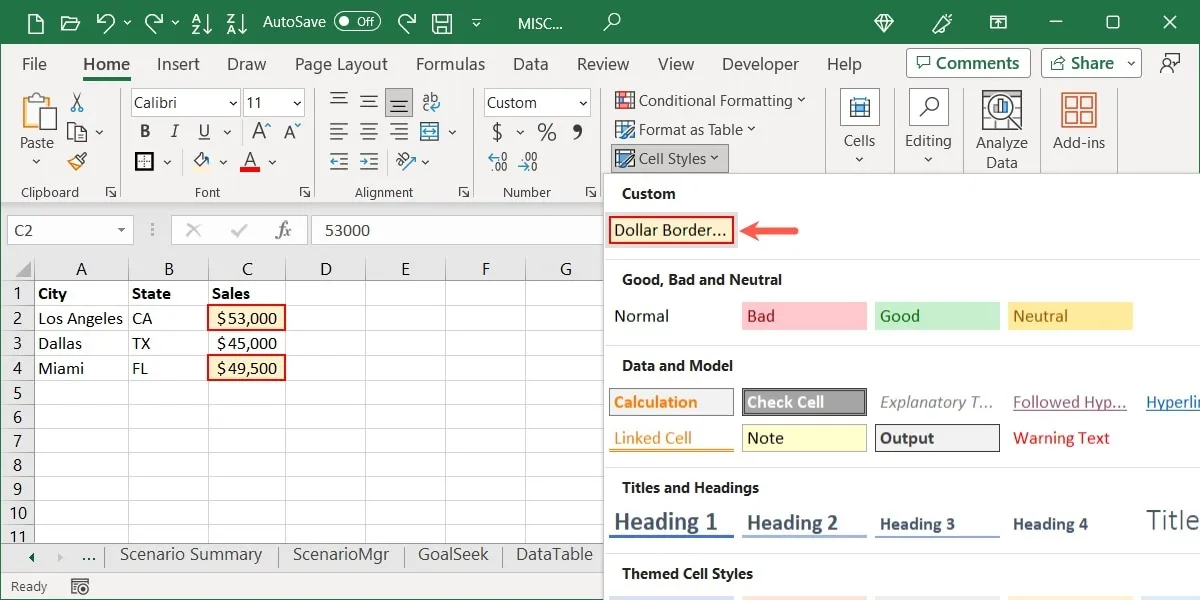
Bearbeiten oder löschen Sie einen benutzerdefinierten Stil in Excel
Möglicherweise möchten Sie Änderungen an einem benutzerdefinierten Stil vornehmen, nachdem Sie ihn erstellt haben.
- Gehen Sie zur Registerkarte „Startseite“ und öffnen Sie das Menü „Zellenstile“. Klicken Sie mit der rechten Maustaste auf Ihren benutzerdefinierten Stil und wählen Sie „Ändern“.
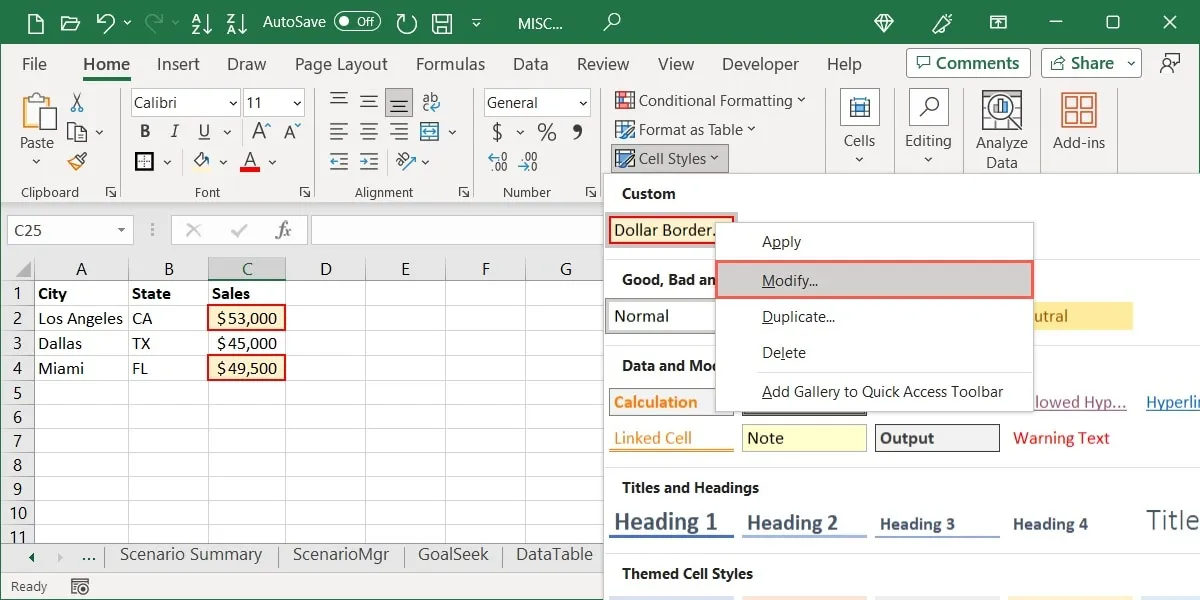
- Verwenden Sie die Schaltfläche „Format“, um das Feld „Zellen formatieren“ zu öffnen, nehmen Sie Ihre Änderungen vor und wählen Sie „OK“.

- Beispielsweise ändern wir unsere Schriftgröße von 11 auf 14 Punkt. Klicken Sie auf „OK“, um Ihre Änderungen zu speichern.
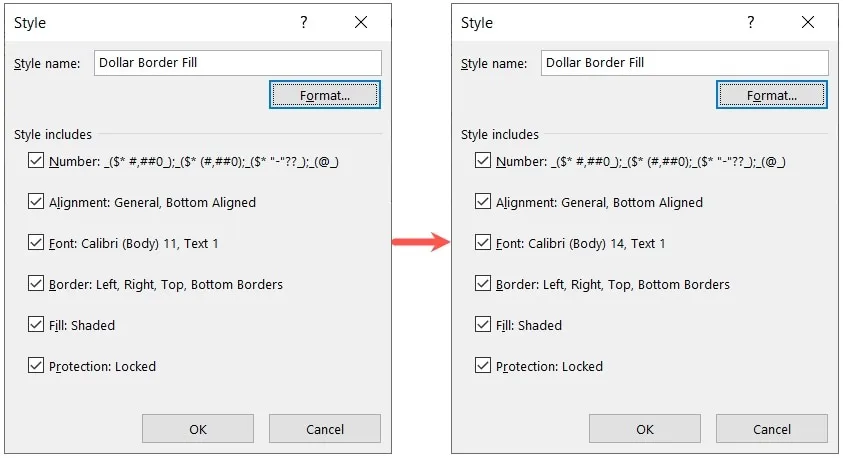
- Wenn Sie Ihren benutzerdefinierten Stil löschen möchten, klicken Sie im Menü „Zellenstile“ mit der rechten Maustaste darauf und wählen Sie „Löschen“. Stellen Sie sicher, dass Sie es entfernen möchten, bevor Sie auf „Löschen“ klicken.
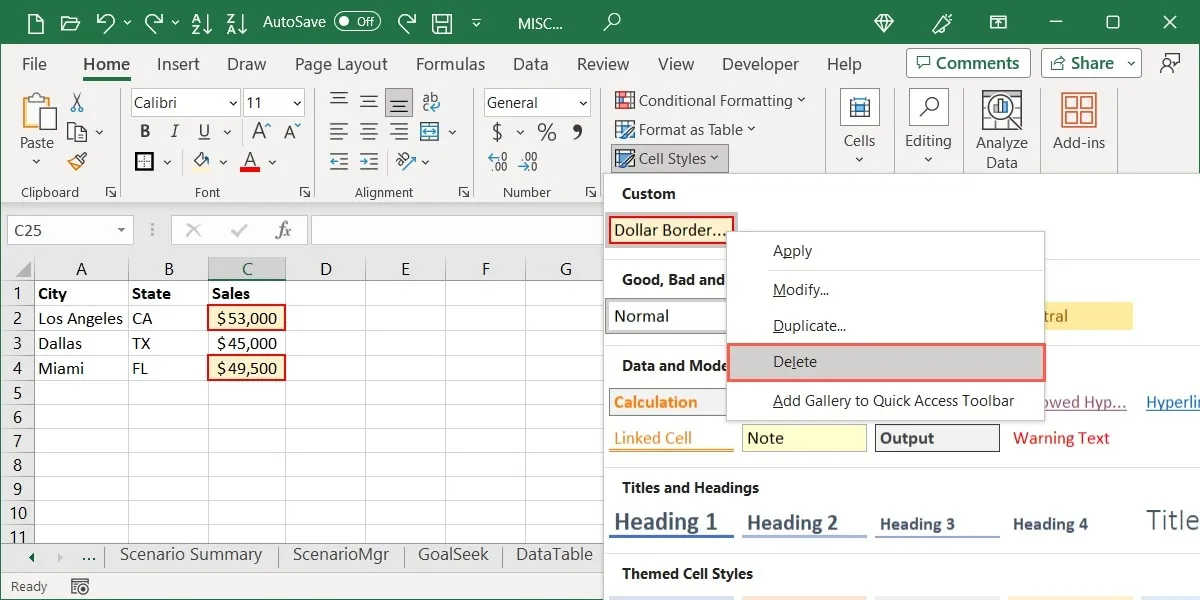
Exportieren Sie einen benutzerdefinierten Stil in Excel
Möglicherweise möchten Sie Ihren benutzerdefinierten Zellenstil in einer anderen Excel-Arbeitsmappe verwenden. Dies hilft Ihnen, in verschiedenen Arbeitsmappen und Blättern konsistent zu bleiben. Der Vorgang hierfür ist etwas einfacher als der Export benutzerdefinierter Stile in Word. Beachten Sie jedoch, dass dadurch alle von Ihnen erstellten benutzerdefinierten Stile zusammengeführt werden, nicht nur einer.
- Öffnen Sie die Excel-Arbeitsmappe, in der Sie den von Ihnen erstellten benutzerdefinierten Stil verwenden möchten. Sie können es auf Ihre Taskleiste oder Ihr Dock minimieren, wenn Sie möchten.
- Kehren Sie zur ursprünglichen Arbeitsmappe zurück, gehen Sie zur Registerkarte „Startseite“ und öffnen Sie das Menü „Zellenstile“. Wählen Sie „Stile zusammenführen“.
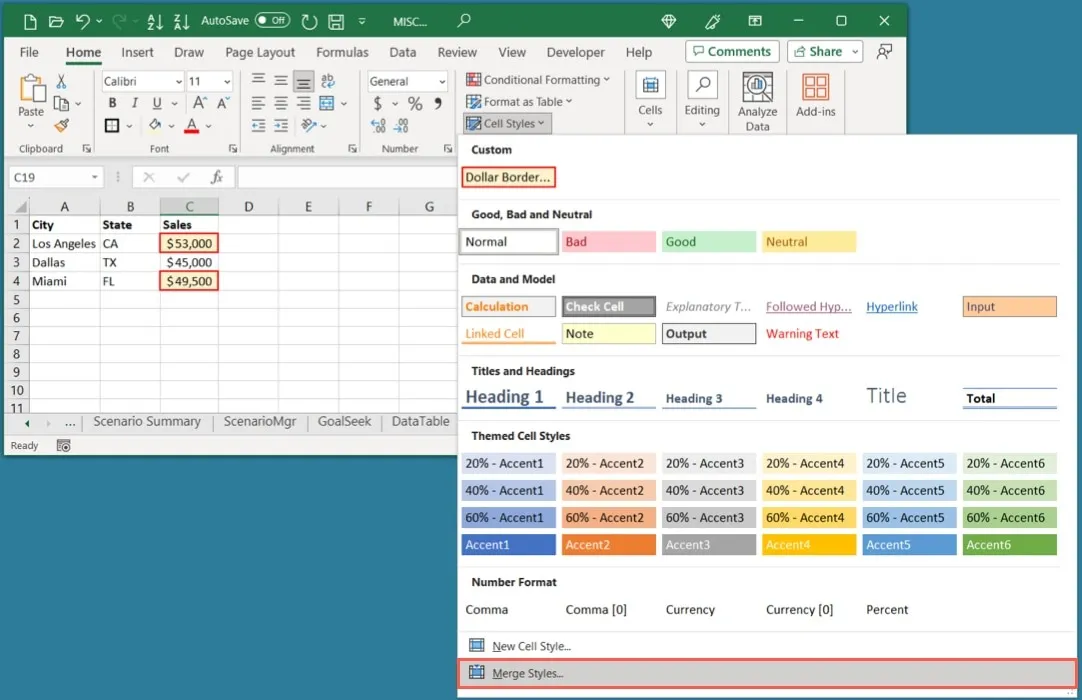
- Sie sehen den Namen Ihrer zweiten Excel-Arbeitsmappe. Wenn Sie mehr als eine Arbeitsmappe geöffnet haben, wählen Sie die gewünschte aus der Liste aus. OK klicken.“
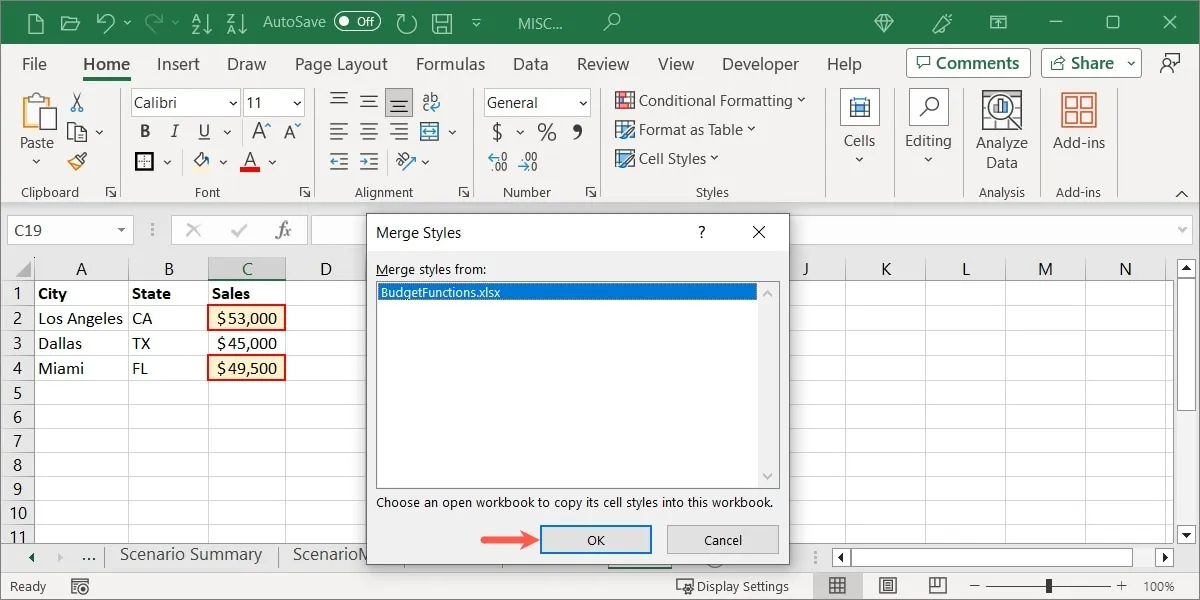
- Wenn Sie eine Meldung erhalten, die Sie darüber informiert, dass Sie Stile mit demselben Namen haben, wählen Sie „Ja“, um fortzufahren und zusammenzuführen, oder „Nein“, um sie nicht zusammenzuführen.
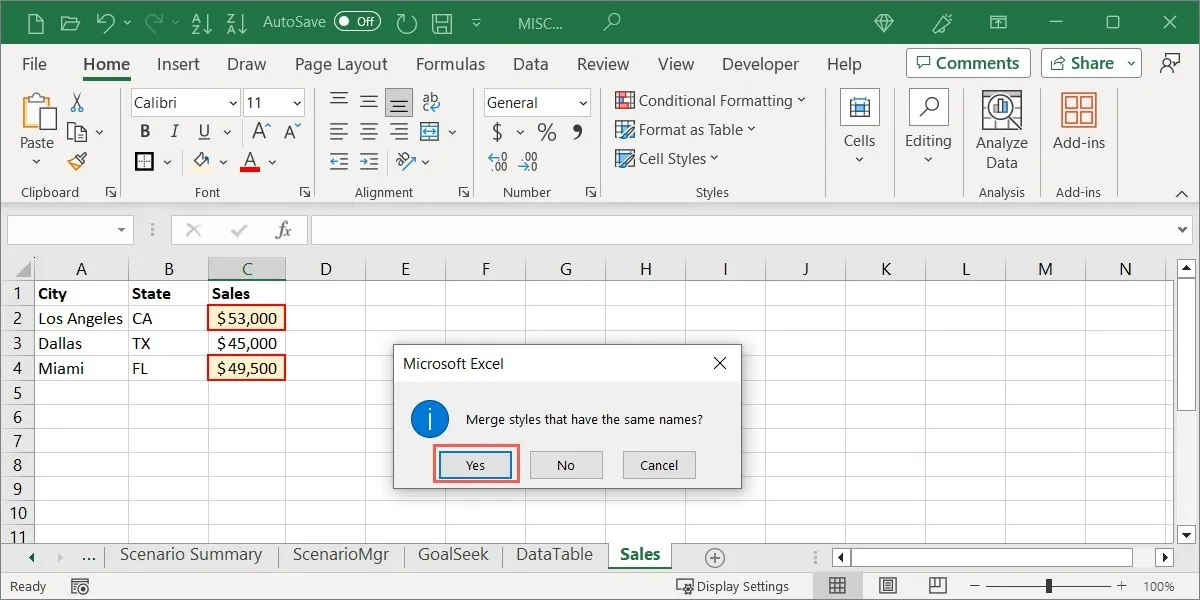
Wenn Sie die zweite Arbeitsmappe anzeigen, in der Sie die Stile zusammengeführt haben, sehen Sie Ihre benutzerdefinierte Option auf der Registerkarte „Startseite“ im Menü „Zellenstile“, genau wie in der ursprünglichen Arbeitsmappe.
Häufig gestellte Fragen
Kann ich auf die gleiche Weise einen benutzerdefinierten Stil in PowerPoint erstellen?
Microsoft PowerPoint bietet keine Stilfunktion wie Word und Excel. Sie werden dies bemerken, wenn Sie in PowerPoint die Registerkarte „Startseite“ aufrufen.
Eine Alternative besteht darin, Textformatierungen von Word nach PowerPoint zu kopieren . Eine andere Möglichkeit besteht darin, ein benutzerdefiniertes Design in PowerPoint zu erstellen. Dazu gehören Schriftarten, Farben und Effekte, die Stilen in Word und Excel ähneln. Besuchen Sie die Microsoft-Supportseite, um mit der Erstellung eines PowerPoint-Designs zu beginnen.
Kann ich einen Stil mithilfe eines vorhandenen Formats in Word ändern?
Ja. Sie können Ihren benutzerdefinierten Stil oder einen Standardstil ändern, indem Sie die Schriftartformatierung an anderer Stelle in Ihrem Dokument verwenden.
Wählen Sie den Text aus, der die gewünschte Formatierung enthält. Öffnen Sie auf der Registerkarte „Startseite“ das Menü „Stile“ und klicken Sie mit der rechten Maustaste auf den Stil, den Sie ändern möchten. Wählen Sie „[Stilname] entsprechend der Auswahl aktualisieren“. Dieser Stil wird dann durch die Formatierung Ihres ausgewählten Textes ersetzt.
Was ist der Unterschied zwischen Stilen und Themen in Word und Excel?
Stile gelten für die von Ihnen ausgewählte Schriftart oder Zelle und können wie oben beschrieben Formatierungen enthalten. Zu den Designs hingegen gehören Schriftarten und Farbschemata, die für Ihr gesamtes Dokument oder Ihre Arbeitsmappe gelten, z. B. Überschriften oder Schriftgrößen. Darüber hinaus können Designs die Stile bestimmen, die in den Menüs „Stile“ und „Zellenstile“ angezeigt werden.
Bildnachweis: Pixabay . Alle Screenshots von Sandy Writtenhouse.



Schreibe einen Kommentar