So erstellen Sie mit iOS 17 ein Kontaktposter für jemanden auf dem iPhone

Kontaktposter sind eine tolle Möglichkeit, sich jemandem vorzustellen. Mit dieser neuen Funktion in iOS 17 können Sie basierend auf Ihren ästhetischen Vorlieben ein Poster für sich selbst erstellen, das jedes Mal angezeigt wird, wenn Sie einen Ihrer Kontakte anrufen, sofern dieser ein iPhone besitzt.
Aber Sie fragen sich vielleicht, was mit Kontakten passiert, die kein iPhone haben oder ihr Kontaktposter noch nicht erstellt haben. Nun, Sie können Ihre eigenen Poster für Kontakte erstellen, die in diese Kategorie fallen. Schauen wir uns an, wie Sie Kontaktposter für andere Kontakte auf Ihrem iPhone erstellen können.
So erstellen Sie Kontaktposter für Ihre Kontakte
Auf Ihrem iPhone muss iOS 17 installiert sein, damit Sie Kontaktposter für Ihre Kontakte erstellen können. Wenn Sie noch nicht aktualisiert haben, können Sie dies tun, indem Sie zu Einstellungen > Allgemein > Software-Update gehen . Anschließend können Sie das neueste verfügbare Update installieren und nach der Aktualisierung der nachstehenden Anleitung folgen. Lass uns anfangen.
Öffnen Sie die Kontakte-App .
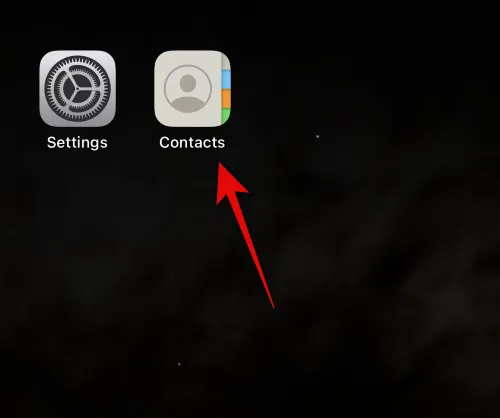
Tippen Sie auf den Kontakt, für den Sie ein Poster erstellen möchten.

Tippen Sie nun oben rechts auf dem Bildschirm auf Bearbeiten .

Tippen Sie oben unter dem Kontakt auf Foto hinzufügen .

Tippen Sie auf und wählen Sie aus einer der folgenden Optionen die Art des Kontaktfotos aus, das Sie erstellen möchten.
- Kamera
- Fotos
- Memoji
- Monogramm
- Emoji

Sie können auch unten auf eine der voreingestellten Optionen tippen und diese auswählen. Dasselbe wird zum Erstellen Ihres Kontaktposters verwendet, es sei denn, Sie haben Emoji ausgewählt. In diesem Fall werden Sie zum Memoji-Kontaktposter weitergeleitet.

Befolgen Sie nun einen der folgenden Abschnitte, abhängig von der Option, die Sie im obigen Schritt ausgewählt haben.
Erstellen Sie ein Kamerakontakt-Poster
So können Sie mit der Kamera ein Kontaktposter für den ausgewählten Kontakt erstellen. Befolgen Sie die nachstehenden Schritte, um den Vorgang zu unterstützen.
Tippen Sie unten auf „Kamera“ , um zu beginnen.
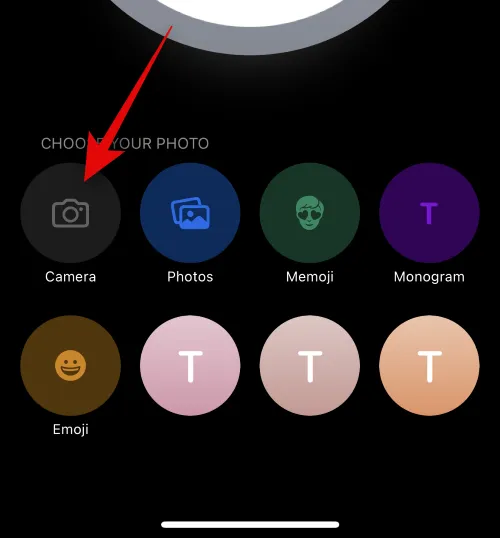
Nutzen Sie nun die Kameraoptionen, um Ihr Motiv nach Bedarf anzupassen und einzurahmen.
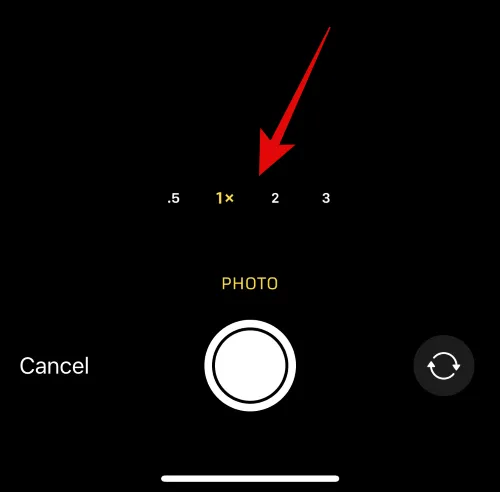
Tippen Sie auf das Auslösersymbol , um ein Foto aufzunehmen.
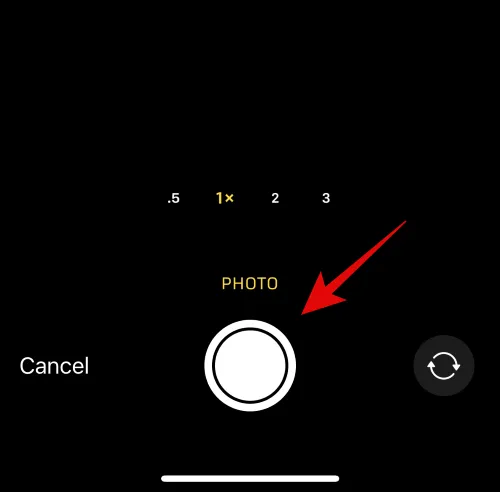
Verwenden Sie die Pinch-Geste , um die Größe des Bildes zu ändern und anzupassen.
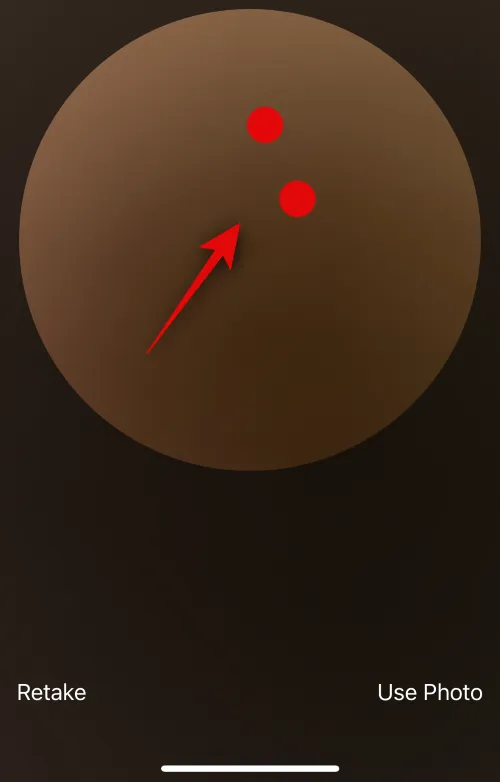
Wenn Sie ein Bild erneut aufnehmen möchten, tippen Sie stattdessen auf „Erneut aufnehmen“ .

Tippen Sie auf „Foto verwenden“ , sobald Sie das gewünschte Bild aufgenommen haben.
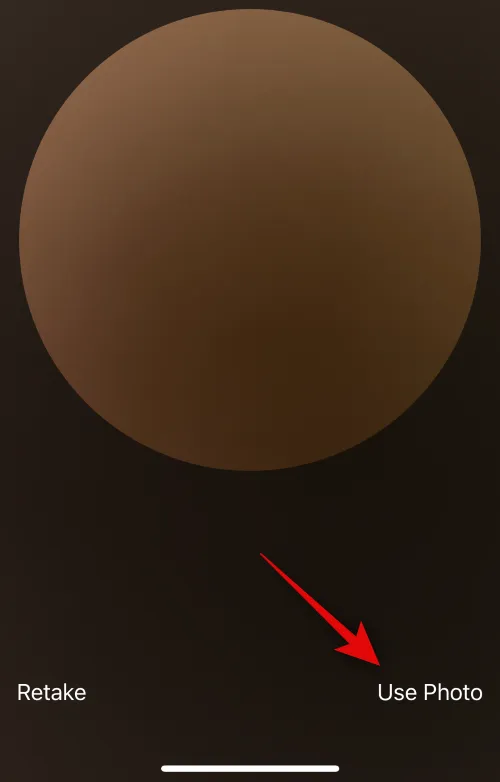
Wählen Sie nun aus den Optionen am unteren Bildschirmrand einen Filter aus, der Ihnen gefällt.

Tippen Sie oben rechts auf „Weiter“ , wenn Sie fertig sind.
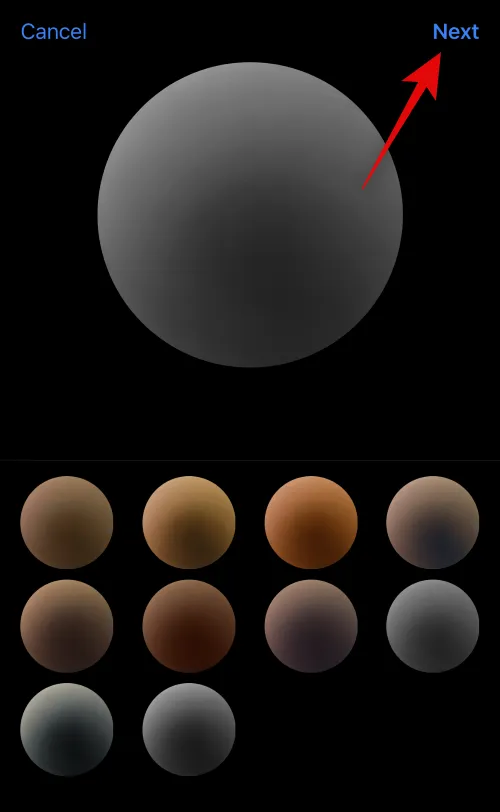
Sie werden nun aufgefordert, Ihr Poster zu erstellen. Tippen Sie unten erneut auf Kamera .

Passen Sie Ihre Kameraoptionen an und rahmen Sie Ihr Bild ein, wie wir es zuvor getan haben.
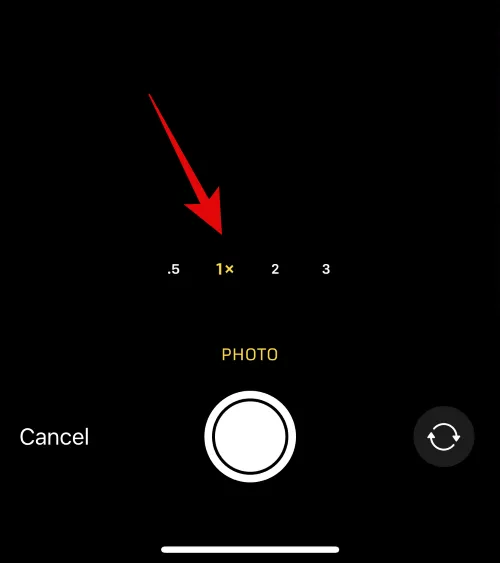
Tippen Sie auf das Auslösersymbol , wenn Sie bereit sind.

Tippen Sie auf „Erneut aufnehmen“ , wenn Sie das Bild noch einmal aufnehmen möchten.
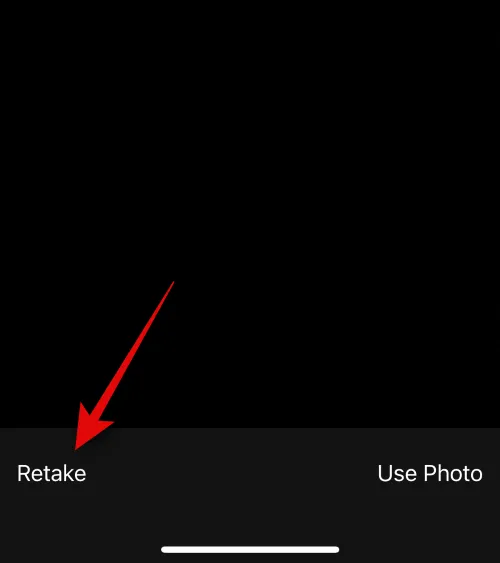
Tippen Sie auf „Foto verwenden“ , sobald Sie das gewünschte Bild aufgenommen haben.

Nun wird ein Poster erstellt. Verwenden Sie die Pinch-Geste , um das Bild auf Ihrer Leinwand neu zu positionieren und seine Größe zu ändern.
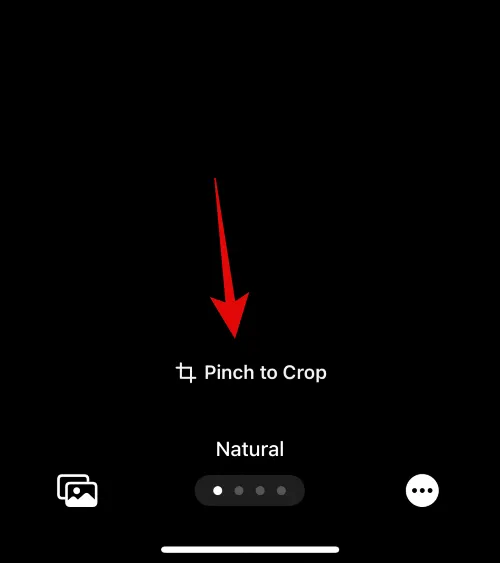
Tippen Sie anschließend oben auf den Namen, um ihn anzupassen.
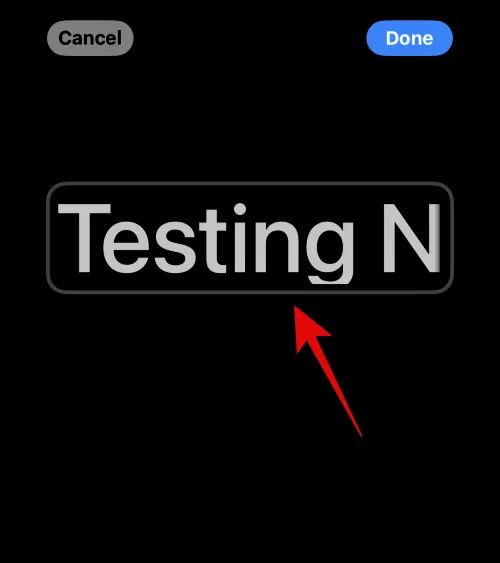
Wischen Sie über die Auswahlmöglichkeiten oben und tippen Sie auf die Schriftart, die Ihnen gefällt.
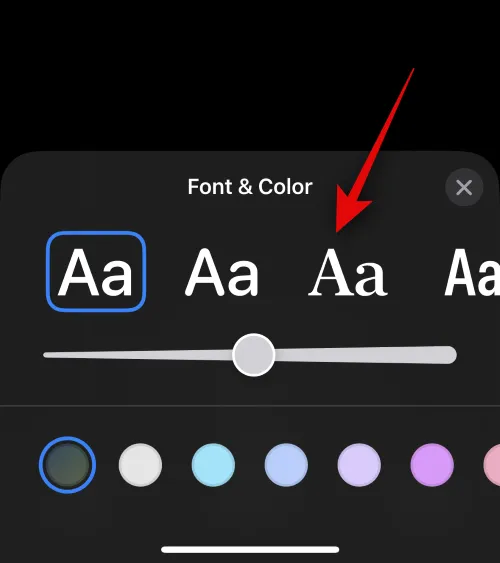
Passen Sie nun mit dem Schieberegler die Schriftstärke an .
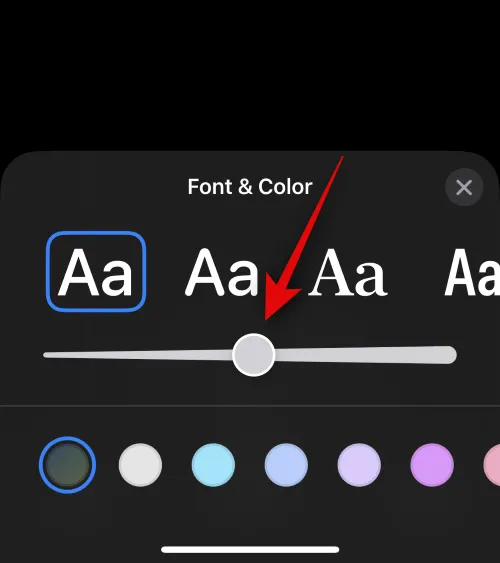
Wischen Sie als Nächstes über die Farbauswahl unten und wählen Sie Ihre bevorzugte Schriftfarbe aus.
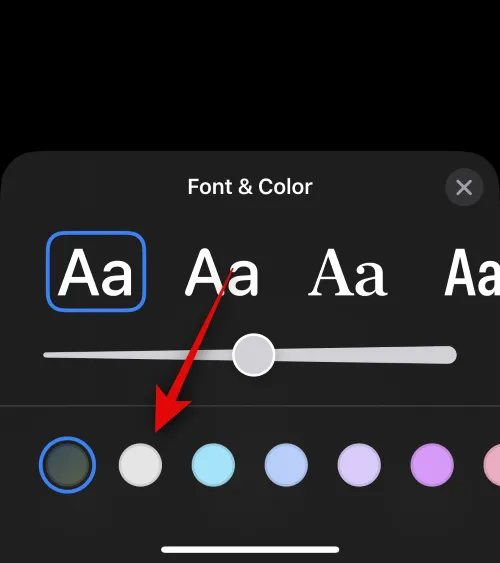
Sie können auch auf das Farbrad tippen , um eine benutzerdefinierte Farbe auszuwählen.
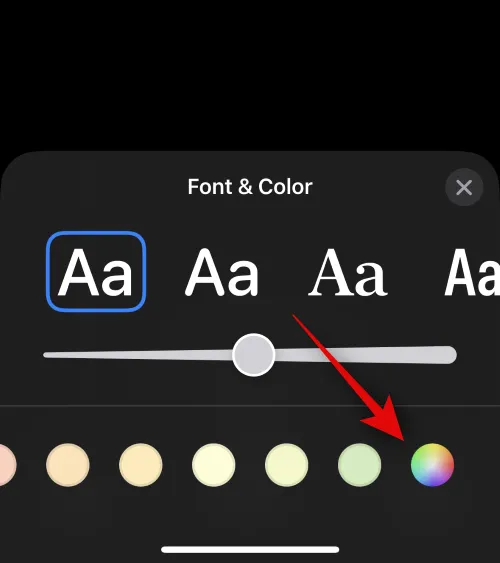
Tippen Sie auf das X- Symbol, wenn Sie fertig sind.

Tippen Sie auf das 3-Punkte- Symbol in der unteren rechten Ecke und auf den Tiefeneffekt , um diesen umzuschalten.

Hinweis: Der Tiefeneffekt ist nur bei kompatiblen Bildern verfügbar.
Wischen Sie nun und wählen Sie einen bevorzugten Effekt für Ihr Bild. Sie können aus den folgenden Optionen wählen.
- Natürlich
- Hintergrund mit Farbverlauf
- Nahtloser Hintergrund
- Nahtloser Hintergrund-Mono
- Aufdruck
- Studio
- Schwarz-Weiss
- Farbiger Hintergrund
- Duoton
- Farbwäsche
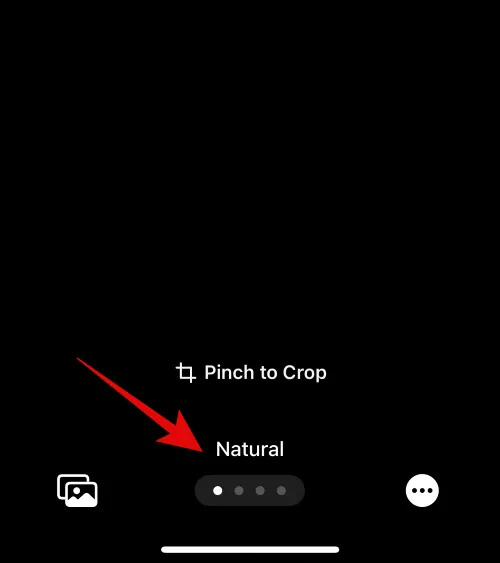
Hinweis: Einige dieser Filter sind nur für Bilder verfügbar, die im Porträtmodus angeklickt werden.
Wenn Sie einen Effekt auswählen, der Ihrem Bild einen farbigen Hintergrund verleiht, können Sie diesen ändern, indem Sie auf das Symbol in der unteren rechten Ecke tippen.

Sie können auf das Farbrad tippen , um bei Bedarf eine benutzerdefinierte Farbe auszuwählen.

Mit dem Schieberegler unten können Sie die Farbsättigung anpassen.
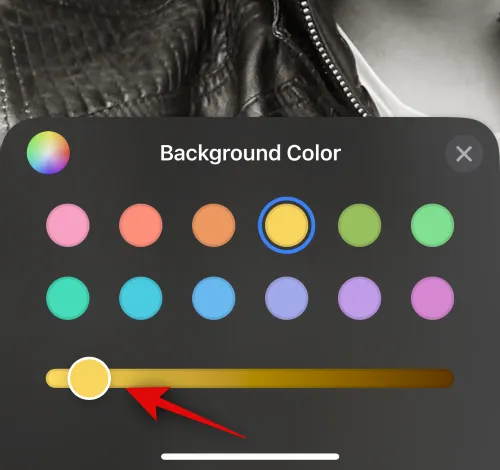
Bei Effekten wie Studio wird diese Option durch den Schalter für Ihre Beleuchtung ersetzt. In diesem Fall können Sie zwischen High Key und Low Key wählen .

Ebenso können Sie bei „Schwarz & Weiß“ zwischen einem schwarzen und einem weißen Hintergrund wählen.

Wenn Sie mit der Erstellung Ihres Posters fertig sind, tippen Sie oben rechts auf „Fertig“ .

Nun wird Ihnen eine Postervorschau angezeigt.

Tippen Sie unten auf Weiter .
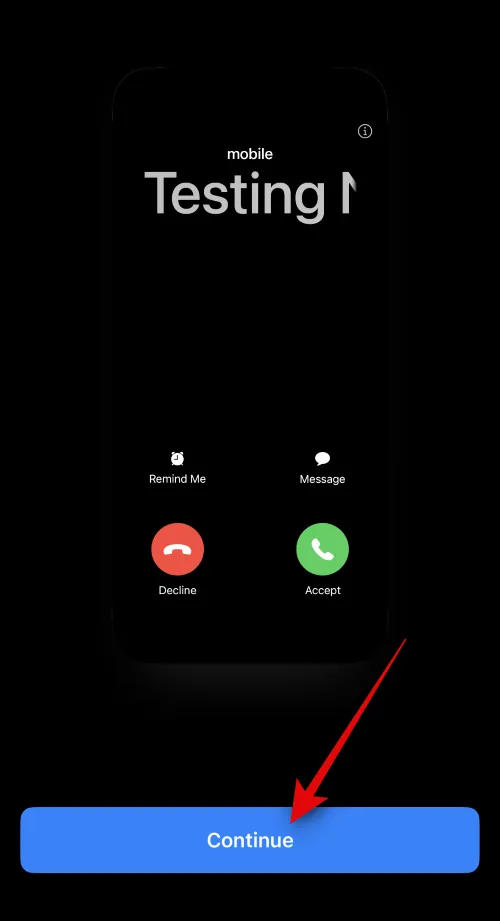
Das ausgewählte Bild und Poster wird nun Ihrem Kontakt zugewiesen. Tippen Sie oben rechts auf „Fertig“ , um die Änderungen zu speichern.
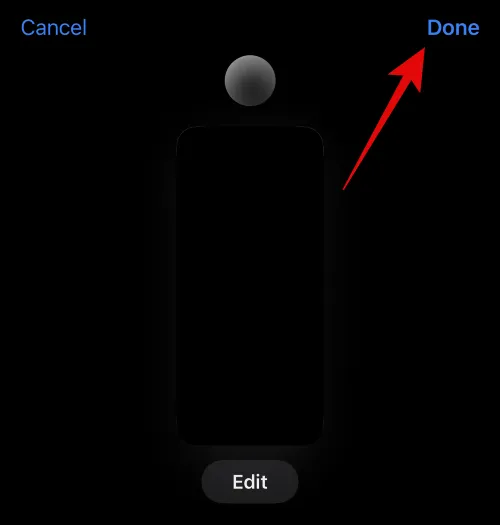
Und so können Sie mit der Kamera-Option ein Kontaktposter erstellen.
Erstellen Sie ein Fotos-Kontaktposter
Führen Sie die folgenden Schritte aus, um mithilfe der Option „Fotos“ ein Kontaktplakat für Ihren Kontakt zu erstellen. Lass uns anfangen.
Tippen Sie unten auf „Fotos“ .
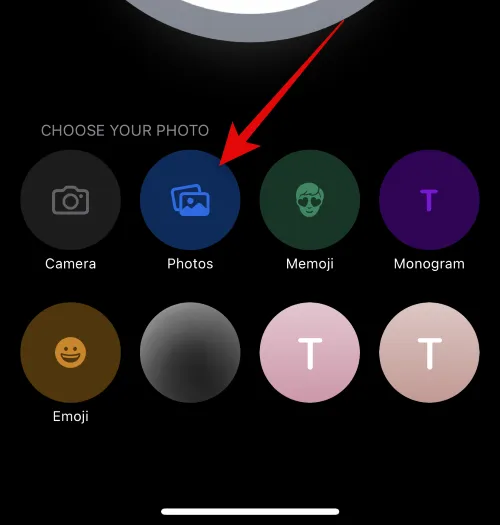
Tippen Sie nun auf und wählen Sie das bevorzugte Bild aus, das Sie Ihrem Kontakt zuweisen möchten.

Verwenden Sie die Pinch-Geste , um die Größe des Bildes zu ändern und es nach Ihren Wünschen neu zu positionieren.
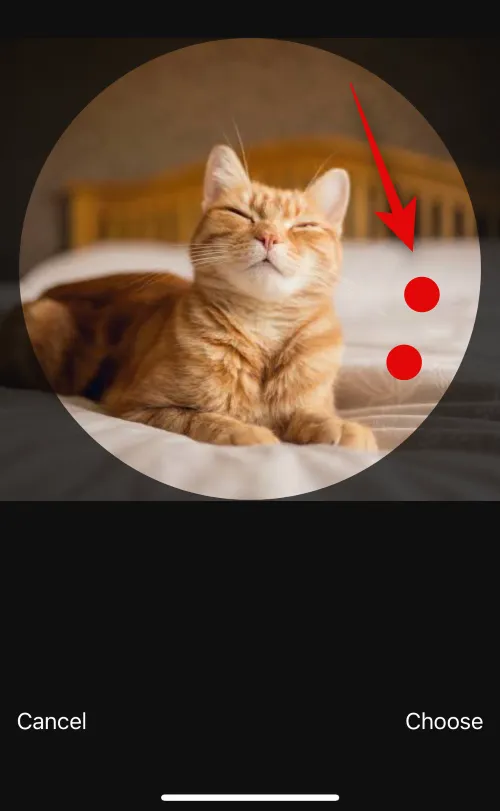
Tippen Sie unten rechts auf „Auswählen“ , um Ihre Auswahl abzuschließen.
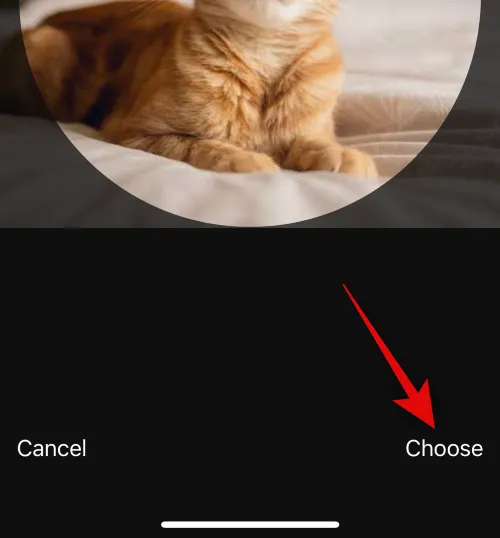
Tippen Sie auf und wählen Sie aus den Optionen unten einen bevorzugten Filter aus.

Tippen Sie auf Weiter, wenn Sie fertig sind.
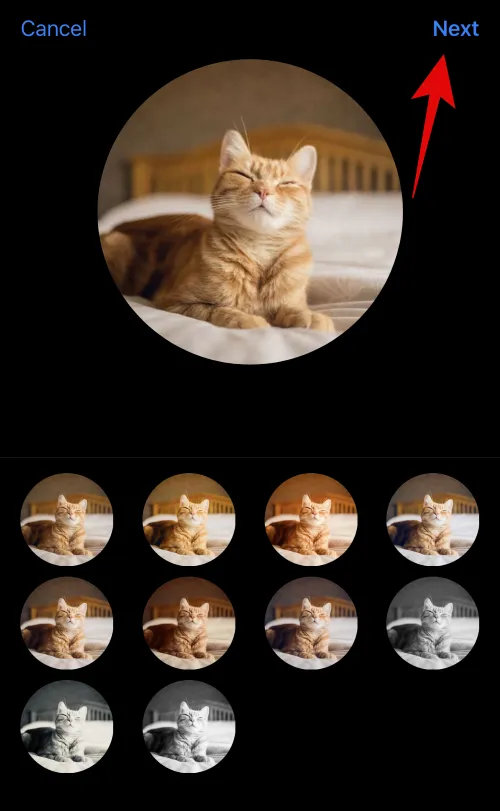
Das Bild wird nun als Ihr Kontaktfoto zugewiesen. Tippen Sie unten erneut auf „Fotos“ .

Das Bild wird nun automatisch auch dem Poster Ihres Kontakts zugeordnet. Verwenden Sie die Pinch-Geste wie zuvor, um das Bild auf Ihrer Leinwand neu zu positionieren und seine Größe zu ändern.

Tippen Sie nun oben auf den Kontaktnamen.
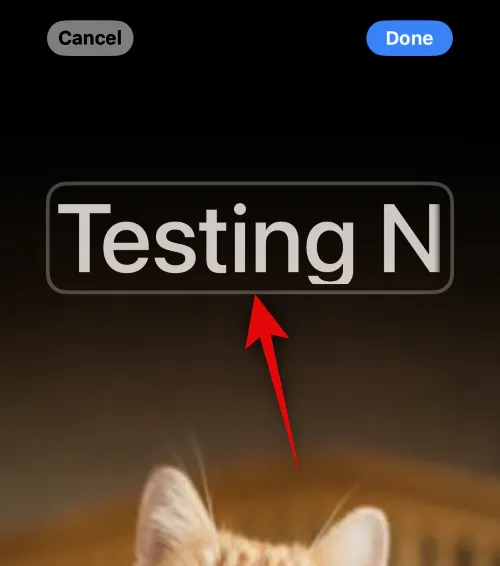
Wischen Sie über die Optionen oben und wählen Sie Ihre bevorzugte Schriftart.

Verwenden Sie den Schieberegler, um die Schriftstärke anzupassen.

Wischen Sie anschließend über die Auswahlmöglichkeiten unten, um Ihre bevorzugte Schriftfarbe auszuwählen.

Sie können auch auf das Farbrad tippen , um eine benutzerdefinierte Farbe auszuwählen.
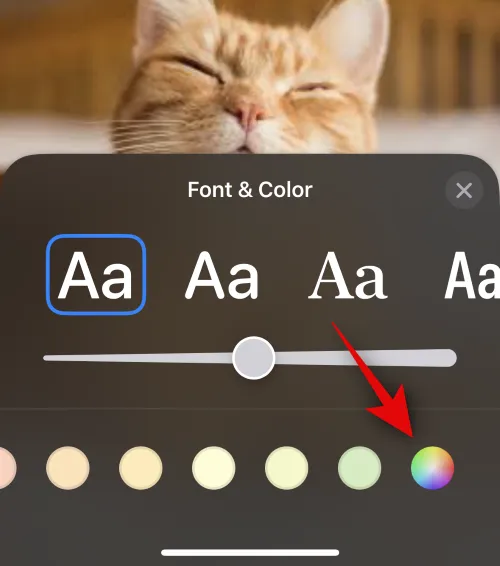
Tippen Sie auf das X- Symbol, wenn Sie fertig sind.
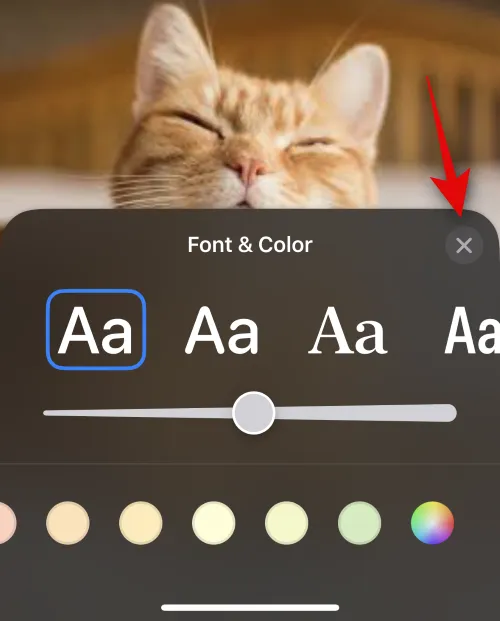
Tippen Sie nun auf das 3-Punkte-Symbol in der unteren rechten Ecke. Tippen Sie auf „Tiefeneffekt“ , um den Effekt für Ihr Bild umzuschalten.

Hinweis: Diese Option ist nur mit kompatiblen Bildern verfügbar.
Wischen Sie anschließend über die Leinwand und wählen Sie den bevorzugten Filter für Ihr Bild. Sie können aus einer der folgenden Optionen wählen.
- Natürlich
- Hintergrund mit Farbverlauf
- Nahtloser Hintergrund
- Nahtloser Hintergrund-Mono
- Aufdruck
- Studio
- Schwarz-Weiss
- Farbiger Hintergrund
- Duoton
- Farbwäsche
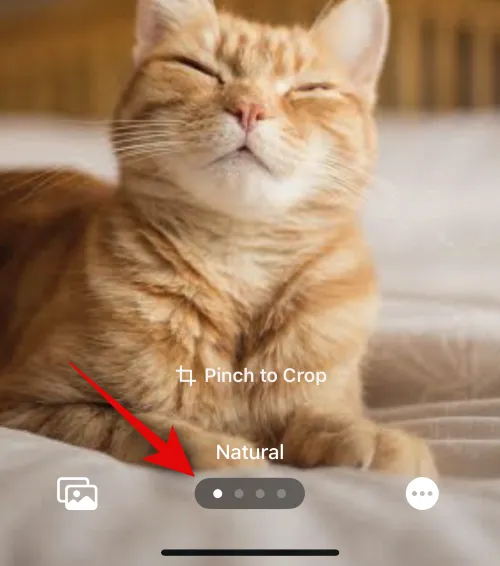
Hinweis: Einige dieser Filter sind nur für Bilder verfügbar, die im Porträtmodus angeklickt werden.
Abhängig vom gewählten Filter können Sie auf das Symbol in der unteren rechten Ecke tippen, um ihn anzupassen. Beispielsweise können wir die Hintergrundfarbe ändern, wenn wir den Filter „Nahtloser Hintergrund“ verwenden .

Ebenso können wir das Farbschema ändern, wenn wir den Duotone- Filter verwenden.
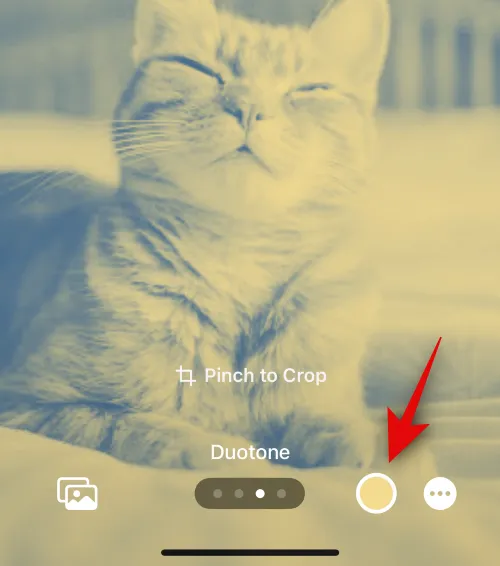
Tippen Sie oben rechts auf „Fertig“ , sobald Sie das Poster fertiggestellt haben.

Sehen Sie sich die Vorschau an und tippen Sie unten auf „Weiter“ .
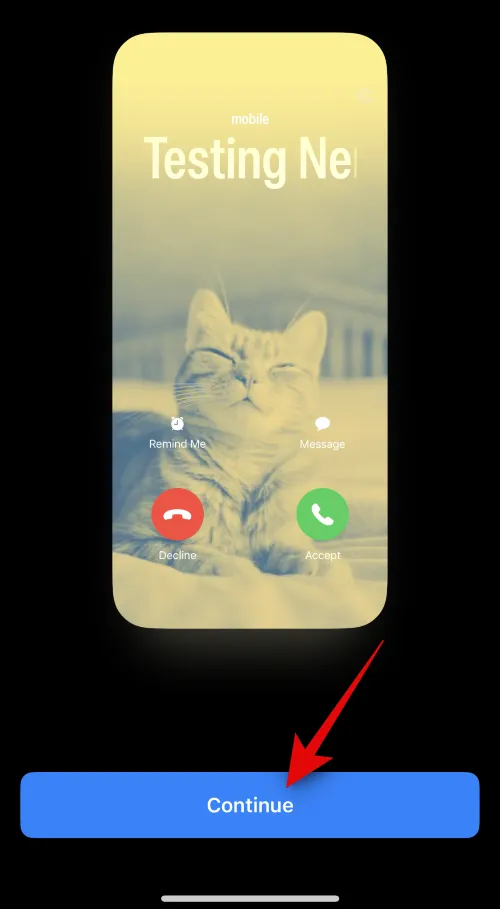
Das Poster wird nun Ihrem Kontakt zugeordnet. Tippen Sie oben rechts auf „Fertig“ , um Ihre Änderungen zu speichern.

Und das ist es! Sie haben nun die Option „Fotos“ verwendet, um ein Kontaktposter für den ausgewählten Kontakt zu erstellen.
Erstellen Sie ein Memoji-Kontaktposter
So können Sie ein Memoji-Kontaktposter für Ihren Kontakt erstellen. Befolgen Sie die nachstehenden Schritte, um den Vorgang zu unterstützen.
Tippen Sie unten auf „Memoji“ , um zu beginnen.

Tippen Sie auf und wählen Sie Ihr bevorzugtes Memoji aus den Optionen auf Ihrem Bildschirm aus.

Sie können auch auf das + -Symbol tippen, um ein neues Memoji zu erstellen.
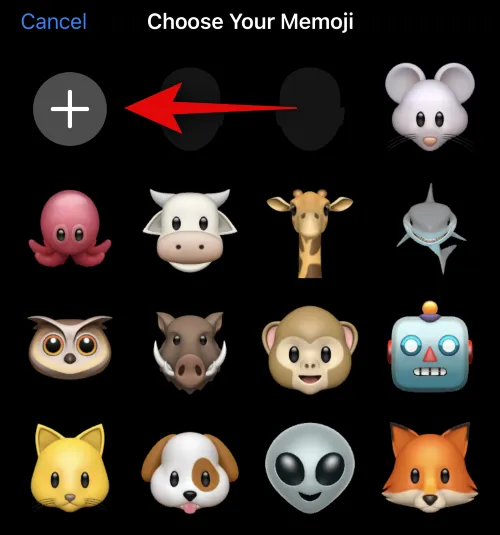
Stellen Sie sich wie gewünscht auf und tippen Sie auf das Auslösersymbol , wenn Sie bereit sind.

Sie können auf das Papierkorbsymbol in der unteren linken Ecke tippen, wenn Sie es noch einmal versuchen möchten.
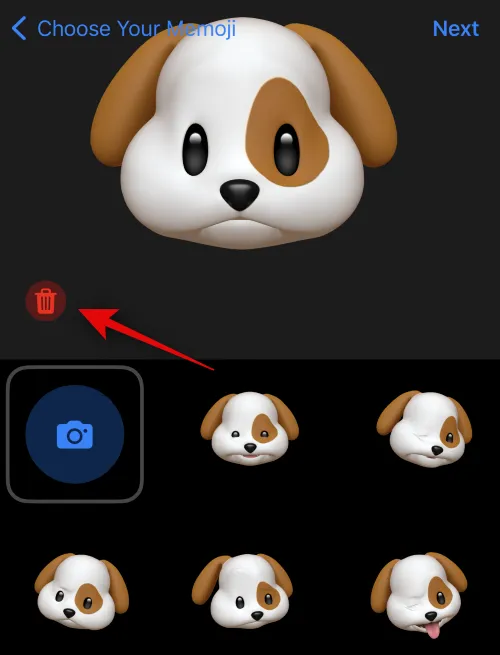
Sie können auch auf eine der Voreinstellungen am unteren Bildschirmrand tippen und eine davon auswählen.
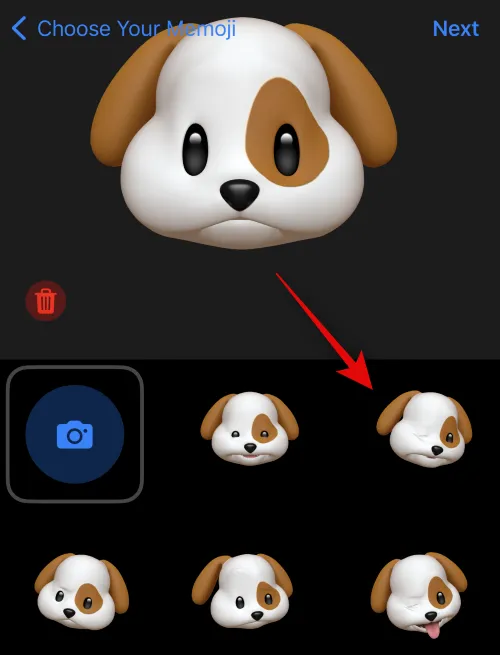
Wenn Sie fertig sind, tippen Sie oben rechts auf „Weiter“ .
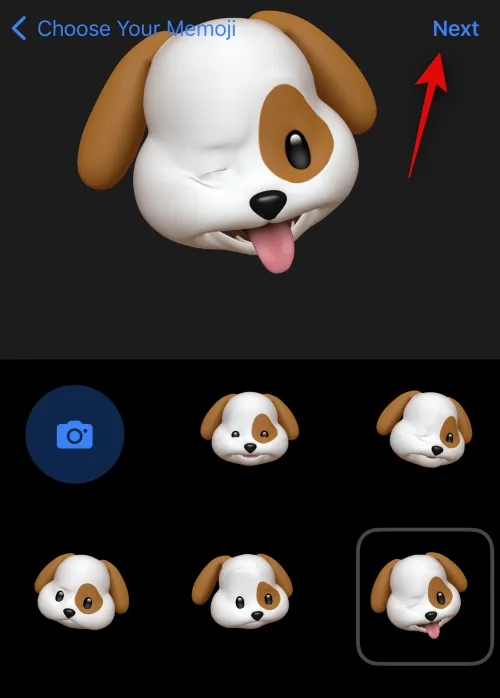
Verwenden Sie die Pinch-Geste , um die Größe und Position des Memoji nach Bedarf zu ändern.
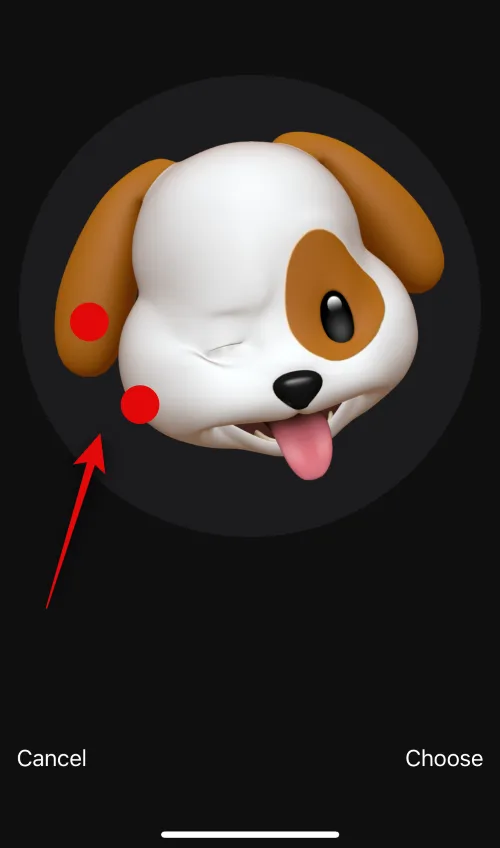
Tippen Sie auf „Abbrechen“ , wenn Sie es erneut versuchen möchten.
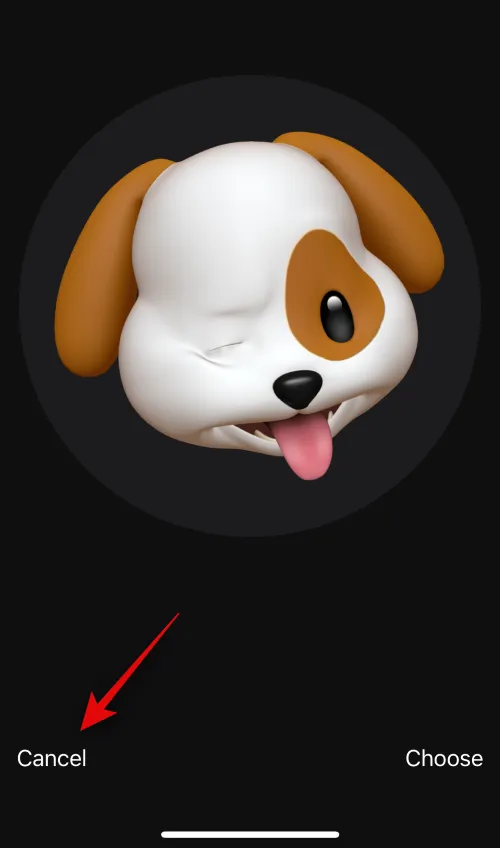
Tippen Sie auf „Auswählen“ , wenn Sie mit dem Bild zufrieden sind.

Wählen Sie nun eine bevorzugte Hintergrundfarbe für Ihr Memoji.
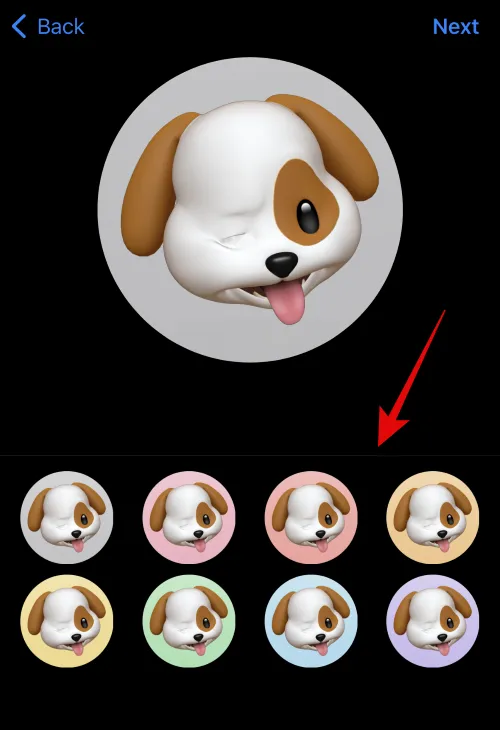
Tippen Sie oben rechts auf Weiter .

Das Memoiji wird nun auch dem Kontaktposter zugewiesen. Tippen Sie auf das Symbol in der unteren linken Ecke, um Ihre Hintergrundfarbe zu ändern.
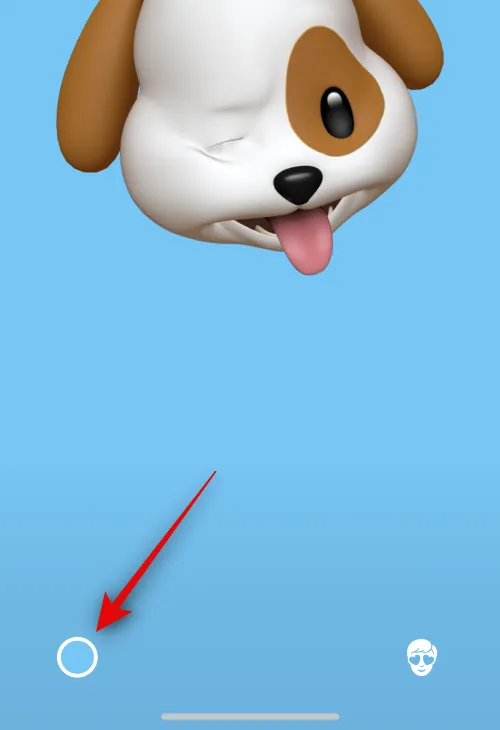
Tippen Sie auf und wählen Sie Ihre bevorzugte Farbe.
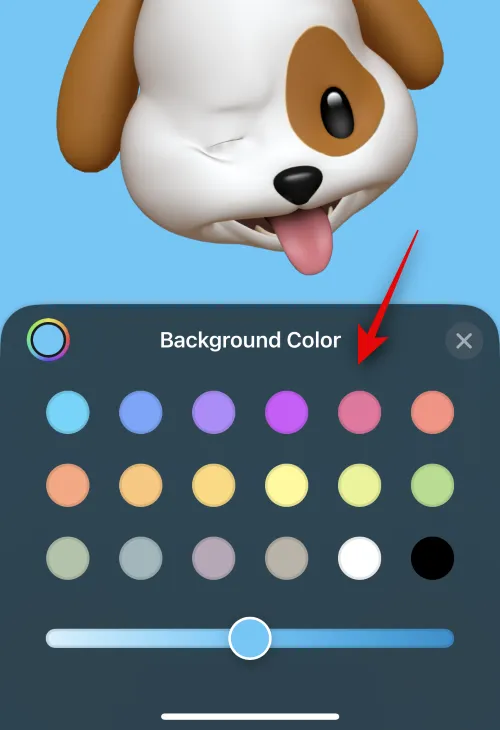
Sie können auch auf das Farbrad in der oberen linken Ecke tippen, um eine benutzerdefinierte Farbe auszuwählen.

Verwenden Sie den Schieberegler unten, um die Lebendigkeit Ihrer Hintergrundfarbe anzupassen.

Tippen Sie auf das X -Symbol, wenn Sie mit der Anpassung Ihres Hintergrunds fertig sind.
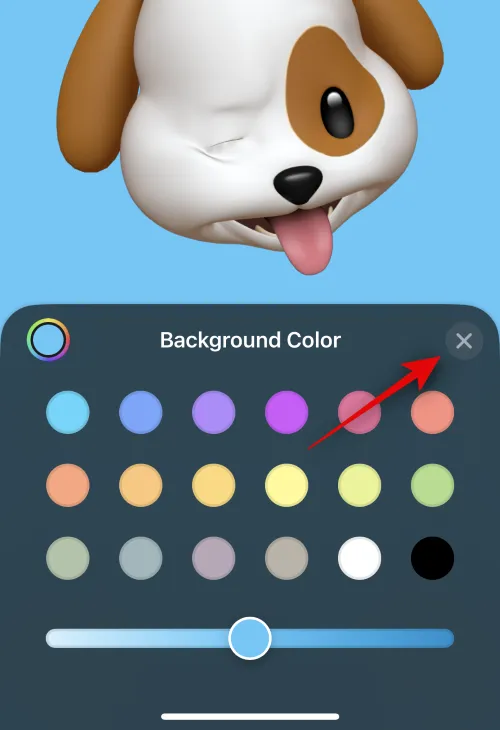
Tippen Sie nun oben auf den Kontaktnamen, um ihn anzupassen.
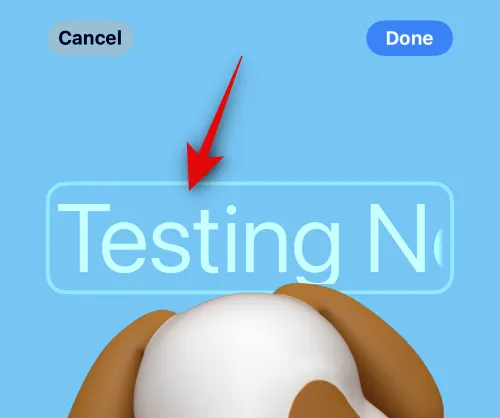
Wischen Sie und wählen Sie aus den Optionen oben Ihre bevorzugte Schriftart aus.

Als nächstes verwenden Sie den Schieberegler, um die Schriftstärke anzupassen .
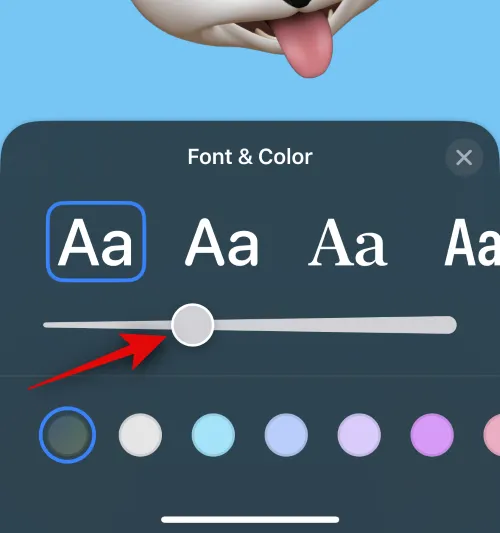
Ändern Sie Ihre Schriftfarbe mithilfe der Auswahlmöglichkeiten unten.
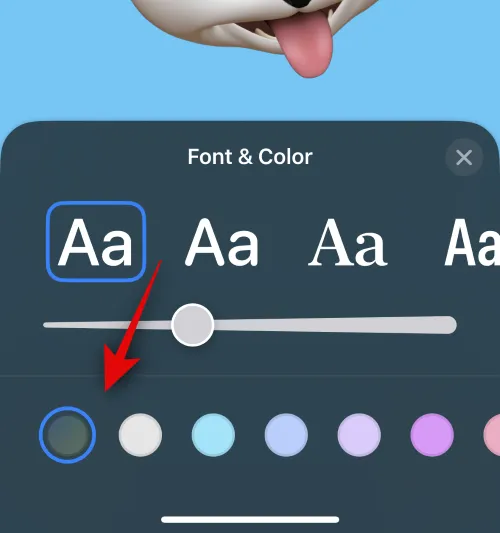
Sie können wie zuvor auf das Farbrad tippen und eine benutzerdefinierte Farbe auswählen.
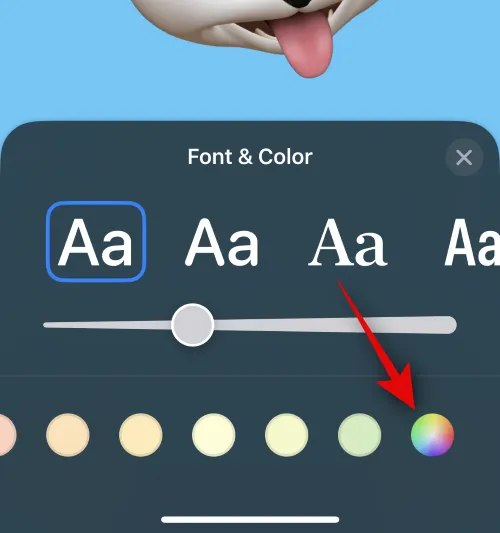
Tippen Sie auf das X , wenn Sie mit der Anpassung des Kontaktnamens fertig sind.
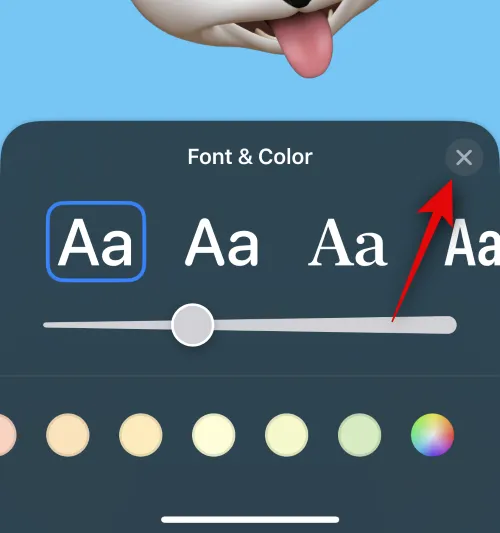
Wenn Sie das Memoji ändern möchten, können Sie auf das Symbol in der unteren rechten Ecke tippen.
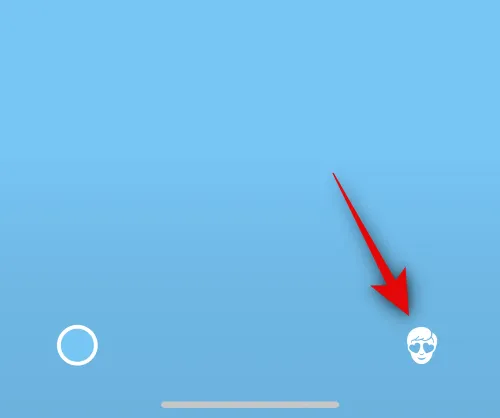
Sie können jetzt Ihr bevorzugtes Memoji auswählen und es wie oben beschrieben anpassen.

Tippen Sie oben rechts auf „Fertig“ , wenn Sie bereit sind, das Kontaktplakat fertigzustellen.

Ihnen wird nun eine Vorschau des Kontaktposters angezeigt. Wenn alles funktioniert, tippen Sie unten auf „Weiter“ .
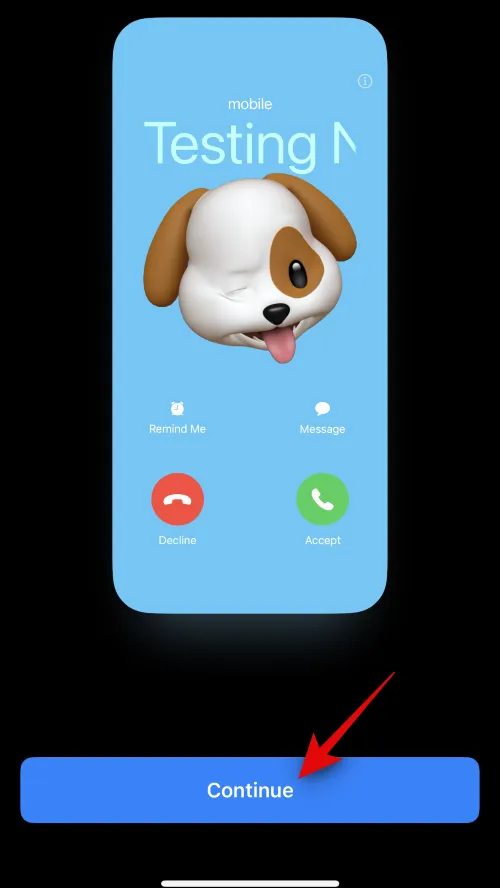
Das Poster wird nun dem ausgewählten Kontakt zugewiesen. Tippen Sie oben rechts auf „Fertig“ , um die Änderungen zu speichern.

Und so können Sie ein Memoji-Kontaktposter für Ihren Kontakt erstellen.
Erstellen Sie ein Monogramm-Kontaktposter
So können Sie ein Monogramm-Kontaktposter für Ihren Kontakt erstellen. Befolgen Sie die nachstehenden Schritte, um den Vorgang zu unterstützen.
Tippen Sie auf und wählen Sie aus den Optionen unten „Monogramm“ aus.

Verwenden Sie nun die Tastatur, um bei Bedarf Initialen für Ihren Kontakt zu bearbeiten und hinzuzufügen.

Wenn Sie mit der Bearbeitung des Textes fertig sind, tippen Sie auf Stil .
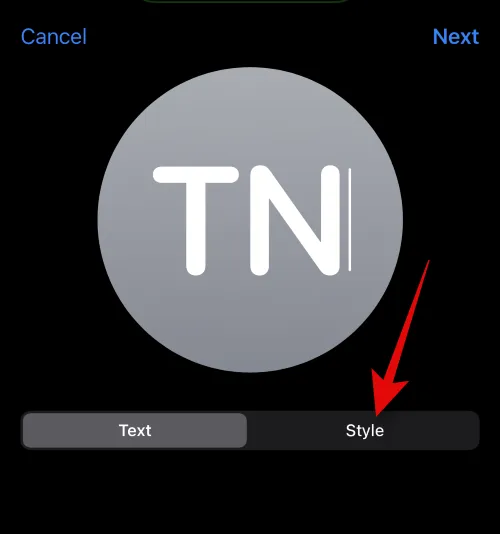
Tippen Sie auf und wählen Sie Ihren bevorzugten Stil aus den Optionen unten auf dem Bildschirm aus.

Wenn Sie fertig sind, tippen Sie oben rechts auf „Weiter“ .

Dasselbe wird nun für das Poster Ihres Kontakts verwendet. Tippen Sie auf das Symbol in der unteren rechten Ecke, um die Initialen zu bearbeiten.
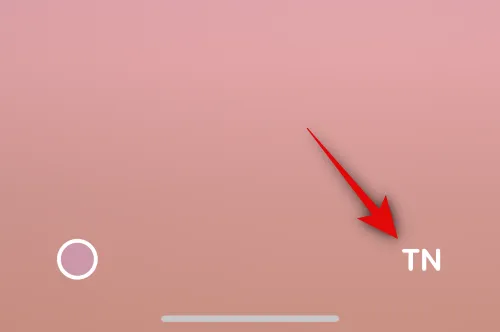
Fügen Sie nach Bedarf Initialen für Ihren Kontakt hinzu.
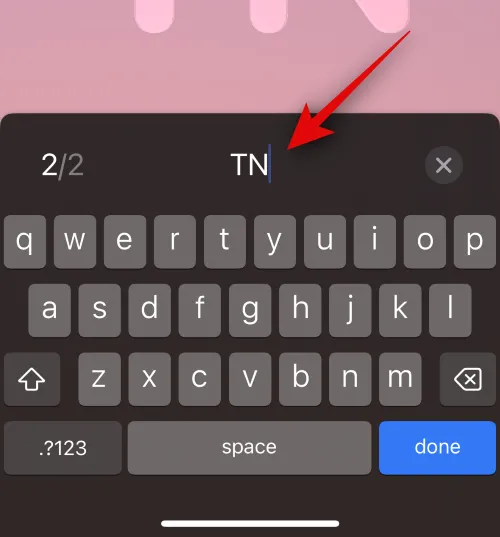
Wenn Sie fertig sind, tippen Sie auf Ihrer Tastatur auf „Fertig“ .
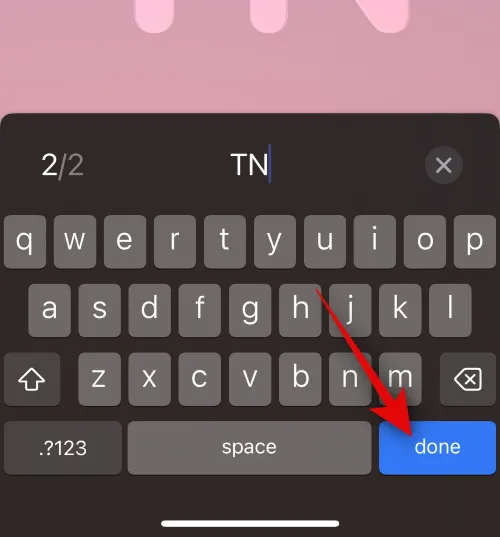
Tippen Sie auf das Symbol in der unteren linken Ecke, um Ihren Hintergrund anzupassen.
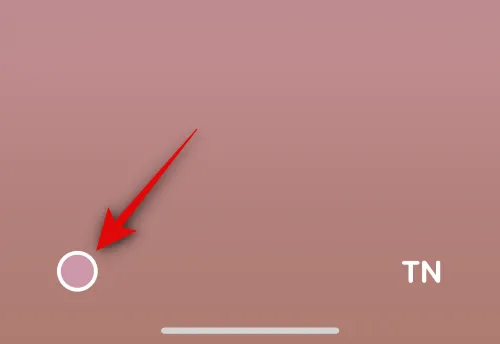
Tippen Sie auf und wählen Sie aus den Optionen unten Ihre bevorzugte Hintergrundfarbe aus.
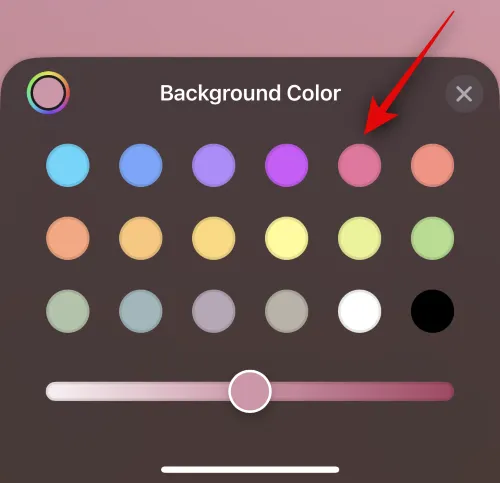
Verwenden Sie nun den Schieberegler unten, um die Lebendigkeit Ihrer Hintergrundfarbe anzupassen.
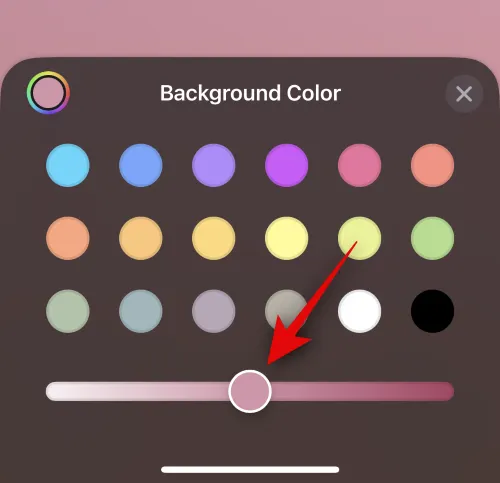
Tippen Sie auf das Farbrad , um bei Bedarf eine benutzerdefinierte Farbe auszuwählen.
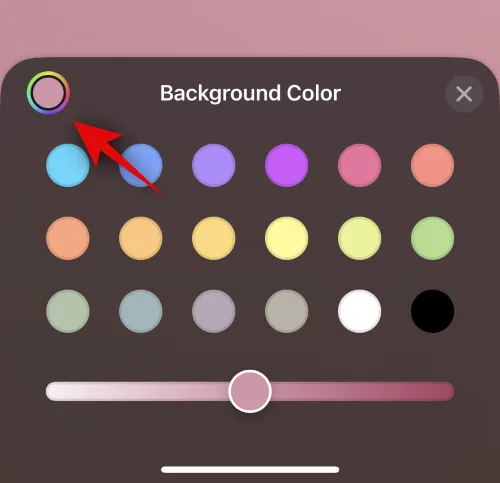
Tippen Sie auf das X -Symbol, wenn Sie mit der Anpassung Ihres Hintergrunds fertig sind.

Tippen Sie nun oben auf den Namen, um den Namen Ihres Kontakts anzupassen und anzupassen.
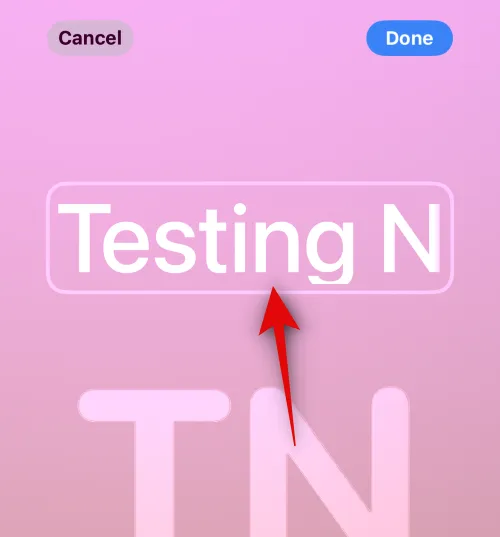
Wischen Sie und suchen Sie aus der Auswahl oben eine Schriftart aus, die Ihnen gefällt.

Passen Sie nun die Schriftstärke mit dem Schieberegler an.
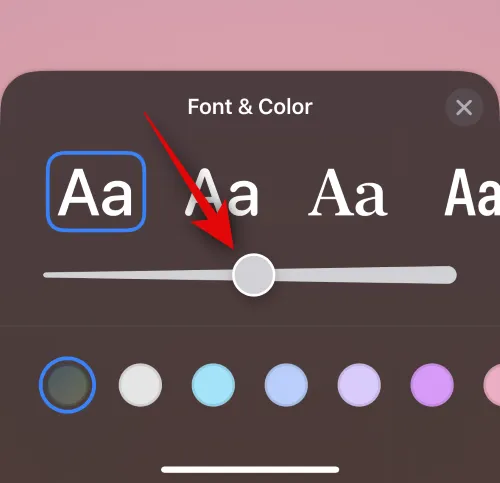
Wählen Sie als Nächstes aus den Optionen unten Ihre bevorzugte Schriftfarbe aus.

Sie können auch eine benutzerdefinierte Schriftfarbe auswählen, indem Sie das Farbrad am Ende verwenden.

Tippen Sie auf X , wenn Sie fertig sind.
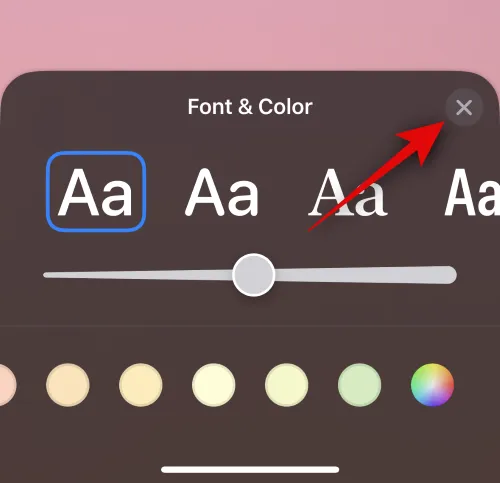
Wenn Sie mit dem Anpassen der Schriftart fertig sind, tippen Sie oben rechts auf „Fertig“ .
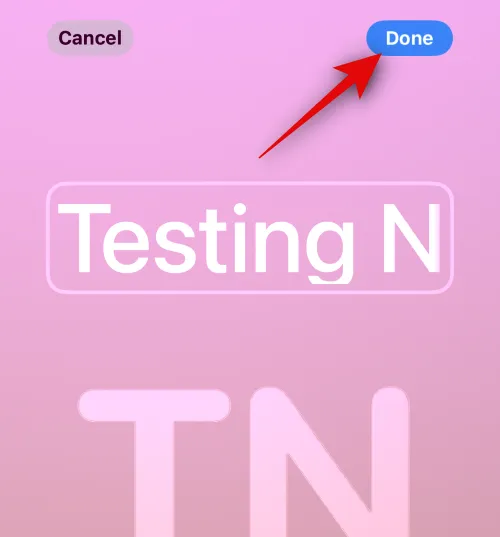
Ihnen wird nun eine Vorschau des Posters angezeigt. Wenn alles funktioniert, tippen Sie unten auf „Weiter“ .
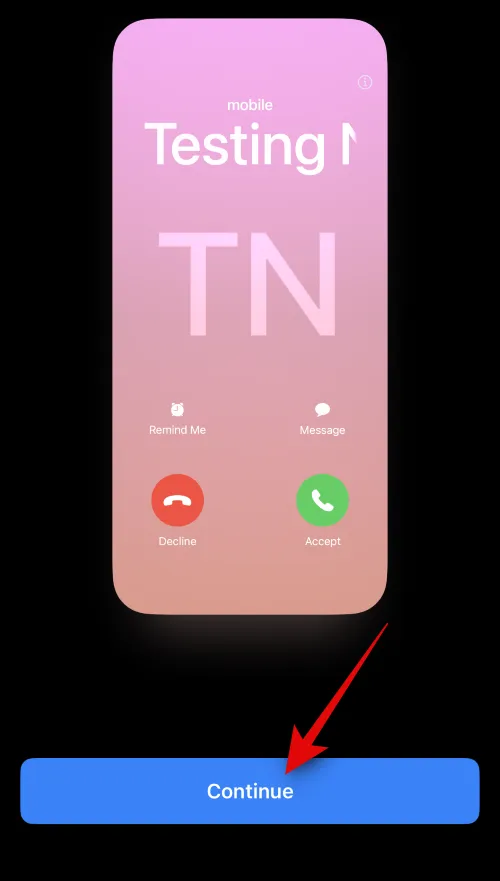
Das Poster wird nun dem Kontakt zugeordnet. Tippen Sie oben rechts auf „Fertig“ , um die Änderungen zu speichern.

Und so können Sie ein Monogram-Kontaktposter für Ihren Kontakt erstellen.
Wir hoffen, dass dieser Beitrag Ihnen dabei geholfen hat, ganz einfach ein Kontaktplakat für einen Kontakt auf Ihrem iPhone zu erstellen und zuzuweisen. Wenn Sie auf Probleme stoßen oder weitere Fragen haben, können Sie sich gerne über den Kommentarbereich unten an uns wenden.



Schreibe einen Kommentar