So erstellen Sie eine Kontaktgruppe auf dem iPhone (3 einfache Möglichkeiten)
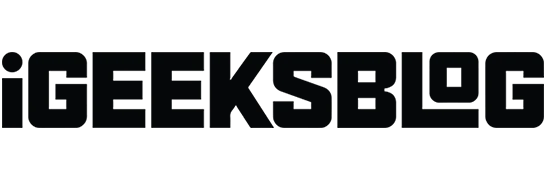
Ganz gleich, ob Sie sich auf Ihr nächstes großes Abenteuer vorbereiten, mit Ihrer Crew Ideen austauschen oder eine große Party planen: Das Einrichten einer Kontaktgruppe auf Ihrem iPhone kann Ihnen das Messaging-Leben erheblich erleichtern.
Die Chancen stehen gut, dass Sie solche Gruppen bereits in Social-Media-Apps wie WhatsApp und Facebook Messenger nutzen. Wussten Sie jedoch, dass Sie eine ähnliche Gruppe auf Ihrem iPhone erstellen können?
Vor iOS 16 war dies nur über iCloud oder mithilfe einer Drittanbieter-App möglich. Aber mit iOS 16 und iOS 17 können Sie mit nur wenigen Schritten eins mit Ihren Kontakten erstellen – ohne Downloads und zusätzliche Anmeldungen. Hier finden Sie alles, was Sie tun müssen.
- Voraussetzungen zum Erstellen einer Kontaktgruppe auf dem iPhone
- So erstellen Sie eine Kontaktgruppe auf dem iPhone
- So erstellen Sie mit iCloud eine Kontaktgruppe auf dem iPhone
- So versenden Sie Gruppen-E-Mails auf dem iPhone
- So erstellen Sie mit Drittanbieter-Apps eine Kontaktgruppe auf dem iPhone
Voraussetzungen zum Erstellen einer Kontaktgruppe auf dem iPhone
- Zunächst müssen Sie sicherstellen, dass Sie mindestens iOS 16 verwenden, um die Funktion nutzen zu können.
- Zweitens können Sie nur Personen hinzufügen, die Teil Ihrer Kontakte sind. Stellen Sie daher sicher, dass alle Freunde, die Sie der Gruppe hinzufügen möchten, in Ihrer Kontaktliste gespeichert sind.
Das Erstellen einer Kontaktgruppe auf Ihrem iPhone ähnelt fast dem Erstellen einer Kontaktgruppe in Social-Messaging-Apps. Hier ist wie:
So erstellen Sie eine Kontaktgruppe auf dem iPhone
- Öffnen Sie die Telefon-App → Tippen Sie auf die Registerkarte Kontakte .
- Tippen Sie oben links auf dem Bildschirm
auf Listen .- Auf dem Bildschirm sollten E-Mail-Konten angezeigt werden . Dies hängt von den auf Ihrem iPhone angemeldeten E-Mail-Konten wie iCloud und Gmail ab.
- Wählen Sie oben rechts „ Liste hinzufügen“ → Wählen Sie das gewünschte
Konto aus.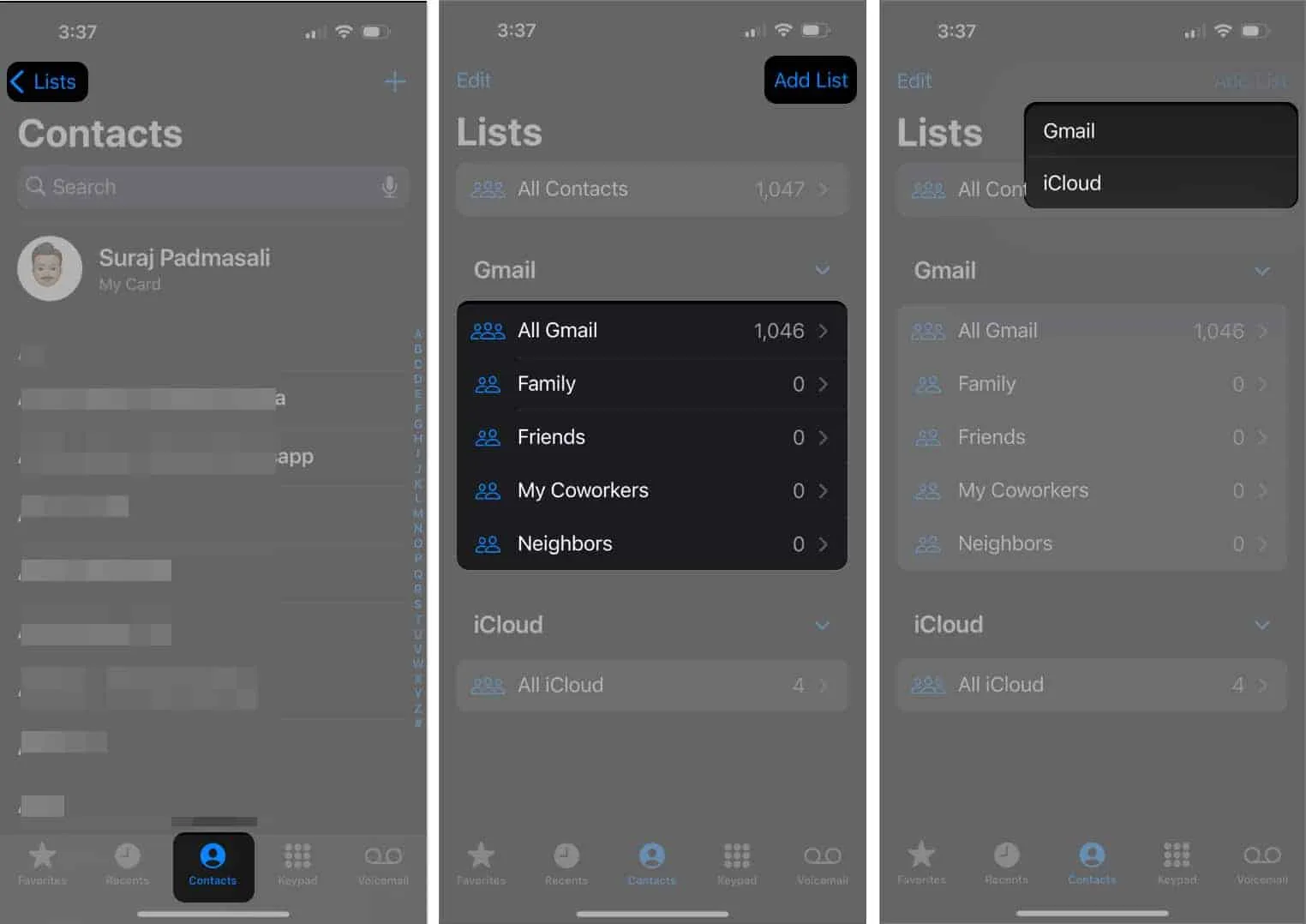
- Fügen Sie Ihrer Liste einen Namen hinzu → Tippen Sie auf der Tastatur auf „Fertig“ .

Beachten Sie, dass sich dies ein wenig von einem iMessage-Gruppenchat unterscheidet. Lesen Sie hier, um zu erfahren, wie Sie einen iMessage-Gruppenchat auf Ihrem iPhone erstellen und verwenden .
So fügen Sie einen Kontakt zu Ihrer Kontaktgruppe hinzu
- Wählen Sie eine Liste aus , um sie anzuzeigen.
- Tippen Sie oben rechts auf das Symbol „Hinzufügen“ (+) .
- Wählen Sie die Personen aus , die Sie zu Ihrer Kontaktliste hinzufügen möchten.
- Wählen Sie Fertig .
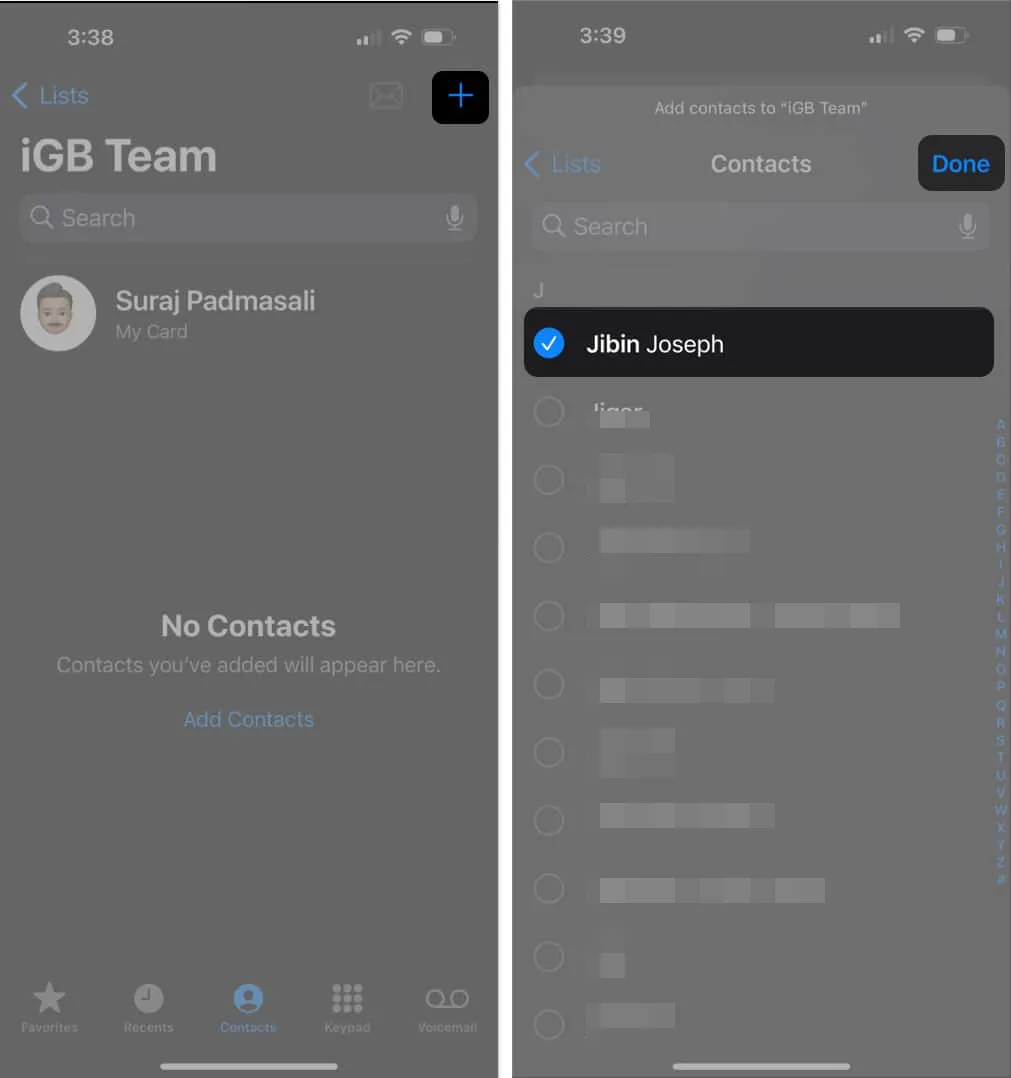
Alternativ können Sie auch zu Ihrer Kontaktliste gehen und unten auf „Zur Liste hinzufügen“ tippen. Wählen Sie aus, zu welcher Liste Sie sie hinzufügen möchten.
So entfernen Sie einen Kontakt aus Ihrer Kontaktgruppe
Das Entfernen eines Kontakts ist im wahrsten Sinne des Wortes genauso einfach wie das Wischen.
- Öffnen Sie einfach die Kontaktgruppe → Wählen Sie die Person aus , die Sie entfernen möchten.
- Wischen Sie auf dem Kontakt nach links und tippen Sie auf Entfernen .
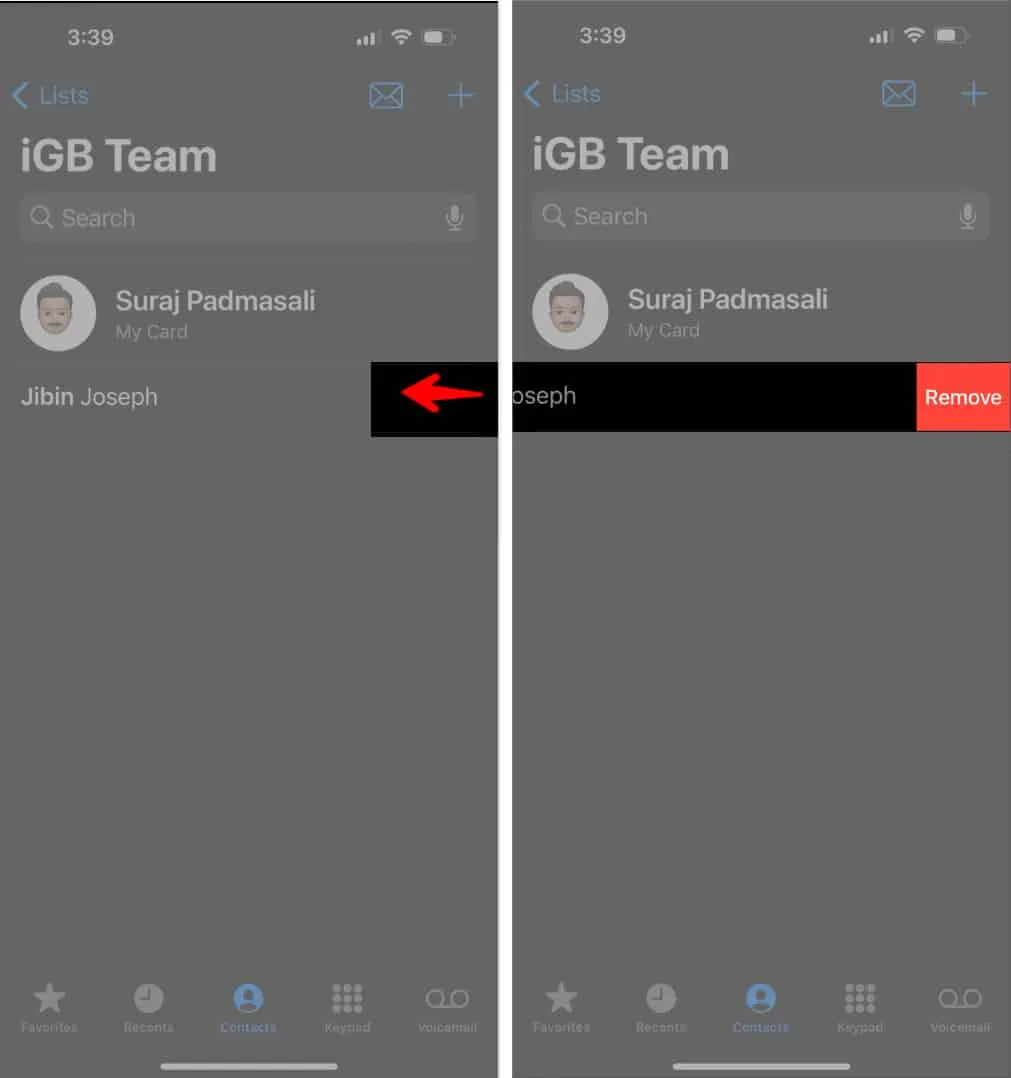
So erstellen Sie mit iCloud eine Kontaktgruppe auf dem iPhone
Vor iOS 16 konnten Apple-Benutzer eine Kontaktgruppe nur über iCloud erstellen. Sie können dies weiterhin verwenden, insbesondere auf Ihrem Mac oder PC. Beachten Sie, dass Sie zwar von Ihrem iPhone aus auf iCloud.com zugreifen können, Sie sich jedoch auf einem Tablet oder Computer befinden müssen, um auf Kontakte in iCloud zuzugreifen.
So erstellen Sie eine Kontaktgruppe aus iCloud:
- Gehen Sie zu iCloud.com .
- Wählen Sie Kontakte aus .
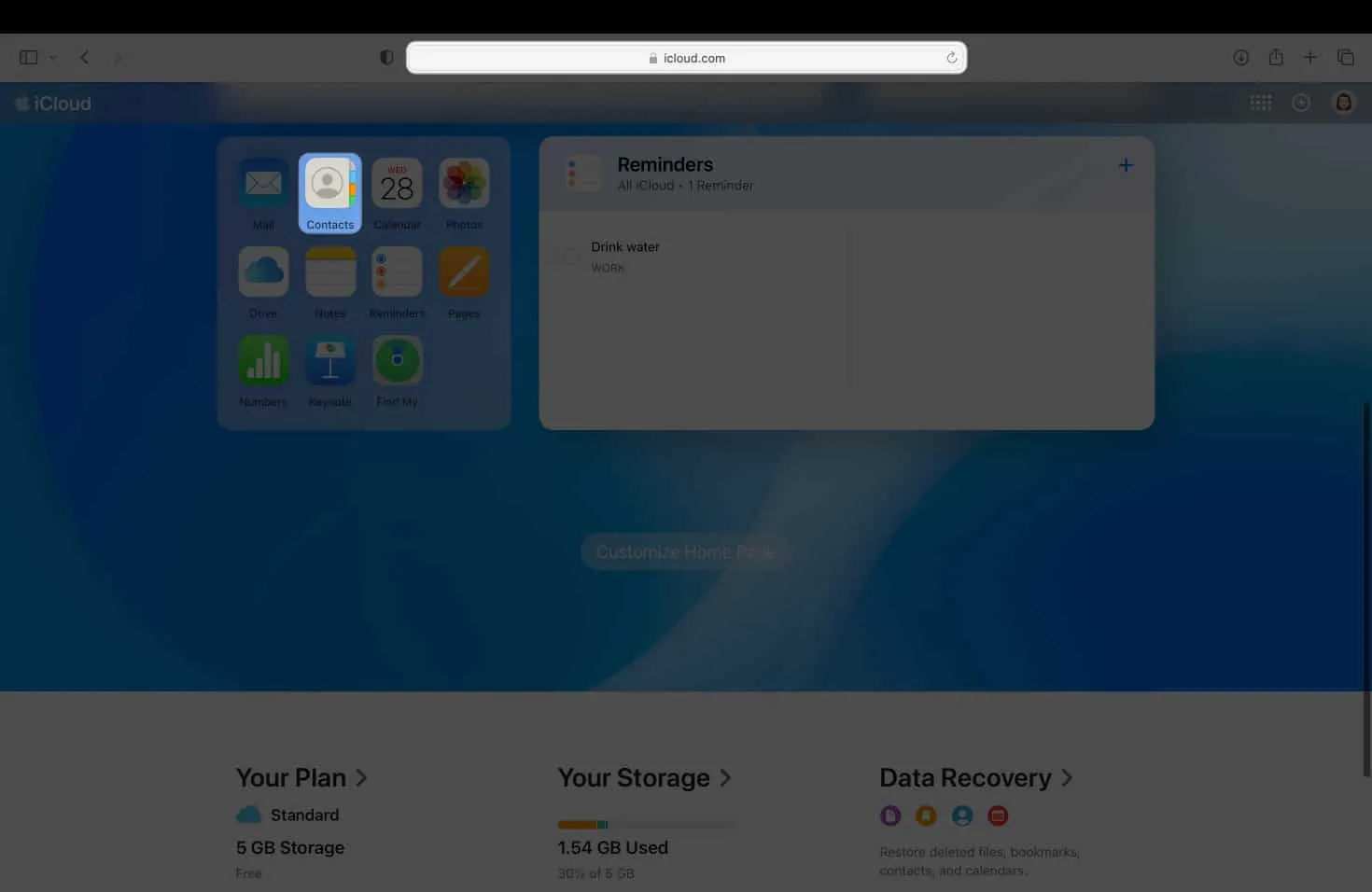
- Wählen Sie unten in der Seitenleiste + → Neue Gruppe auswählen .
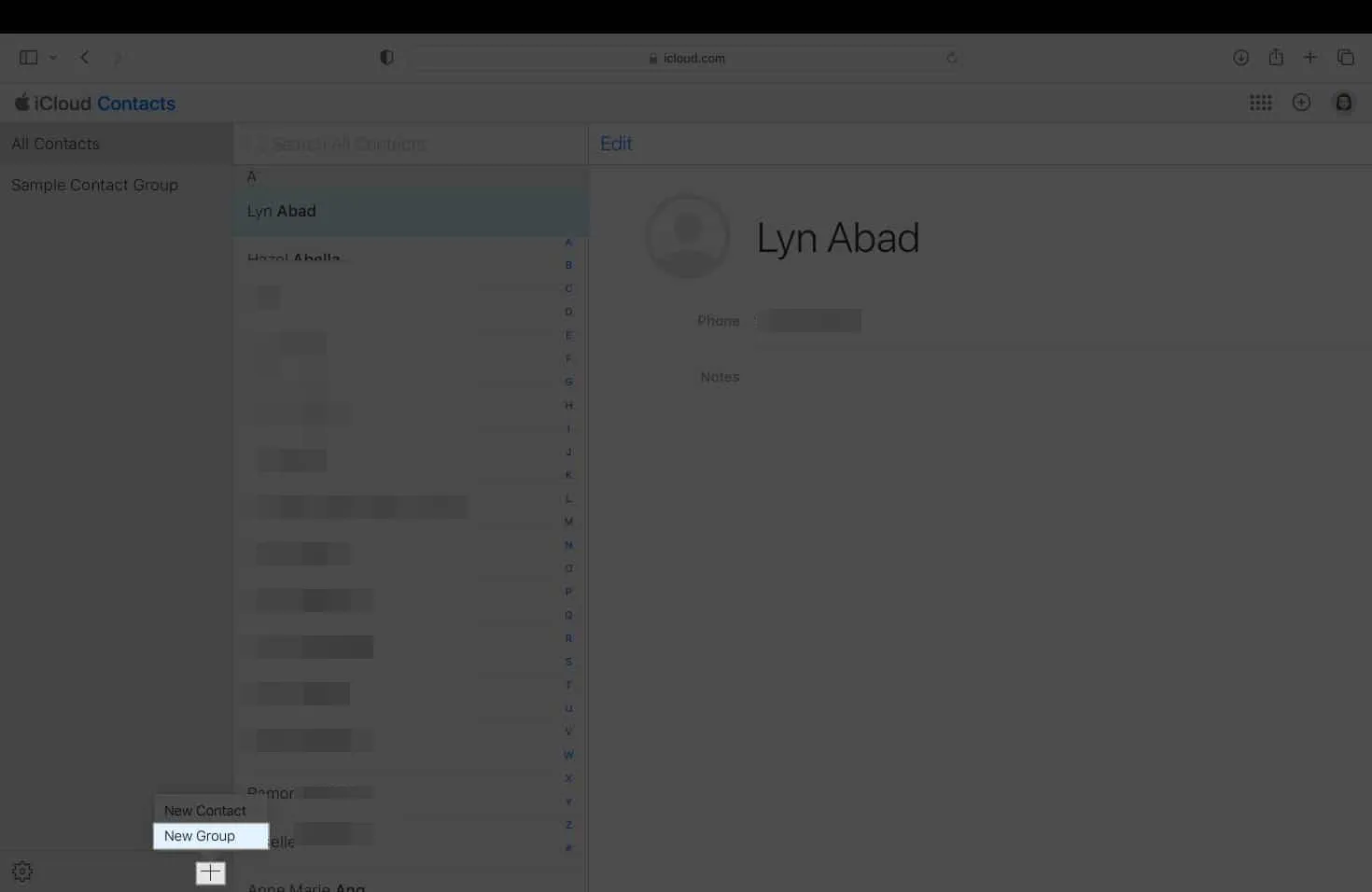
- Doppelklicken Sie auf die Gruppe, die den Platzhalternamen Untitled Group 1 erhält . Drücken Sie Enter oder Return .
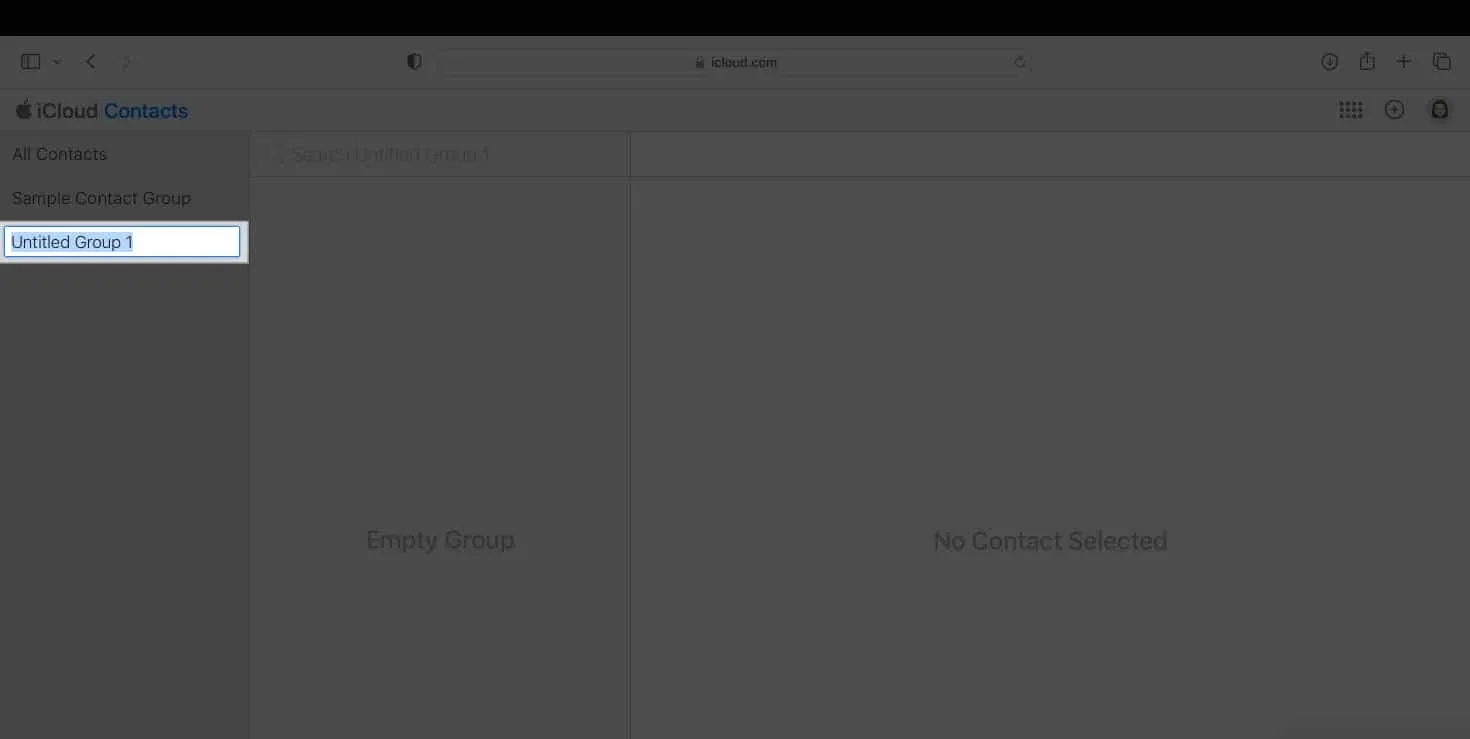
So fügen Sie Kontakte zu einer Gruppe in iCloud hinzu
- Sobald Sie mit dem Erstellen einer Kontaktgruppe fertig sind → Gehen Sie zurück zu „Alle Kontakte“ , indem Sie darauf klicken.
- Sie sehen eine Listenansicht aller Ihrer Kontakte .
- Ziehen Sie einen oder mehrere Kontakte zu Ihren Kontaktgruppen in der Seitenleiste.
So entfernen Sie Kontakte aus einer Gruppe in iCloud
Beachten Sie, dass durch das Entfernen eines Kontakts aus der Gruppe dieser nur aus der Gruppe und nicht aus der Gruppe „Alle Kontakte“ entfernt wird. Durch das Löschen eines Kontakts aus der Gruppe „Alle Kontakte“ wird der Kontakt jedoch von allen Ihren Geräten entfernt. So löschen Sie einen Kontakt aus einer Gruppe:
- Öffnen Sie Kontakte auf iCloud.com .
- Wählen Sie die Gruppe aus , die Sie ändern möchten.
- Wählen Sie den Kontakt aus → Klicken Sie auf „Löschen“ .
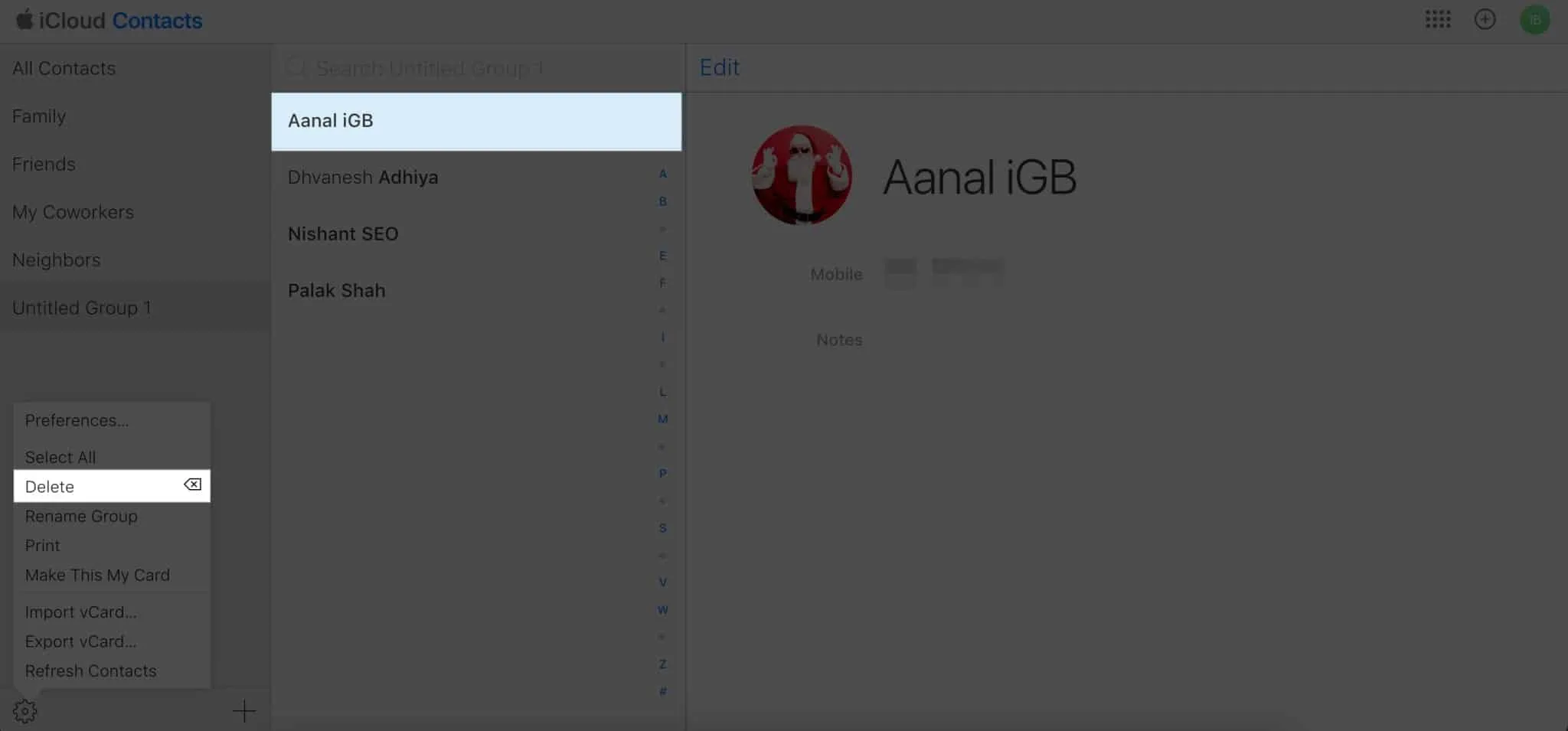
So versenden Sie Gruppen-E-Mails auf dem iPhone
Sie können Ihrer Kontaktgruppe auch E-Mails senden, sofern die E-Mail-Adressen Ihrer Kontakte auf der Kontaktkarte gespeichert sind.
- Öffnen Sie Kontakte → sehen Sie sich die Kontaktgruppenliste an.
- Tippen Sie oben auf dem Bildschirm auf das Mail- Symbol.
- Senden Sie wie gewohnt eine E-Mail.
So erstellen Sie mit Drittanbieter-Apps eine Kontaktgruppe auf dem iPhone
Auch wenn Ihr iPhone nicht mit iOS 16 läuft, haben Sie dennoch die Möglichkeit, mithilfe von Drittanbieteranwendungen Gruppen zu bilden. Wenn alle Ihre Kontakte über registrierte Konten auf Messaging-Plattformen wie WhatsApp, Viber oder Facebook Messenger verfügen, ist die Nutzung dieser Apps möglicherweise bequemer.
Alternativ gibt es Apps von Drittanbietern, die funktionieren, wie z. B. Kontaktgruppen auf dem iPhone, wie „ Kontaktgruppen“ und „Gruppen“ . Für beide Apps müssen Sie ihnen Zugriff auf Ihre Kontakte gewähren. Von hier aus können Sie Gruppen erstellen und Nachrichten und E-Mails senden.
Zum Abschluss…
Bei der Nutzung von Social Messaging ist die Erstellung einer Kontaktgruppe für die meisten von uns eine Selbstverständlichkeit. Wenn Sie also lieber über Nachrichten oder E-Mail kommunizieren, ist die integrierte Kontaktgruppe des iPhone hilfreich. Hast du eins für dich selbst gemacht? Teilen Sie unten Ihre Erfahrungen!



Schreibe einen Kommentar