So erstellen Sie ein Diagramm in Google Docs
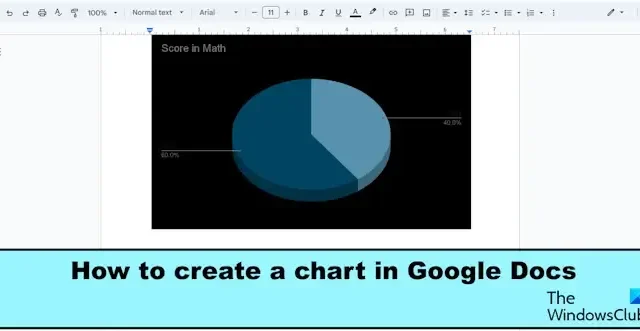
Diagramme sind wichtig, um Daten in einem leicht verständlichen Format darzustellen, insbesondere für Personen wie Studenten und Fachleute, die mit Daten arbeiten. Das beliebteste Programm zum Erstellen von Diagrammen ist Excel, aber wussten Sie, dass Sie Diagramme in Google Docs erstellen können? Google Docs ist ein Online-Webbasisprozessor, mit dem Sie Dokumente erstellen und formatieren können und der Teil der Google Docs Editor-Suite ist. Sehen wir uns an, wie man Diagramme in Google Docs erstellt .

So erstellen Sie ein Diagramm in Google Docs
Führen Sie die folgenden Schritte aus, um ein Diagramm in Google Docs zu erstellen:
- Klicken Sie auf die Registerkarte „Einfügen“, bewegen Sie den Mauszeiger über „Diagramm“ und wählen Sie ein Diagramm aus.
- Klicken Sie auf die drei Punkte neben der Schaltfläche „Verknüpftes Diagramm“ und wählen Sie „Quelle öffnen“.
- Ändern Sie die Daten auf der Achse des Diagramms und passen Sie das Diagramm an.
- Gehen Sie zurück zu Google Docs und klicken Sie im Diagramm auf die Schaltfläche „Aktualisieren“.
- Das Diagramm wird aktualisiert.
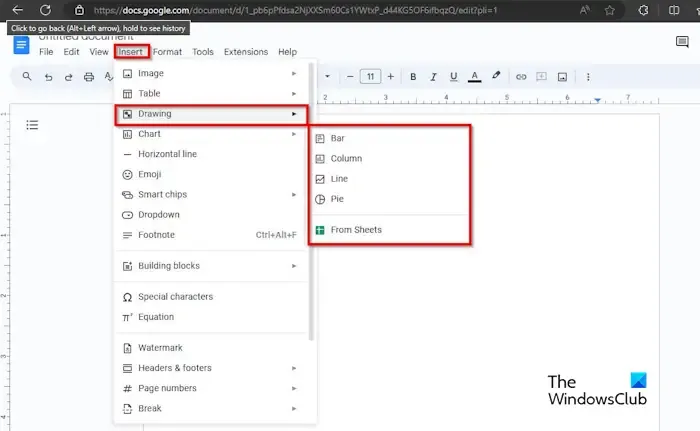
Klicken Sie auf die Registerkarte „Einfügen“ , bewegen Sie den Cursor über „Diagramm“ und wählen Sie ein Diagramm aus dem Menü aus.
Google Docs fügt das Diagramm in das Dokument ein. In diesem Tutorial haben wir das Kreisdiagramm ausgewählt.
Wenn Sie die Schaltfläche „Verknüpftes Diagramm“ im Diagramm sehen, klicken Sie auf die Schaltfläche mit den drei Punkten und wählen Sie „Open Source“ aus dem Menü.

Ein Google Sheets-Fenster wird geöffnet.
Sie können die Daten auf der Achse des Diagramms ändern.
Um die Diagrammfarben der Segmente des Kreisdiagramms zu ändern.

Klicken Sie mit der rechten Maustaste auf einen der Abschnitte des Kreisdiagramms, bewegen Sie den Mauszeiger über Kreisabschnitt formatieren und wählen Sie dann eine Farbe aus. Das Slice ändert sich in die von Ihnen ausgewählte Farbe. Gehen Sie auf die gleiche Weise vor, um die Farbe des anderen Segments zu ändern.
Wenn Sie die Rahmen- und Hintergrundfarbe des Diagramms ändern möchten.

Klicken Sie mit der rechten Maustaste auf das Diagramm und wählen Sie Diagrammstil aus. Sie können die Rahmen- und Hintergrundfarbe des Diagramms ändern.
Sie können das Kontrollkästchen 3D aktivieren, um dem Kreisdiagramm ein 3D-Aussehen zu verleihen.

Gehen Sie dann zurück zu Google Docs und klicken Sie im Diagramm auf die Schaltfläche „Aktualisieren“.

Ihr Diagramm ist aktualisiert.
Welche verschiedenen Arten von Diagrammen gibt es in Google Docs?
In Google Docs gibt es vier Arten von Diagrammen: Kreis-, Balken-, Linien- und Säulendiagramme. Jedes Diagramm hat einen Zweck. Das Balkendiagramm wird verwendet, um den Unterschied zwischen einer oder mehreren Kategorien anzuzeigen. Das Kreisdiagramm zeigt Daten als Abschnitte oder Anteile eines Ganzen. Das Liniendiagramm wird verwendet, um Trends oder Daten im Zeitverlauf anzuzeigen. Das Säulendiagramm zeigt eine oder mehrere Datenkategorien an, insbesondere wenn die Daten Unterkategorien haben.
Wie erstellt man ein Balkendiagramm in Google Docs?
Um ein Balkendiagramm in Google Docs zu erstellen, führen Sie die folgenden Schritte aus:
- Bewegen Sie den Cursor auf der Registerkarte „Einfügen“ über „Diagramm“ und wählen Sie „Balken“ aus dem Menü aus.
- Wenn Sie die Zeile und die Spalten vertauschen möchten. Klicken Sie auf der Schaltfläche „Verknüpftes Diagramm“ auf die Schaltfläche mit den drei Punkten und wählen Sie „Quelle öffnen“ aus dem Menü.
- Ein Google Sheets-Fenster wird geöffnet.
- Klicken Sie auf das Diagramm, dann auf die drei Punkte und wählen Sie im Menü die Option Diagramm bearbeiten.
- Aktivieren Sie auf der Registerkarte „Setup“ das Kontrollkästchen zum Wechseln von Zeilen oder Spalten.
- Gehen Sie zurück zu Google Docs und klicken Sie im Diagramm auf die Schaltfläche „Aktualisieren“.
Wir hoffen, dass Sie verstehen, wie man ein Diagramm in Google Docs erstellt.



Schreibe einen Kommentar