So erstellen Sie ein Diagramm in Excel mithilfe von Tastenkombinationen

Was Sie wissen sollten
- Erstellen Sie ein Diagramm auf einem neuen Arbeitsblatt: Wählen Sie die Daten aus, die Sie im Diagramm verwenden möchten, und drücken Sie dann die Taste F11 auf der Tastatur.
- Fügen Sie dem aktuellen Arbeitsblatt ein Diagramm hinzu: Wählen Sie die Daten aus, halten Sie die Alt – Taste (oder die Wahltaste auf einem Mac) gedrückt und drücken Sie dann die Taste F1.
- Ändern des Diagrammstils: Wählen Sie das Diagramm aus, wechseln Sie zur Registerkarte „ Design “ der Diagrammtools, wählen Sie „ Diagrammtyp ändern “ und dann einen Diagrammtyp aus.
In diesem Artikel wird erläutert, wie Sie mithilfe von Tastenkombinationen Diagramme in Excel erstellen. Die Anweisungen gelten für Excel 2019, 2016, 2013, 2010, 2007, Excel für Mac und Excel für Microsoft 365.
Fügen Sie Ihrem Arbeitsblatt oder Ihrer Arbeitsmappe ein Schnelldiagramm hinzu
Die Tastenkombination für Schnelldiagramme fügt dem aktuellen Arbeitsblatt oder einem separaten Arbeitsblatt in der aktuellen Arbeitsmappe ein häufig verwendetes Diagramm hinzu. So fügen Sie einem neuen Arbeitsblatt in einer vorhandenen Arbeitsmappe ein neues Diagramm hinzu:
- Wählen Sie die Daten aus, die Sie im Diagramm verwenden möchten.
- Drücken Sie die Taste F11 auf Ihrer Tastatur.
Ein Diagramm wird erstellt und einem separaten Arbeitsblatt in der aktuellen Arbeitsmappe hinzugefügt. Wenn die Standardeinstellungen nicht geändert wurden, wird ein Säulendiagramm durch Drücken von F11 erstellt.
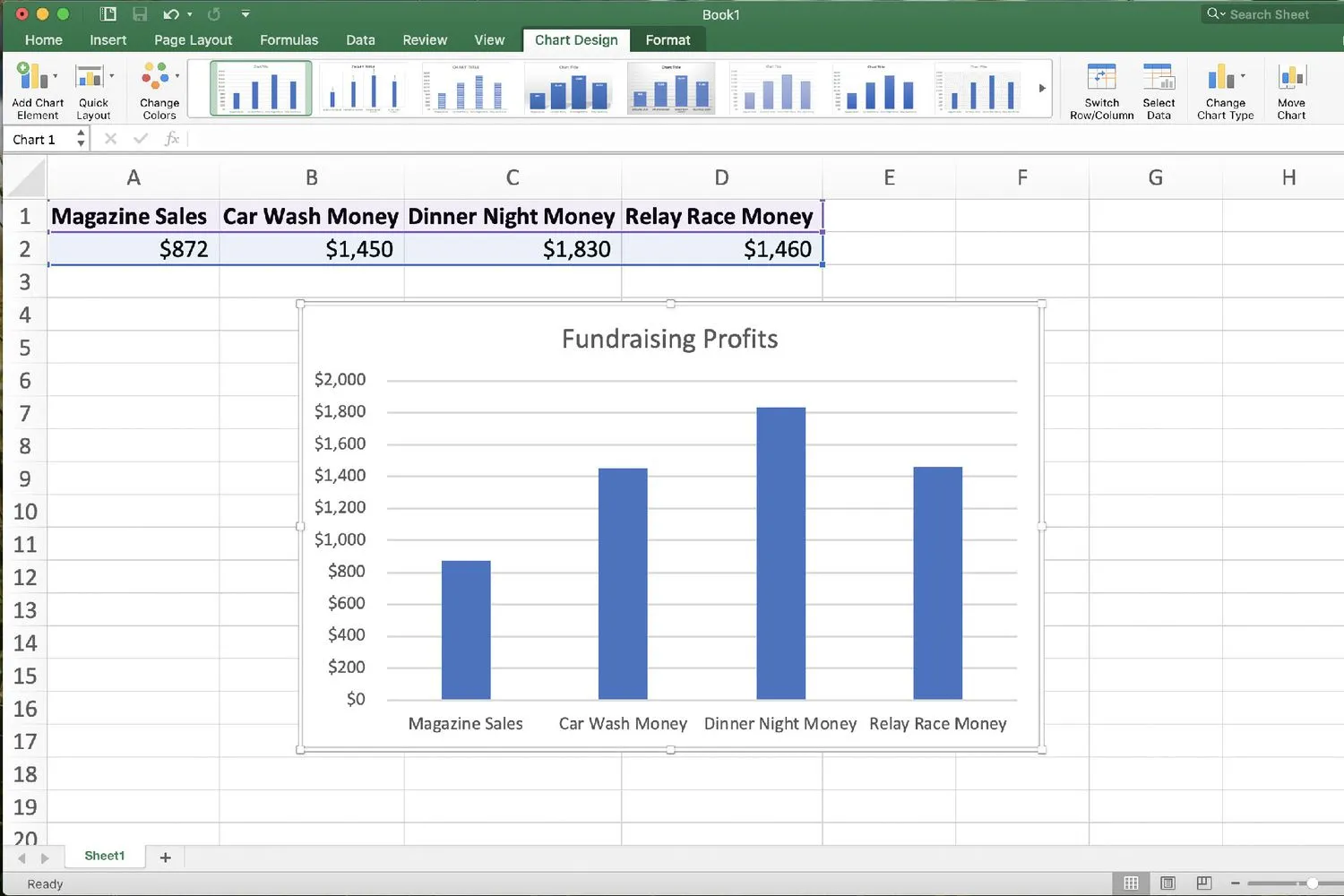
Mac-Benutzer müssen möglicherweise die Fn- Taste gedrückt halten, während sie Funktionstasten wie F1 drücken. Darüber hinaus funktionieren einige Funktionen, z. B. F11, möglicherweise nicht, wenn macOS-Hotkeys, z. B. Expose, nicht zuerst deaktiviert werden.
Neben dem Hinzufügen einer Kopie des Diagramms zu einem separaten Arbeitsblatt kann dasselbe Diagramm auch zum aktuellen Arbeitsblatt hinzugefügt werden, indem Sie verschiedene Tastenkombinationen verwenden.
So fügen Sie demselben Arbeitsblatt ein Diagramm hinzu:
- Wählen Sie die Daten aus, die Sie im Diagramm verwenden möchten.
- Halten Sie die Alt- Taste gedrückt. Wenn Sie einen Mac verwenden, ersetzen Sie die Optionstaste.
- Drücken Sie die Taste F1.
- Ein neues Diagramm wird erstellt und neben Ihren Daten zu Ihrem aktuellen Arbeitsblatt hinzugefügt.
Ändern Sie den Diagrammtyp
Wenn das Drücken von F11 oder Alt+F1 ein Diagramm erzeugt, das Ihnen nicht gefällt, ändern Sie das Diagramm mithilfe der integrierten Vorlagen.
So ändern Sie den Diagrammtyp:
- Wählen Sie das Diagramm aus.
- Wählen Sie die Registerkarte Design für Diagrammtools aus.
- Wählen Sie Diagrammtyp ändern aus.
- Wählen Sie den Diagrammtyp aus, den Sie verwenden möchten.
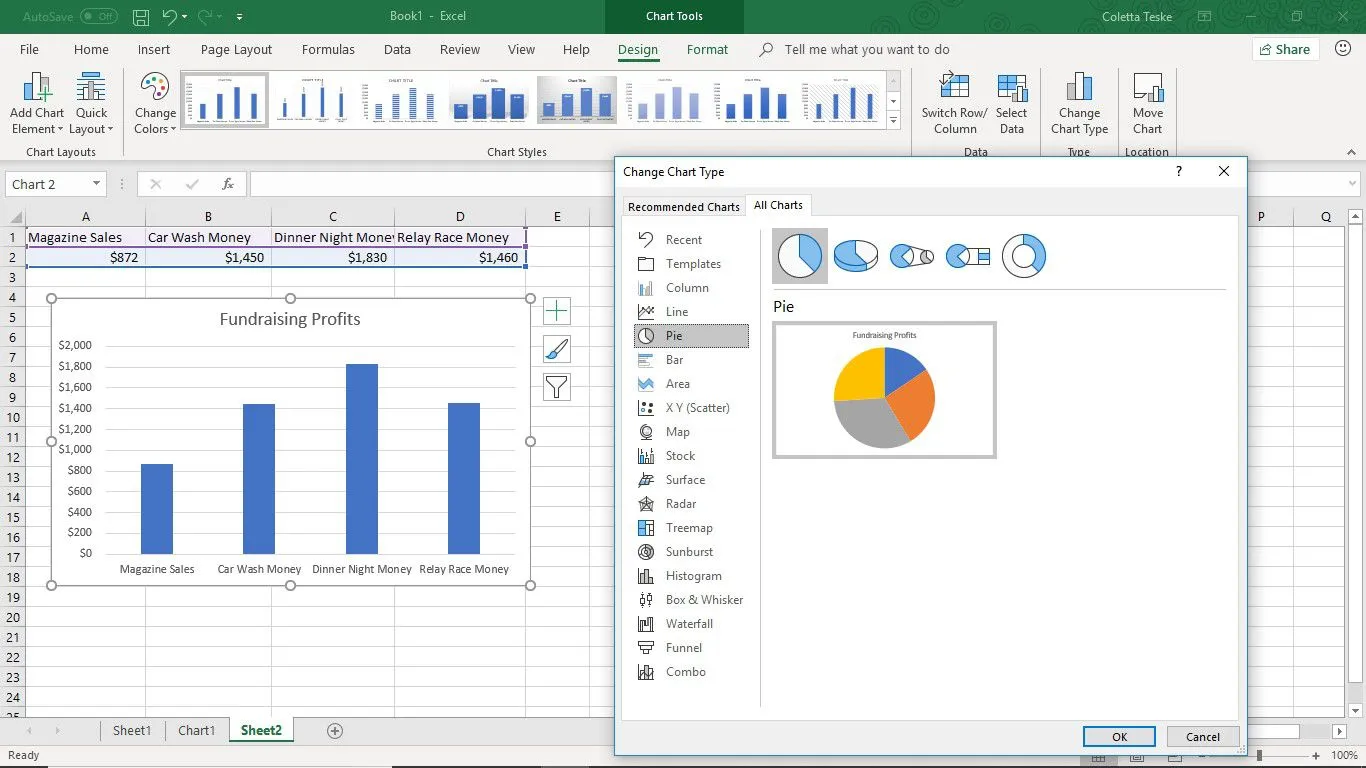
- Wählen Sie den Stil des Diagramms aus.
- Wählen Sie OK aus, wenn Sie fertig sind.
Diagrammvorlagen erstellen und speichern
Wenn Sie einen vordefinierten Diagrammstil verwenden möchten, erstellen Sie ein Diagramm, das den gewünschten Diagrammstil, die gewünschten Farben, Skaleneinstellungen und den gewünschten Schriftarttyp verwendet. Speichern Sie dann das Diagramm als Vorlage.
Befolgen Sie diese Schritte, um Ihre neue Diagrammvorlage zu speichern:
- Klicken Sie mit der rechten Maustaste auf das Diagramm, um ein Kontextmenü zu öffnen.
- Wählen Sie Als Vorlage speichern, um das Dialogfeld „ Diagrammvorlage speichern“ zu öffnen.
- Geben Sie im Textfeld Dateiname einen Namen für die Vorlage ein.
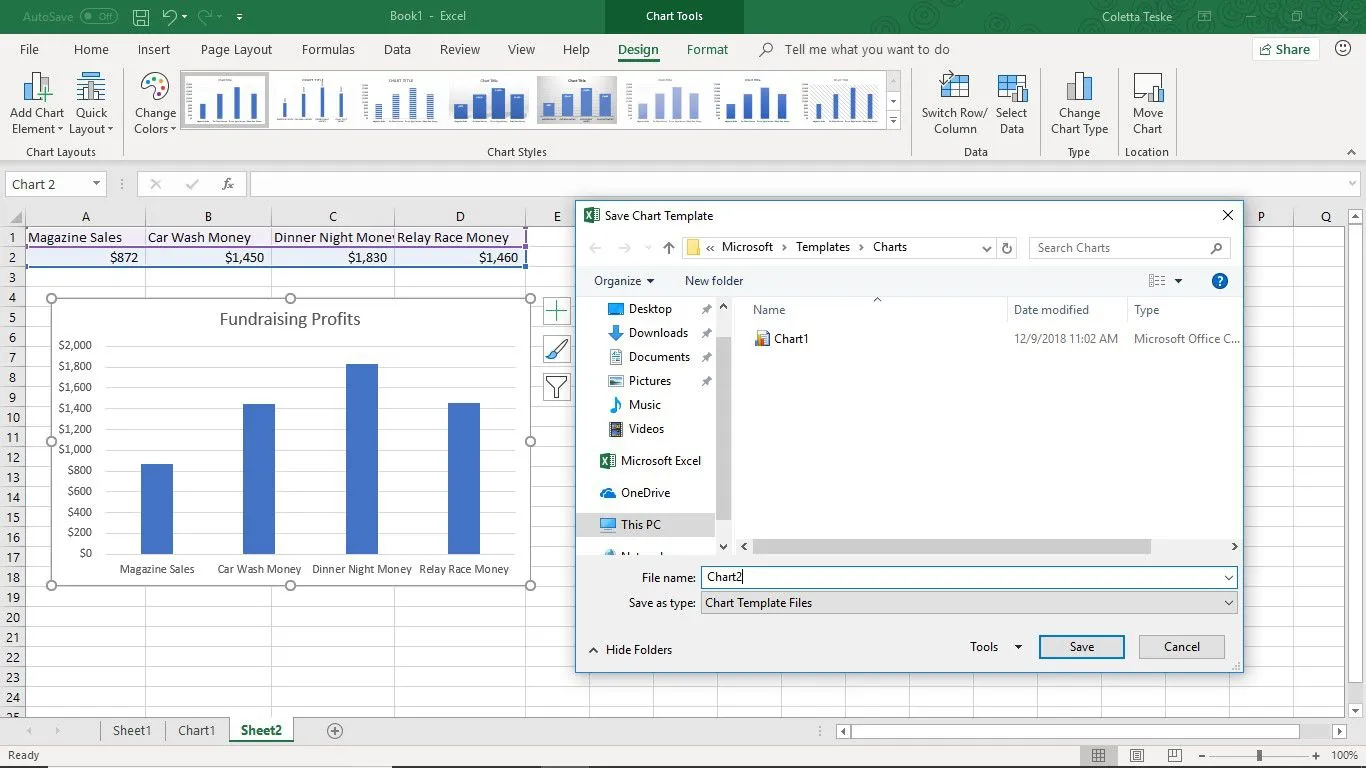
- Wählen Sie Speichern aus, um die Vorlage zu speichern und das Dialogfeld zu schließen.
Die Diagrammvorlagendatei wird als. crtx-Datei im Ordner C:\Dokumente und Einstellungen\<Benutzername>\AppData\Roaming\Microsoft\Templates\Charts.
Löschen Sie eine Diagrammvorlage
Wenn Sie eine von Ihnen erstellte Diagrammvorlage nicht benötigen, löschen Sie sie, um sie aus Ihrer Vorlagenliste in Excel zu entfernen.
So löschen Sie eine Diagrammvorlage:
- Wählen Sie die Registerkarte Design für Diagrammtools aus.
- Wählen Sie Diagrammtyp ändern, um das Dialogfeld Diagrammtyp ändern zu öffnen.
- Wählen Sie Vorlagen aus, um eine Liste Ihrer Diagrammvorlagen anzuzeigen.
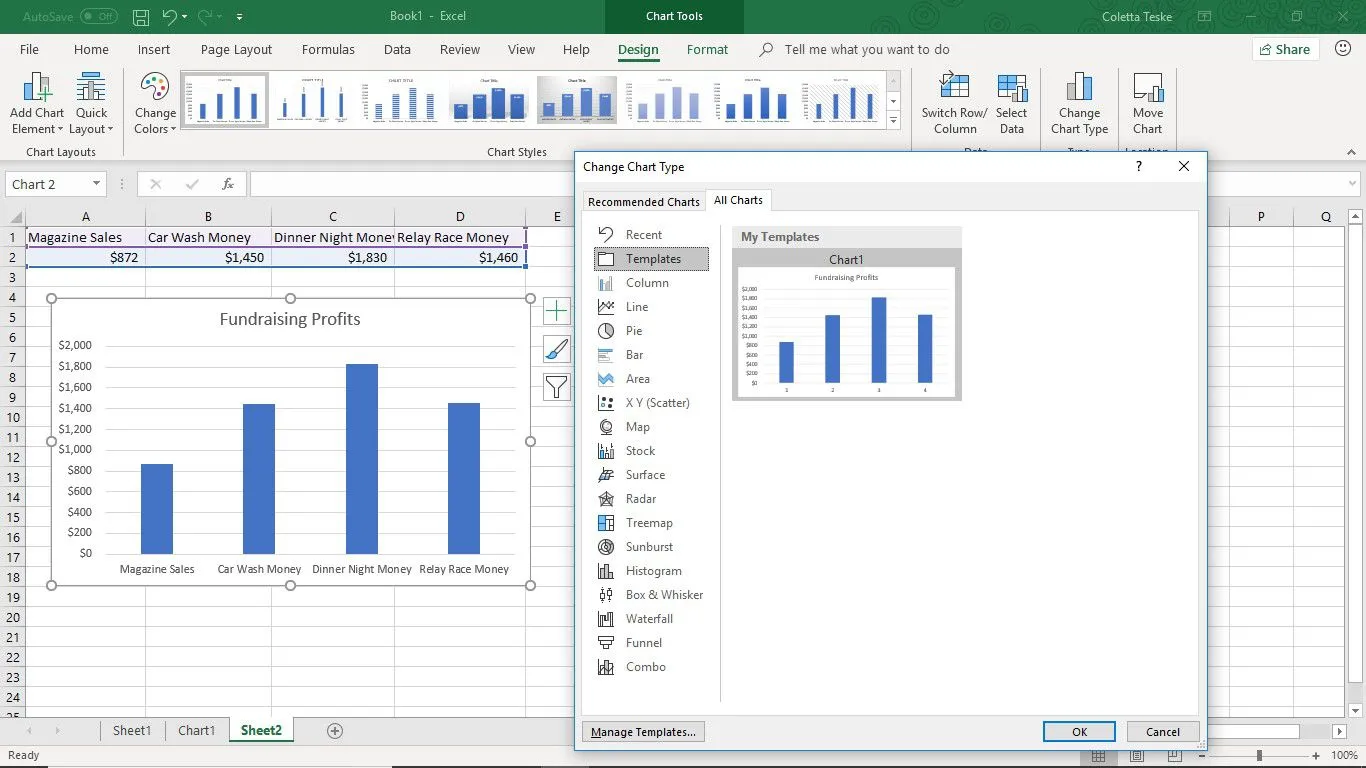
- Wählen Sie Vorlagen verwalten, um den Dateimanager zu öffnen, der die gespeicherten Diagrammvorlagen anzeigt.
- Klicken Sie mit der rechten Maustaste auf die Diagrammvorlage, die Sie löschen möchten, und wählen Sie Löschen aus.



Schreibe einen Kommentar