So erstellen Sie einen Kalender in Google Sheets von Grund auf neu
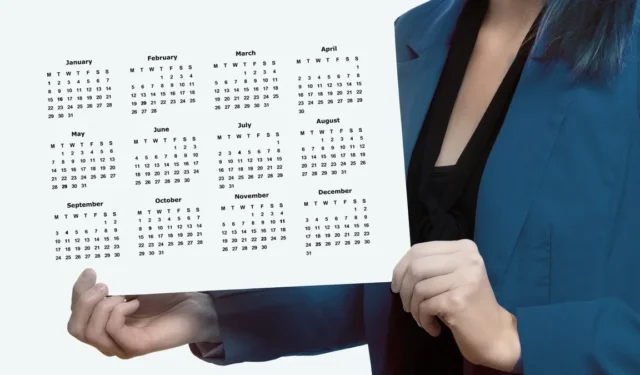
Mit einer Vorlage erstellen Sie im Handumdrehen einen Kalender in Google Sheets. Wenn Sie Ihren Kalender jedoch lieber nach Ihren Wünschen gestalten und anpassen möchten, können Sie stattdessen einen von Grund auf neu erstellen. Wir führen Sie durch die Erstellung eines Tagesplans, Wochenplans und Monatskalenders in Google Sheets. Als Bonus zeigen wir auch, wie Sie den Monatskalender dynamisch gestalten können, damit die Daten aktualisiert werden, wenn Sie den Monat und das Jahr ändern.
Erstellen Sie einen Tagesplan in Google Sheets
Wenn Sie einen Tagesplan in Google Sheets erstellen möchten, können Sie dies in nur wenigen Minuten tun. Geben Sie die Zeiten in Ihren bevorzugten Schritten ein und fügen Sie dann Ihre Termine, Besprechungen oder Aufgaben hinzu.
- Fügen Sie die Überschriften „Zeit“ und „Aufgabe“ oben in den ersten beiden Spalten hinzu und formatieren Sie den Text mithilfe des Abschnitts „Schriftart“ der Symbolleiste so, wie Sie es möchten.
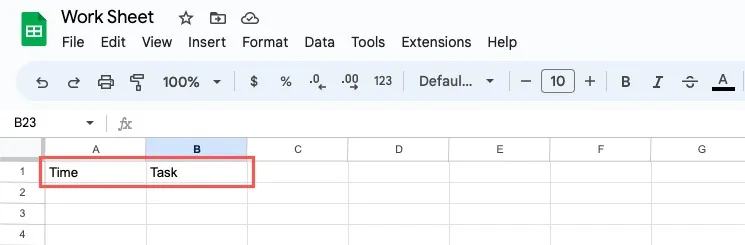
- Geben Sie in der ersten Zelle in der Spalte „Uhrzeit“ die Tageszeit ein, zu der Sie beginnen möchten. Wir beginnen unsere Tage um 8 Uhr morgens.
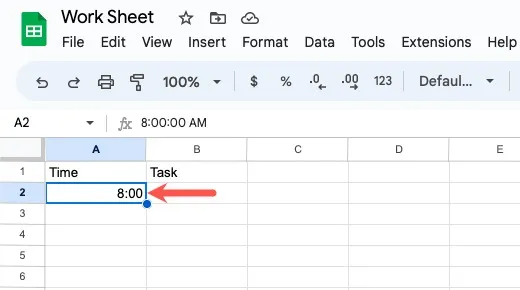
- Wählen Sie die Zelle aus, in der Sie gerade die Zeit eingegeben haben, gehen Sie zur Symbolleiste und wählen Sie die Schaltfläche „Weitere Formate“. Wählen Sie das Format „Zeit“.
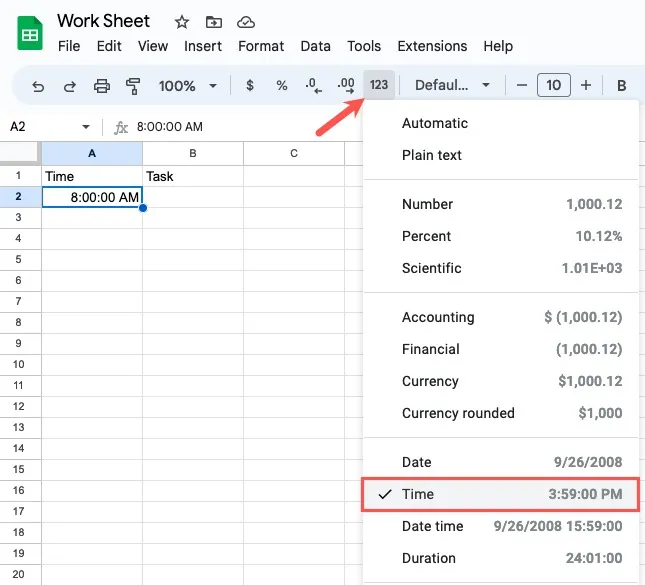
- Geben Sie die nächste Zeit in die Zelle darunter ein. Wenn Sie Ihren Tag in 30-Minuten-Abschnitte unterteilen möchten, geben Sie 8:30 ein. Wählen Sie erneut die Schaltfläche „Weitere Formate“ und wählen Sie „Zeit“.

- Sobald Sie zweimal Zeiten eingegeben haben, können Sie das Ausfüllkästchen für die verbleibenden Zellen in der Spalte „Zeit“ für Ihren Tag verwenden. Wählen Sie die Zellen mit den eingegebenen Zeiten aus und ziehen Sie den Füllgriff nach unten, um die restlichen Zellen zu füllen.
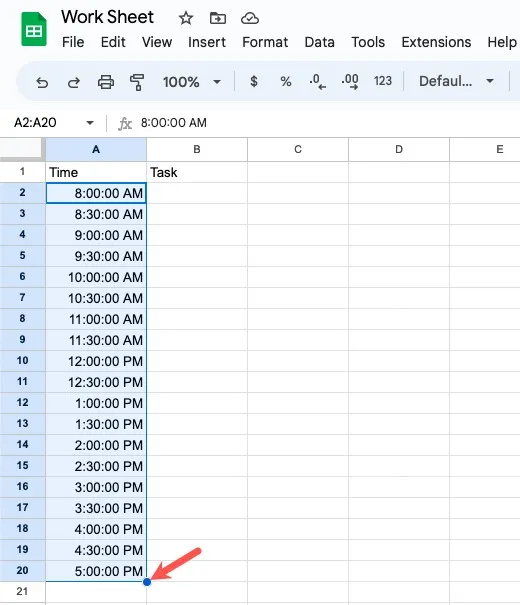
- Wenn Sie Ihre Zeiten lieber anders formatieren möchten, wählen Sie die Zellen mit den Zeiten aus. Wählen Sie „Format“, wechseln Sie zu „Zahl“ und wählen Sie im Popout-Menü „Benutzerdefiniertes Datum und Uhrzeit“ aus.
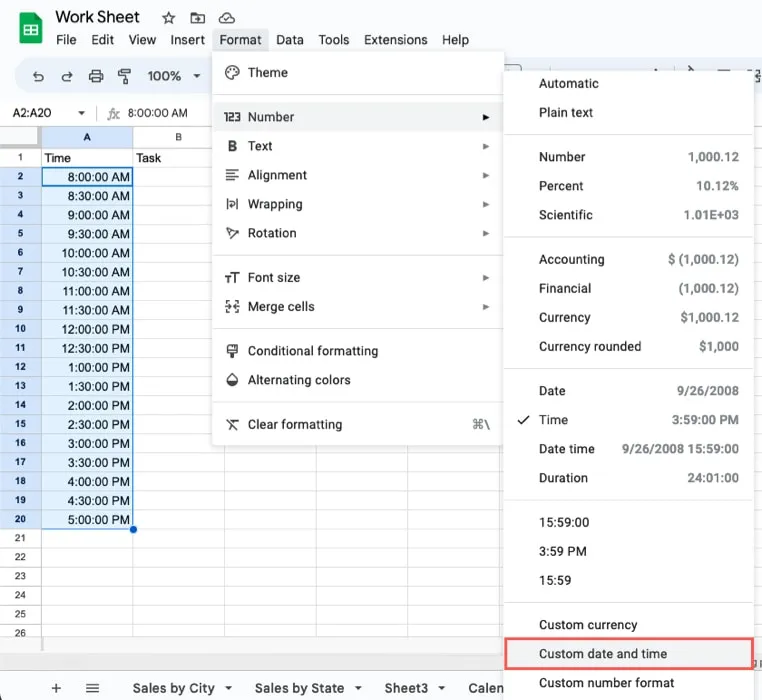
- Verwenden Sie die Kästchen oben, um das gewünschte Format auszuwählen. Sie können weitere hinzufügen, indem Sie den Pfeil rechts auswählen, oder einen entfernen, indem Sie auf den Pfeil klicken und „Löschen“ auswählen.
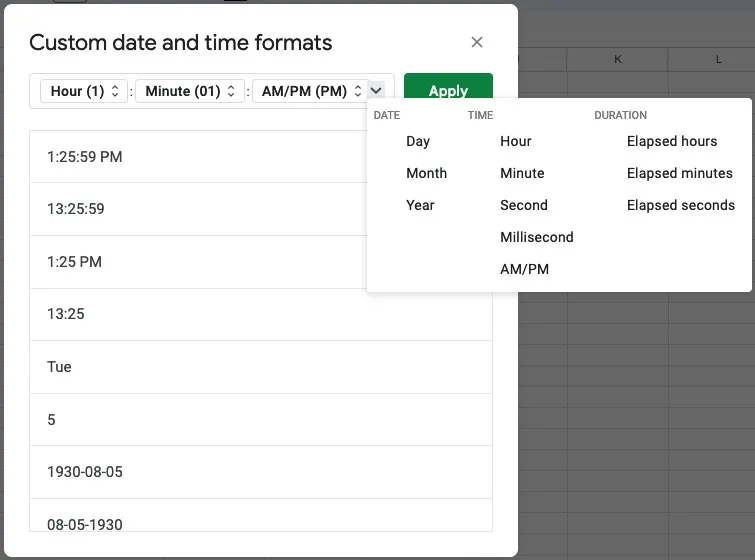
- Wählen Sie „Übernehmen“, wenn Sie fertig sind. Ihre Zellen werden auf das neue Zeitformat aktualisiert.
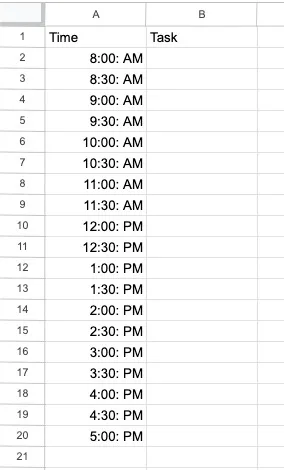
- Wenn Sie fertig sind, geben Sie Ihre Artikel in der Spalte „Aufgabe“ neben den richtigen Zeiten ein.
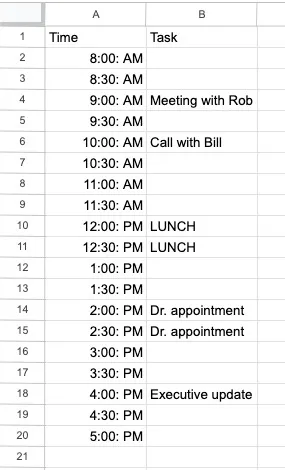
Erstellen Sie einen Wochenplan in Google Sheets
Das Erstellen eines Wochenplans in Google Sheets ist genauso einfach wie ein Tagesplan. Außerdem können Sie mit ein paar einfachen Änderungen schnell einen Tagesplan in einen Wochenplan umwandeln.
- Beginnen Sie mit der Eingabe der Tageszeiten wie oben beschrieben, beginnend in der zweiten Zeile. Lassen Sie die erste Zeile vorerst leer.
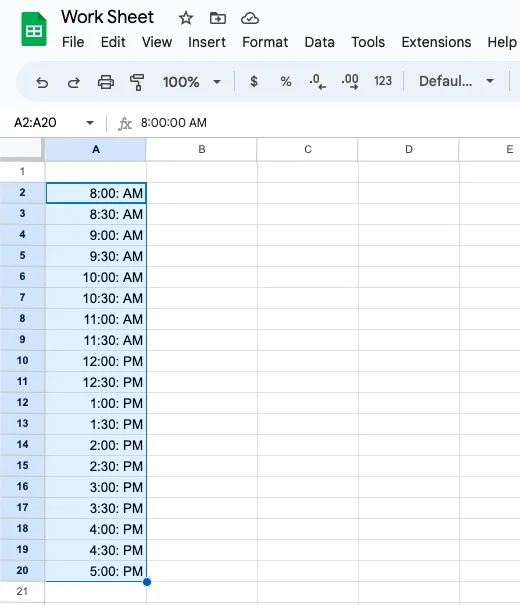
- Gehen Sie zur ersten Zelle in der zweiten Spalte, Zelle B1, und geben Sie den ersten Tag Ihrer Woche ein. Geben Sie beispielsweise „Sonntag“ für eine 7-Tage-Woche oder „Montag“ für eine 5-Tage-Woche ein.
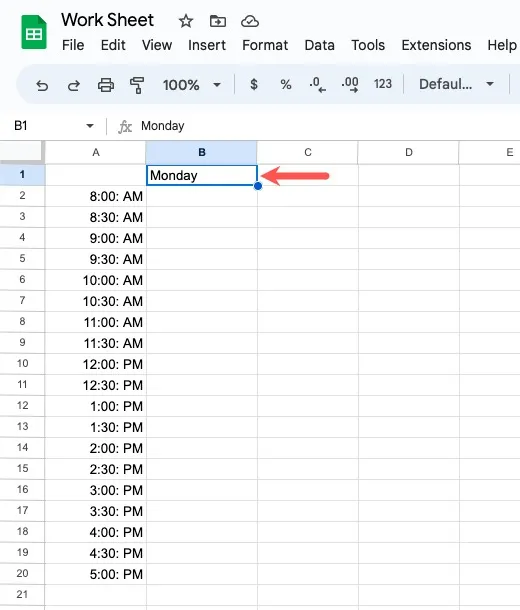
- Wählen Sie die Zelle mit Ihrem Tag aus und ziehen Sie sie nach rechts, um die verbleibenden Zellen in der Zeile mit den restlichen Tagen zu füllen.
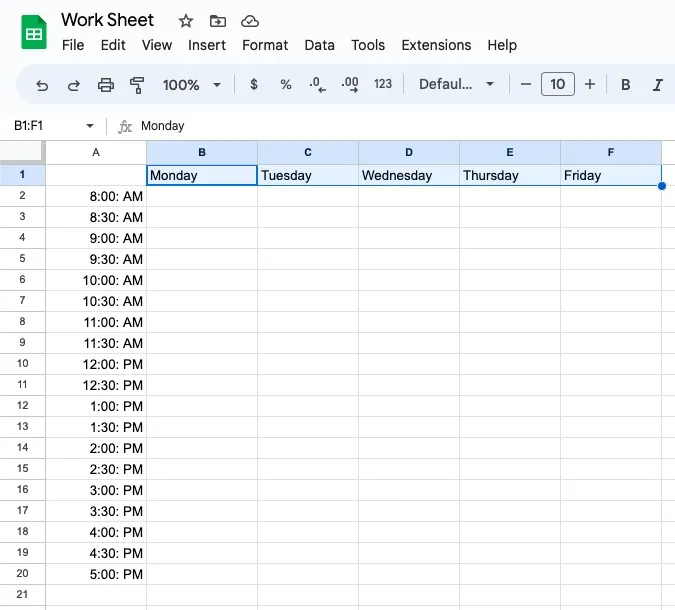
- Sie haben jetzt einen Wochenplan, in dem jeder Tag in Zeitabschnitte unterteilt ist. Tragen Sie Ihre Aufgaben, Termine und Besprechungen in die entsprechenden Zellen ein.
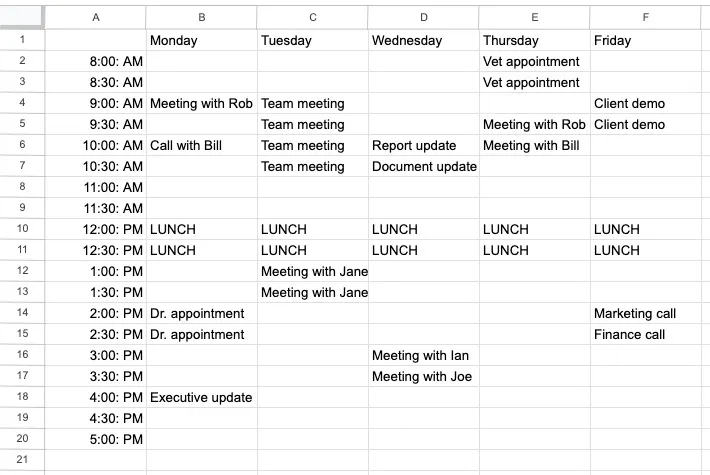
Erstellen Sie einen dynamischen Monatskalender in Google Sheets
Vielleicht erstellen Sie lieber einen Monatskalender, sei es für die Planung von Familienereignissen oder als Inhaltskalender. Sie können es so einrichten, dass es dynamisch ist. Durch die Eingabe von Monat und Jahr werden die Daten im Kalender aktualisiert.
- Geben Sie zunächst einen Monat und ein Jahr in Zelle A1 und den Wochentag, an dem Sie beginnen möchten, entweder „Sonntag“ oder „Montag“, in Zelle A2 ein. Ziehen Sie dann den Wochentag wie oben beschrieben nach rechts, um die verbleibenden Tage auszufüllen.
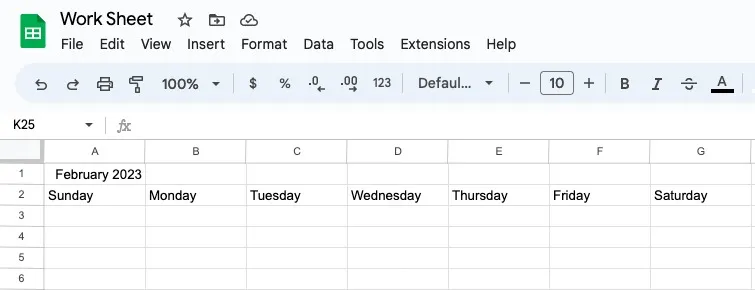
- Geben Sie die Daten für die erste Woche im Kalender mithilfe einer Formel mit der WOCHENTAG-Funktion ein, um den Kalender dynamisch zu machen. Geben Sie in Zelle A3 die folgende Formel ein, wenn Ihre Woche am Sonntag beginnt:
=A1-WEEKDAY(A1)+1
Wenn Sie Ihre Woche am Montag beginnen, geben Sie stattdessen diese Formel ein:
=A1-WEEKDAY(A1,2)+1
Wenn Sie daran interessiert sind, wie die Formel funktioniert, lassen Sie uns sie mit der WEEKDAY-Funktion aufschlüsseln.
WEEKDAY(A1)sagt, nehmen Sie das Datum in Zelle A1 und geben Sie den Wochentag an, auf den der erste des Monats fällt. In unserem Beispiel „Februar“ sehen Sie, dass der erste Tag des Monats auf den vierten Tag der Woche fällt, also „Mittwoch“.
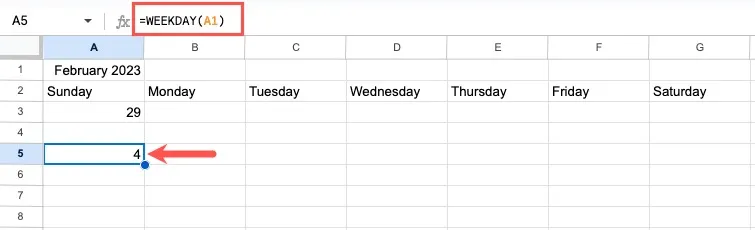
=A1-WEEKDAY(A1)+1subtrahiert diesen Wert vom selben Datum und addiert einen hinzu. Dies liefert uns das korrekte Datum für den Wochenstart im Monatskalender, der der 29. Januar ist.
Für dieses Beispiel verwenden wir die erste obige Formel und beginnen unsere Wochen am Sonntag. Sie werden feststellen, dass der Monat und das Jahr angezeigt werden, also müssen Sie es als „Tag“ formatieren.
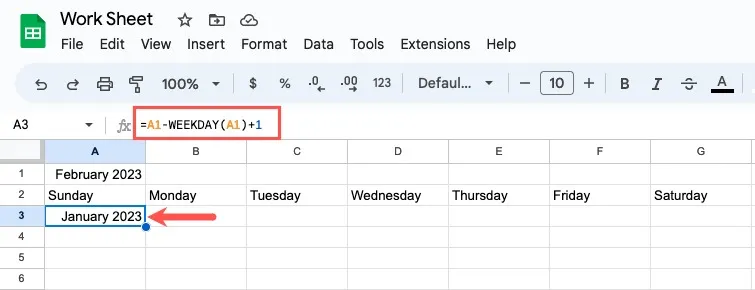
- Wählen Sie die Zelle aus, öffnen Sie das Menü „Format“ und wählen Sie dann „Zahl -> Benutzerdefiniertes Datum und Uhrzeit“.
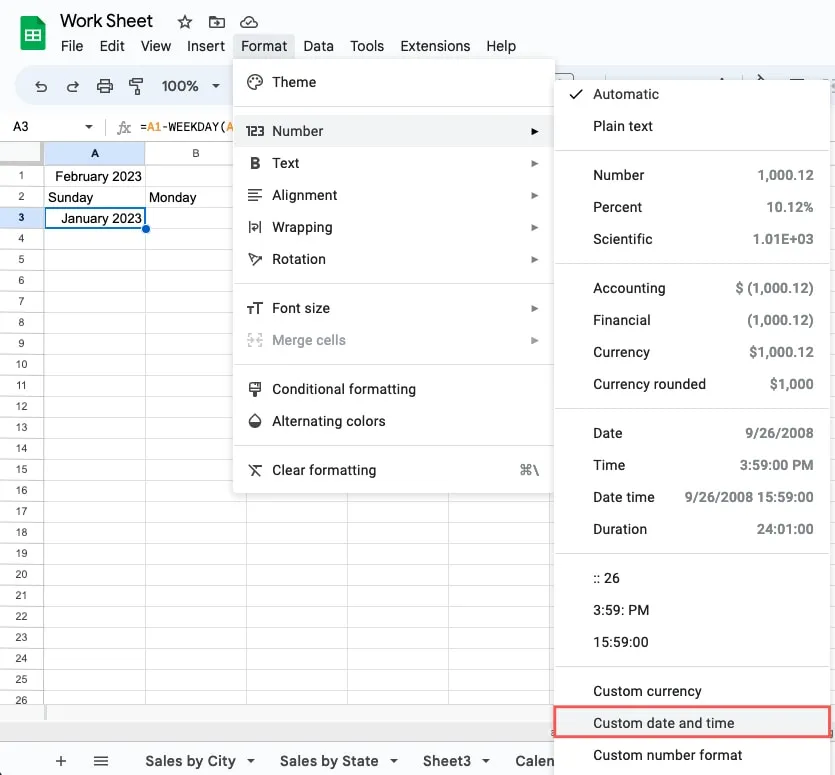
- Entfernen Sie im nächsten Fenster jedes Kästchen oben. Klicken Sie auf den Pfeil rechts und wählen Sie „Löschen“.
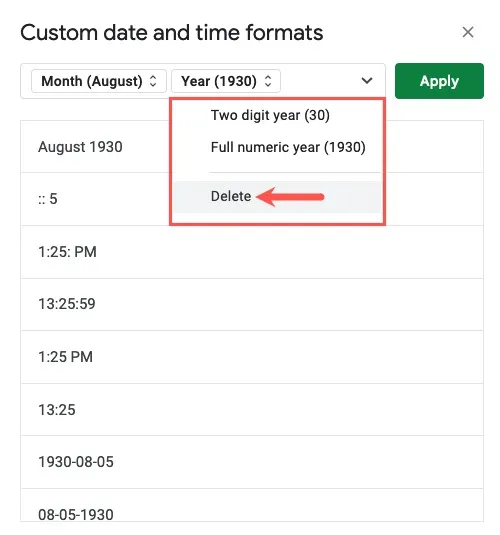
- Klicken Sie rechts neben dem leeren Feld auf den Pfeil und wählen Sie „Tag“ aus.
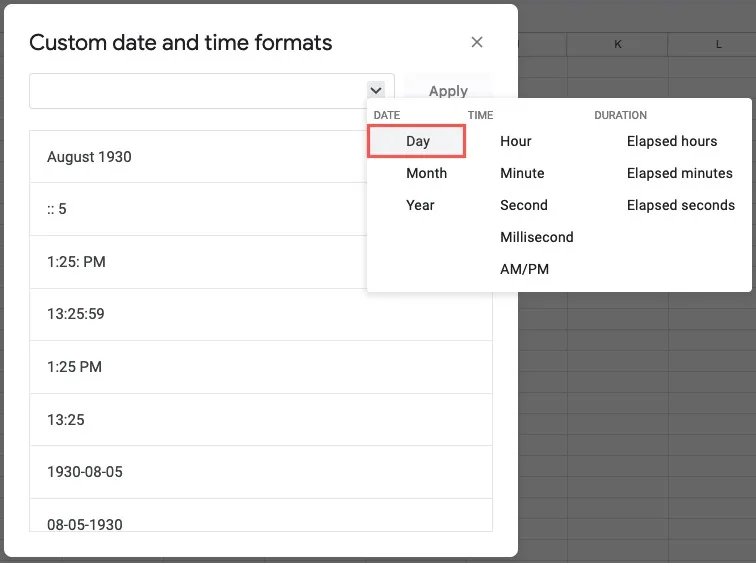
- Wenn das Feld „Tag“ angezeigt wird, vergewissern Sie sich, dass es als „Tag (5)“ angezeigt wird. Verwenden Sie den Pfeil auf der rechten Seite, um das Menü zu öffnen, und wählen Sie diese Option bei Bedarf aus.

- Nachdem Sie „Anwenden“ ausgewählt haben, wird die Zelle aktualisiert, um den Tag des Monats anzuzeigen.
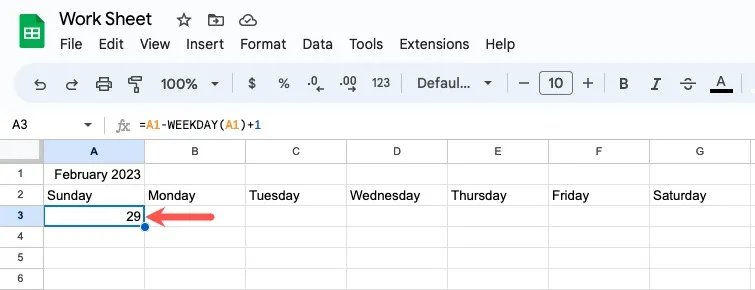
- Gehen Sie zu Zelle B3 und geben Sie die folgende Formel ein, die das gerade eingegebene Datum nimmt und eins hinzufügt:
=A3+1
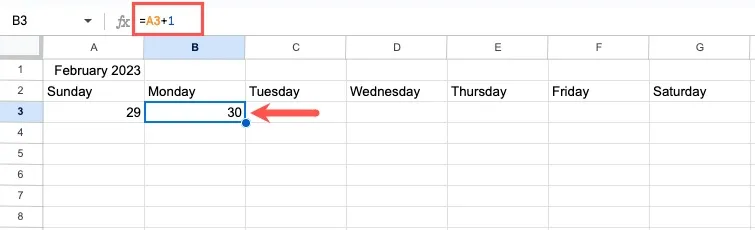
- Gehen Sie zu Zelle C3 und geben Sie diese Formel ein, die dasselbe tut wie die obige.
=B3+1
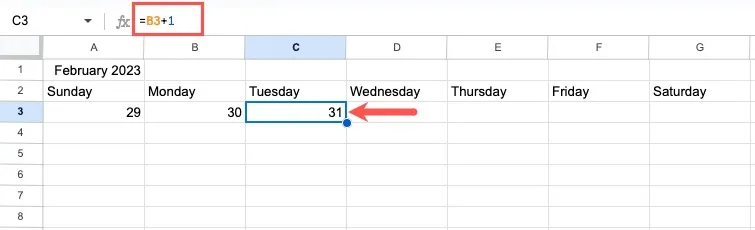
- Wählen Sie die vorherigen Zellen B3 und C3 aus und verwenden Sie das Ausfüllkästchen, um diese Formel nach rechts zu ziehen, um die verbleibende Woche zu füllen.
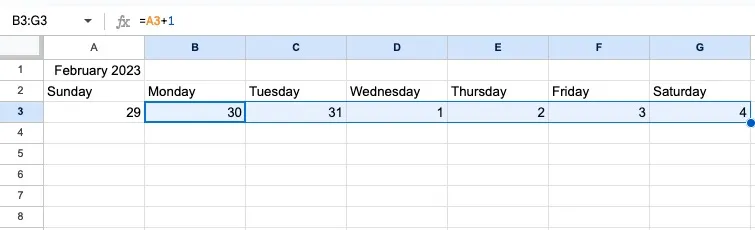
- Gehen Sie zu Zelle A4 und geben Sie diese Formel ein, um einen Tag zum Datum aus der vorherigen Zeile hinzuzufügen:
=G3+1
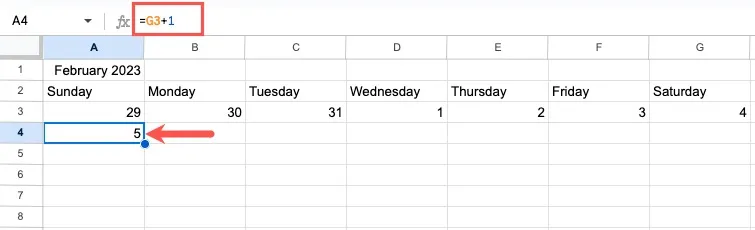
- Gehen Sie zu den Zellen B4 und C4 und geben Sie diese Formeln ein, um einen Tag zum vorherigen Datum hinzuzufügen:
=A4+1=B4+1
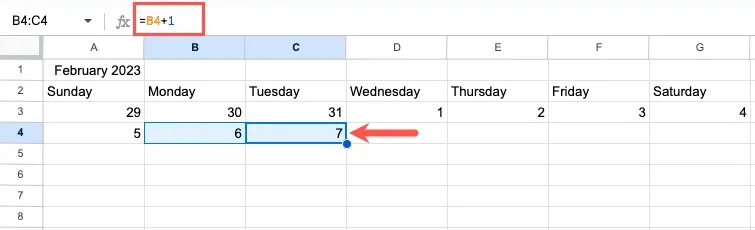
- Wählen Sie die Zellen B4 und C4 aus und ziehen Sie dann den Füllgriff nach links, um die Zellen zu füllen.
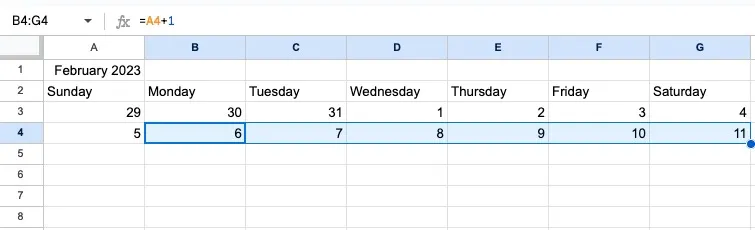
- Wählen Sie die Zellen in Zeile 4 aus, die die Formel enthalten, und ziehen Sie sie nach unten, um den Monat zu vervollständigen.
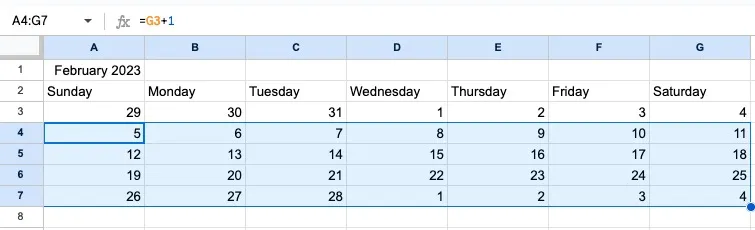
- Bestätigen Sie, dass die Daten korrekt sind. Sie können den Monat ändern, um die Datumsaktualisierung zu sehen. Sie können beispielsweise „Juni 2023“ oder „6/2023“ eingeben, Enteroder drücken Returnund den aktualisierten Kalender anzeigen.
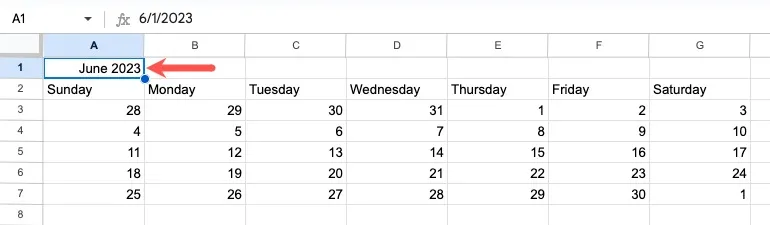
Formatieren Sie den Monatskalender
Sobald Sie die Daten in Ihrem Kalender haben, möchten Sie zwischen jeder Reihe von Daten eine Zeile einfügen. Dadurch sieht es wie ein Kalender aus und Sie können in die Datumsfelder tippen.
- Klicken Sie mit der rechten Maustaste auf Zeile 4 und wählen Sie „Eine Zeile darüber einfügen“.
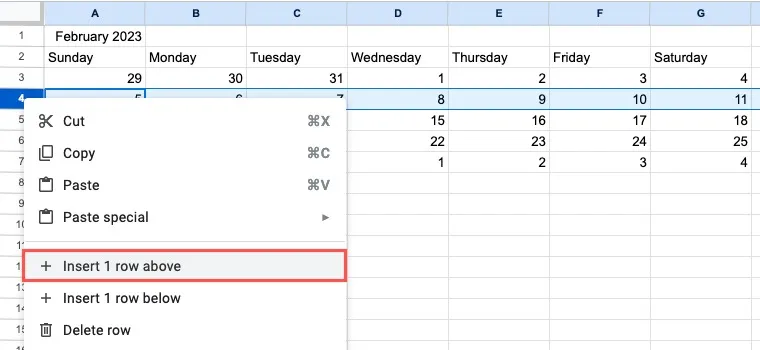
- Machen Sie dasselbe für die restlichen Zeilen.
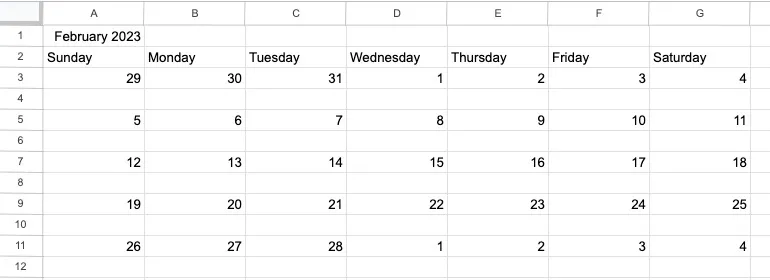
- Erhöhen Sie die Höhe dieser Zeilen, um mehr Platz für die Eingabe von Elementen zu haben. Wählen Sie jede Boxzeile mit einem Tastaturkürzel aus . Wählen Sie die erste aus, halten Sie Ctrl(Windows) oder Command(Mac) gedrückt und wählen Sie jede weitere Zeile aus.
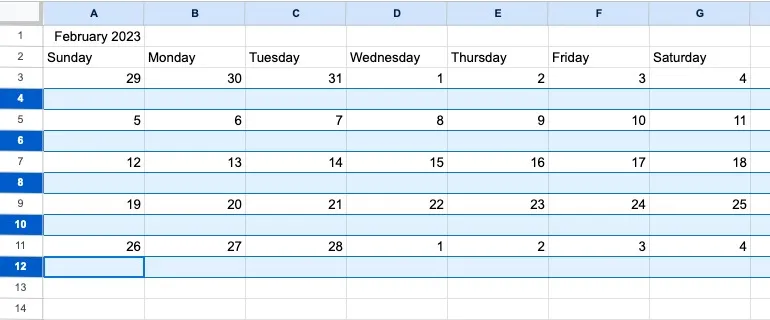
- Ziehen Sie entweder eine der Zeilen nach unten, um die Höhe zu erhöhen, oder klicken Sie mit der rechten Maustaste und wählen Sie „Größe der ausgewählten Zeilen ändern“, um eine genaue Größe einzugeben.
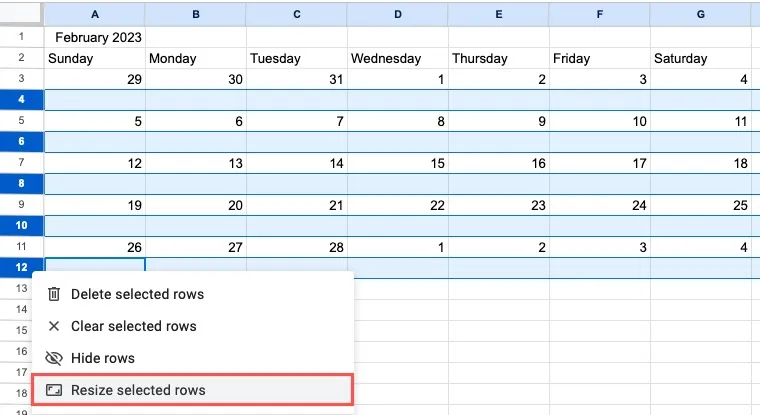
- Jede Feldzeile wird auf die gleiche Größe aktualisiert.
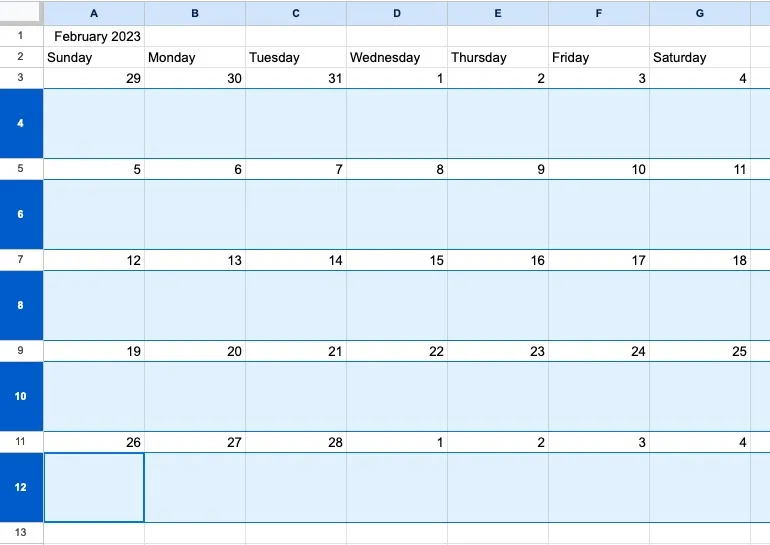
Sie können den Text auch umbrechen und ausrichten, damit er richtig angezeigt wird.
- Wählen Sie die Zellen in der ersten Feldzeile aus, öffnen Sie das Menü „Textumbruch“ in der Symbolleiste und wählen Sie das Symbol „Umbruch“.
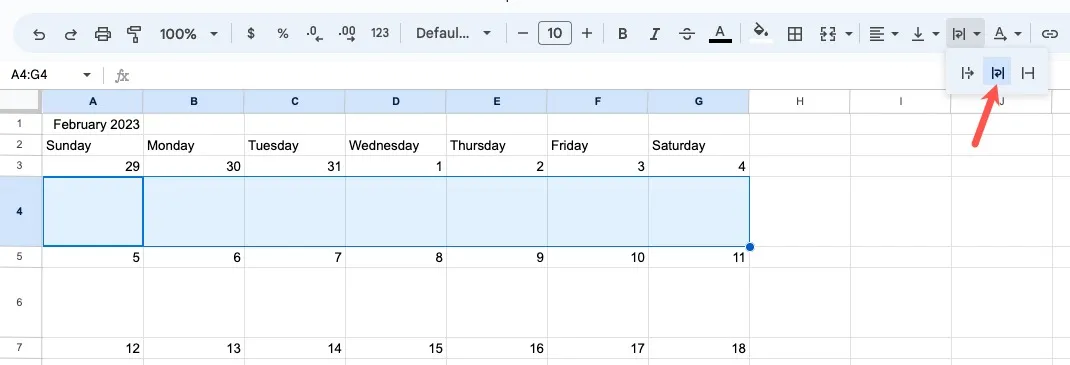
- Jeglicher Text, den Sie in ein Feld eingeben, verbleibt in diesem Feld und wird in eine neue Zeile umgebrochen, anstatt in das nächste leere Feld übernommen zu werden.
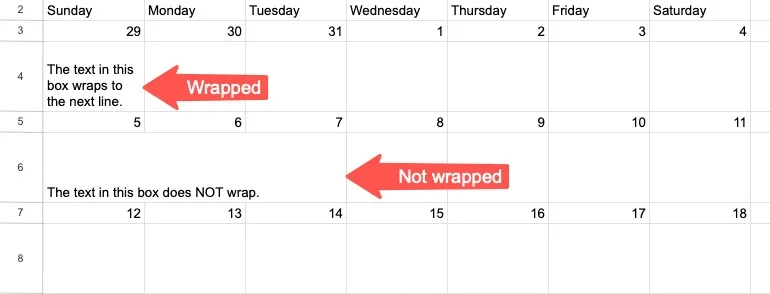
- Richten Sie den Text in diesen Feldern so aus, dass er oben statt unten steht. Wählen Sie die Zellen in der ersten Feldzeile aus, öffnen Sie das Menü „Vertikal ausrichten“ in der Symbolleiste und wählen Sie das Symbol „Oben“.
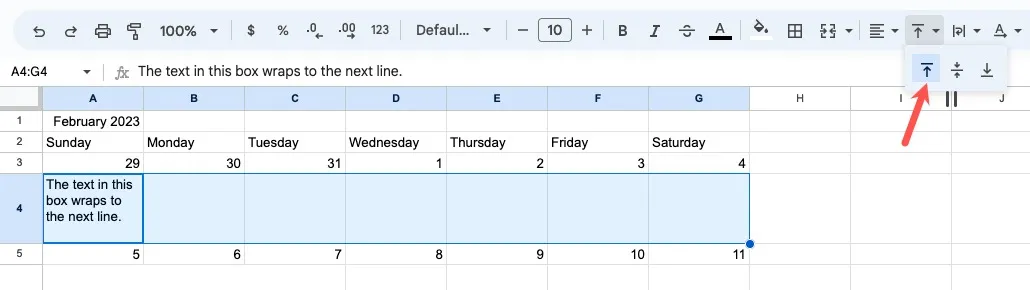
- Verwenden Sie das Werkzeug „Paint Format“, um dieselben Änderungen auf die verbleibenden Feldreihen anzuwenden. Wählen Sie eine Zelle in der Zeile aus, die Sie gerade formatiert haben, und klicken Sie auf das Symbol „Paint Format“ in der Symbolleiste.
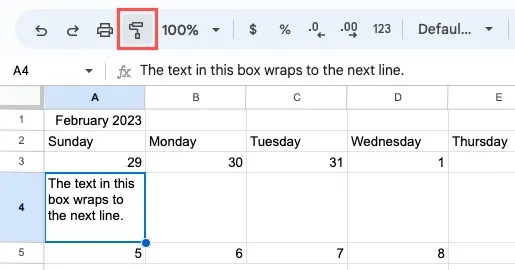
- Ziehen Sie durch die Zellen in der nächsten Feldzeile. Diese Felder werden mit demselben Textumbruch und derselben Ausrichtung formatiert. Gehen Sie genauso vor, um die zusätzlichen Feldzeilen in Ihrem Kalender zu formatieren.
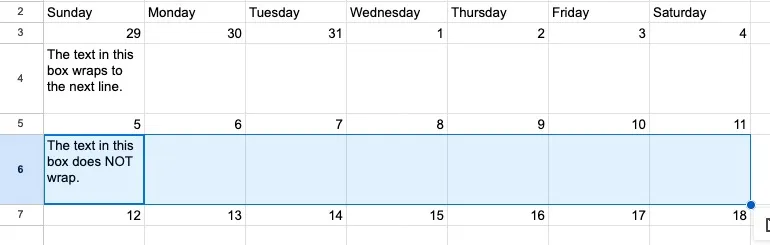
Passen Sie das Erscheinungsbild Ihres Kalenders an
In diesem nächsten Abschnitt gehen wir durch einige optionale Formatierungsoptionen für das Erscheinungsbild Ihres Kalenders.
Formatieren Sie die Überschriften
Nachdem Sie den Tages-, Wochen- oder Monatskalender erstellt haben, können Sie die Überschriften oben so anpassen, dass sie hervorstechen.
- Wählen Sie für den Monatskalender die Zelle mit dem Monat und dem Jahr aus und ziehen Sie durch die Zellen nach rechts, bis Sie die letzte Spalte im Kalender erreichen.
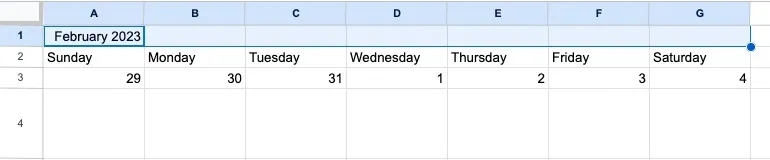
- Klicken Sie auf die Schaltfläche „Zellen verbinden“ in der Symbolleiste, um diese Zellen zu kombinieren und das Datum alle abzudecken.
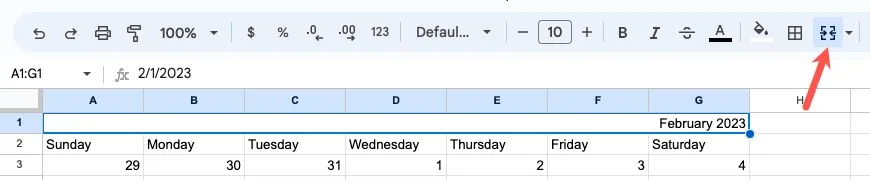
- Lassen Sie die Zelle ausgewählt, öffnen Sie das Menü „Horizontale Ausrichtung“ in der Symbolleiste und wählen Sie das Symbol „Zentrieren“.

- Wählen Sie für den Tages- oder Wochenplan die Überschriften „Zeiten und Aufgaben“ sowie die Wochentage aus und zentrieren Sie diese ebenfalls über das Menü „Horizontal ausrichten“.

- Verwenden Sie den Abschnitt „Schriftgröße“ der Symbolleiste, um die Schriftgröße in einem der Kalender zu erhöhen. Sie können die Schriftart auch fett, kursiv oder mit einer bestimmten Farbe versehen.
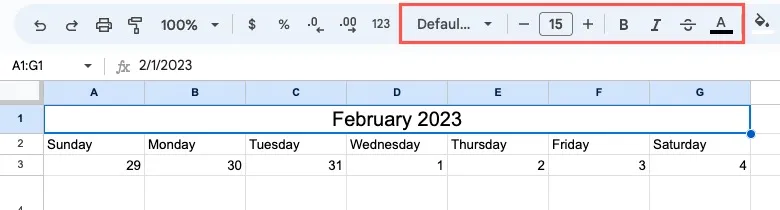
Formatieren Sie die Darstellung von Wochentagen und Datumsangaben
Sie können den Zellen, die die Wochentage und die Daten des Monatskalenders enthalten, auch eine Füllfarbe hinzufügen.
- Markieren Sie die Zellen mit den Wochentagen oder Datumsangaben. Verwenden Sie die Schaltfläche „Füllfarbe“ in der Symbolleiste, um eine Farbe für die Zellen auszuwählen.
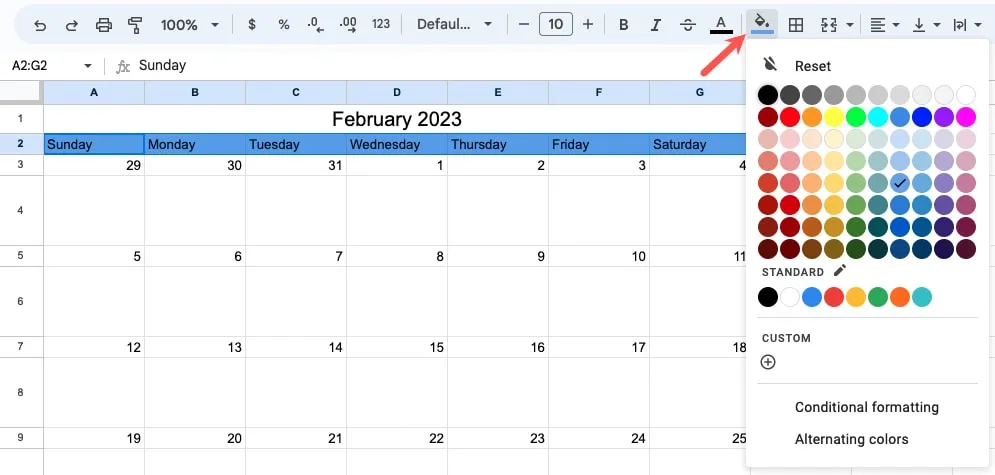
- Versuchen Sie, für die Tage und Daten verschiedene Schattierungen derselben Farbe zu verwenden. Wenn Sie beispielsweise die Wochentage dunkelblau eingefärbt haben, könnten Sie die Datumsangaben hellblau einfärben.
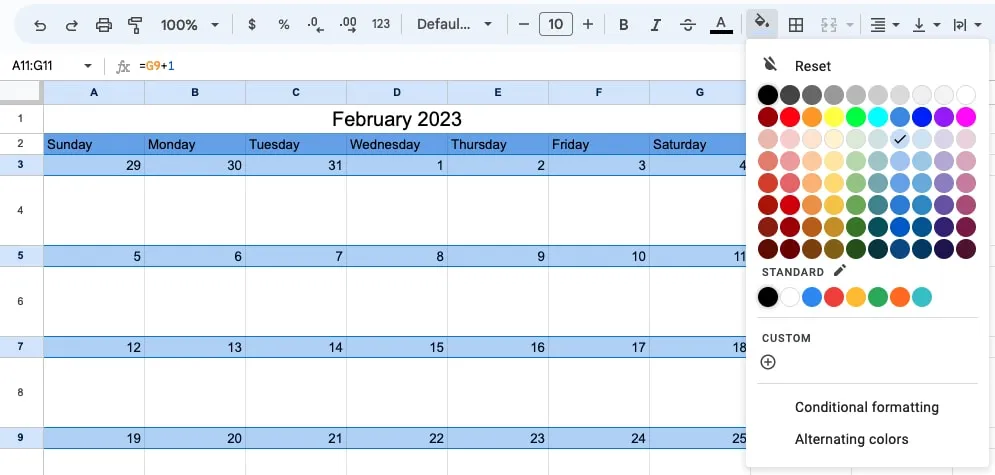
Verwenden Sie den Abschnitt Schriftart in der Symbolleiste, um den Text für die Wochentage und Datumsangaben zu formatieren, wenn Sie möchten.
Fügen Sie einen Rand hinzu
In einer weiteren Formatierungsoption können Sie Ihrem Kalender einen Rahmen hinzufügen. Dadurch werden Tage, Uhrzeiten, Termine, Termine und Eingabefelder sauberer und übersichtlicher. Außerdem können Sie dem Tages- oder Wochenplan zusammen mit dem Monatskalender ganz einfach einen Rahmen hinzufügen.
- Wählen Sie den gesamten Kalender aus, indem Sie Ihren Cursor durch alle Zellen ziehen.
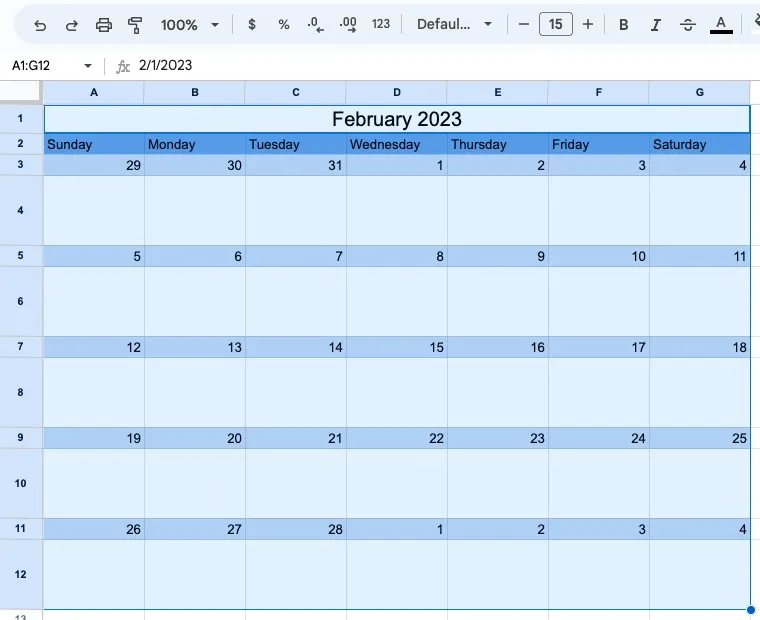
- Öffnen Sie das Menü „Ränder“ in der Symbolleiste und wählen Sie das Symbol „Alle Ränder“. Ihr Kalender bekommt sofort einen Rahmen.
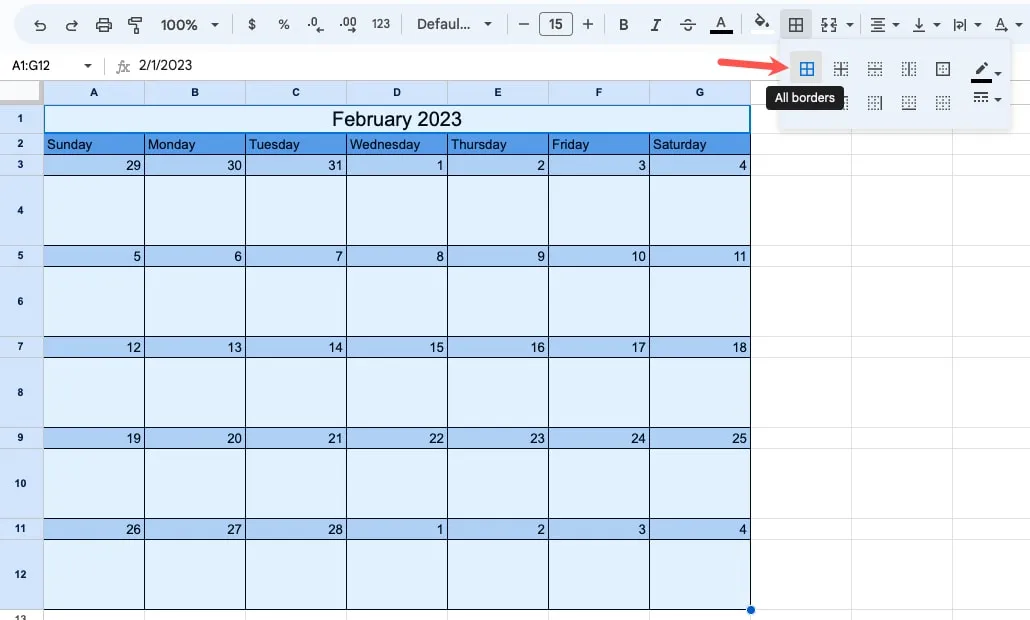
Duplizieren oder kopieren Sie Ihren Kalender und fügen Sie ihn ein
Wenn Sie Ihren Monatskalender kopieren und in ein anderes Blatt oder einen separaten Bereich auf demselben Blatt einfügen möchten, ändern Sie den Monat und das Jahr in Ihren nachfolgenden Kalendern, und die Daten werden aktualisiert.
- Um den Kalender auf ein neues Blatt zu kopieren, duplizieren Sie das Blatt. Klicken Sie unten mit der rechten Maustaste auf den Blattnamen (Registerkarte) und wählen Sie „Duplizieren“.
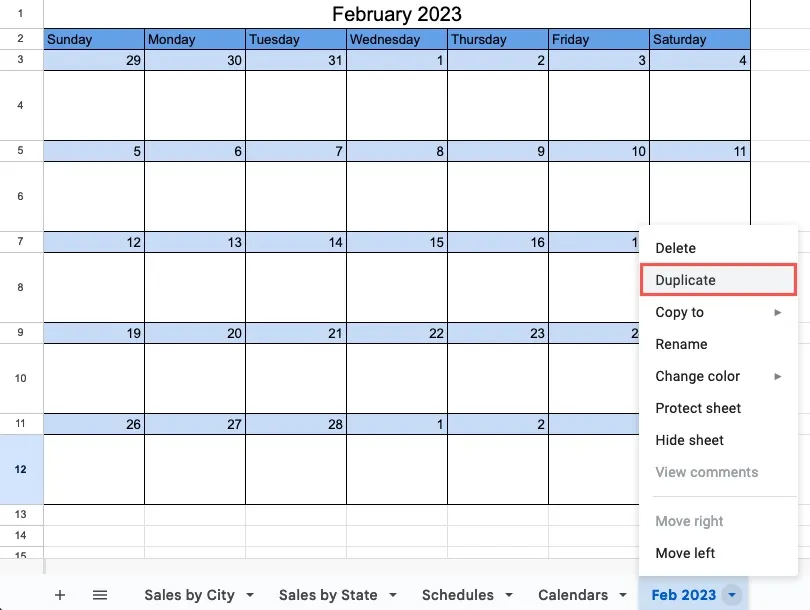
- Ändern Sie den Monat und das Jahr im Kalender auf dem neuen Blatt und ändern Sie den Blattnamen, indem Sie darauf doppelklicken.
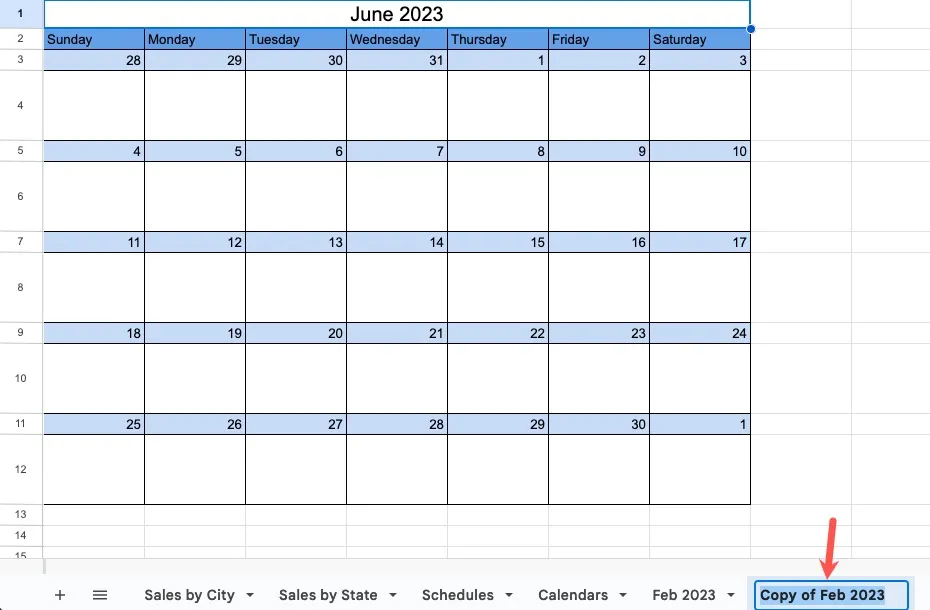
- Wenn Sie den Kalender auf demselben Blatt haben möchten, wählen Sie alternativ den gesamten Kalender aus, indem Sie den Cursor durch alle Zellen ziehen. Klicken Sie mit der rechten Maustaste und wählen Sie „Kopieren“.

- Wählen Sie die Zelle aus, in die Sie sie einfügen möchten, und drücken Sie Ctrl+ V(Windows) oder Command+ V(Mac).
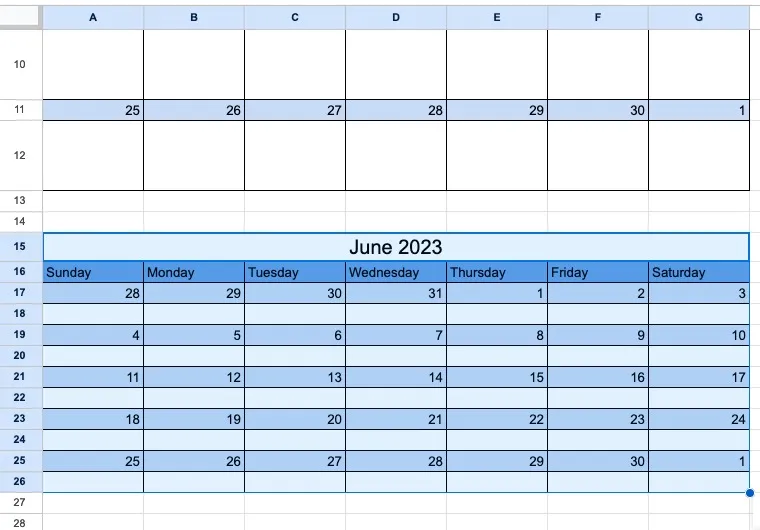
Nachdem Sie den Monatskalender eingefügt haben, müssen Sie möglicherweise die Zeilenhöhen der Felder wie oben beschrieben auf die gewünschte Größe anpassen.
Häufig gestellte Fragen
Gibt es eine Kalendervorlage für Google Sheets?
Google Sheets bietet einige Kalendervorlagen. Öffnen Sie die „Vorlagengalerie“ auf dem Hauptbildschirm von Sheets und gehen Sie nach unten zum Abschnitt „Persönlich“. Sie sehen Optionen für einen „Jahreskalender“ und einen „Zeitplan“. Wählen Sie einfach eine aus, um sie zu verwenden.
Sehen Sie sich außerdem weitere Optionen mit dieser Liste von Kalendervorlagen für Google Tabellen an .
Wie formatiere ich die 24-Stunden-Zeit in Google Sheets?
Wenn Sie die Zellen mit Ihren Zeiten auswählen und das zuvor beschriebene Feld „Benutzerdefinierte Datums- und Zeitformate“ öffnen, wählen Sie entweder die Option „13:25“ oder „13:25:59“ für die 24-Stunden-Zeit.
Wie ändere ich die Rahmenfarbe oder -breite in Google Tabellen?
Mit nur wenigen Klicks können Sie die Farbe und Dicke des Rahmens auswählen, den Sie in Google Tabellen auf Ihren Kalender anwenden. Öffnen Sie das Menü Rahmen in der Symbolleiste. Verwenden Sie auf der rechten Seite des Popup-Felds die Dropdown-Felder „Rahmenfarbe“ oder „Rahmenstil“, um eine Farbe oder Dicke auszuwählen.
Bildnachweis: Pixabay . Alle Screenshots von Sandy Writtenhouse.



Schreibe einen Kommentar