So erstellen Sie einen Kalender in Google Sheets
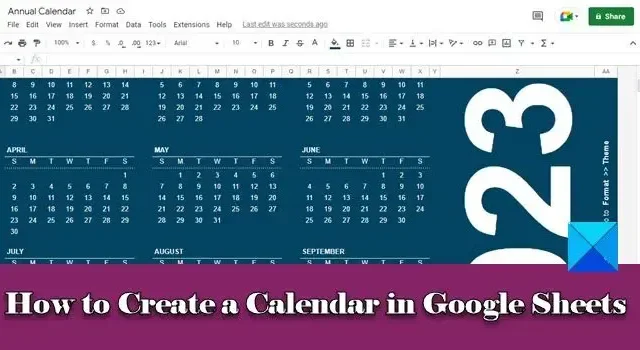
In diesem Beitrag zeigen wir Ihnen, wie Sie einen Kalender in Google Sheets erstellen . Egal, ob Sie einen Kalender für die Online-Nutzung erstellen oder Ihren eigenen personalisierten Kalender ausdrucken möchten, mit Google Sheets können Sie dies ganz einfach tun. Es bietet eine gute kostenlose Alternative zu kostenpflichtigen Kalender-Apps und Online-Diensten.
Das Erstellen Ihres eigenen Google Sheets-Kalenders gibt Ihnen nicht nur eine bessere Kontrolle darüber, wie er aussehen oder funktionieren soll, sondern hilft Ihnen auch, sich bei verschiedenen Projekten mit Ihrem Team abzustimmen. In diesem Beitrag zeigen wir Ihnen verschiedene Methoden zum Erstellen eines Kalenders in Google Sheets.
So erstellen Sie einen Kalender in Google Sheets
Sie können mit einer der folgenden Methoden einen Kalender in Google Tabellen erstellen :
- Verwenden der Google Sheets-Kalendervorlage.
- Verwenden von Kalendervorlagen von Drittanbietern.
- Einen Kalender von Grund auf neu erstellen.
Lassen Sie uns diese im Detail sehen.
1] Verwenden der Google Sheets-Kalendervorlage
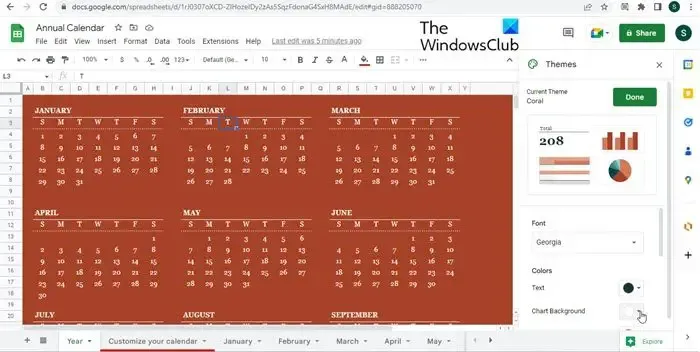
Google Sheets bietet einige gebrauchsfertige Kalendervorlagen, um es Benutzern zu erleichtern, ihre eigenen Kalender zu erstellen.
Um eine Vorlage auszuwählen, öffnen Sie eine Tabelle und wählen Sie die Option „Datei“ > „Neu“ > „Aus Vorlagengalerie“ . Die Google Sheets-Vorlagengalerie wird in einem neuen Tab geöffnet. Klicken Sie dann im Abschnitt „Persönlich“ auf die Option „Jahreskalender“ . Google Tabellen lädt die Jahreskalendervorlage für das aktuelle Jahr in eine neue Tabelle und Vorlagen für einzelne Monate in separate Tabellen, die Sie über die Tabellenleiste unten anzeigen können.
Um den Kalender anzupassen, können Sie die Option Format > Design wählen . Dadurch wird auf der rechten Seite ein Themenbereich geöffnet. Klicken Sie einfach auf ein Thema, um es auf Ihren Kalender anzuwenden. Um das Thema weiter anzupassen, klicken Sie oben auf die Schaltfläche Anpassen . Ändern Sie dann den Schriftstil, die Textfarbe, den Diagrammhintergrund usw. nach Ihren Wünschen. Klicken Sie auf die Schaltfläche Fertig , um die Änderungen zu speichern.
Um das Kalenderjahr zu ändern, platzieren Sie Ihren Cursor in Zelle Z1 (diejenige, die das aktuelle Jahr auflistet) und schreiben Sie dann ein Datum aus dem gewünschten Jahr in Klammern in die Year()-Formel. Um beispielsweise das Kalenderjahr in 2024 zu ändern, ändern Sie die Formel in Zelle Z1 von =JAHR(heute()) in =JAHR(„01.01.2024“). Um Informationen zu einzelnen Tagen hinzuzufügen, können Sie zum Monatsblatt wechseln und die gewünschten Daten in die entsprechenden Zellen eingeben.
2] Verwenden von Kalendervorlagen von Drittanbietern
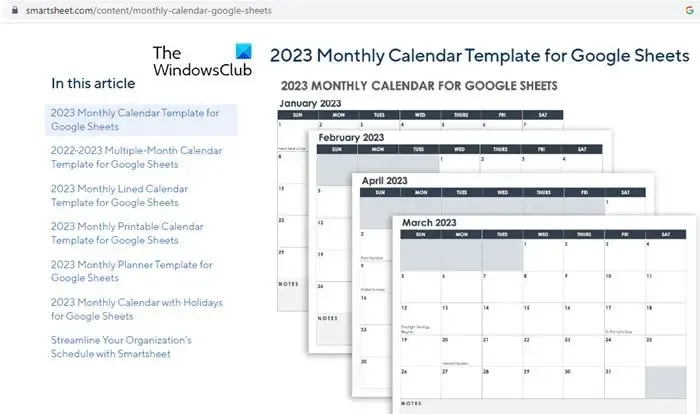
Einige Websites wie vertex42.com , spreadsheetclass.com und smartsheet.com bieten kostenlose Google Sheets-Kalendervorlagen an, die Sie für den persönlichen oder offiziellen Gebrauch herunterladen können. Solche Ressourcen sind online verfügbar und Sie können einfach danach suchen, indem Sie in Ihrem Standardbrowser „Google Sheets-Kalendervorlagen“ eingeben.
3] Einen Kalender von Grund auf neu erstellen
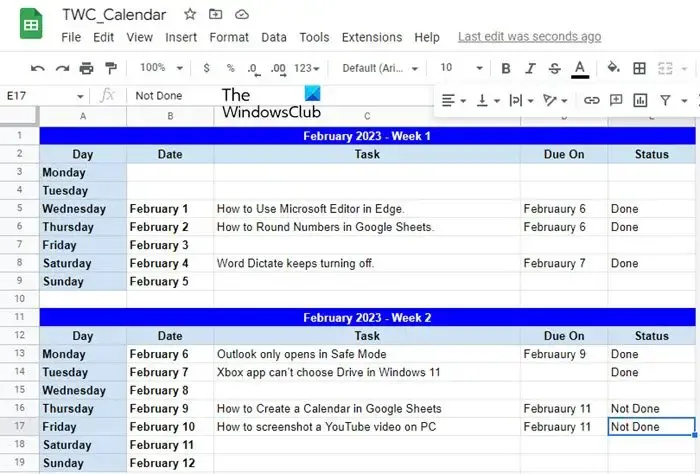
Wenn Sie einen Kalender benötigen, der sich von den verfügbaren Vorlagen unterscheidet, können Sie in Google Sheets jederzeit einen Kalender von Grund auf neu erstellen. Lassen Sie mich Ihnen beispielsweise zeigen, wie Sie mithilfe der verfügbaren Autofill- und Formatierungsoptionen einfach und schnell einen benutzerdefinierten Google Sheets-Kalender erstellen können.
Hier werden wir einen wöchentlichen To-do-Kalender erstellen. Öffnen Sie eine neue Tabelle. Spalten FZ auswählen und löschen (wir brauchen nur 5 Spalten). Platzieren Sie Ihren Cursor in Zelle A1 und geben Sie Februar 2023 – Woche1 ein . Wählen Sie die Zellen A1:E1 aus und klicken Sie oben auf die Option Zellen verbinden . Ändern Sie die Textausrichtung auf Zentriert.
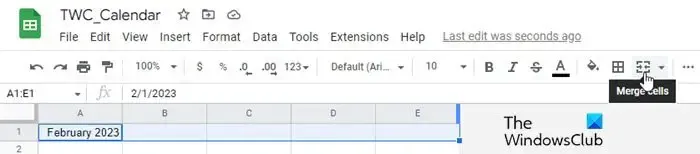
Geben Sie in den Zellen A2:E2 die folgenden Beschriftungen ein: Tag, Datum, Aufgabe, Fällig am, Status . Ändern Sie den Textstil auf Fett und die Textausrichtung auf Zentriert . Platzieren Sie Ihren Cursor in Zelle A3 und geben Sie Montag ein . Bewegen Sie nun Ihren Cursor in die untere rechte Ecke der Zelle und wenn sich das Cursorsymbol in ein Plus (Zeichen) verwandelt, klicken, halten und ziehen Sie den Cursor bis zur Zelle A9 . Lassen Sie den Mauszeiger los, um die Tageswerte automatisch auszufüllen . Platzieren Sie nun Ihren Cursor in Zelle B5 und geben Sie den 1. Februar ein (der 01. Februar 2023 fällt auf einen Montag). Füllen Sie die Tageswerte erneut automatisch durch die Zellen B6:B9 aus, wie oben erläutert.
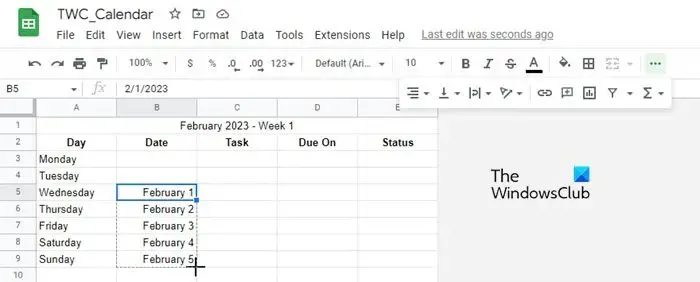
Verwenden Sie die Formatierungsoptionen oben, um Ihren Kalender zu formatieren und ihm das gewünschte Aussehen zu geben.
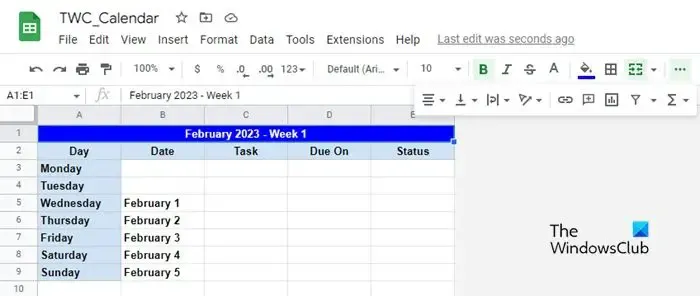
Wählen Sie die Zeilen 1-9 aus , kopieren Sie sie und fügen Sie die Daten in die Zeilen 11-19 ein . Ändern Sie in Zeile 11 Woche 1 in Woche 2. Geben Sie in Zelle B13 den 6. Februar ein. Füllen Sie dann die Tage automatisch in den Zellen B14:B19 aus, indem Sie die oben beschriebene Methode verwenden. Wiederholen Sie den Vorgang, um den gesamten Kalender zu erstellen.
Sobald der Kalender vorbereitet ist, können Sie die To-Do-Daten in die verfügbaren Zellen eintragen und sie mit Ihren Kollegen für die Online-Zusammenarbeit teilen . Sie können auch bedingte Formatierung in Google Tabellen verwenden, um Zelldaten hervorzuheben .
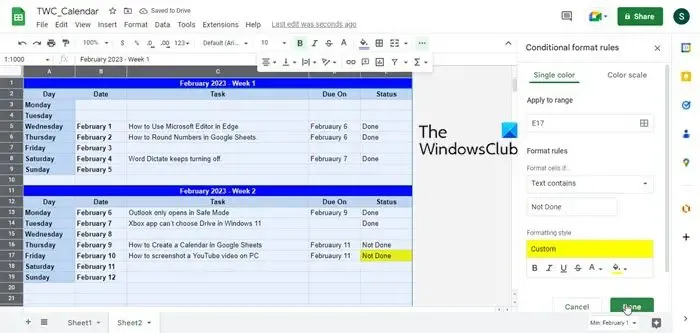
Wir hoffen, Sie finden den obigen Beitrag informativ und hilfreich. Teilen Sie uns Ihre Gedanken mit, indem Sie den Kommentarbereich unten verwenden.
Gibt es eine Kalendervorlage in Google Sheets?
Google Sheets bietet vorgefertigte Kalendervorlagen, die Benutzer in eine neue Tabelle laden und nach ihren Bedürfnissen anpassen können. Um eine Vorlage zu verwenden, können Sie die Option „ Datei“ > „Neu“ > „Aus Vorlagengalerie“ auswählen und dann die Vorlage „Jahreskalender“ aus der angezeigten Vorlagengalerie auswählen.
Wie erstelle ich einen dynamischen Kalender in Google Tabellen?
Google Tabellen bietet aufregende Optionen zum automatischen Ausfüllen, zur Formatierung und zur bedingten Formatierung, die es Ihnen erleichtern, dynamische Kalender von Grund auf neu zu erstellen. Sie können der in diesem Beitrag beschriebenen Methode folgen, um Ihre eigenen Kalender zu erstellen und ihnen ein personalisiertes Aussehen zu verleihen. Mit Google Sheets können Sie auch Kalender online freigeben oder veröffentlichen.



Schreibe einen Kommentar