So erstellen Sie 7z- oder TAR-Dateien aus dem Datei-Explorer in Windows 11
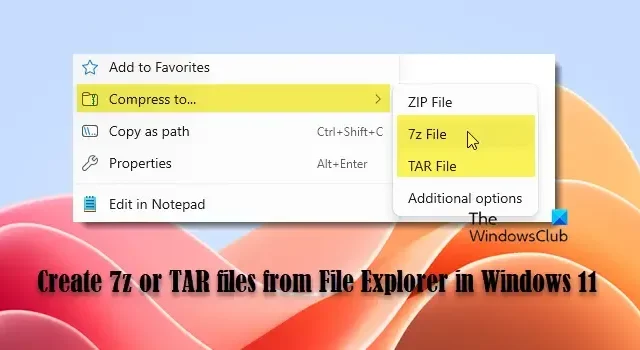
In diesem Beitrag zeigen wir Ihnen, wie Sie 7z- oder TAR-Dateien aus dem Datei-Explorer auf einem Windows 11-PC erstellen. Mit einem früheren Update erhielt Windows 11 eine neue Funktion, mit der Benutzer 7z- und TAR-Archive nativ öffnen und extrahieren konnten. Zum Erstellen dieser Archivtypen war jedoch eine externe App erforderlich. Die gute Nachricht ist, dass dies nicht mehr der Fall ist. Windows 11 bietet jetzt die Möglichkeit, 7-Zip- und TAR-Archive (zusätzlich zu ZIP) direkt im Betriebssystem zu erstellen, sodass keine Software von Drittanbietern mehr erforderlich ist. Es wird schrittweise in die stabile Windows-Version eingeführt.
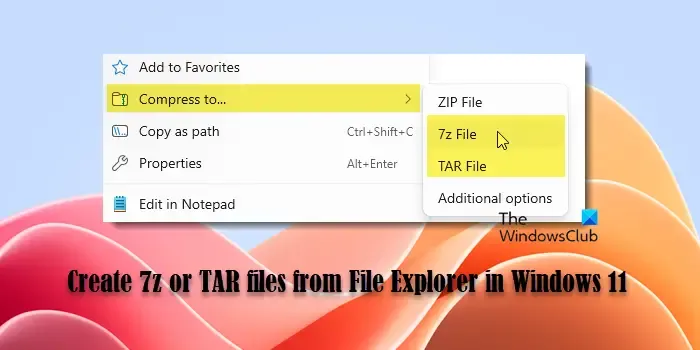
Obwohl die neue Funktion spannend ist, wird sie nicht sofort für jeden zugänglich sein. Sie ist Teil einer Betaversion und Microsoft wird sie den Benutzern schrittweise zur Verfügung stellen. Zunächst wird nur eine ausgewählte Gruppe von Benutzern darauf zugreifen können, aber im Laufe der Zeit wird die Funktion für mehr Benutzer verfügbar, da Microsoft die Einführung fortsetzt.
Erstellen Sie 7z- oder TAR-Dateien aus dem Datei-Explorer in Windows 11
Um 7z- oder TAR-Dateien aus dem Kontextmenü im Datei-Explorer zu erstellen , müssen Sie diese Schritte ausführen:
- Öffnen Sie den Datei-Explorer.
- Navigieren Sie zu den Zieldateien.
- Wählen Sie die Dateien aus und komprimieren Sie sie in ein 7z- oder TAR-Archiv.
Lassen Sie uns den Vorgang im Detail betrachten.
Erstellen Sie eine 7z-Datei nativ in Windows 11
Öffnen Sie den Datei-Explorer und navigieren Sie zum Speicherort mit den Dateien und Ordnern, die Sie komprimieren möchten. Wählen Sie die gewünschten Dateien/Ordner aus, klicken Sie mit der rechten Maustaste und wählen Sie Komprimieren in > 7z-Datei .
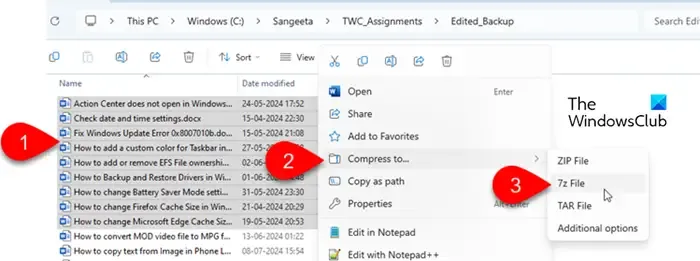
Es wird sofort eine Archivdatei mit der Standardkomprimierungsmethode und -stufe erstellt. Jetzt müssen Sie die Datei umbenennen und fertig.
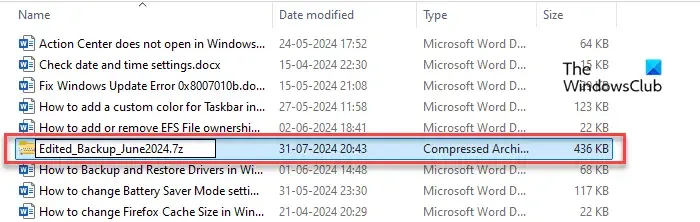
Wenn Sie mehr Kontrolle über die Erstellung des Archivs haben möchten (und es nicht eilig haben), können Sie einige erweiterte Schritte ausführen. So geht’s:
Klicken Sie mit der rechten Maustaste auf die ausgewählten Dateien/Ordner und wählen Sie Komprimieren auf > Weitere Optionen .
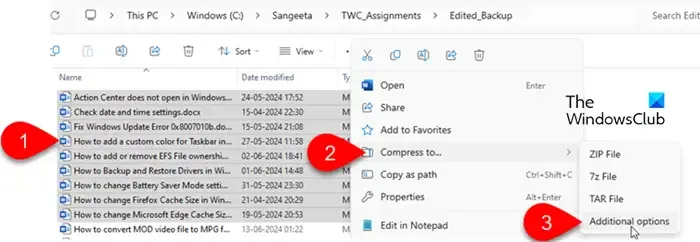
Ein Assistent zum Erstellen eines Archivs wird angezeigt.
Stellen Sie sicher, dass im Dropdown-Menü „Archivformat“ die Option 7z ausgewählt ist , und klicken Sie auf die Schaltfläche „ Durchsuchen“ , um den Speicherort für das Archiv auszuwählen (standardmäßig ist dies der Speicherort, an dem sich die Originaldateien befinden).
Wählen Sie als Nächstes die Komprimierungsmethode aus : Store, Deflate, BZip2, LZMA1, LZMA2 (Standard) oder PPMd.
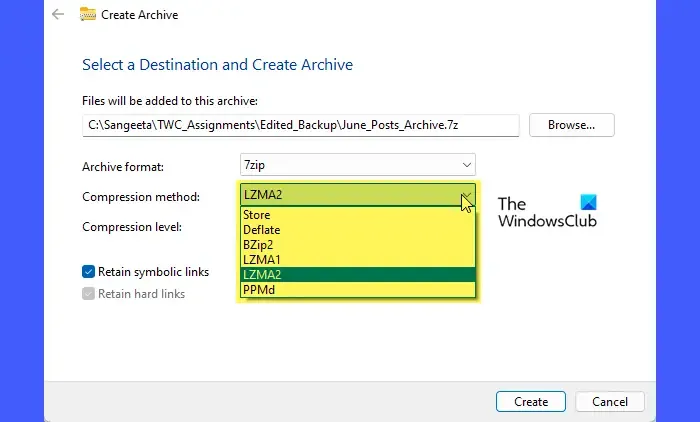
Wählen Sie als Nächstes die Komprimierungsstufe aus – 0 (schneller) bis 9 (kleiner). Eine niedrigere Komprimierungsstufe (näher an 0) führt zu einem schnelleren Komprimierungsprozess, aber einer größeren Dateigröße, während eine höhere Komprimierungsstufe (näher an 9) länger zum Komprimieren braucht, aber eine kleinere Dateigröße erzeugt.
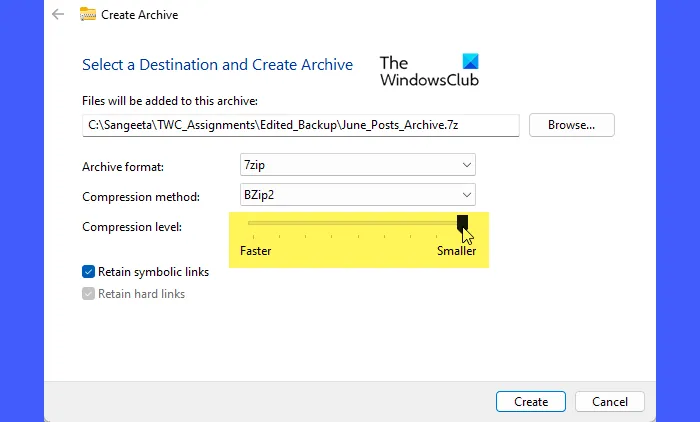
Stellen Sie als Nächstes sicher, dass die Option Symbolische Links beibehalten aktiviert ist, um Links beizubehalten, die auf andere Dateien oder Verzeichnisse verweisen. Die Option Hardlinks beibehalten behält Hardlinks innerhalb des Archivs bei und stellt sicher, dass sie nach der Extraktion auf dieselben Datenblöcke verweisen.
Wenn Sie fertig sind, klicken Sie auf die Schaltfläche Erstellen . Die 7z-Datei wird basierend auf den angegebenen Einstellungen erstellt.
Erstellen Sie eine TAR-Datei nativ in Windows 11
Das native Erstellen einer TAR-Datei in Windows 11 erfolgt nach dem gleichen Verfahren wie oben.
Um die Standardkomprimierungsmethode und -stufe zu verwenden, klicken Sie mit der rechten Maustaste auf ausgewählte Dateien/Ordner, wählen Sie „ Komprimieren nach“ und wählen Sie die Option „TAR-Datei“ .
Um benutzerdefinierte Komprimierungseinstellungen zu verwenden, klicken Sie mit der rechten Maustaste auf ausgewählte Dateien/Ordner, wählen Sie „Zusätzliche Optionen“ und führen Sie dann diese Schritte aus:
Klicken Sie auf die Schaltfläche „Durchsuchen“ , um den Zielordner für das komprimierte Archiv zu ändern (Standard ist der aktuelle Ordner).
Wählen Sie als Nächstes eine TAR-Archivierungsoption aus der Dropdown-Liste „Archivformat“ . Die Option GNU wird am häufigsten verwendet, aber TAR bietet verschiedene Optionen wie POSIX pax interchange , Restricted POSIX pax interchange und POSIX ustar .
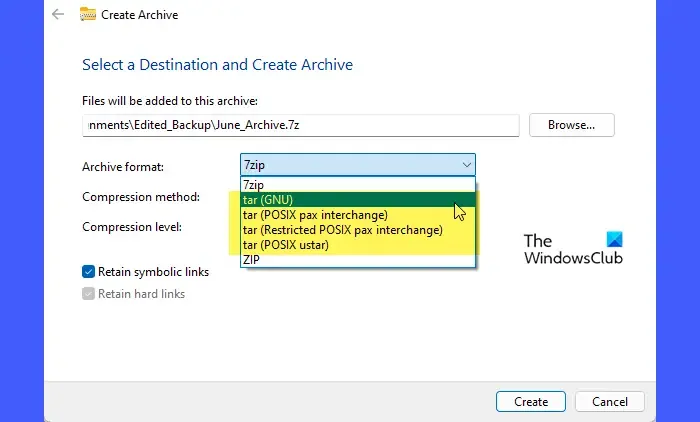
Wählen Sie als Nächstes eine Komprimierungsmethode und eine Komprimierungsstufe aus . Lassen Sie die Option „Symbolische Links beibehalten“ ausgewählt und klicken Sie auf die Schaltfläche „ Erstellen “. Die TAR-Datei wird gemäß den angegebenen Einstellungen erstellt.
- Da Windows 11 viele Archivformate nativ unterstützt, können Sie den Datei-Explorer verwenden, um diese 7z/TAR-Dateien zu öffnen und zu extrahieren.
- Wenn Sie die Optionen nicht sehen können, gehen Sie zu Einstellungen > Update und Sicherheit > Windows Update . Klicken Sie auf „ Nach Updates suchen “ und installieren Sie alle verfügbaren Updates. Wenn die Funktion immer noch nicht verfügbar ist, wurde sie möglicherweise noch nicht auf Ihrem Gerät eingeführt. Behalten Sie Windows-Updates im Auge, da Microsoft die Funktion irgendwann für alle Benutzer freigeben wird.
Das ist alles. Ich hoffe, Sie finden es nützlich.
Wie extrahiere ich 7z-Dateien in Windows 11?
Um 7z-Dateien zu extrahieren, verwenden Sie die native Unterstützung von Windows 11 für 7z-Archive im Datei-Explorer. Klicken Sie mit der rechten Maustaste auf die Datei und wählen Sie im Kontextmenü die Option „ Alles extrahieren“ . Klicken Sie dann im Assistenten „Archiv extrahieren“ auf die Schaltfläche „ Durchsuchen“ , um den Zielordner auszuwählen, und klicken Sie auf die Schaltfläche „ Extrahieren“ . Sie können auch eine Dateiarchivierungssoftware eines Drittanbieters wie 7-Zip verwenden, um Dateien aus 7z-Archiven zu extrahieren.
Wie erstelle ich eine RAR-Datei in Windows 11?
Um eine RAR-Datei in Windows 11 zu erstellen, laden Sie WinRAR herunter und installieren Sie es. Klicken Sie mit der rechten Maustaste auf die Dateien oder Ordner, die Sie komprimieren möchten, wählen Sie „ Zum Archiv hinzufügen“ , wählen Sie RAR als Archivformat und klicken Sie auf „ OK“ . Die RAR-Datei wird am angegebenen Speicherort erstellt. WinRAR ist eine kostenpflichtige Software, bietet jedoch eine Testversion, die mit eingeschränkter Funktionalität verwendet werden kann.



Schreibe einen Kommentar