So erstellen Sie ein explodiertes 3D-Kreisdiagramm in Illustrator
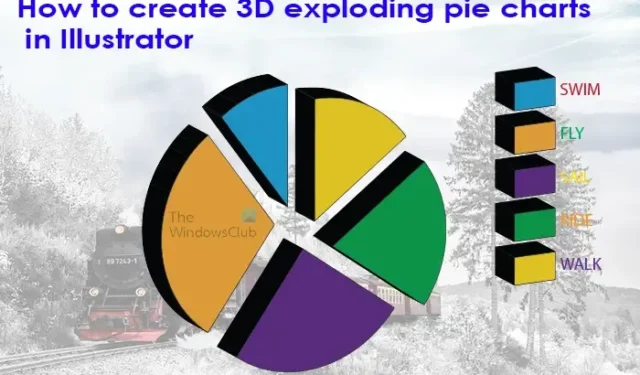
Illustrator dient nicht nur zum Erstellen von Vektorgrafiken und Bildern, Sie können auch Diagramme erstellen. Die Diagramme in Illustrator können für Präsentationen und Infografiken verwendet werden. Sie können die Diagramme optimieren, damit sie attraktiver aussehen. Erfahren Sie, wie Sie in Illustrator explodierende 3D-Kreisdiagramme erstellen, um Ihre Kreisdiagramme noch attraktiver zu gestalten.
Explodierende Tortendiagramme machen Ihre Präsentation oder Infografik interessanter. Es gibt zwei Möglichkeiten, Ihr Tortendiagramm interessanter zu machen. Infografiken und Präsentationen müssen interessant aussehen, um das Publikum zu beschäftigen.
So erstellen Sie ein explodiertes 3D-Kreisdiagramm in Illustrator
Wir zeigen Ihnen das reguläre explodierende 3D-Kreisdiagramm und fügen dann ein weiteres Element hinzu, um die 3D-Explosion des Kreisdiagramms zu verbessern. Die beteiligten Schritte sind:
- Öffnen und bereiten Sie Illustrator vor
- Erstellen Sie das Kreisdiagramm
- Fügen Sie die Daten dem Kreisdiagramm hinzu
- Farbe ändern
- Bewegen Sie die Scheiben auseinander
- 3D-Extrusionseffekt hinzufügen
- Bearbeiten Sie die Diagrammdaten
1] Öffnen und bereiten Sie Illustrator vor
Öffnen Sie Illustrator, indem Sie auf das Symbol klicken.
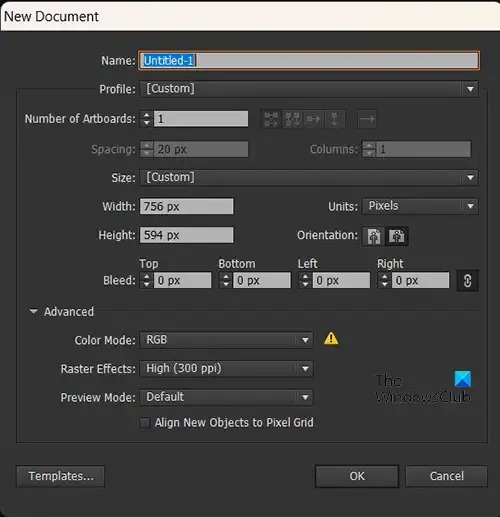
Wenn das Fenster „Neues Dokumentoptionen“ angezeigt wird, wählen Sie die gewünschten Optionen für das Dokument aus und drücken Sie dann „ OK“ , um das Dokument zu erstellen. Nachdem das leere Dokument erstellt wurde, ist es an der Zeit, das Kreisdiagramm zu erstellen.
2] Erstellen Sie das Kreisdiagramm
Hier erstellen Sie das Tortendiagramm. Das erstellte Kreisdiagramm ist flach, daher müssen Sie dem Artikel folgen, um zu sehen, wie Sie daraus ein 3D-Kreisdiagramm erstellen.
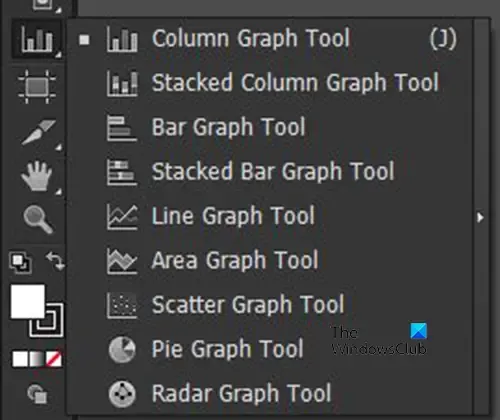
Um das Kreisdiagramm zu erstellen, gehen Sie zum linken Werkzeugbereich und klicken Sie auf das Werkzeug Kreisdiagramm. Wenn das Kreisdiagramm-Werkzeug nicht angezeigt wird, drücken Sie lange auf das Diagramm oben, um das Menü anzuzeigen. Dort sehen Sie eine Liste aller Diagramme, klicken Sie auf das Kreisdiagramm, um es auszuwählen.
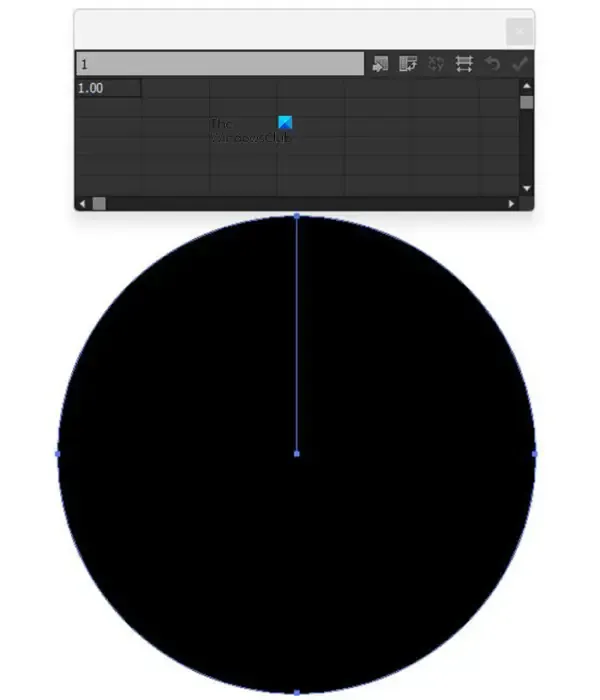
Klicken Sie bei ausgewähltem Kreisdiagramm-Werkzeug auf die Leinwand und ziehen Sie, um das Diagramm zu erstellen. Das Kreisdiagramm wird mit der Tabelle für die Daten erstellt. Da es nur ein Datenelement in der Tabelle gibt, ist das Tortendiagramm nur ein großer ungeschnittener Kuchen.
Sie können das Kreisdiagramm auch erstellen, indem Sie auf das Werkzeug Kreisdiagramm und dann auf die Leinwand klicken. Es erscheint ein Fenster, in dem Sie die Werte für Breite und Höhe des Kreisdiagramms eingeben können. Wenn Sie die Werte eingeben, drücken Sie OK , um das Kreisdiagramm zu erstellen.
3] Fügen Sie die Daten dem Kreisdiagramm hinzu
Nachdem das leere Kreisdiagramm erstellt wurde, ist es an der Zeit, die Daten hinzuzufügen. Sie würden die Daten der Tabelle hinzufügen und sie werden im Kreisdiagramm widergespiegelt.
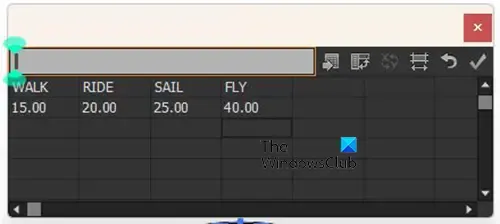
Fügen Sie die Wörter für die Legende hinzu, die jeden Abschnitt des Kreisdiagramms darstellen. Füge die Wörter in die erste Reihe ein. Dann fügst du die entsprechenden Zahlen unter jedem Wort in der zweiten Reihe hinzu.
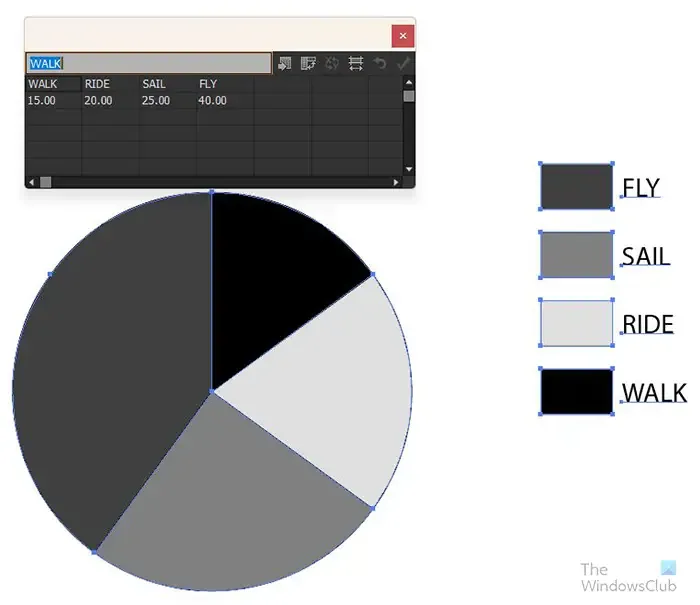
Wenn Sie mit der Eingabe der Daten fertig sind, klicken Sie auf die Schaltfläche Anwenden (Häkchen), um die Daten im Kreisdiagramm zu platzieren. Die Daten und die Legende werden im Kreisdiagramm angezeigt. Sie werden feststellen, dass das Kreisdiagramm flach und alles in einem ist. Der nächste Schritt besteht darin, es #d zu machen und zu explodieren.
4] Ändern Sie die Farbe des Kreisdiagramms
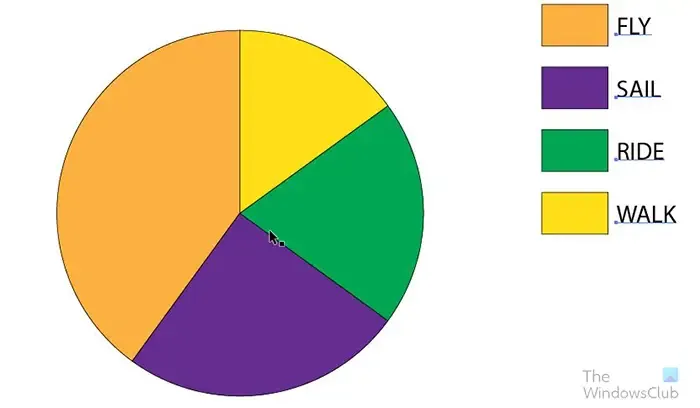
Bevor Sie die anderen Effekte hinzufügen, sollten Sie die Farbe des Tortendiagramms ändern. Um die Farbe des Kreisdiagramms zu ändern, klicken Sie auf das Direktauswahl- Werkzeug im linken Werkzeugbereich und wählen Sie jedes Element aus, das Sie ändern möchten. Wenn das Element ausgewählt ist, klicken Sie auf das Farbfeld, um die Farbe hinzuzufügen.

Sie können die Farbe der Wörter ändern oder sie so lassen, wie sie sind. Wenn Sie sich entscheiden, die Farbe der Wörter zu ändern, würden Sie dasselbe Direktauswahl-Werkzeug verwenden, um jedes Wort oder alle auszuwählen. Wenn Sie jedem eine andere Farbe geben möchten, verwenden Sie das Richtungswerkzeug, um sie auszuwählen, und wählen Sie dann die Farbe aus. Wenn Sie möchten, dass alle Wörter die gleiche Farbe haben, klicken Sie auf das Direktauswahl- Werkzeug, ziehen Sie dann um alle Wörter herum und wählen Sie sie aus. Wenn die Wörter ausgewählt sind, wählen Sie die gewünschte Farbe.
5] Bewegen Sie die Scheiben auseinander
Jetzt, da das Kreisdiagramm erstellt und Farbe hinzugefügt wurde, ist es Zeit für den Explosionseffekt. Damit die Tortenstücke zu explodieren scheinen, verwenden Sie das Direktauswahl-Werkzeug, um jedes Stück vom Rest wegzubewegen. Bewegen Sie sich in eine Entfernung, die Ihnen angenehm ist.
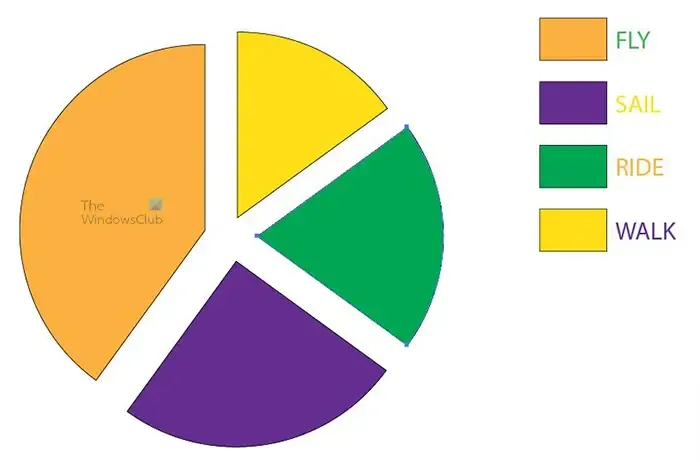
Um die Teile genauer wegzubewegen, klicken Sie mit dem Direktauswahl-Werkzeug auf die einzelnen Teile und verwenden Sie dann die Richtungstasten der Tastatur, um die Teile in die gewünschte Richtung zu bewegen.
6] 3D-Extrusionseffekt hinzufügen
Hier fügen Sie dem Kreisdiagramm den 3D-Effekt hinzu. Sie klicken auf das Direktauswahl-Werkzeug und ziehen dann um das Kreisdiagramm herum, ohne die Legende und die Wörter. Wenn Sie möchten, können Sie den 3D-Effekt auch der Legende und den Wörtern hinzufügen. In diesem Artikel wird der 3D-Effekt jedoch der Torte und den Farbmustern der Legende hinzugefügt.
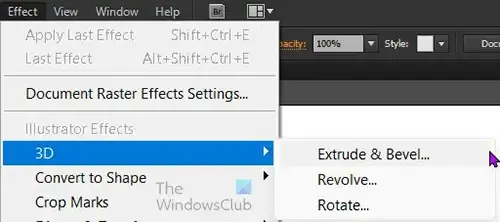
Gehen Sie mit den ausgewählten Teilen des Diagramms, die Sie in 3D umwandeln möchten, zur oberen Menüleiste und klicken Sie auf Effekt , dann auf 3D und dann auf Extrude & Beve l.
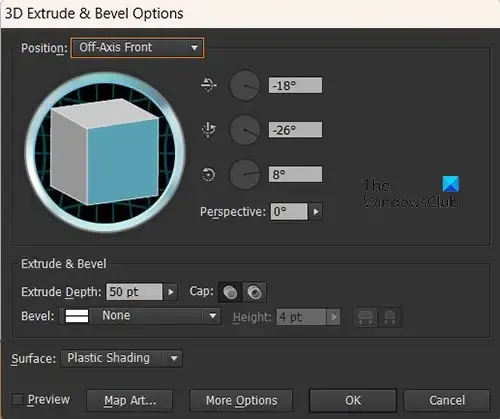
Die 3D-Extrusions- und Abschrägungsoptionen werden angezeigt, damit Sie die gewünschte Auswahl für das 3D-Kreisdiagramm treffen können. Aktivieren Sie die Option Vorschau, um die Live-Änderungen zu sehen, die im Kreisdiagramm stattfinden, während Sie die Optionen auswählen. Wenn Vorschau aktiviert ist, sehen Sie sofort die Änderungen im Kreisdiagramm.
Sie können das angezeigte 3D-Quadrat anpassen, wodurch sich der 3D-Winkel des Kreisdiagramms ändert. Halten Sie einfach das 3D-Quadrat und stellen Sie es auf den gewünschten Winkel ein.
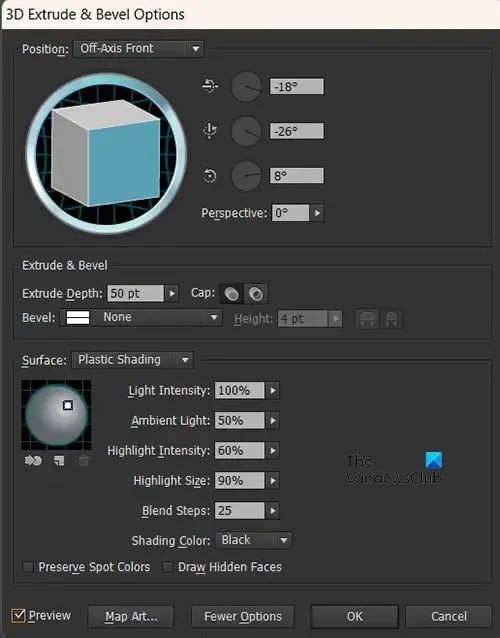
Sie können weitere Optionen für die 3D-Extrusion sehen, indem Sie auf Weitere Optionen klicken, und Sie werden sehen, wie das Fenster erweitert wird, um weitere Optionen anzuzeigen.
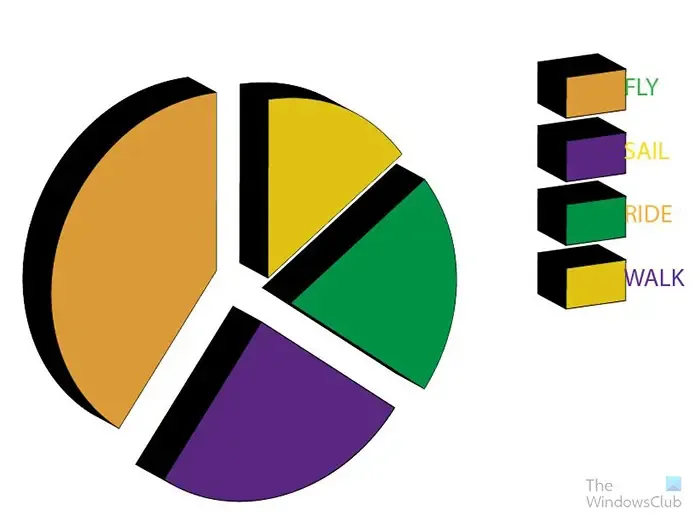
So sieht das Kreisdiagramm aus, wenn Sie fertig sind. Sie werden sehen, dass die Wörter in die Legendenfarben übergehen, weil das 3D den Winkel so ändert, dass sie sich in die Wörter lehnen. Sie können dies ändern, indem Sie das Wort mit dem Direktauswahl-Werkzeug auswählen und wegbewegen. Um sicherzustellen, dass die Wörter den gleichen Abstand voneinander haben, tippen Sie für jedes Wort eine bestimmte Anzahl auf die Richtungstaste, damit sie gleichmäßig von den Legendenfarben entfernt sind.
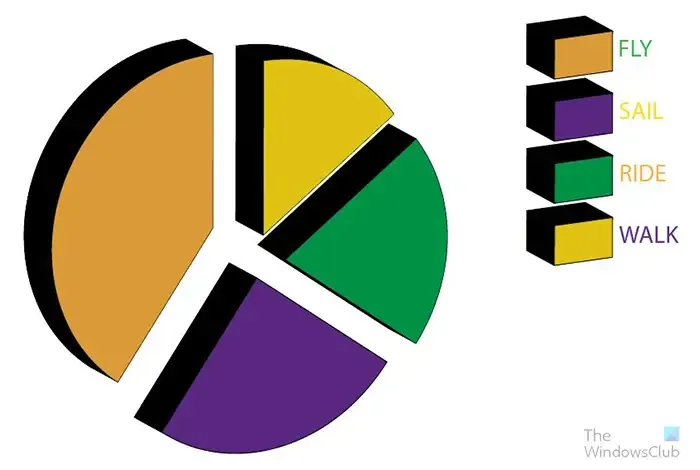
So sieht das Kreisdiagramm mit gleichmäßig verteilten Wörtern aus.
Jetzt, da das Explosionsdiagramm fertig ist, können Sie jeden Aspekt daran anpassen, damit er zu Ihrem Projekt passt. Wenn Sie die Daten bearbeiten müssen, um das Diagramm zu ändern, können Sie dies ganz einfach tun. Um die Daten zu ändern, klicken Sie mit der rechten Maustaste auf das Diagramm und wenn das Menü erscheint, klicken Sie auf Daten. Wenn Sie auf Daten klicken, sehen Sie die Datentabelle für das Diagramm. Sie können die Wörter und die Zahlen oder beides ändern. Wenn Sie die Änderungen vorgenommen oder neue Daten hinzugefügt haben, drücken Sie Anwenden (Häkchen) , um die Änderungen im Diagramm anzuzeigen. Anschließend schließen Sie das Datenfenster, um nur die Grafik anzuzeigen.
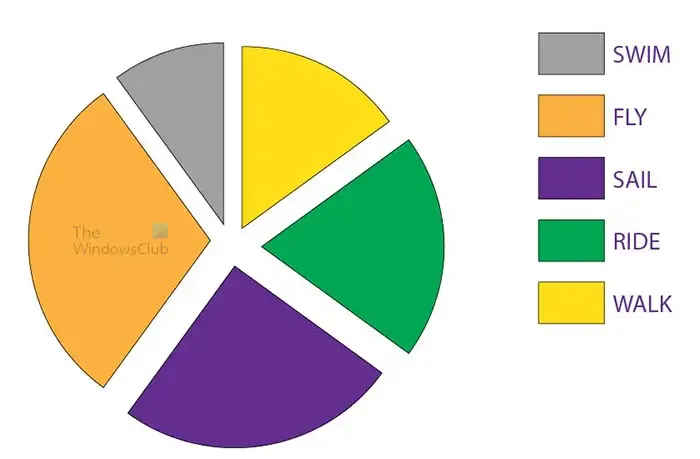
Sie werden feststellen, dass das Kreisdiagramm wieder flach wird, nachdem Sie die neuen Daten angewendet haben. Außerdem geht das neue Stück, das dem Kuchen hinzugefügt wird, auf die Grundfarbe zurück. Sie können das Direktauswahl-Werkzeug verwenden, um dieses Segment auszuwählen und die Farbe zu ändern.
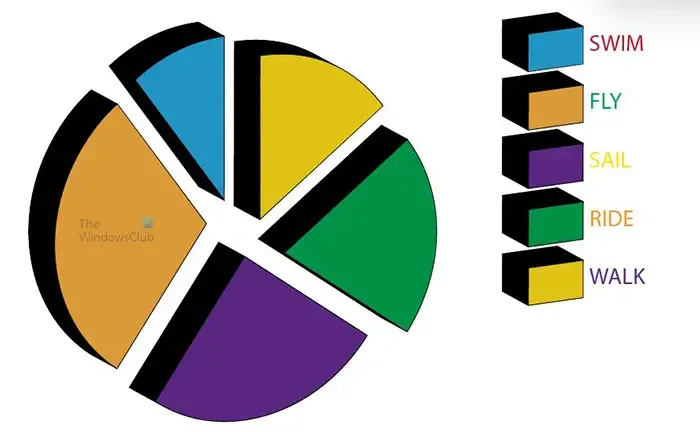
Um es wieder in 3D zu bringen, folgen Sie einfach den Schritten unter Punkt sechs (6). Sie sollten es wieder in 3D bringen. Um dies zu vermeiden, vergewissern Sie sich, dass Sie über alle erforderlichen Daten verfügen, und geben Sie sie ein, bevor Sie das Diagramm in 3D erstellen.
Wenn das Diagramm erstellt ist, können Sie es interessanter aussehen lassen, indem Sie Farbverläufe anstelle von Farbe hinzufügen. Sie können andere Effekte hinzufügen, um es hervorzuheben und Zuschauer anzuziehen. Sie können auch die Überschrift hinzufügen, damit der Betrachter weiß, worum es in dem Diagramm geht. Erkunden Sie weiterhin die verfügbaren Optionen, damit Ihr Kreisdiagramm interessant aussehen kann.
Dies ist das explodierende Tortendiagramm mit einer Überschrift und einem Hintergrundbild.
7] Bearbeiten Sie die Diagrammdaten
Um die Daten zu bearbeiten und in einem bereits erstellten Kreisdiagramm widerzuspiegeln, klicken Sie mit der rechten Maustaste auf das Kreisdiagramm und wählen Sie dann Daten aus. Das Datumsfenster wird angezeigt, in dem Sie neue Daten eingeben oder die zuvor eingegebenen Daten bearbeiten können. Wenn Sie mit der Eingabe neuer Daten oder der Bearbeitung der alten Daten fertig sind, drücken Sie die Schaltfläche Anwenden (Häkchen), um das Kreisdiagramm zu aktualisieren.
Bearbeiten Sie die Legendenwörter, ohne in das Datenfenster zu gehen
Sie können die Wörter in der Legende bearbeiten, ohne in den Datenmodus zu wechseln. Gehen Sie einfach zu dem Wort, das Sie ändern möchten, doppelklicken Sie darauf und Sie können das Wort bearbeiten. Die Änderung des Wortes wird nicht im Datenfenster wiedergegeben, wenn Sie nach der Bearbeitung des Wortes in den Datenmodus wechseln.
Wie erstellt man ein 3D-Diagramm in Illustrator?
Das Erstellen eines 3D-Diagramms in Illustrator ist ziemlich einfach und lässt sich leicht merken. Die Schritte sind unten aufgeführt.
- Erstellen Sie das Diagramm und fügen Sie die Daten hinzu
- Wählen Sie das Diagramm, aber nicht die Wörter (wenn Sie nicht möchten, dass die Wörter 3D sind)
- Gehen Sie zur oberen Menüleiste und klicken Sie auf Effekte , dann auf 3D und dann auf Extrude & Bevel
- Das Optionsfenster 3D-Extrudieren und Abschrägen wird angezeigt
- Aktivieren Sie die Vorschauoption, um sie einzuschalten, damit Sie Änderungen im Diagramm sehen können, während Sie Änderungen im Optionsfenster vornehmen
- Nehmen Sie die erforderlichen Anpassungen im Optionsfenster 3D-Extrudieren und Abschrägen vor und drücken Sie dann OK , um die Änderungen zu übernehmen. Das Diagramm ist jetzt 3D
Wie ändert man ein Kreisdiagramm in ein 3D-Kreisdiagramm?
- Erstellen Sie das Kreisdiagramm, indem Sie auf das Kreisdiagramm-Werkzeug klicken und es auf der Leinwand zeichnen. Fügen Sie die Daten in das Datenfenster ein und wenden Sie die Änderungen auf das Diagramm an.
- Wählen Sie bei erstelltem Kreisdiagramm die Kreisdiagrammelemente aus.
- Gehen Sie zur oberen Menüleiste und klicken Sie auf Effekte , dann auf 3D und dann auf Extrude & Bevel
- Das Optionsfenster 3D-Extrudieren und Abschrägen wird angezeigt
- Aktivieren Sie die Vorschauoption, um sie einzuschalten, damit Sie Änderungen im Diagramm sehen können, während Sie Änderungen im Optionsfenster vornehmen
- Nehmen Sie die erforderlichen Anpassungen im Optionsfenster 3D-Extrudieren und Abschrägen vor und drücken Sie dann OK , um die Änderungen zu übernehmen. Das Diagramm ist jetzt 3D.



Schreibe einen Kommentar